
Gabriel Brooks
0
2794
231
 Zasadniczo zrobienie zrzutu ekranu jest bardzo proste. Jednak dzięki odpowiedniej technice możesz zaoszczędzić dużo czasu i wysiłku oraz znacznie poprawić wygląd swoich zrzutów ekranu.
Zasadniczo zrobienie zrzutu ekranu jest bardzo proste. Jednak dzięki odpowiedniej technice możesz zaoszczędzić dużo czasu i wysiłku oraz znacznie poprawić wygląd swoich zrzutów ekranu.
Jako pisarz technologii często polegam na zrzutach ekranu, aby wizualnie zademonstrować to, co próbuję wyjaśnić. Aby się z tym pogodzić, ważne jest, aby nie robić żadnych nonsensownych zrzutów ekranu z wyraźnymi oznaczeniami. Poza tym muszę spełniać określone kryteria, na przykład szerokość zrzutu ekranu, format obrazu i rozmiar pliku. Z biegiem czasu nabrałem dość rutyny. W tym artykule chcę przedstawić podstawy robienia zrzutów ekranu w systemie Windows 7 i podzielić się z Wami moimi doświadczeniami, dzięki czemu robienie zrzutów ekranu i praca z nimi stanie się dla was bardzo prosta..
Podstawy
Założę się, że wszyscy wiesz, że możesz zrobić zrzut ekranu całego ekranu komputera, klikając przycisk Drukuj ekran lub przycisk PrtScrn na klawiaturze. W zależności od klawiatury może być konieczne kliknięcie klawisza funkcyjnego (FN) w połączeniu z przyciskiem [PrtScrn].

Czy wiesz, że możesz zrobić zrzut ekranu tylko aktualnie wybranego okna, przytrzymując klawisz [ALT] w tym samym czasie, co kliknięcie [Drukuj ekran]? Jest to bardzo przydatne, jeśli chcesz zaoszczędzić trochę kadrowania.
Nawiasem mówiąc, przycisk [Drukuj ekran] nazywa się tak, a nie zrzut ekranu, ponieważ w czasach poprzedzających system Windows kliknięcie tego przycisku spowoduje wydrukowanie bieżącego ekranu.
Where is my screenshot?
Jeśli nie wiesz, kliknięcie tego przycisku powoduje załadowanie obrazu całego ekranu (zrzut ekranu) do schowka systemu Windows. Następnie możesz wkleić go do narzędzia do edycji obrazu, aby z nim pracować, np. przytnij lub dodaj adnotację. Więc co robisz po zrobieniu zrzutu ekranu?
Aby zapisać zrzut ekranu lub pracować z nim w systemie Windows 7, musisz wkleić go do programu do edycji obrazów. Po prostu otwórz wybrany program, na przykład Paint, w końcu otwórz nowy plik, a następnie kliknij [CTRL] + [V], aby wkleić zrzut ekranu ze schowka. Stamtąd możesz go edytować i zapisać jako plik obrazu.
Możesz użyć dowolnego edytora obrazów, a nawet Worda. Osobiście wolę IrfanView. Jest to lekkie, ale potężne narzędzie, które pozwala wyświetlać, przycinać, zmieniać rozmiar i przetwarzać pliki obrazów. W rzeczywistości wszystko, czego używam do tworzenia zrzutów ekranu, to wyżej wspomniane przyciski i IrfanView. Możesz o IrfanView tutaj:
- IrfanView wieje Windows Viewer z wody IrfanView wieje Windows Viewer z wody IrfanView wieje Windows Viewer z wody
- Jak zrobić zrzut ekranu i przetworzyć obrazy za pomocą IrfanView Jak zrobić zrzut ekranu i przetworzyć obrazy za pomocą IrfanView Jak zrobić zrzut ekranu i przetworzyć obrazy za pomocą IrfanView
- 6 fajnych wtyczek IrfanView w celu ulepszenia tego prostego edytora zdjęć 6 fajnych wtyczek IrfanView w celu ulepszenia tego prostego edytora zdjęć 6 fajnych wtyczek IrfanView w celu ulepszenia tego prostego edytora zdjęć
Wszystkie moje zrzuty ekranu zapisuję jako PNG (przenośna grafika sieciowa), format zoptymalizowany do przesyłania obrazów w Internecie.
Narzędzie Windows 7 Snipping Tool
Jeśli nie czujesz się komfortowo, robiąc zrzuty ekranu i wklejając je do aplikacji do edycji i / lub zapisywania, lub jeśli często wykonujesz częściowe zrzuty ekranu i chcesz zaoszczędzić czas na przycinaniu obrazu, powinieneś wypróbować narzędzie Windows 7 Snipping Tool. Można go znaleźć pod> Początek > Wszystkie programy > Akcesoria > Narzędzie do wycinania.
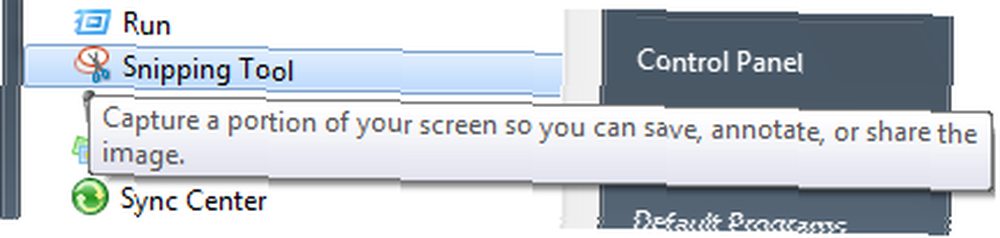
Możesz wybrać opcję Snip w dowolnym kształcie, Snip w kształcie prostokąta, Snip dla systemu Windows (taki sam jak [ALT] + [PrtScrn]) lub Snip na pełnym ekranie (taki sam jak tylko [PrtScrn]). Częściowy zrzut ekranu jest dość schludny i nie można tego łatwo zrobić opisaną powyżej metodą ręczną.

Po zakończeniu robienia zrzutu ekranu obraz zostanie otwarty w oknie edycji narzędzia Wycinanie. Tutaj możesz rysować za pomocą pióra, wyróżniać elementy, kopiować obraz w celu dalszej edycji w innym miejscu lub zapisywać go.
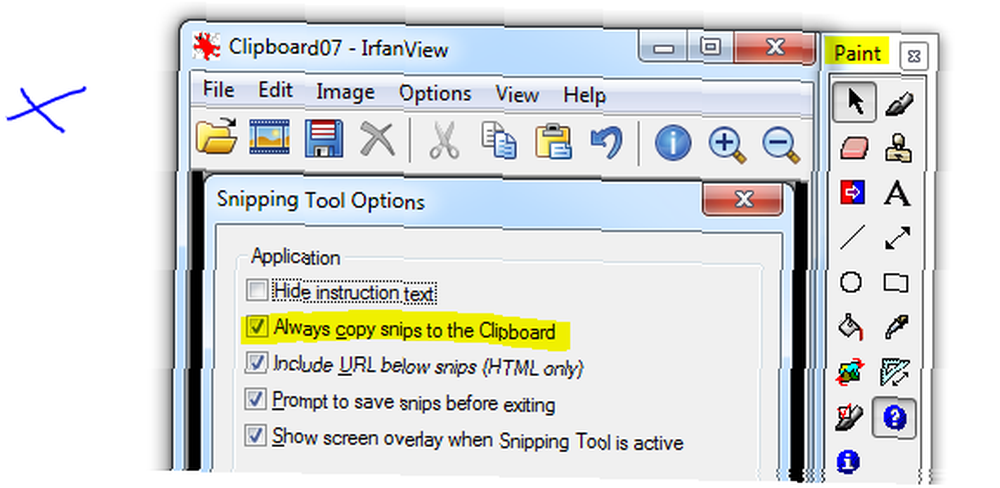
Możesz zrobić to wszystko i więcej za pomocą IrfanView i innych narzędzi. W przypadku prostych zrzutów ekranu w systemie Windows wygodniejsza może być praca z narzędziem Snipping Tool.
5 porad dotyczących optymalizacji zrzutów ekranu
- Unikaj zmiany rozmiaru
Kiedy zmieniasz rozmiar obrazu zrzutu ekranu, staje się on niewyraźny, a tekst będzie trudny do odczytania. Zamiast zmieniać rozmiar… - Przytnij obrazy
W ten sposób eliminujesz rzeczy, których tak naprawdę nie chcesz pokazywać. Użyj kombinacji klawiszy [ALT] + [PrtScrn], aby przechwycić tylko bieżące okno, a następnie przyciąć dalej. - Komentować
Za pomocą adnotacji mam na myśli podkreślanie kluczowych elementów na zrzucie ekranu, na przykład poprzez kierowanie strzałki do określonej pozycji, zakreślanie przycisku lub wyróżnianie tekstu. Możesz także dodawać komentarze tekstowe. Jeśli używasz IrfanView, przejdź do> Edytować > Pokaż okno dialogowe Paint aby uzyskać menu z odpowiednimi funkcjami (pokazane również na zrzucie ekranu powyżej). - Edytuj do perfekcji
Czasami robisz zrzut ekranu czegoś, a na środku znajduje się dodatek. Aby ulepszyć zrzut ekranu, wytnij go. Możesz także wyciąć zbędne miejsce i uczynić zrzut ekranu bardziej kompaktowym niż to, co widzisz na ekranie. Na przykład w IrfanView możesz łatwo kopiować i wklejać wybrane części obrazu, a tym samym zmieniać jego rozmieszczenie. - Użyj dedykowanego oprogramowania do tworzenia zrzutów ekranu
Istnieje wiele świetnych narzędzi do zrzutów ekranu. Niektóre są darmowe, inne nie. Nasz redaktor naczelny Mark przysięga na SnagIt (nie za darmo). Poleciłbym Screenpresso. Nasza pisarka Jessica, która edytuje swoje zrzuty ekranu do absolutnej perfekcji, używa również FastStone Capture 5.3.
Aby uzyskać więcej porad i wskazówek dotyczących zrzutów ekranu, sprawdź następujące artykuły:
- Jak zrobić zrzuty ekranu Office 2007 za pomocą OneNote Jak zrobić zrzuty ekranu Office 2007 za pomocą OneNote Jak zrobić zrzuty ekranu Office 2007 za pomocą OneNote
- Jak zrobić zrzut ekranu i zastosować efekty artystyczne w nowym MS Word 2010 Jak zrobić zrzut ekranu i zastosować efekty artystyczne w nowym MS Word 2010 Jak zrobić zrzut ekranu i zastosować efekty artystyczne w nowym MS Word 2010 Jeśli Microsoft 2007 obejmuje wszystko że możesz pomyśleć o zrobieniu z dokumentem, pomyśl jeszcze raz. Dwie nowe funkcje (spośród dziesięciu) wprowadzone w programie Microsoft Word 2010 pomagają zmniejszyć zależność od…
- PicPick Screen Capture & Image Editor - Dobra rzecz w małym pakiecie PicPick Screen Capture & Image Editor - Dobra rzecz w małym pakiecie PicPick Screen Capture & Image Editor - Dobra rzecz w małym opakowaniu
- 3 Szybkie i łatwe w obsłudze narzędzia do przechwytywania ekranu w Internecie 3 Szybkie i łatwe w obsłudze narzędzia do przechwytywania ekranu w Internecie 3 Szybkie i łatwe w obsłudze narzędzia do przechwytywania ekranu w Internecie
- 3 rozszerzenia Google Chrome do tworzenia świetnych zrzutów ekranu 3 rozszerzenia Google Chrome do tworzenia świetnych zrzutów ekranu 3 rozszerzenia Google Chrome do tworzenia świetnych zrzutów ekranu
Jak często faktycznie wykonujesz zrzuty ekranu i jakiej techniki używasz do tej pory? Czy chcesz, aby przycisk Drukuj ekran faktycznie nadal drukował bieżący ekran?











