
Michael Fisher
0
1866
159
Ponad 1,2 miliarda ludzi na całym świecie korzysta z pakietu Microsoft Office.
Zdyskontuj 80% firm z listy Fortune 500, które korzystają z Microsoft z chmurowymi rozwiązaniami dla przedsiębiorstw. Nawet wtedy pozostała populacja jest ogromną międzygalaktyczną siecią użytkowników. Niektórzy nadal mogą trzymać się nawyku zapisywania plików na pulpicie przez jednego użytkownika, ale większy kawałek powinien korzystać z łączności w chmurze zapewnianej przez pakiet Office 2016.
Chmura, która według prognoz ma być rynkiem o wartości 204 miliardów dolarów do 2016 r., Jest sposobem na zwiększenie wydajności biurowej. Microsoft spóźnił się na grę, ale teraz jest częścią stada, która zmienia sposób naszej współpracy i rozwoju. Office 365 wziął Microsoft na szczyt list popularności.
Gdzie jesteś ze swoimi umiejętnościami współpracy w chmurze 9 Nowe funkcje Office Online do zarządzania dokumentami i współpracą 9 Nowe funkcje Office Online do zarządzania dokumentami i współpracą Office Online to bezpłatny pakiet Microsoft oparty na sieci Web. Ostatnie aktualizacje wprowadziły nowe funkcje pakietu Office 2016 oraz ulepszoną integrację OneDrive, Dropbox i Skype. Zbadajmy nowe opcje. ?
Zacznijmy od małego, rozumiejąc różne sposoby zapisywania plików pakietu Office 2016 w chmurze. Współpraca zaczyna się od Zapisać dowództwo.
Przejdź do widoku za kulisami
Zapisz dokument po raz pierwszy, klikając przycisk Zapisać na pasku narzędzi Szybki dostęp lub wyświetlając widok Backstage, klikając Plik> Zapisz lub Zapisz jako. Każda z akcji otwiera stronę Zapisz jako i podaje lokalizacje do zapisania pliku.
Możesz zapisać dokument w określonym folderze na pulpicie lub zapisać go w chmurze w OneDrive. Możesz także dodać lokalizację magazynu SharePoint, jeśli Twoja firma obsługuje platformę. Kliknij Dodaj miejsce aby uwzględnić lokalizacje.
Domyślnie Microsoft Office tylko zapewnia OneDrive jako opcję przechowywania w chmurze dla przeciętnego użytkownika.
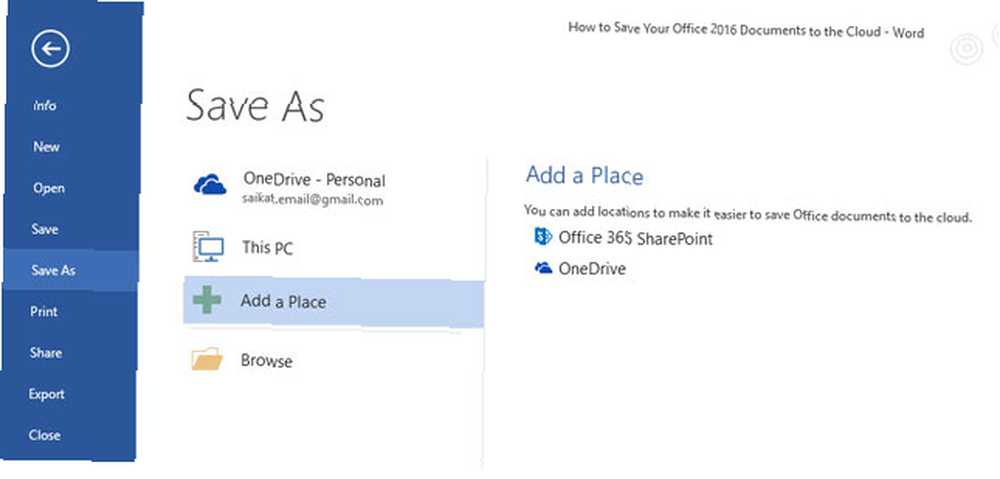
Inne opcje chmury (tj. Konkurenci Microsoftu) nie są dostępne z powyższego ekranu. Możesz przejść do lokalnych folderów (tj. Klientów synchronizacji) Dropbox i Google Drive z otwarty lub Zapisz jako okno dialogowe, ale nie ma bezpośredniego dostępu do folderów w chmurze z powyższego ekranu.
To luka, którą zamierzamy uzupełnić kilkoma narzędziami i wskazówkami.
Korzyści z używania innych lokalizacji w chmurze
Uwzględnienie dwóch pozostałych dominujących opcji przechowywania w chmurze zapewnia kilka korzyści:
- Pomaga dodać zwolnienia i uniknąć katastrof danych.
- Poszerza zakres współpracy, ponieważ inni mogą nie być na platformie Microsoft.
- Pomaga szybko dystrybuować dokumenty zgodnie z potrzebami zawodowymi lub twórczymi.
- Jest szybsze niż ręczne przeglądanie do lokalizacji na pulpicie usług w chmurze.
- Można go łatwo uzyskać dostęp i edytować z aplikacji mobilnych.
Zapisz pliki pakietu Office 2016 w Dropbox
Microsoft Office Online obsługuje Dropbox jako lokalizację zapisu w programach Word, Excel i PowerPoint. Integracja, wprowadzona w 2014 roku, pozwala zespołowi współpracować nad tym samym plikiem Word, Excel lub PowerPoint w folderze współdzielonym z Office Online. Pliki przechowywane w Dropbox można również wysyłać bezpośrednio za pomocą programu Outlook, bez obawy o ograniczenia rozmiaru załącznika.
Zaloguj się do Office.com i uruchom Word, Excel lub PowerPoint
W lewym dolnym rogu strony kliknij Dodaj miejsce a następnie zaznacz pole obok Dropbox. Dropbox został dodany jako nowa lokalizacja zapisu.
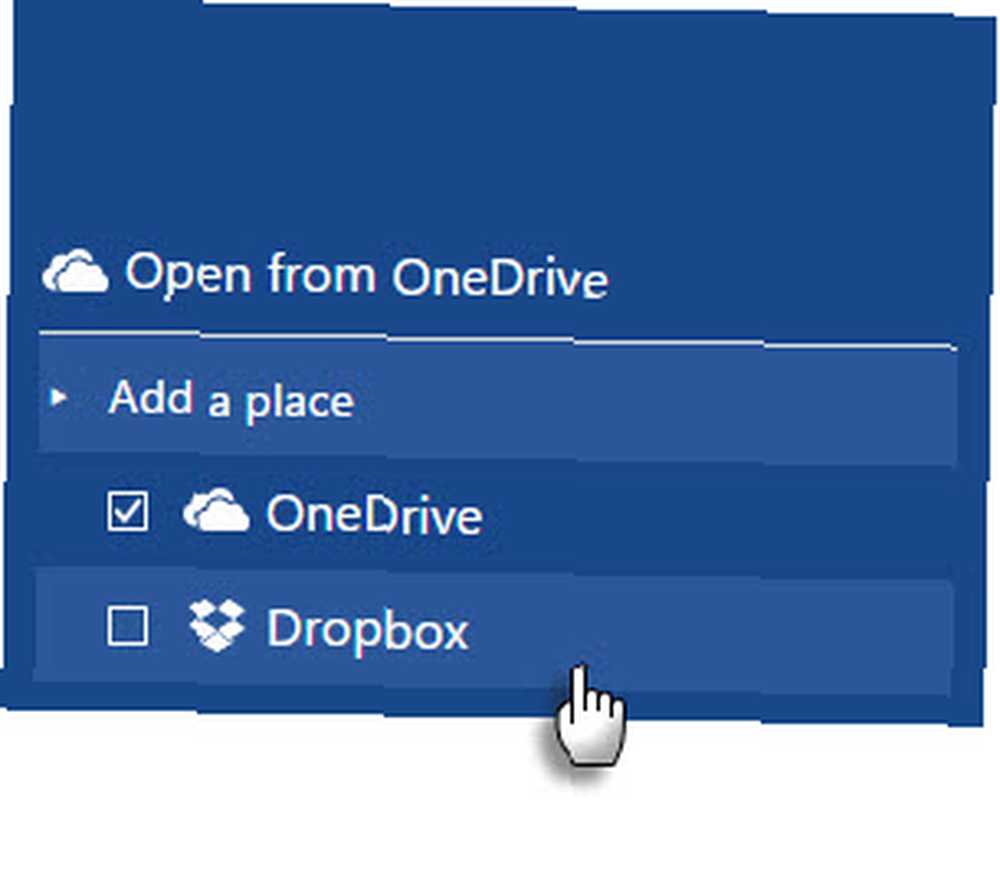
Ustaw jako domyślną lokalizację zapisu
Dodanie Dropbox do pakietu Office 2016 na komputerze to bardziej skomplikowany proces. Możesz użyć lokalnego folderu Dropbox jako domyślnej lokalizacji zapisywania plików Office.
Kliknij Plik> Opcje> Zapisz.
Kliknij na Paść się i przejdź do lokalnego folderu synchronizacji dla Dropbox. Kliknij dobrze.
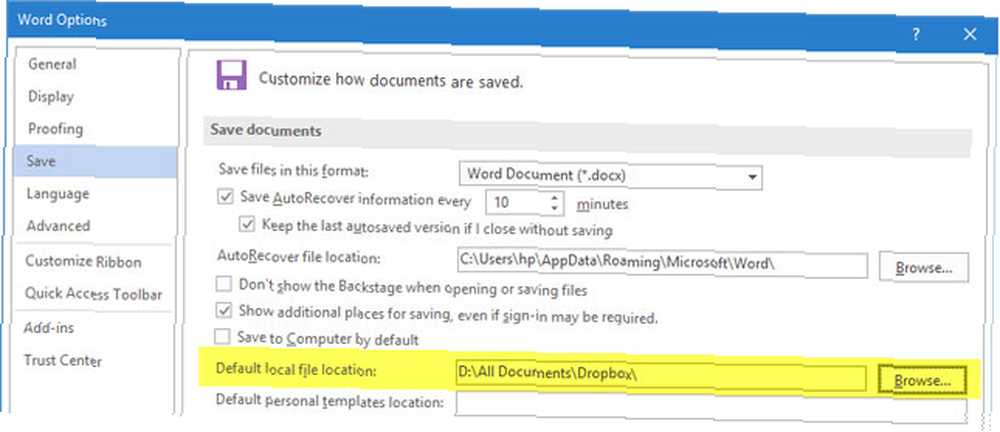
Wykonaj podkręcanie rejestru. Pliki wsadowe działają?
Dostępny jest plik wsadowy [No Longer Available], który modyfikuje rejestr w systemie Windows 7 lub 8, aby dodać Dropbox jako usługę w pakiecie Office 2013. Ale to nie działa z Office 2016, chociaż można przejść do widoku za kulisami i dodać Dropbox jako połączona usługa.
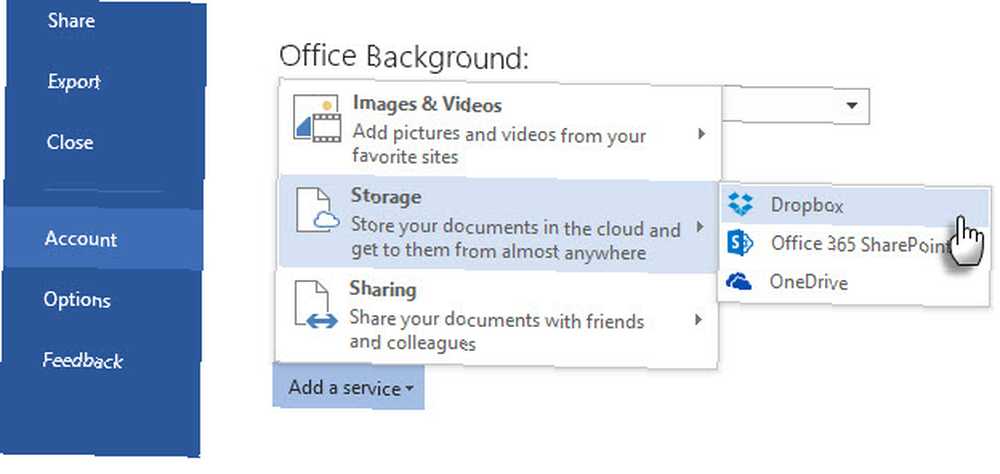
Ale Zapisz w Dropbox opcja na stronie Zapisz jako nie jest lepsza niż ręczne przeglądanie lokalnego folderu synchronizacji na komputerze.
Oto forum Dropbox, na którym omawiany jest problem. Komentator Andrew S zaktualizował również plik wsadowy dla pakietu Office 2016, na wypadek gdyby oryginalny plik nie działał dla Ciebie. Ale nie mogłem sprawić, aby działał w mojej instalacji, a dyskusja ujawnia, że inni użytkownicy również nie mogli sprawić, aby działał.
Zapisz pliki pakietu Office 2016 na Dysku Google
Microsoft Office może być w stanie wojny z Dyskiem Google Nie kupuj Office 2016! Oto dlaczego nie potrzebujesz tego nie kupuj pakietu Office 2016! Oto dlaczego nie potrzebujesz? Czy powinieneś kupić samodzielną wersję pakietu Office 2016? Przedstawiamy nasz przypadek, dlaczego naszym zdaniem nie powinieneś i pokazujemy, co możesz zamiast tego zrobić. , ale dobrze się ze sobą bawią. Oficjalna wtyczka Dysku Google dla pakietu Microsoft Office to pomost między dwoma pakietami biurowymi, który ułatwia edycję, wysyłanie e-mailem i udostępnianie plików Office przechowywanych na Dysku Google. Wtyczka Google Drive pozwala na dostęp do plików bezpośrednio z programów pakietu Microsoft Office, bez zależności od klienta synchronizacji Dysku Google na pulpicie lub w przeglądarce.
Wtyczka działa z programami Word, Excel, PowerPoint i Outlook (od wersji 2007 do wersji 2016). The driveforoffice.exe instalator jest do pobrania ponad 900 KB.
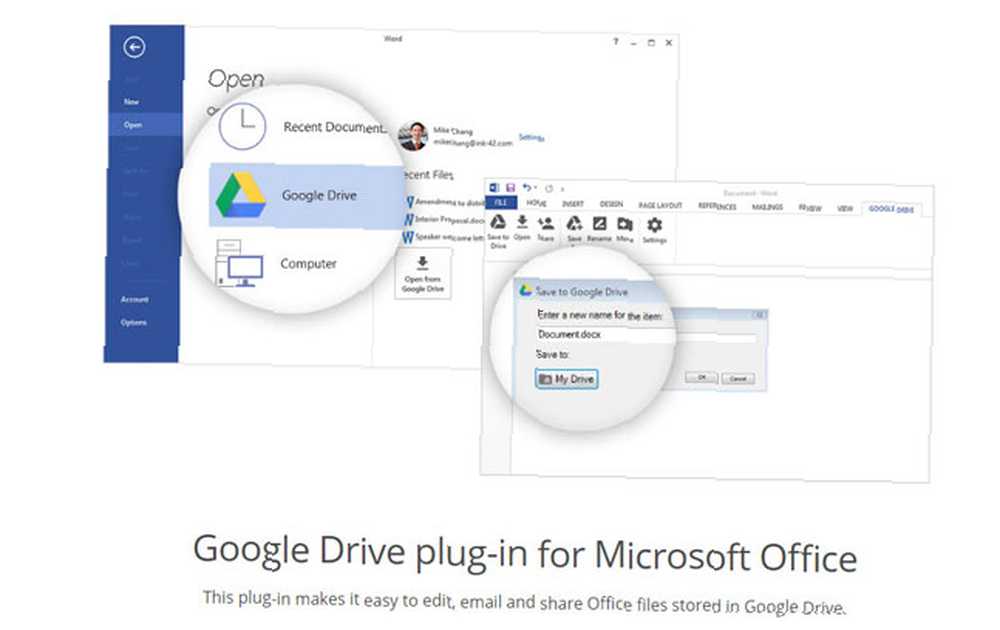
Po zainstalowaniu wtyczki udziel jej wymaganej autoryzacji, aby uzyskać dostęp do konta na Dysku. Otwórz Word, Excel, PowerPoint i Outlook. Wtyczka otrzymuje dedykowane miejsce na Wstążce.
Kliknij Plik> Dysk Google> Otwórz z Dysku Google.

W oknie dialogowym kliknij plik, który chcesz otworzyć.
Jeśli wybierzesz plik zapisany jako Dokumenty, Arkusze lub Prezentacje Google, zostanie on otwarty w odpowiedniej aplikacji w osobnym oknie. Możesz oczywiście pobrać plik na pulpit w odpowiednim formacie pliku Microsoft Office.
Możesz zapisać plik pakietu Office na Dysku Google w dowolnym folderze, a następnie udostępnić go jako dowolny plik na Dysku. Ale dzięki wtyczce możesz to zrobić z poziomu samego pakietu Office.
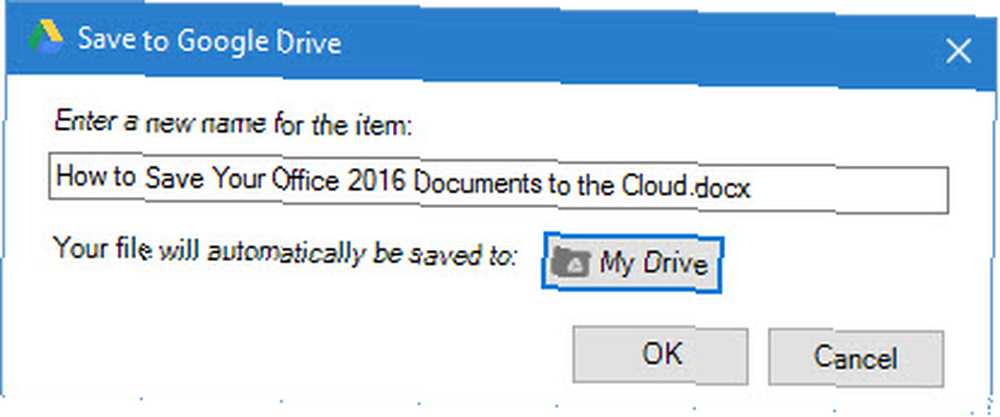
Wyloguj się z Dysk Google> Ustawienia> Konto.
Korzystanie z wtyczki Google Drive z Microsoft Outlook
Wtyczka Dysk Google jest przydatna do dołączania plików przechowywanych na Dysku za pomocą dowolnej wiadomości e-mail wysyłanej za pośrednictwem programu Outlook. Aby załączyć plik z Dysku do wiadomości e-mail…
W górnej części aplikacji kliknij Nowy e-mail.
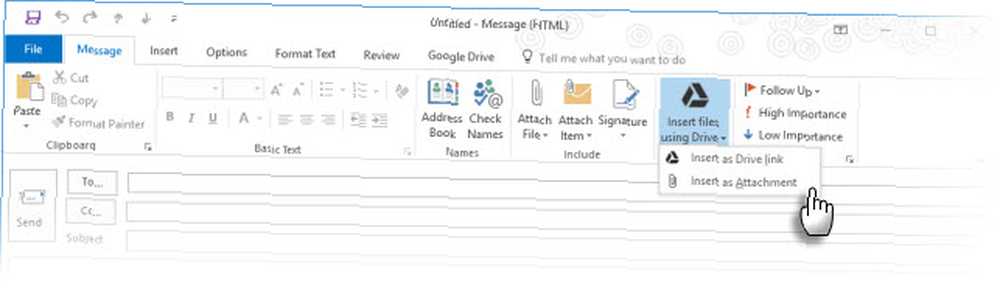
Kliknij Wstaw pliki za pomocą Dysku.
- Aby wysłać jako link, kliknij Wstaw jako Dysk Drive.
- Aby załączyć plik, kliknij Wstaw jako załącznik.
Wybierz plik, który chcesz wysłać.
Kliknij Wybierz.
Zamiast wysyłać duży plik pocztą e-mail, możesz wysłać link do pliku na Dysku Google. Wtyczki można także używać do zapisywania załączników programu Outlook na Dysku Google (Zapisz załączniki na Dysku).
Zapisz pliki pakietu Office 2016 w iCloud
To naturalne, że każdy pakiet biurowy znacznie ułatwi przechowywanie plików w odpowiedniej usłudze w chmurze, a nie u konkurencji. Ale Microsoft sprawia, że korzystanie z iCloud Drive do synchronizacji plików Office utworzonych na komputerze Mac lub PC z iPadem lub iPhonem jest mniej bolesne. Dzięki aplikacjom Microsoft Office na iOS możesz pracować na plikach Microsoft Word, Excel lub PowerPoint na komputerze Mac lub PC z systemem Windows, a następnie otwierać je na iPadzie lub iPhonie przez iCloud.
Pamiętaj, że wsparcie jest ograniczone, ponieważ nie możesz utworzyć nowego dokumentu i zapisać go w iCloud. Możesz uzyskać dostęp tylko do dokumentów już utworzonych i przechowywanych w iCloud. Na początku opcja korzystania z iCloud nie jest oczywista.
Oto, jak możesz znaleźć iCloud w aplikacjach pakietu Office na iOS po uruchomieniu dowolnej aplikacji pakietu Office.
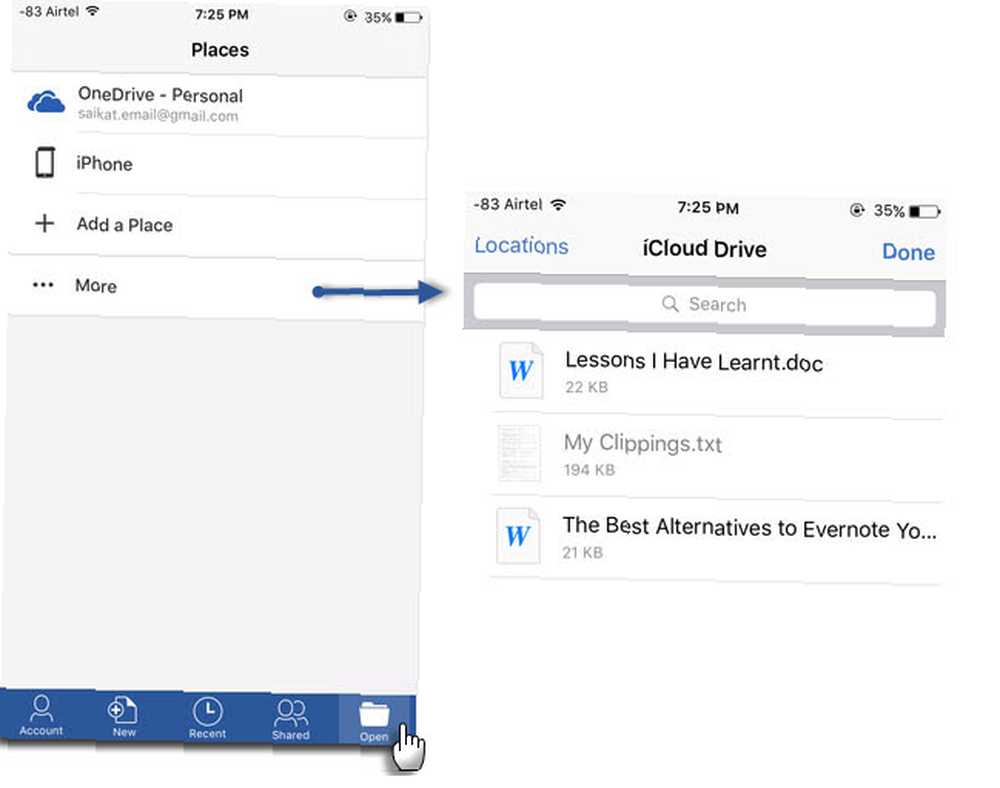
Stuknij w otwarty ikona (w prawym dolnym rogu interfejsu aplikacji).
Stuknij w Więcej. Otwiera się iCloud Drive z domyślnym interfejsem wyboru dokumentów. Otwórz, edytuj i zapisz wszystkie pliki pakietu Office na koncie iCloud Drive.
Nie ma możliwości zapisania iCloud jako stałego miejsca w opcjach, takich jak Box i Dropbox. Ale coś jest lepszego niż nic dla nas wszystkich, którzy woleliby korzystać z iCloud, niż OneDrive lub Dropbox.
Aplikacje pakietu Office obsługują również Dysk Google jako lokalizację, z której można otwierać pliki. Nie ma “Zapisz na Dysku Google” funkcjonalność jeszcze.
Praca z programami Outlook i Evernote
Dwa narzędzia zwiększające wydajność współpracują z pomocą Dodatek Evernote dla programu Outlook. Zapisz wiadomości e-mail i załączniki z programu Outlook bezpośrednio w Evernote. Możesz dostosować swoje opcje. Na przykład możesz przyciąć wszystkie załączniki do Evernote jednym kliknięciem, a także zapisać cały wątek e-maila, zamiast przycinać zawartość wybranego e-maila. Możesz także dołączać notatki ze swojego konta Evernote do dowolnego e-maila pisanego w Outlooku.
Rozpocznij zapisywanie wiadomości e-mail za pomocą Przewodnika Szybki start.
Evernote dla programu Outlook jest dostępny dla użytkowników nowych użytkowników Outlook.com i Office 365 korzystających z programów Outlook 2013, Outlook 2016 i Outlook w Internecie.
Wypróbuj automatyzację z Flow i IFTTT
Biorąc więcej niż jeden liść z IFTTT, Microsoft stworzył własną usługę automatyzacji o nazwie Microsoft Flow. Microsoft Flow ma dedykowaną stronę internetową z gotowymi szablonami ułatwiającymi pracę. W tej chwili Microsoft połączył 41 różnych usług internetowych z podstawowymi operacjami pakietu Office.
Wypróbuj kategorię Synchronizuj pliki, aby poznać różne scenariusze biznesowe, które możesz zastosować “Przepływy” do. Na przykład skopiuj nowe pliki w Box do określonego folderu w OneDrive.
Przepływ jest na wczesnym etapie podglądu, a kolejne przepisy i integracje zostaną przygotowane.
IFTTT nie wymaga dziś przedstawiania. Gavin przeprowadził nas już przez wiele zadań pakietu Office, które można zautomatyzować za pomocą sprytnych przepisów IFTTT. Jak zautomatyzować zadania Microsoft Office za pomocą przepisów IFTTT. Jak zautomatyzować zadania Microsoft Office za pomocą przepisów IFTTT. IFTTT, usługa automatyzacji, która wykona działanie po spełnieniu innego warunku , ma teraz 50 przepisów na zadania dla pakietu Microsoft Office. Pokażemy Ci, jak to działa i oferujemy wybór przepisów. . W ubiegłym roku uruchomiono kanały Office 365. Znajdziesz setki przepisów na produktywność, ale na początek skupmy się na dedykowanym kanale IFTTT OneDrive.
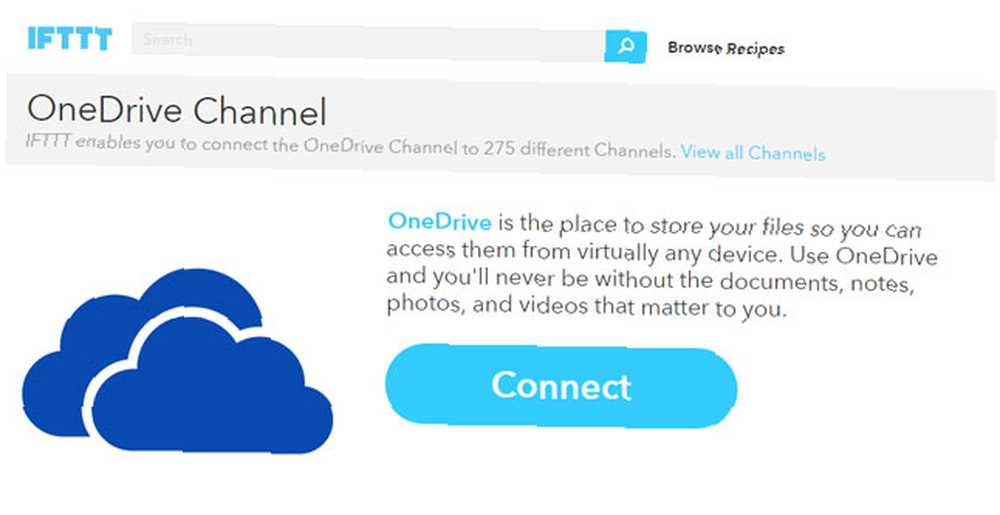
Aby dać Ci szybki pomysł, zapoznaj się z trzema przepisami, które pomogą Ci przenieść pliki pakietu Office w chmurze.
- Synchronizuj nowe pliki dodane do Dropbox z OneDrive.
- Archiwizuj załączniki przychodzące z Gmaila do OneDrive
- Archiwizuj zdjęcia zrobione w określonym obszarze w OneDrive dla Firm.
Czy Twoje biuro jest w chmurze?
Dziś możesz uzyskać dostęp do swoich plików z dowolnego miejsca. Współpraca jest jednym z głównych powodów, dla których powinieneś uaktualnić do Microsoft Office 2016 13+ powodów, dla których powinieneś uaktualnić do Microsoft Office 2016 13+ Powodów, dla których powinieneś uaktualnić do Microsoft Office 2016 Microsoft Office 2016 jest tutaj i nadszedł czas, abyś podjął decyzję. Pytanie o produktywność brzmi - czy powinieneś uaktualnić? Dajemy Ci nowe funkcje i nowe powody, aby Ci pomóc ... Możesz jednak posunąć pracę zespołową jeszcze bardziej, polegając nie tylko na własnych narzędziach do współpracy Office 3 Narzędzia do pracy zespołowej i współpracy Microsoft Office Online, które robią wrażenie 3 Narzędzia do pracy zespołowej i współpracy Microsoft Office Online, które robią wrażenie w pakiecie Office 2016 i jego darmowym odpowiedniku online, Office Online, Microsoft wprowadziliśmy nowe narzędzia dla zespołów do współpracy zdalnej i w czasie rzeczywistym. Pokażemy Ci to, czego nie możesz przegapić. , ale także wnosząc korzyści z innych aplikacji do przechowywania w chmurze.
Nie musisz już wybierać między zainstalowaną wersją pakietu Microsoft Office a wersją chmurową. Użyj obu, zapisując dokumenty w chmurze. Ale ty?
Powiedz nam. Czy jesteś intensywnym użytkownikiem usługi OneDrive lub innej usługi przechowywania w chmurze? Jak zapisać dokumenty Office w chmurze?
Kredyty graficzne: Przechowywanie w chmurze przez dencg za pośrednictwem Shutterstock











