
Owen Little
0
2258
247
Jeśli często korzystasz z Adobe Lightroom, będziesz wiedział, w jaki sposób aplikacja zużywa dużo zasobów komputera. Im większy jest twój katalog i im więcej dokonałeś edycji, tym wolniej działa Lightroom.
Dla tych, którzy nie mają bestii maszyny, opóźniony Lightroom będzie w pewnym momencie staniesz się frustrującym wąskim gardłem w twoim przepływie pracy.
Istnieje jednak kilka sposobów na rozwiązanie tego problemu.
Zwiększ pamięć podręczną
Pamięć podręczna to tymczasowe miejsce przechowywania Lightrooma. Za każdym razem, gdy ładujesz podgląd i zmiany 1: 1, Lightroom przechowuje te informacje w swojej pamięci podręcznej, więc nie musi renderować tych obrazów za każdym razem, gdy je ładujesz.
Domyślnie pamięć podręczna Lightroom jest ustawiona na skąpy 1 GB. Jak możesz sobie wyobrazić, jest to szybko podejmowane podczas przeglądania i edycji dużych grup zdjęć.
Dlatego zawsze preferowana jest większa pamięć podręczna. Według Adobe, “zwiększenie pamięci podręcznej Camera Raw do 20 GB lub więcej może znacznie zwiększyć wydajność”. Chociaż jeśli używasz Lightrooma religijnie i masz miejsce na dysku twardym, na którym jest przechowywana pamięć podręczna, 50 GB lub więcej może naprawdę robić różnicę.
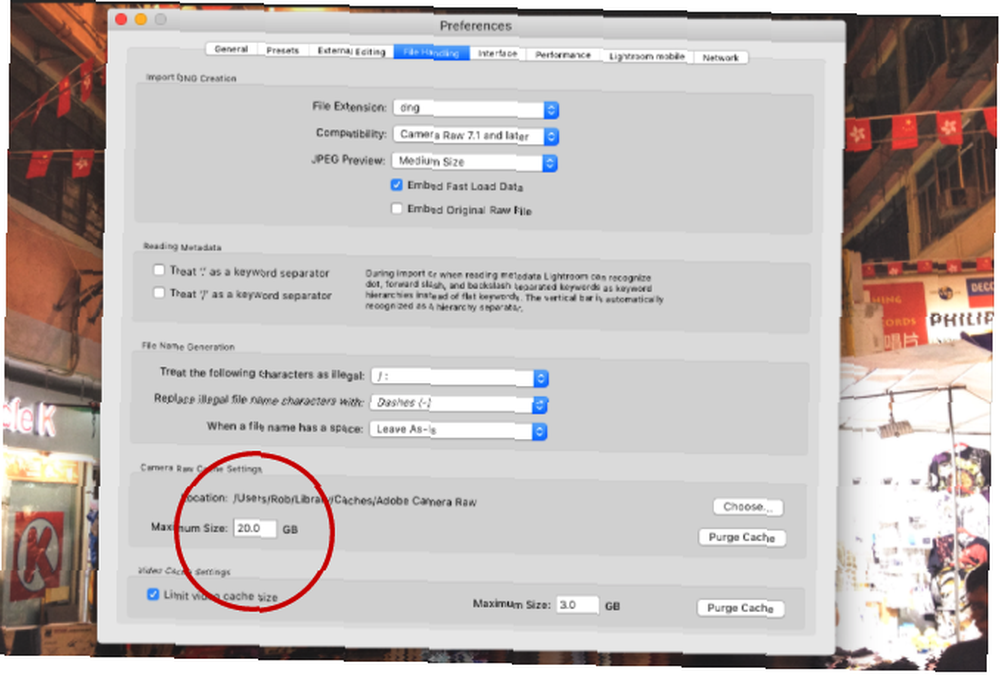
Aby zwiększyć rozmiar folderu pamięci podręcznej, przejdź do Preferencje> Obsługa plików. Następnie w Ustawienia pamięci podręcznej Camera Raw, wybierz maksymalny rozmiar folderu pamięci podręcznej.
Wybierz lokalizację katalogu i folderu pamięci podręcznej
Wydajność Lightroom będzie zawsze ograniczona przez szybkość dysku twardego, na którym przechowywane są foldery Lightroom. Im szybszy dysk, tym szybciej Lightroom będzie mógł renderować te zdjęcia.
Więc nawet jeśli musisz przechowywać wszystkie swoje rzeczywiste zdjęcia na wolniejszym dysku, Twój Katalog Lightroom i folder pamięci podręcznej mogą być przechowywane na czymś znacznie szybciej. Zwykle oznacza to wysokowydajny dysk SSD (dysk półprzewodnikowy) zamiast wolniejszego dysku twardego opartego na dysku.
Jeśli przechowujesz wszystko wewnętrznie, zawsze powinieneś wybierać dysk SSD zamiast wolniejszych dysków. Większość nowszych komputerów jest teraz standardowo wyposażona w dyski SSD. Ale jeśli przechowujesz foldery Lightroom na zewnątrz, upewnij się, że zewnętrzny dysk twardy używa połączenia USB 3.0, Thunderbolt lub eSATA.
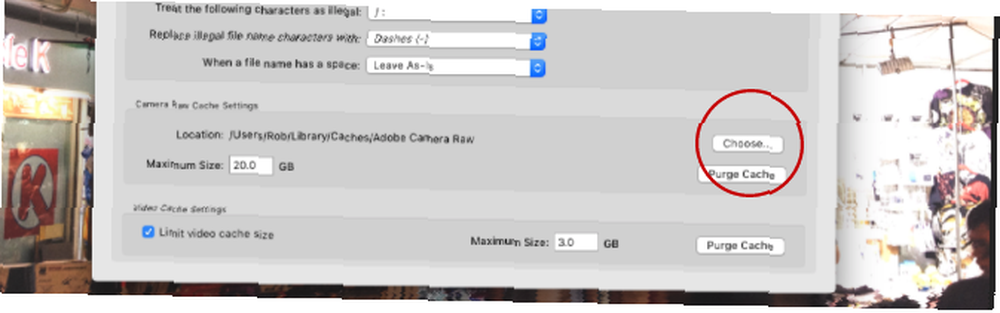
Aby przenieść lokalizację folderu pamięci podręcznej na szybszy dysk, przejdź do Preferencje> Obsługa plików. Następnie w Ustawienia pamięci podręcznej Camera Raw Kliknij Wybierać wybierz lokalizację, w której chcesz przechowywać folder pamięci podręcznej.
Aby przenieść cały katalog Lightroom na szybszy dysk, postępuj zgodnie z instrukcjami na stronie Adobe, najpierw wykonaj kopię zapasową katalogu.
Miej oko na swój dysk twardy
Gdy każdy dysk twardy zbliża się do pojemności, zacznie zwalniać. Dlatego dla użytkowników Lightrooma zawsze zaleca się, aby mieć przynajmniej 20% twojego dysku twardego za darmo. Ponad 50% jest jeszcze lepsze. Jest to szczególnie prawdziwe, jeśli katalog Lightroom jest przechowywany na tym samym dysku co system operacyjny. Ostatnią rzeczą, jakiej chcesz, jest spowolnienie całego systemu operacyjnego.

Jeśli Twój dysk twardy szybko się zapełnia, zakup nowego dysku twardego Zakup nowego dysku twardego: 7 rzeczy, które musisz wiedzieć Zakup nowego dysku twardego: 7 rzeczy, które musisz wiedzieć Zakup dysku twardego jest łatwy, jeśli znasz kilka podstawowych wskazówek. Oto przewodnik po najważniejszych funkcjach dysku twardego. będzie dobrą inwestycją, która przyczyni się do usprawnienia Lightrooma. Jest to lepsza opcja niż defragmentacja dysku w nadziei, że będzie on działał szybciej (co zresztą jest praktycznie nieistotne w przypadku dysków SSD).
Zoptymalizuj swój katalog
Ilość danych przechowywanych na temat każdego z twoich zdjęć w Lightroom jest naprawdę imponująca. Ale Lightroom to także świetna robota, aby wszystkie te informacje były uporządkowane, aby uzyskać szybki dostęp, szczególnie jeśli masz bibliotekę ponad 10 000 zdjęć.
Dlatego Lightroom oferuje narzędzie do optymalizacji katalogu. Twój katalog to w zasadzie pojedyncza baza danych, która zawiera wszystkie metadane i instrukcje dotyczące dostosowywania wszystkich twoich zdjęć. Gdy wprowadzasz i cofasz zmiany, przenosisz zdjęcia itp., Baza danych zaczyna być mniej wydajna i większa, niż powinna.
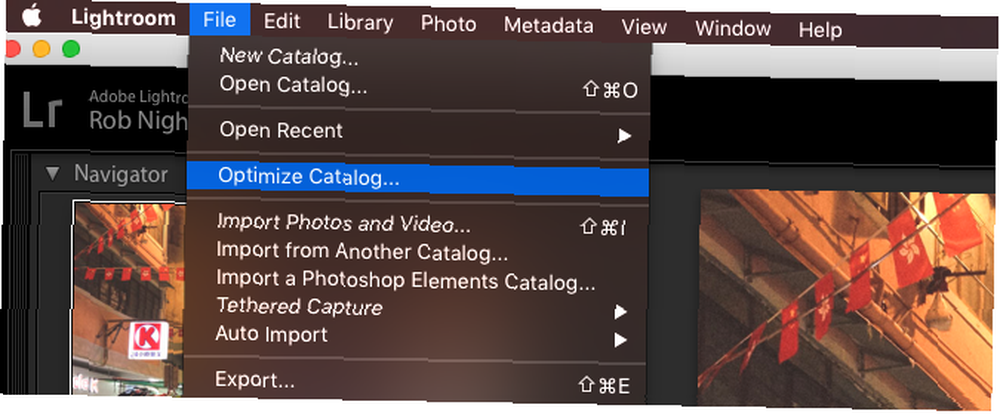
Dzięki optymalizacji katalogu Lightroom usuwa niepotrzebne informacje i sprawdza wszystkie relacje między poszczególnymi tabelami w pliku. Lightroom może wtedy efektywniej znajdować potrzebne informacje.
Aby zoptymalizować katalog, kliknij Plik> Optymalizuj katalog> Optymalizuj.
Zachowaj mały katalog
Wielu profesjonalnych fotografów 14 najbardziej zyskownych miejsc do sprzedaży zdjęć online 14 najbardziej dochodowych miejsc do sprzedaży zdjęć online Oto najlepsze miejsca do sprzedaży zdjęć online, gdy robisz zdjęcia, za które ludzie byliby skłonni zapłacić. otworzy nowy katalog dla każdego wydarzenia, które nakręcą (Plik> Nowy katalog), więc bardzo duży katalog rzadko stanowi problem. Ale dla fotografów amatorów trzymanie wszystkich swoich zdjęć w jednym katalogu może sprawić, że będziesz lepiej zorganizowany. Ponad 27 niezbędnych skrótów Lightroom w celu usprawnienia przepływu pracy. Ponad 27 niezbędnych skrótów Lightroom w celu usprawnienia przepływu pracy. Warto poświęcić trochę czasu na zapoznanie się z kilkoma skrótami klawiaturowymi programu Lightroom. Razem mogą znacznie przyspieszyć procesy Lightroom i usprawnić zarządzanie zdjęciami. . Ale jest kompromis w wydajności.
W miarę wzrostu liczby katalogów do ponad 15-20 tys. Zdjęć (zwłaszcza w przypadku zdjęć w formacie RAW) w Lightroom zauważalne jest spowolnienie. Aplikacja działa ciężej, aby wszystko zorganizować.
Jeśli twój katalog należy do tej kategorii, prawdopodobnie warto go podzielić na dwa lub więcej osobnych katalogów (być może przeniesienie wszystkich zdjęć wykonanych przed 2013 r. Do nowego katalogu).
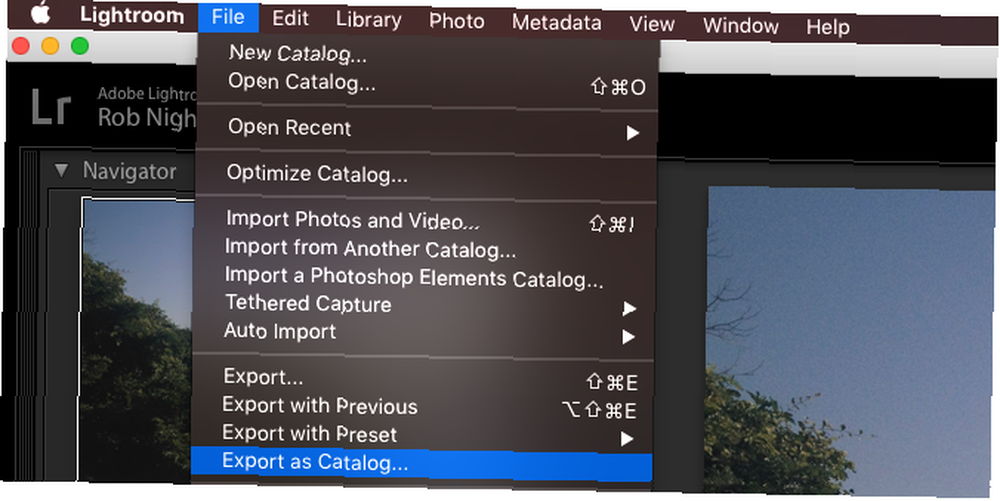
Zanim to zrobisz, zawsze wykonuj kopię zapasową istniejącego katalogu. Następnie w Lightroom wybierz wszystkie obrazy, które chcesz przenieść do nowego katalogu i kliknij Plik> Eksportuj jako katalog.
Wybierz lokalizację nowego katalogu i wybierz wymagane opcje z okna dialogowego (jeśli chcesz przenieść oryginalne pliki do nowej lokalizacji, zaznacz “Eksportuj pliki negatywne”. Jeśli chcesz zostawić oryginały tam, gdzie są, odznacz “Eksportuj pliki negatywne”. Kiedy będziesz gotowy, kliknij Eksportuj katalog. Jeśli potrzebujesz bardziej szczegółowego przewodnika, obejrzyj ten film.
Wszystkie zapisane dopasowania i metadane dla wybranych zdjęć zostaną przeniesione do nowego katalogu. Możesz wtedy usunąć te zdjęcia z twojego oryginalnego katalogu (nie z dysku).
Renderuj podgląd 1: 1 z wyprzedzeniem
Podczas przewijania każdego zdjęcia podczas edycji w module Develop możesz zauważyć opóźnienie, ponieważ każde zdjęcie wyświetla się w pełnej rozdzielczości. Podsumowując, może to spowodować wiele zmarnowanego czasu.
Jednym ze sposobów usunięcia tego opóźnienia jest wcześniejsze wyświetlenie przez Lightroom wszystkich podglądów 1: 1 dla każdego zdjęcia, które zamierzasz edytować. Początkowo zajmuje to trochę czasu (potencjalnie ponad godzinę, jeśli pracujesz z tysiącami zdjęć). Ale możesz to zrobić poprzedniego wieczoru, aby zaoszczędzić czas następnego dnia.
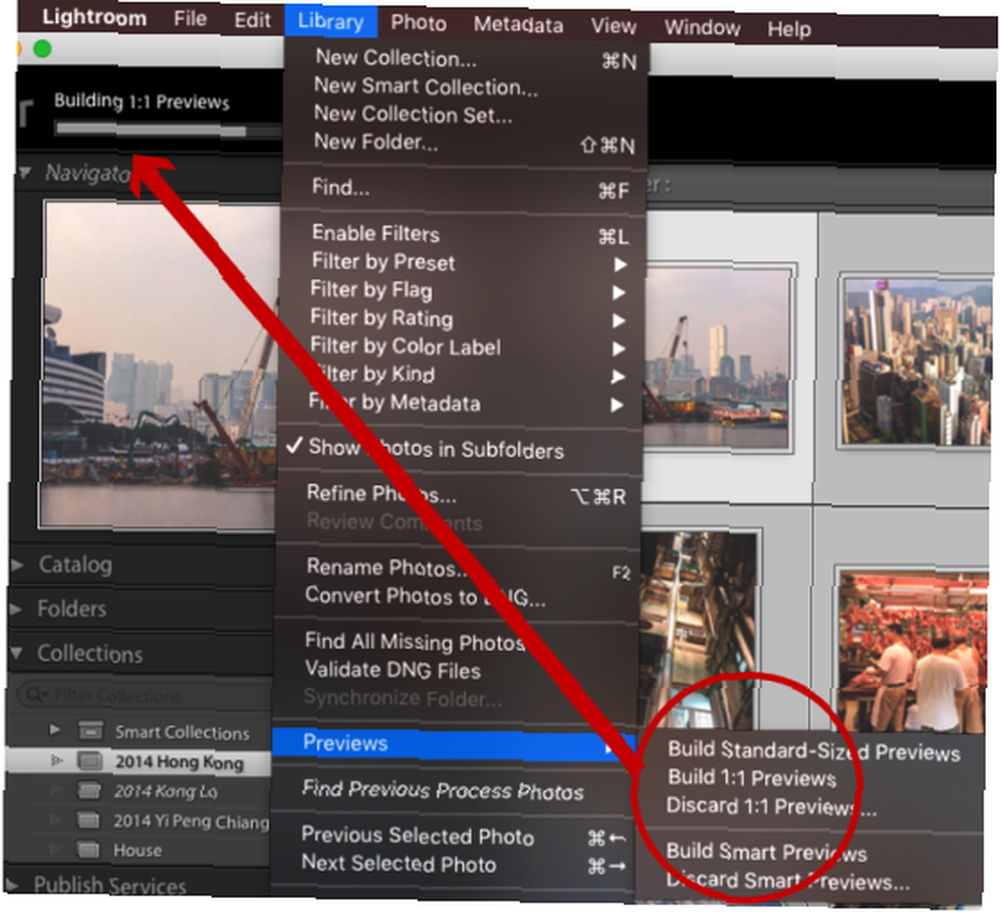
Aby to zrobić, przejdź do modułu Biblioteka i wybierz wszystkie zdjęcia, z którymi chcesz pracować. Upewnij się, że filtry są wyłączone (sprawdzając prawy dolny róg ekranu) i kliknij Biblioteka> Podgląd> Kompiluj wszystko. Rozpocznie się proces renderowania podglądu 1: 1 każdego z tych zdjęć.
Po zakończeniu wszystkie potrzebne moduły biblioteki i programowania zostaną wyświetlone i będą gotowe do natychmiastowego załadowania. Następnie możesz bez opóźnień wywoływać, powiększać itp.
Użyj inteligentnych podglądów
Jeśli Lightroom nadal działa wolno, nawet jeśli ma łatwy dostęp do podglądów 1: 1, możesz zamiast tego spróbować użyć inteligentnych podglądów o niższej rozdzielczości. Zasadniczo, gdy Lightroom nie ma dostępu do oryginalnych zdjęć, korzysta z inteligentnych podglądów. Umożliwia edycję zdjęć bez konieczności ciągnięcia zewnętrznego dysku twardego. Inteligentne podglądy są na ogół około 90% mniejsze (średnio około 1 MB każdy) niż oryginalne pliki RAW (często po 10–50 MB każdy). Będą ładować się znacznie szybciej.
Jeśli używasz mniejszego komputera, takiego jak MacBook Air, poleganie na inteligentnych podglądach zamiast podglądów 1: 1 podczas edycji może zaoszczędzić dużo czasu. Tak, rozdzielczość nie jest tak wysoka (ograniczona do około 2500 pikseli wzdłuż najdłuższej krawędzi), ale przy mniejszym ekranie naprawdę potrzebujesz znacznie więcej?
Ponadto po ponownym podłączeniu oryginalnych plików RAW do programu Lightroom wszystkie zmiany wprowadzone w inteligentnych podglądach są stosowane automatycznie i można je wyeksportować jak zwykle. Czego nie kochać?
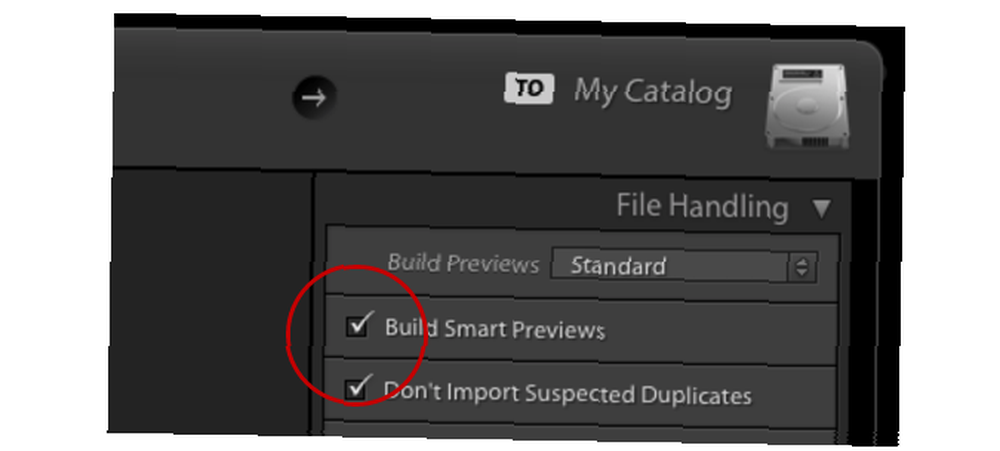
Aby tworzyć inteligentne podglądy podczas importowania zdjęć Kompletny przewodnik importowania zdjęć do Lightroom Kompletny przewodnik importowania zdjęć do Lightroom Lightroom umożliwia przechowywanie, organizowanie, zarządzanie i nieniszczącą edycję zdjęć - ale najpierw musisz je zaimportować. Oto jak. , Sprawdź Twórz inteligentne podglądy pole wyboru. Jeśli chcesz tworzyć inteligentne podglądy dla zdjęć znajdujących się już w bibliotece, przejdź do modułu Biblioteka, wybierz potrzebne foldery / zdjęcia, Kliknij Biblioteka> Podglądy> Twórz inteligentne podglądy. Tworzenie tych podglądów może początkowo chwilę potrwać, ale pozwoli ci to zaoszczędzić czas później.
Po zbudowaniu inteligentnych podglądów musisz zmusić Lightroom do korzystania z nich zamiast podglądów 1: 1. Możesz zobaczyć, z którego podglądu korzysta Lightroom, zaglądając pod histogram w module Develop.
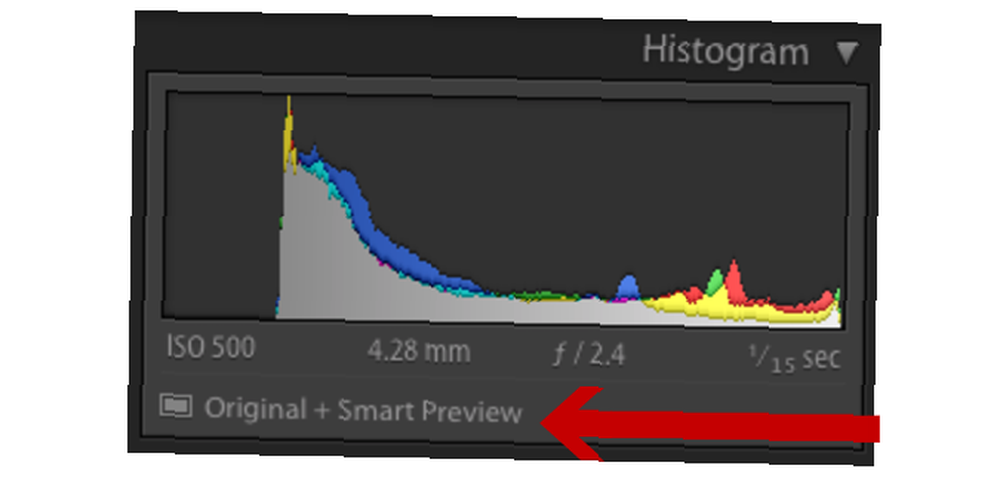
Jeśli oryginalne zdjęcia są przechowywane na innym dysku niż katalog Lightroom, wystarczy odłączyć dysk, na którym są przechowywane zdjęcia. Tak długo, jak Lightroom nadal ma dostęp do twojego katalogu, automatycznie zacznie działać z inteligentnymi podglądami. Jeśli twoje zdjęcia są przechowywane wewnętrznie, będziesz musiał oszukać Lightroom zmiana nazwy folderu gdzie są przechowywane, więc Lightroom nie może ich już zlokalizować.
Po zakończeniu wszystkich edycji ponownie podłącz dysk zewnętrzny lub zmień folder zdjęć z powrotem w nim oryginalne imię. Lightroom będzie w stanie zlokalizować wszystkie twoje zdjęcia i zastosować zmiany jak zwykle.
Wybierz rozmiar podglądu
Lightroom renderuje standardowe podglądy w wielu różnych modułach, na przykład na taśmie filmowej i widoku siatki. Jeśli te podglądy są większe niż muszą, spowolni wszystko.
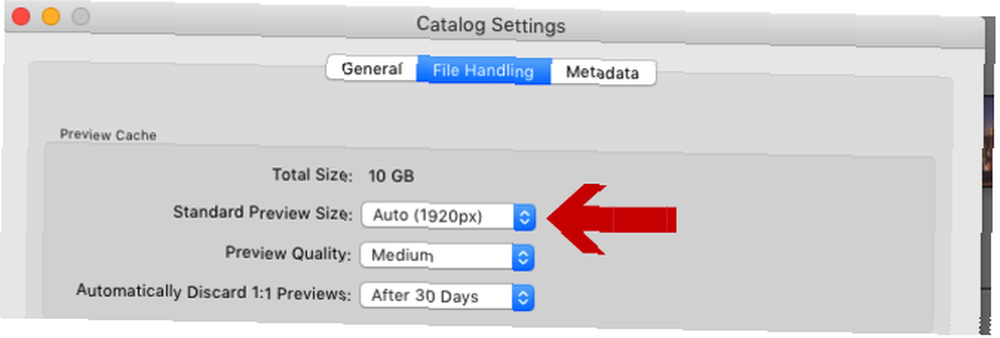
Aby zmienić domyślny rozmiar podglądu, przejdź do Ustawienia katalogu, następnie wybierz z rozmiaru najlepszy dla siebie rozmiar Standardowy rozmiar podglądu upuścić.
Najlepszy rozmiar do wyboru będzie na ogół zależeć od wielkości monitora i ilości ekranu zajmowanego przez podglądy. Większe monitory będą prawdopodobnie wymagać 2048 na raz “wysoka jakość” ustawienia. Mniejsze ekrany powinny mieć rozdzielczość 1440 lub 1024 at “średniej jakości” ustawienia.
Jak poprawić prędkość Lightrooma?
Pomimo tego, jak powolny staje się Lightroom, wielu fotografom trudno wyobrazić sobie życie bez aplikacji. Oczywiście wszelkie kroki, które można podjąć, aby usprawnić przepływ pracy. 27+ niezbędne skróty Lightroom usprawniające przepływ pracy. 27+ niezbędne skróty Lightroom usprawniające przepływ pracy. Warto poświęcić trochę czasu na zapoznanie się z kilkoma skrótami klawiaturowymi Lightroom. Razem mogą znacznie przyspieszyć procesy Lightroom i usprawnić zarządzanie zdjęciami. i pomóż ulepszyć działanie Lightrooma, należy skorzystać.
Ale ponieważ Lightroom jest tak bogaty w funkcje, prawdopodobnie istnieje wiele innych sposobów na utrzymanie płynności działania katalogu.
Jeśli używałeś któregoś z nich samodzielnie, udostępnij je w komentarzach. A jeśli skorzystasz z któregoś z pomysłów zawartych w tym artykule, daj nam znać, jaką różnicę zrobili!
Kredyt obrazu: miliard zdjęć za pośrednictwem Shutterstock.com











