
William Charles
0
1252
223
Adobe Lightroom to szwajcarski nóż dla każdego fotografa. Ustawienia Lightroom Edytuj jak profesjonalista: niesamowite 680+ Darmowe ustawienia Lightroom Edytuj jak profesjonalista: niesamowite 680+ Ustawienia wstępne Lightroom Lightroom jest łatwy w użyciu, ale uzyskanie dokładnego wyglądu zdjęć wymaga zarówno czasu, jak i umiejętności. Na szczęście jest skrót. Ustawienia wstępne mogą dać wyniki na poziomie profesjonalnym za pomocą zaledwie kilku kliknięć. to najłatwiejsze narzędzie wielofunkcyjne do automatycznych poprawek do zdjęć i istnieje wiele sposobów ich wykorzystania.
Ale co, jeśli chcesz zobaczyć, jak wygląda to samo zdjęcie po zastosowaniu różnych ustawień wstępnych - w tym samym czasie?
Cóż, możesz wykonać kilka kopii tego samego obrazu i zastosować do nich różne ustawienia wstępne, ale jestem pewien, że zgodzisz się, że jest to uciążliwość i marnowanie miejsca na dysku twardym. Rozwiązanie, które chcemy, powinno mieć trzy cechy:
- Powinien to być dokładna kopia oryginalnego obrazu.
- Zmiana kopii nie powinna wpływać na oryginalny obraz.
- Nowe wielokrotne kopie nie powinny zajmować miejsca w katalogu zdjęć.
Odpowiedź na powyższe trzy można znaleźć w prostej funkcji Lightroom: Kopia wirtualna.
Co to jest “Kopia wirtualna” w Lightroom?
Kopia wirtualna jest duplikatem oryginalnego obrazu, ale tak jest nie nowa fizyczna kopia obrazu w Twoim komputerze. Zamiast tego tylko informacje dotyczące edycji i regulacji są przechowywane w katalogu Lightroom.
Kopia wirtualna istnieje w samym Lightroomie, ale możesz ją przekonwertować i zapisać jako rzeczywiste kopie fizyczne, jeśli chcesz. Zobaczmy, jak działa na obrazie.
Jak jednocześnie wyświetlić podgląd wielu ustawień Lightroom
- Uruchom Lightroom i zaimportuj oryginalny obraz, dla którego chcesz skopiować wirtualne kopie.
- Iść do Zdjęcie> Utwórz kopię wirtualną. Alternatywnie, użyj menu kontekstowego Kliknij prawym przyciskiem myszy. Lub użyj skrótów klawiaturowych Ctrl + ” (Windows) i Command + ” (Prochowiec).
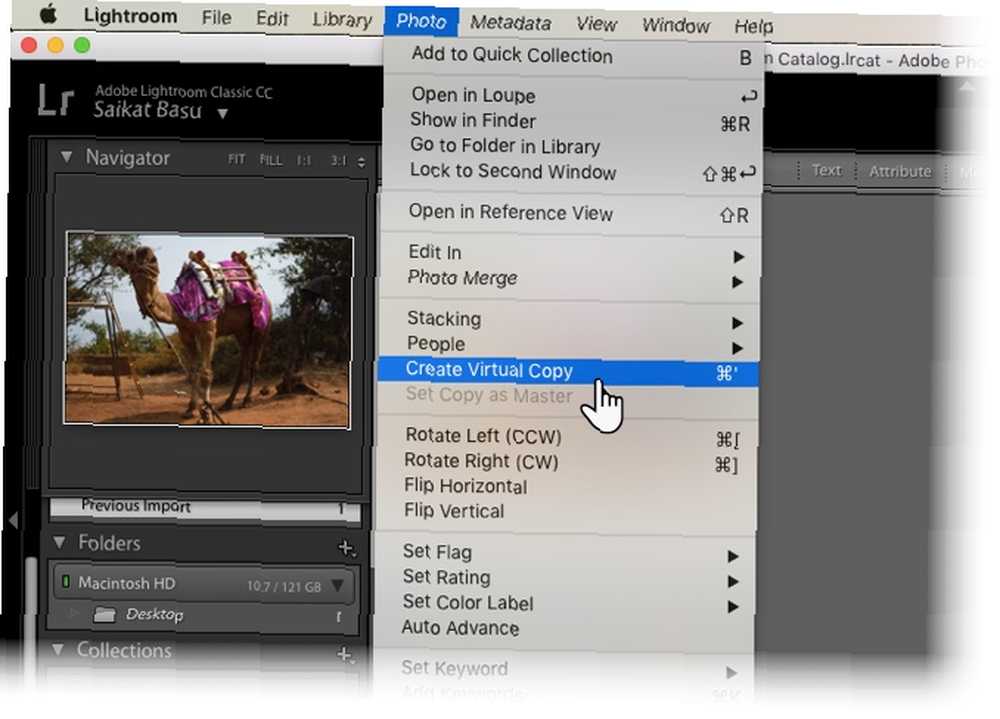
- Lightroom tworzy pierwszą kopię wirtualną i umieszcza ją w tej samej kolekcji, co oryginalny obraz.
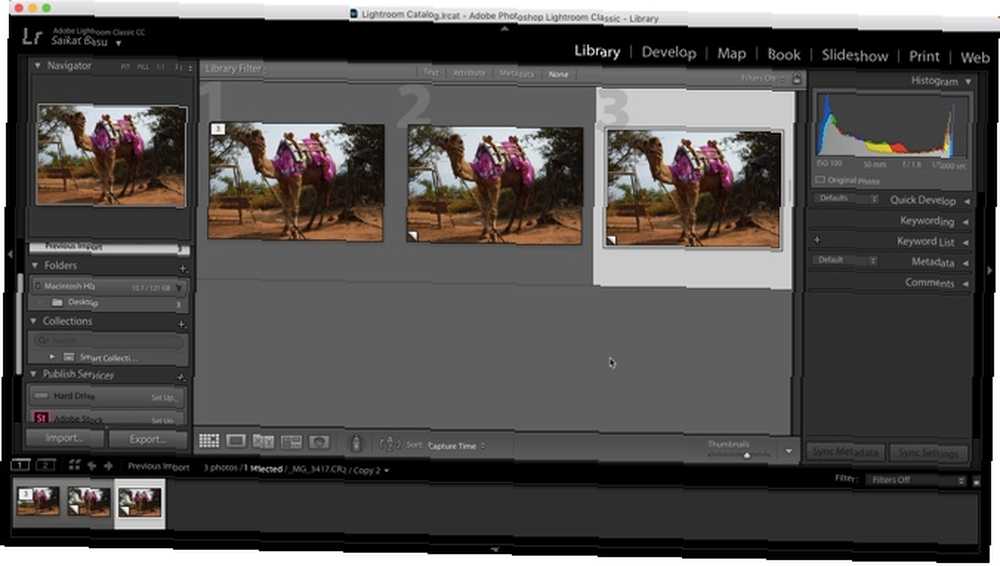
Możesz powtórzyć ten sam krok, aby utworzyć tyle wirtualnych kopii, ile chcesz dla oryginalnego obrazu. Zauważ, że obrazy są ponumerowane i nazwane jako Kopiuj 1…, Kopiuj 2…, Kopiuj 3… itd. Wybierz niechcianą kopię i przejdź do Zdjęcie> Usuń zdjęcie kiedy chcesz usunąć dodatkową kopię.
Teraz możesz przetwarzać każdą kopię wirtualną w inny sposób.
Pierwszą wirtualną kopię przekonwertowałem na czarno-biały. Następnie stonowałem drugą kopię wirtualną po zastosowaniu niestandardowego ustawienia kolorów.

Jak widać, wirtualne kopie pozwalają tworzyć wiele wersji tego samego obrazu i wyświetlać je obok siebie, zanim zdecydujesz o ostatecznym wyglądzie. Możesz wybrać i wyeksportować wirtualne kopie jako ostateczne obrazy na pulpit lub wydrukować je jak arkusz kontaktowy.
Więc wypróbuj wszystkie eksperymenty, które chcesz następnym razem, gdy nie będziesz zdecydowany na temat poprawek, które chcesz zastosować do obrazu. Kopie wirtualne mogą obsłużyć je wszystkie.
Czy używasz wirtualnych kopii z konkretnego powodu w Adobe Lightroom? Dodaj własne wskazówki w komentarzach.
Zdjęcie: Usama Allam przez Shutterstock











