
Harry James
0
4185
1111
Typografia jest integralną częścią każdego projektu 5 Zasoby typografii, które pomogą Ci w projektowaniu 5 Zasoby typografii, które pomogą w projektowaniu Wszyscy wiemy, że czcionki są ważne, prawda? Chodzi mi o to, że gdy na stronie internetowej pojawia się wyłącznie Comic Sans, wiemy, że jest to oczywiście wystarczająco ważne, aby ktoś dbał o użycie czcionek. Co jednak sprawia, że… a jeśli używasz Adobe Photoshop do swoich dzieł, wszystko zaczyna się od narzędzia tekstowego. Dodawanie, modyfikowanie i edytowanie tekstu nie może być prostsze i może otworzyć świat świetnego projektu dla początkującego projektanta graficznego.
Jak dodać tekst w programie Adobe Photoshop
- Kliknij przycisk narzędzia Tekst w menu lub użyj skrótu klawiaturowego T.. Gdy to zrobisz, powinieneś zobaczyć kursor.

- Kliknij obszar roboczy, w którym ma się pojawić tekst, i zacznij pisać.

Jak dodawać akapity w programie Adobe Photoshop
- Kliknij przycisk narzędzia Tekst w menu lub użyj skrótu klawiaturowego T.. Gdy to zrobisz, powinieneś zobaczyć kursor.
- Kliknij i przeciągnij obszar roboczy w miejscu, w którym ma się pojawić tekst, i narysuj ramkę ograniczającą, aby ograniczyć wymiary tekstu.
- Następnie możesz zacząć pisać w polu tekstowym.
- Możesz zmienić wymiary pola tekstowego, klikając i przeciągając dowolny punkt kontrolny. Po prostu najedź na nie kursorem, a kursor powinien zmienić się w strzałki.
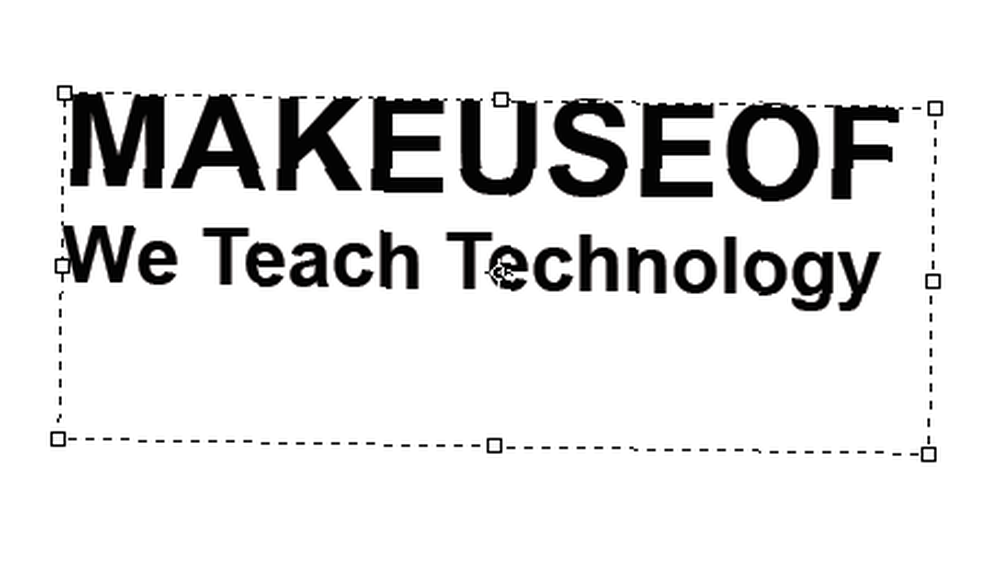
Jak edytować tekst w Adobe Photoshop
Po wstawieniu tekstu będziesz chciał wybrać czcionkę. 10 najlepszych krojów czcionek Photoshop do użycia w Creative Cloud. 10 najlepszych krojów czcionek Photoshop do użycia w czcionkach Creative Cloud może mieć ogromny wpływ na prawidłowe użycie. Oto najlepsze kroje czcionek Photoshop, które otrzymujesz dzięki Creative Cloud. i rozmiar, który pasuje do twojego projektu.
Przy nadal zaznaczonym narzędziu tekstowym możesz wybierać wszystkie kluczowe funkcje, w tym krój pisma, wagę i rozmiar, korzystając z menu u góry ekranu. Skorzystaj z menu rozwijanych, aby dokonać wyboru. Możesz także wybrać justowanie i kolor tekstu.

Innym sposobem uzyskania dostępu do tych ustawień, jeśli korzystasz z programu Adobe Photoshop CC 2018, jest panel właściwości:
- Iść do Okno > Nieruchomości aby otworzyć panel.
- Wybierz warstwę tekstu, który chcesz edytować.
- Po wybraniu warstwy powinieneś zobaczyć wszystkie te same ustawienia tekstu wymienione powyżej w panelu właściwości.
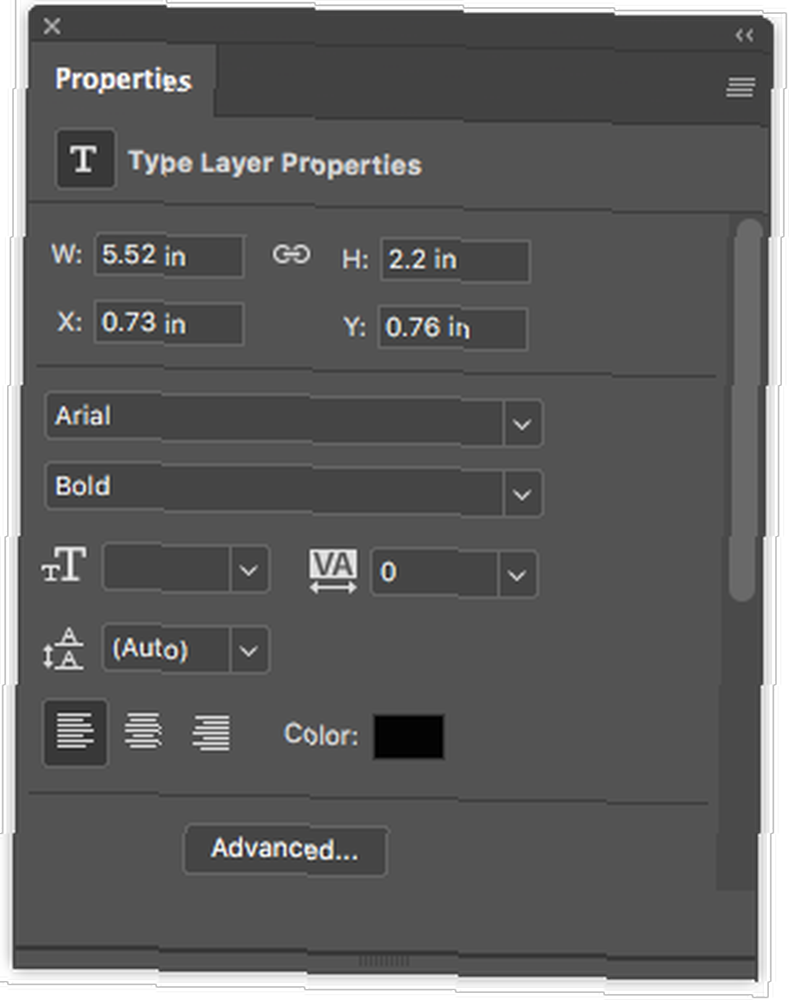
Aby uzyskać jeszcze więcej funkcji i ustawień, otwórz panel postaci, przechodząc do Okno > Postać.
Tutaj możesz uzyskać dostęp do tych samych ustawień powyżej, a także kilku innych. Możesz zmienić wiodącą (spację między wierszami tekstu) i kerning (spację między znakami), zamienić tekst na wszystkie wielkie i małe litery jednym kliknięciem i więcej.
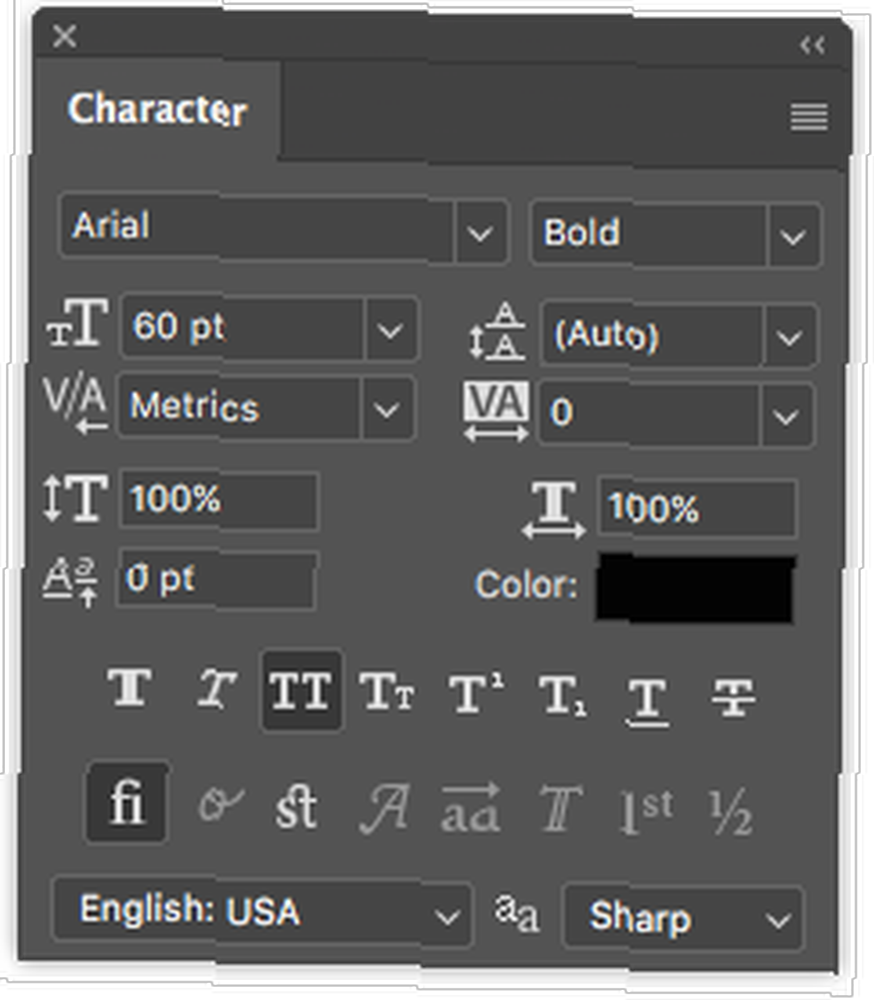
Jak modyfikować i przenosić tekst w programie Adobe Photoshop
Istnieją dwa sposoby uzyskania dostępu i zmiany istniejącego tekstu. Aby uzyskać proste podejście, wykonaj następujące czynności:
- Wybierz narzędzie Tekst z panelu Narzędzia lub za pomocą skrótu klawiaturowego T..
- Kliknij w dowolnym miejscu bezpośrednio na tekście, który chcesz edytować na płótnie.
Druga metoda wymaga otwarcia panelu warstw, ale nie trzeba wybierać narzędzia Tekst:
- Otwórz panel warstw, przechodząc do Okno > Warstwy.
- Na liście warstw w panelu Warstwy znajdź tekst, który chcesz edytować, i kliknij dwukrotnie duży przycisk T. Spowoduje to podświetlenie całego tekstu na tej warstwie.
- Następnie możesz kliknąć kursor w tym tekście, aby zaznaczyć, usunąć lub dodać więcej tekstu.
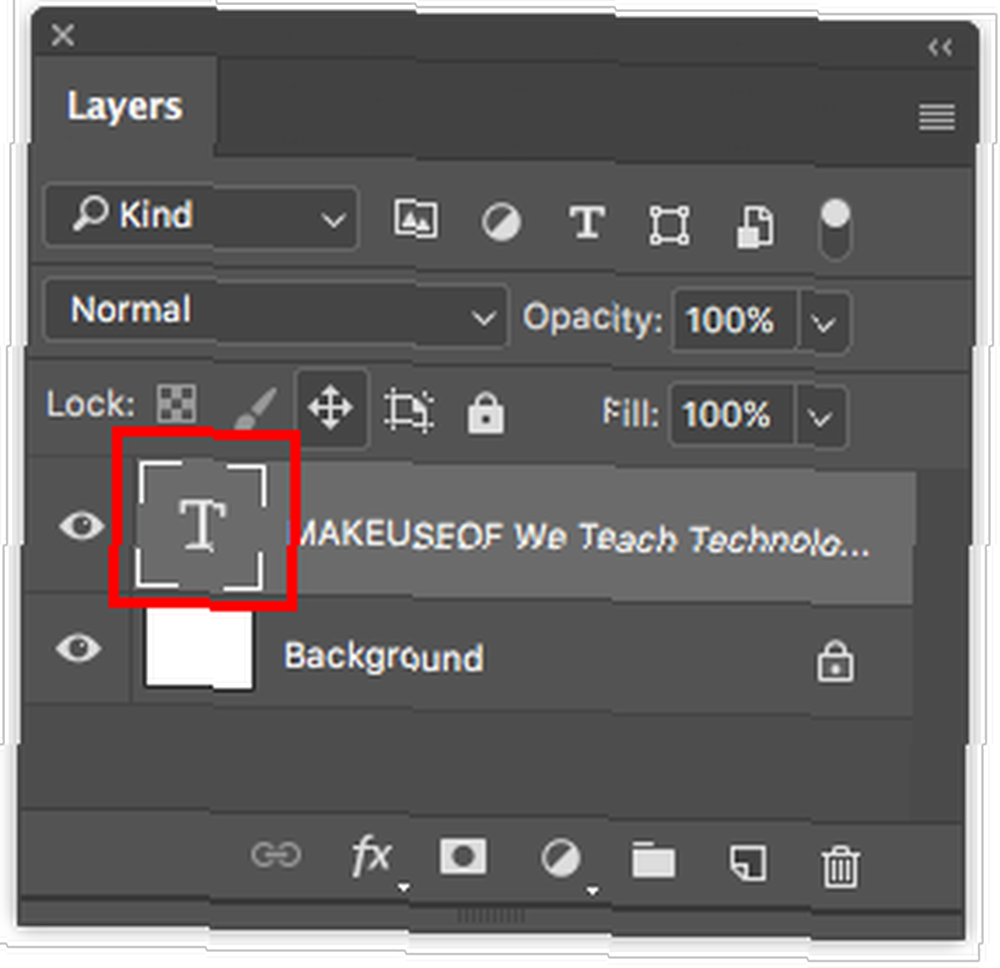
Aby przenieść tekst, wykonaj następujące czynności:
- Wybierz narzędzie Przenieś z panelu Narzędzia lub użyj skrótu klawiaturowego V..
- Kliknij bezpośrednio na tekst na płótnie i przeciągnij, aby poruszać się bez puszczania myszy.

Teraz, od niestandardowego tekstu, czas przejść do niestandardowych kształtów. Dowiedz się, jak korzystać z niestandardowego kształtu w Photoshopie Jak korzystać z niestandardowego kształtu w Adobe Photoshop Jak korzystać z niestandardowego kształtu w Adobe Photoshop Nasz przewodnik krok po kroku dotyczący korzystania z niestandardowego kształtu w Adobe Photoshop, wszechstronnego narzędzia to jest często pomijane. .











