
Gabriel Brooks
0
2280
312
GIF-y są wszędzie. Skromny niegdyś obraz animowany jest teraz nieoficjalnym językiem internetowych GIF-ów, Język sieci: ich historia, kultura i przyszłe GIF-y, Język sieci: ich historia, kultura i przyszłość Wszystko, co kiedykolwiek chciałeś wiedzieć na temat historii GIF-ów, ich ewolucji oraz ich wpływu i znaczenia kulturowego. . GIF-y to najszybszy sposób na wyrażenie emocji na Twitterze i możesz tracić godziny, oglądając je 10 marnujących czas nawyków, które powinieneś rzucić dziś 10 marnujących czas nawyków, których powinieneś rzucić dziś Minuta tutaj lub tam nie wydaje się zbyt duża, ale to wszystko się sumuje! Czy to możliwe, że marnujesz czas na bezsensowne nawyki? Pokażemy Ci codzienne zadania, które możesz rzucić. na Reddit i Facebooku.
Istnieje wiele miejsc, w których można znaleźć pliki GIF, w tym specjalistyczne usługi, takie jak Giphy, a nawet klawiatury iOS 10 najlepszych aplikacji na klawiaturę iPhone'a: fantazyjne czcionki, motywy, pliki GIF i więcej 10 najlepszych aplikacji na klawiaturę iPhone'a: fantazyjne czcionki, motywy, GIF-y i więcej Masz już dość domyślnej klawiatury iPhone'a? Te alternatywne aplikacje klawiatury iPhone'a oferują GIF-y, motywy, wyszukiwanie i wiele innych. i klawiatury Android 5 Najlepsze klawiatury Android dla emotikonów, GIF-ów i nie tylko 5 Najlepsze klawiatury Android dla emotikonów, GIF-ów i nie tylko Te klawiatury ułatwiają dodawanie GIF-ów, emotikonów i wszelkiego rodzaju innych dodatków do wszystkiego, co wpiszesz. szukają ich podczas pisania.
Ale nic nie przebije stworzenia własnego. Możesz utworzyć animowany GIF w Photoshopie, konwertując wideo lub używając serii statycznych obrazów. Zobaczmy, jak to zrobić. W tym przykładzie będziemy tworzyć gify w Photoshop CC.
Zrób GIF z wideo
Jednym z najczęstszych powodów tworzenia GIF-ów jest posiadanie klipu wideo, który chcesz udostępnić online. Bardzo łatwo przekonwertować wideo na GIF w Photoshopie.
Zacznij od przejścia do Plik> Importuj> Klatki wideo do warstw. Nie musisz najpierw tworzyć nowego pliku. Wybierz wideo i kliknij otwarty.
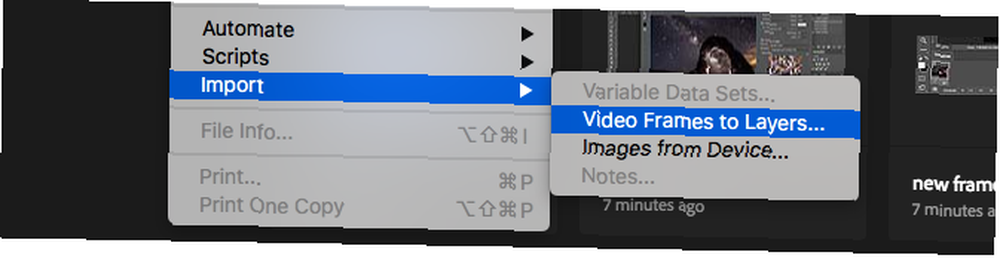
W poniższym oknie dialogowym możesz wybrać, czy chcesz zaimportować cały film, czy tylko wybraną część. Jeśli wybierzesz to drugie, przeciągnij uchwyty przycinania poniżej okna podglądu do wewnątrz, aby ustawić nowe punkty początkowe i końcowe. Wszystko między tymi uchwytami zostanie zaimportowane; wszystko na zewnątrz zostało odrzucone.
Pamiętaj, że im więcej wideo zaimportujesz, tym większy będzie wynikowy plik GIF.
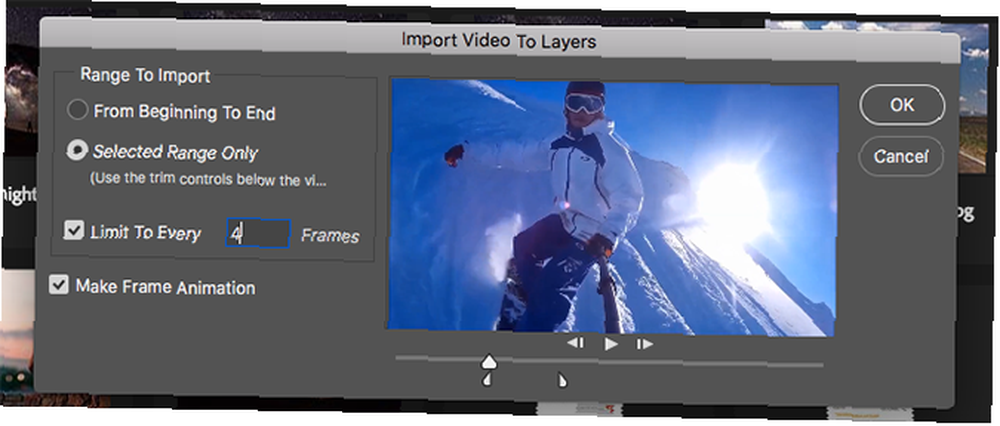
Jeśli importujesz duży klip, wybierz Ogranicz do co 2 klatki (lub więcej) to prosty sposób na zmniejszenie rozmiaru bez nadmiernego wpływu na jakość.
Upewnić się Twórz animacje klatek jest zaznaczone, a następnie kliknij dobrze. Rozpocznie się importowanie wideo. Może to chwilę potrwać, w zależności od jego wielkości. Po zakończeniu będziesz mieć nowy plik obrazu, w którym każda klatka wideo zostanie umieszczona na osobnej warstwie.
Na dole ekranu znajduje się Oś czasu paleta. Pokazuje wszystkie klatki, które utworzą Twój GIF, a każda klatka odpowiada innej warstwie obrazu.
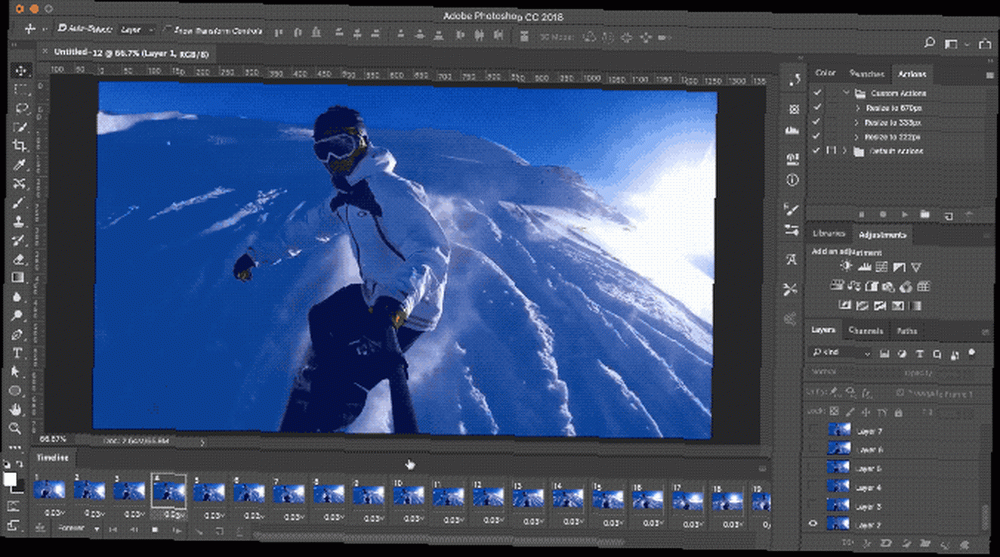
Możesz dodawać lub usuwać ramki lub edytować dowolną z istniejących warstw, tak jak normalną warstwę na dowolnym innym obrazie. Ale aby bezpośrednio przekonwertować wideo na GIF, po prostu naciśnij Grać przycisk na dole, aby wyświetlić podgląd. Kiedy będziesz szczęśliwy, możesz zapisać GIF.
Jak zapisać GIF w Photoshopie
Iść do Plik> Eksportuj> Zapisz w Internecie (starsza wersja). W oknie, które zostanie otwarte, ustaw format do GIF, Zabarwienie do 256 i zmniejsz Rozmiar obrazu na coś mniejszego, jako sposób na zmniejszenie ogólnego rozmiaru pliku.
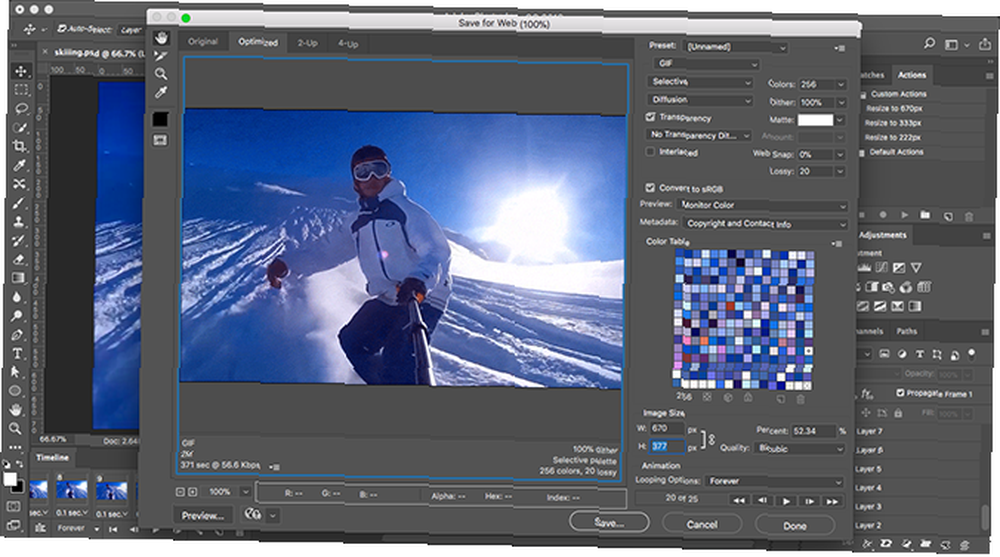
Możesz zobaczyć, jak duży będzie wynikowy plik w lewym dolnym rogu okna podglądu. Jeśli jest za duży, przeciągnij Strata suwak w prawo. Wpłynie to na jakość, ale także znacznie zmniejszy rozmiar pliku.
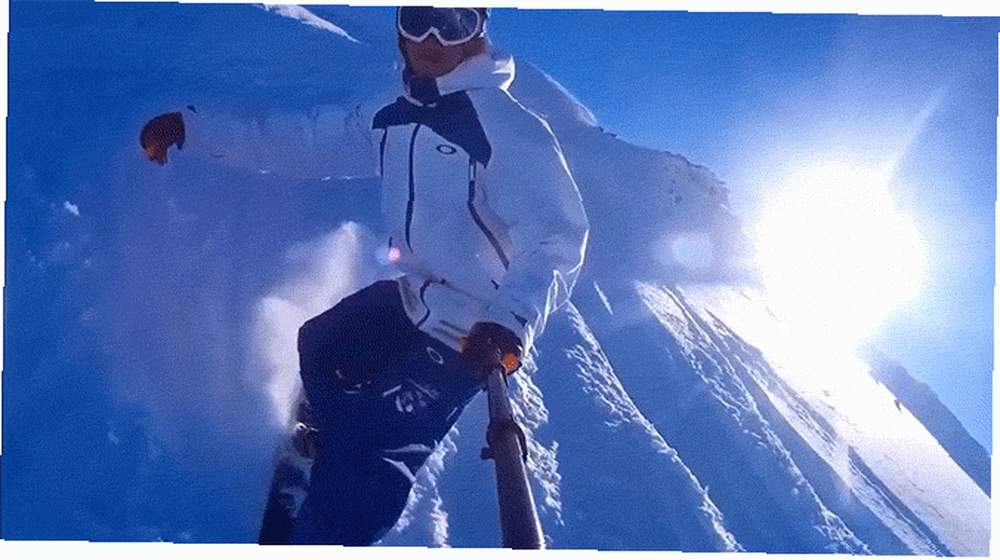
Wreszcie uderzył Zapisać aby utworzyć GIF.
Ręcznie utwórz GIF ze zdjęć
Jeśli nie masz filmu, który mógłby posłużyć jako podstawa pliku GIF, możesz utworzyć go ręcznie z serii statycznych obrazów. Jest to trochę bardziej zaangażowane, szczególnie jeśli chcesz zrobić coś złożonego, ale podstawowy proces jest prosty.
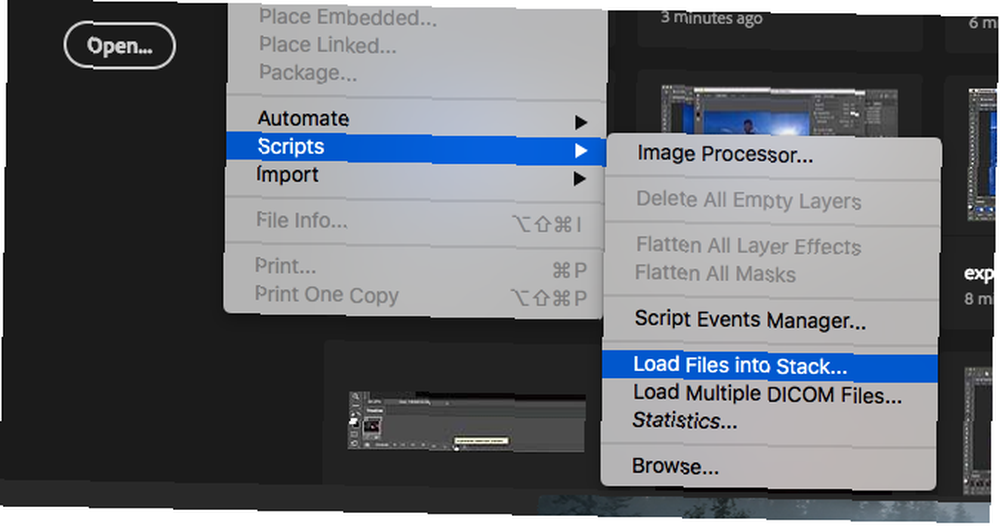
Tworzysz GIF z jednego pliku obrazu zawierającego kilka warstw, a warstwy te służą do dostarczania treści dla każdej klatki animacji. Istnieją dwa sposoby rozpoczęcia:
- Jeśli masz już obrazy do animacji, zaimportuj je, przechodząc do Plik> Skrypty> Załaduj pliki do stosu. Kliknij Paść się, następnie wybierz wszystkie potrzebne obrazy i naciśnij dobrze. Każdy obraz zostanie następnie umieszczony na osobnej warstwie w tym samym pliku.
- Jeśli jeszcze nie zrobiłeś zdjęć, zrób to teraz. Pamiętaj, że każda część animacji powinna iść na osobnej warstwie.
Teraz możesz zrobić animację.
Animuj swój GIF
Oto jak to działa. Gdy ręcznie tworzysz ramkę w animacji, każda warstwa obrazu jest ustawiona na Widoczny zostaną uwzględnione w tej ramce. Warstwy ustawione na Ukryty nie zostaną uwzględnione w ramce.
W przypadku pierwszej klatki możesz ustawić warstwę tła na Widoczne, a wszystkie pozostałe warstwy na Ukryte. Następnie w drugiej ramce możesz chcieć, aby druga warstwa była widoczna, a następnie trzecia warstwa w trzeciej ramce i tak dalej. Stanie się jasne, gdy zaczniesz.

Najpierw przejdź do Okno> Oś czasu. W środku panelu, który zostanie otwarty, kliknij Utwórz animację klatki. To tworzy pierwszą klatkę animacji. Na palecie Warstwy ukryj warstwy, których nie chcesz być częścią tej ramki, usuwając zaznaczenie opcji Oko ikony.
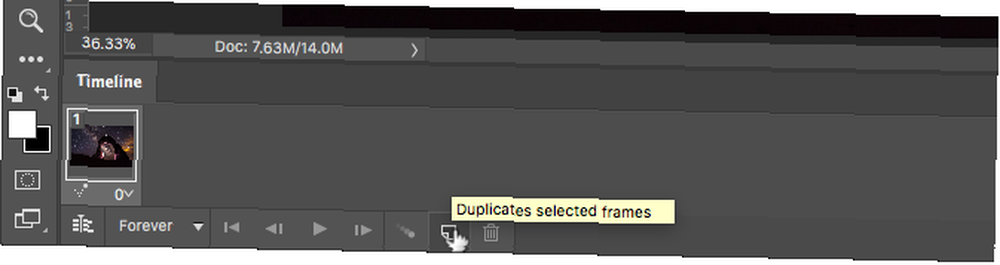
Teraz kliknij Nowa ramka przycisk, który powieli poprzednią ramkę. Ponownie ukryj warstwy, których nie chcesz uwzględniać w tej nowej ramce, i zaznacz te, które robisz.
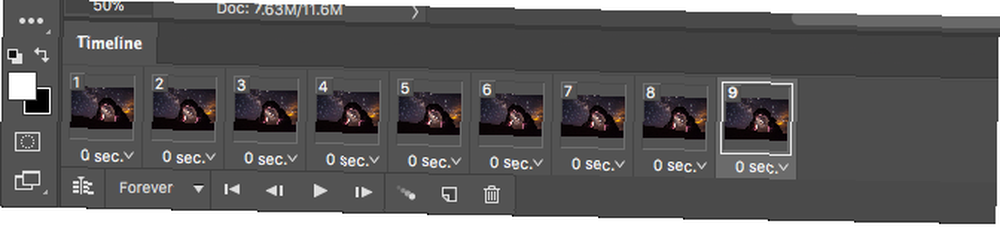
Powtarzaj ten proces, dopóki nie dodasz wszystkich potrzebnych ramek do swojego GIF-a.
Kończąc
Aby zakończyć, ustaw Opóźnienie ramki - jest to w rzeczywistości liczba klatek na sekundę. Kliknij pierwszą klatkę, a następnie kliknij ostatnią klatkę, przytrzymując klawisz Shift. Teraz kliknij strzałkę menu poniżej jednej z ramek i wybierz opóźnienie. Bez opóźnień oznacza, że animacja będzie przebiegać szybko, a określona liczba sekund oznacza, że każda klatka pozostanie na ekranie przez ten czas.
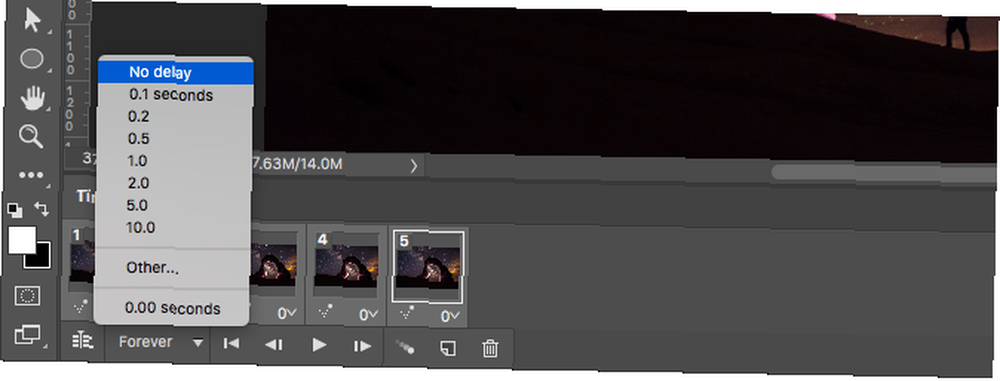
Na koniec ustaw Opcje zapętlania, które znajdziesz na dole panelu Oś czasu. Określa, ile razy GIF będzie odtwarzany. W większości przypadków będziesz chciał to ustawić Na zawsze.
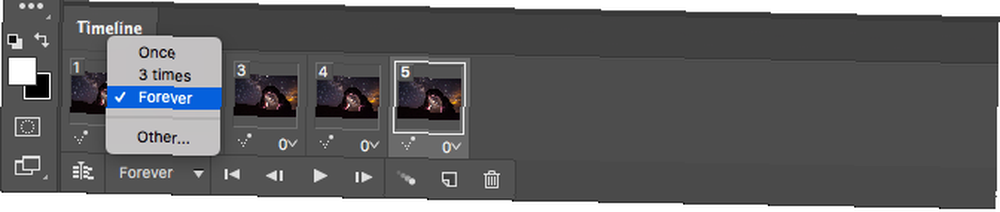
Teraz naciśnij Grać przycisk u dołu ekranu, aby wyświetlić podgląd GIF-a. Powinieneś zobaczyć coś takiego:

Możesz edytować ramki, wybierając je i dostosowując, które warstwy są widoczne (możesz także dostosować krycie lub wprowadzić inne, bardziej zaawansowane poprawki). Dodaj więcej warstw, jeśli ich potrzebujesz, lub kliknij ikonę kosza, aby je usunąć.
Kiedy będziesz zadowolony, możesz przejść do sekcji Zapisywanie swojego GIF-a. Lub czytaj dalej, aby ulepszyć animację.
Zaawansowane animacje z animacją
Program Photoshop obsługuje zaawansowaną funkcję animacji o nazwie animacja. Umożliwia to tworzenie płynniejszych animacji poprzez automatyczne generowanie klatek przejściowych między dwiema istniejącymi klatkami. Załóżmy na przykład, że chcesz zanikać warstwy. Utworzyłbyś jedną ramkę z tą warstwą ustawioną na Ukryty, a drugą z ustawioną na Widoczną. I wtedy byś zrobił animacja między tymi dwiema ramkami.
W naszym przykładzie będziemy animować między wszystkimi klatkami, aby dać naszemu gwiaździstemu niebu bardziej migotliwy efekt.
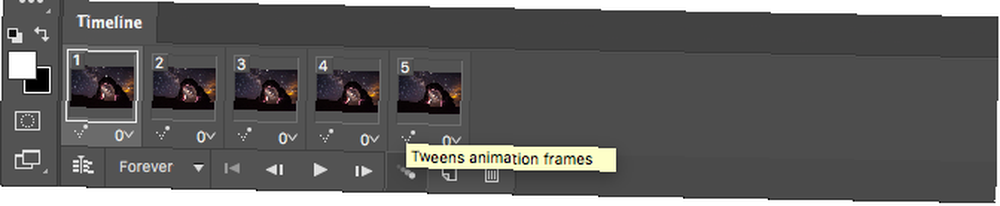
Najpierw wybierz pierwszą ramkę i kliknij Tween przycisk na pasku narzędzi u dołu panelu Oś czasu.
W otwartym oknie dialogowym ustaw Tween z do Następna klatka, i Ramki do dodania do żądanej liczby klatek przejściowych. Wyższa liczba oznacza płynniejszy, ale wolniejszy efekt. Kliknij dobrze aby wygenerować nowe ramki.
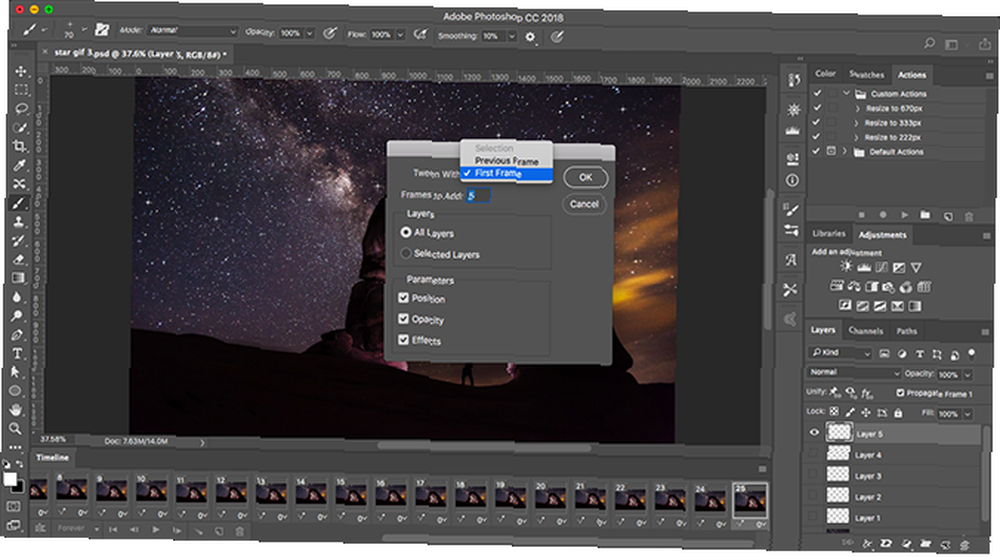
Teraz powtórz proces dla innych oryginalnych ramek, które utworzyłeś. Kiedy dostaniesz ostatni, możesz chcieć ustawić Tween z do Pierwsza klatka. Pomaga to w płynnym przejściu z powrotem na początek zapętlonego pliku GIF.
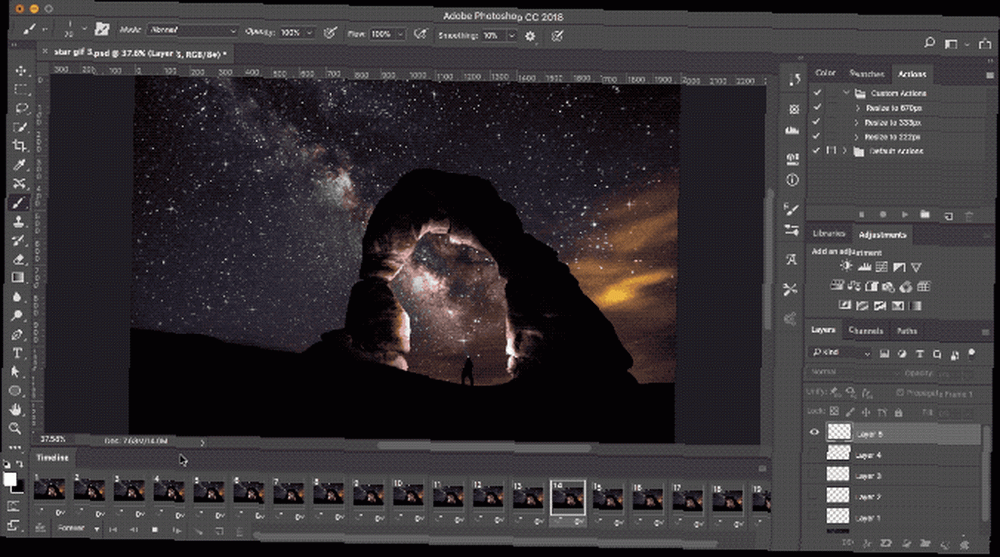
Uderz w Grać przycisk, aby wyświetlić podgląd efektu.
Zapisywanie GIF-a
Po zakończeniu należy najpierw zapisać plik w formacie .PSD. Spowoduje to zapisanie wszystkich informacji o warstwie i animacji, dzięki czemu będziesz mógł wrócić i edytować je później, jeśli zajdzie taka potrzeba. Następnie możesz wyeksportować go jako plik GIF.

Iść do Plik> Eksportuj> Zapisz w Internecie (starsza wersja). W otwartym oknie dialogowym upewnij się, że format jest ustawiony na GIF, a opcja Kolory na 256 (zapewnia to maksymalną jakość).
Inne ustawienia, które możesz zmienić, obejmują Rozmiar obrazu i Opcje zapętlania jeśli wcześniej tego nie zrobiłeś.
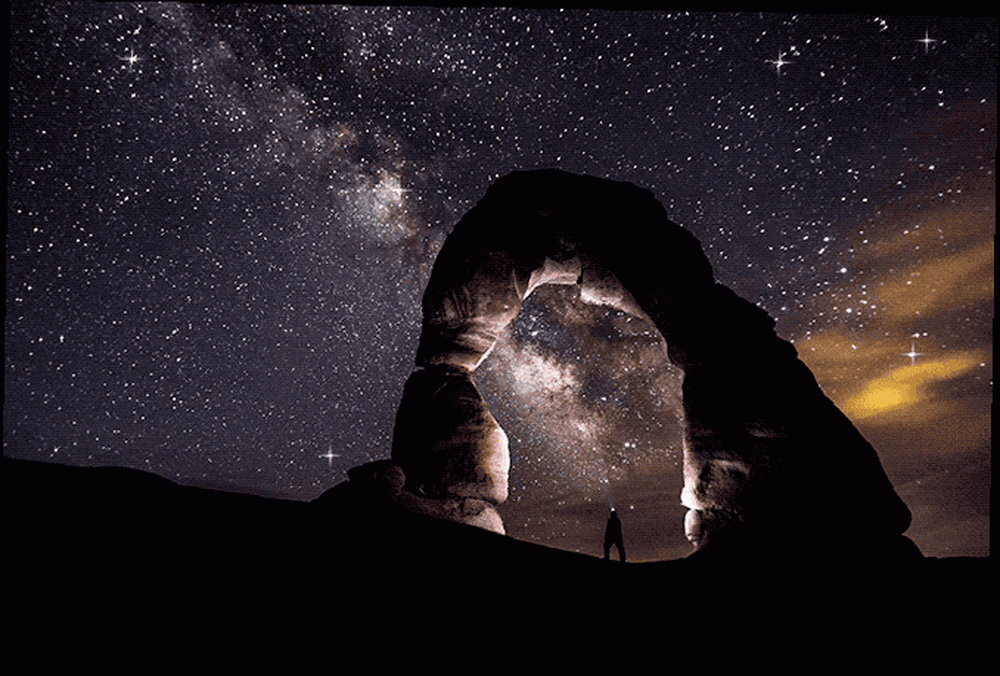
Okno podglądu pokazuje, jaki będzie rozmiar pliku po jego zapisaniu. Możesz także kliknąć Zapowiedź przycisk, aby przetestować animację w oknie przeglądarki.
Na koniec kliknij Zapisać aby zapisać swój GIF.
Inne sposoby tworzenia GIF-ów
Tworzenie GIF-ów w Photoshopie jest łatwe. Ale co jeśli nie masz Photoshopa? To nie znaczy, że musisz zostać pominięty.
Sprawdź nasz przewodnik na temat przekształcania zdjęć seryjnych iPhone'a w GIF Jak tworzyć GIF-y ze zdjęć seryjnych na iPhonie Jak tworzyć GIF-y ze zdjęć seryjnych na iPhonie Za pomocą aplikacji Skróty możesz robić zdjęcia seryjne na swoim iPhonie i zamieniać je na GIF-y Udostępnij i zapisz. Oto jak. lub tworzenie GIF-ów, gdy nie masz umiejętności Jak tworzyć GIF-y, nawet jeśli masz zerowe umiejętności Jak tworzyć GIF-y, nawet jeśli masz zerowe umiejętności Jeśli chcesz ulepszyć grę GIF, zamiast wyszukiwać i udostępniać pliki GIF innych osób, skorzystaj z tego prostego narzędzia tworzyć własne pliki GIF w rekordowym czasie. . Możesz również zastanowić się, jak konwertować obrazy na wideo Jak konwertować swoje zdjęcia na wideo online za pomocą ImageToVideo Jak przekonwertować swoje zdjęcia na wideo online za pomocą ImageToVideo Internetowy konwerter obrazu na wideo ImageToVideo jest bezpłatny i działa w dowolnej przeglądarce internetowej. Pokażemy Ci, jak najlepiej z niego korzystać. .











