
Lesley Fowler
0
3497
566
Wszystkie komputery Mac są idealne i nigdy nie napotykają ani jednego problemu. Dzieje się tak dzięki pyłowi jednorożca, który jest swobodnie nakładany na elementy wewnętrzne każdej nowej maszyny.
Niestety to nie prawda. Podobnie jak maszyny z systemem Windows, sprzęt Apple może i czasami będzie działać nieprawidłowo. Apple zapewnia wiele narzędzi, które pomogą Ci w drodze, ale kilka bezpłatnych aplikacji innych firm również nie zaszkodzi.
Oto osiem bezpłatnych narzędzi, które mogą pomóc, gdy komputer nie działa poprawnie.
1. Narzędzie dyskowe
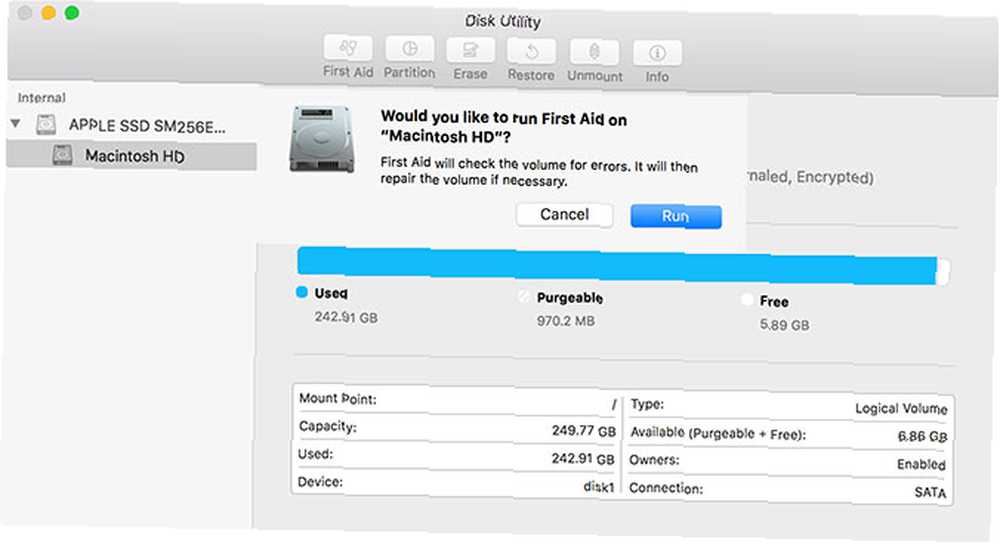
Kiedy go używać: Uszkodzone pliki, błędy dysku lub komputer Mac, który nie uruchamia się w systemie macOS.
Narzędzie dyskowe to narzędzie dostarczane z systemem macOS, które można znaleźć pod swoim Aplikacje> Narzędzia teczka. Służy do formatowania napędów, montowania i odmontowywania woluminów oraz rozwiązywania problemów w miarę ich pojawiania się.
Możesz biegać Pierwsza pomoc na dowolnym dysku, uruchamiając narzędzie i klikając odpowiedni przycisk. Aby uzyskać lepsze wyniki oraz w przypadkach, gdy komputer Mac nie uruchamia się, możesz uruchomić komputer Mac w trybie odzyskiwania, ponownie uruchamiając i przytrzymując Cmd + R podczas uruchamiania. Wybierz Narzędzie dyskowe, następnie Pierwsza pomoc spróbować naprawić. Trafienie Napraw dysk jeśli wykryje problem.
Za pomocą tego narzędzia można również tworzyć całe obrazy bieżącego dysku, co jest idealne w przypadku awarii dysku. Uruchom ponownie w trybie odzyskiwania i podłącz wystarczająco duży dysk zewnętrzny. Następnie wysuń dysk, którego kopię zapasową chcesz utworzyć (prawdopodobnie nazywany Macintosh HD), śledzony przez Plik> Utwórz nowy obraz z “Macintosh HD” (lub cokolwiek to jest etykieta).
W przypadku niepowodzenia opcji naprawy Narzędzia dyskowego, zawsze możesz uruchomić komputer w trybie pojedynczego użytkownika i użyć fsck, aby naprawić opcje dysku Jak naprawić dysk komputera Mac za pomocą trybu awaryjnego, fsck i więcej Jak naprawić dysk komputera Mac za pomocą trybu awaryjnego, fsck i więcej Jeśli Mac nie uruchamia się, możesz użyć kilku metod, aby spróbować go naprawić. Oto jak naprawić dysk macOS za pomocą trybu awaryjnego, fsck i innych. z interfejsu wiersza poleceń.
2. Apple Diagnostics / Apple Hardware Test
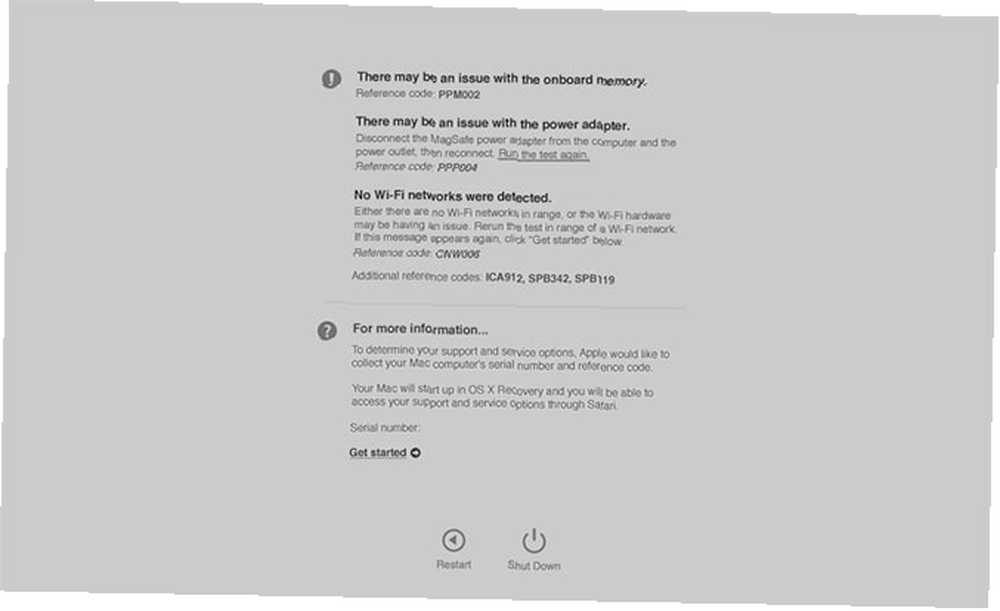
Kiedy go używać: Podejrzewane problemy ze sprzętem podczas próby ustalenia, który konkretny składnik powoduje problem.
Kolejnym narzędziem dostarczanym z komputerem Mac jest test sprzętu Apple. To proste narzędzie może pomóc w diagnozowaniu problemów Jak zidentyfikować problemy z komputerem Mac za pomocą testów diagnostycznych sprzętu Apple Jak zidentyfikować problemy z komputerem Mac za pomocą testów diagnostycznych sprzętu Apple Jeśli komputer Mac nie działa prawidłowo, możesz wypróbować wbudowane testy diagnostyczne firmy Apple, aby dowiedzieć się, co jest nie tak z baterią, procesorem i nie tylko. Oto jak korzystać z Apple Hardware Test i Apple Diagnostics. , chociaż brakuje w nim szczegółów wymaganych do poważnych napraw. Jest to jednak przydatne w przypadkach, gdy próbujesz odizolować problem sprzętowy od oprogramowania.
Wiek Twojego komputera określi, czy korzystasz z Apple Diagnostics, czy Apple Hardware Test, ale wykonują one tę samą pracę i uruchamiają przy użyciu tego samego skrótu. Po prostu przytrzymaj re podczas uruchamiania komputera Mac lub Opcja + D. uruchomić test z Internetu (w przypadkach, gdy test nie uruchamia się z dysku).
Jeśli czujesz się odważny i chcesz zebrać jak najwięcej informacji o problemach sprzętowych, możesz skorzystać z usługi Apple Service Diagnostics, zakładając, że komputer Mac nie jest zbyt nowy.
3. OnyX
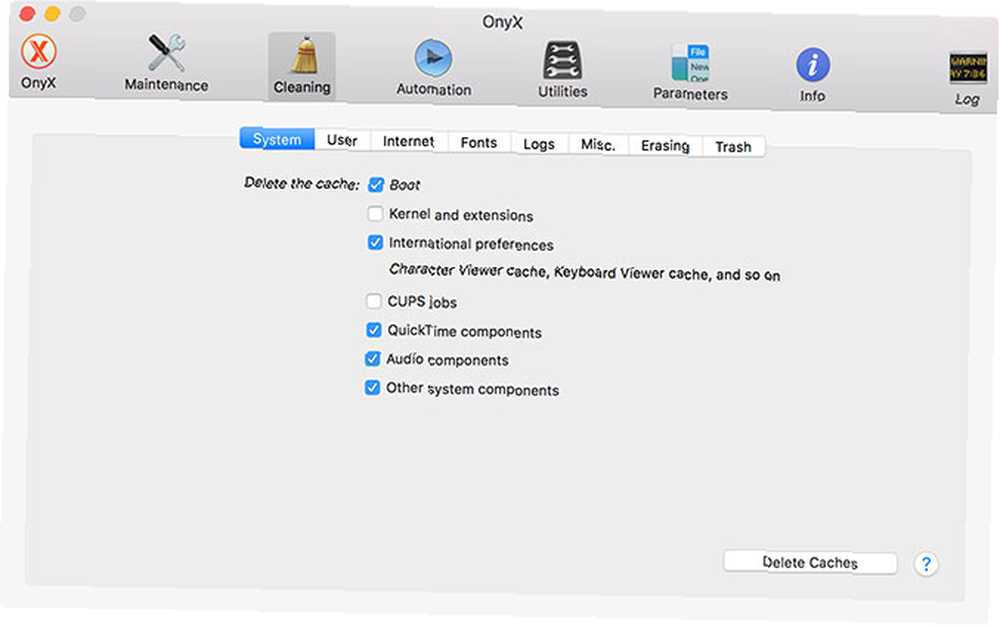
Kiedy go używać: Do głębokich poprawek systemu, czyszczenia pamięci podręcznych i majstrowania przy systemie operacyjnym.
OnyX jest narzędziem do obsługi wszystkich transakcji w systemie macOS. Większość użytkowników nie będzie jej potrzebować, dopóki nie nadejdzie odpowiedni czas, ale jest to przydatne narzędzie do zainstalowania. Podobnie jak Narzędzie dyskowe, możesz używać OnyX do weryfikacji struktury dysku startowego. Może także naprawiać uprawnienia, czego większość użytkowników El Capitan lub później nie będzie musiała robić.
Dzięki OnyX możesz wykonywać zadania, takie jak uruchamianie codziennych, tygodniowych i miesięcznych skryptów czyszczenia systemu operacyjnego za pomocą jednego przycisku. Możesz także odbudować bazy danych, takie jak Spotlight, Mail i LaunchServices, bez konieczności uruchamiania systemu w trybie awaryjnym.
To narzędzie działa, aby wyczyścić prawie każdą pamięć podręczną w systemie, choć ogólnie rzecz biorąc, powinieneś pozwolić systemowi operacyjnemu zająć się tym zadaniem. Można również wykonać bezpieczne i trzyskładnikowe kasowanie, chociaż nie należy tego robić na dyskach półprzewodnikowych. OnyX może także wyświetlać i ukrywać pliki, foldery i aplikacje, a także uzyskiwać dostęp do aplikacji macOS, takich jak ukryte narzędzie sieciowe i narzędzie katalogowe jednym kliknięciem.
Na koniec możesz dostosować niektóre ustawienia, które są zwykle dostępne tylko za pośrednictwem monitów terminalu. Obejmują one format, lokalizację i konwencje nazewnictwa zrzutów ekranu, ostatnie listy folderów i plików, poprawki w Safari, takie jak odcięcie historii i wstępne pobieranie DNS; dźwięki uruchamiania, a nawet efekty graficzne w całym systemie operacyjnym.
Ciekawi Cię aplikacje do czyszczenia komputerów Mac Czy aplikacje do czyszczenia komputerów Mac są bezwartościowe? 7 czynników, które należy wziąć pod uwagę Czy aplikacje do czyszczenia komputerów Mac są bezwartościowe? 7 czynników, które należy wziąć pod uwagę Aplikacje do czyszczenia komputerów Mac obiecują poprawki za jednym kliknięciem w przypadku wielu problemów z systemem macOS. Ale czy naprawdę warto je wykorzystać? ? Oto kilka czynników, które należy wziąć pod uwagę przed uzyskaniem jednego.
Pobieranie: Onyks
4. MemTest86
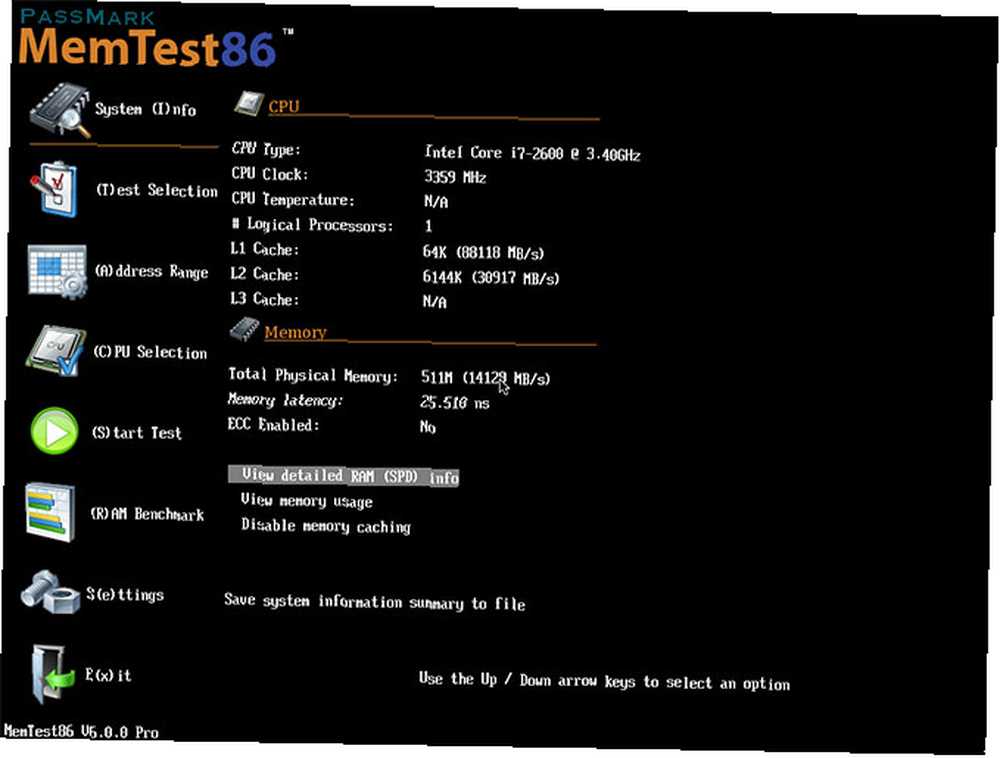
Kiedy go używać: Awarie, zawiesza się, niestabilność aplikacji - szczególnie jeśli właśnie zainstalowałeś nową pamięć.
Pamięć RAM jest jednym z ostatnich komponentów wewnętrznych Właściciele komputerów Mac mogą nadal dostosowywać - przynajmniej na niektórych komputerach. W szczególności iMac nadal wyświetla okno z tyłu, które otwiera się i pozwala na dodanie pamięci fizycznej. Starsze MacBooki, w których pamięć RAM nie jest przylutowana do płyty głównej, również są podatne na majsterkowanie.
Może to jednak prowadzić do problemów w przypadku uszkodzenia zainstalowanej pamięci. Awarie aplikacji, twarde ponowne uruchamianie i zamrażanie to wszystkie objawy pamięci DUD. Nawet stare pamięci RAM zainstalowane, gdy komputer był nowy, mogą zawieść, co może powodować problemy. MemTest86 to darmowe narzędzie do dokładnego testowania pamięci RAM i izolowania problemów z pamięcią.
Aby z niego skorzystać, wystarczy pobrać wersję dla systemu Linux i Mac, utworzyć rozruchowy dysk USB za pomocą obrazu. aby utworzyć rzeczywisty dysk USB z systemem Linux, który uruchomi się na komputerze Mac: możesz to zrobić za pomocą darmowego oprogramowania lub zabrudzić ręce za pomocą wiersza polecenia. , włóż pamięć USB i przytrzymaj Opcja Klawisz podczas uruchamiania komputera Mac. Wybierz opcję rozruchu USB z menu i postępuj zgodnie z instrukcjami.
Istnieją narzędzia do testowania pamięci, które działają w systemie macOS lub za pomocą interfejsu graficznego. Problem z tym podejściem polega jednak na tym, że system operacyjny korzysta już z pamięci RAM, którą chcesz przetestować. Uruchamiając w lekkim środowisku Unix, możesz dokładniej przetestować pamięć RAM.
Pobieranie: MemTest86
5. Malwarebytes
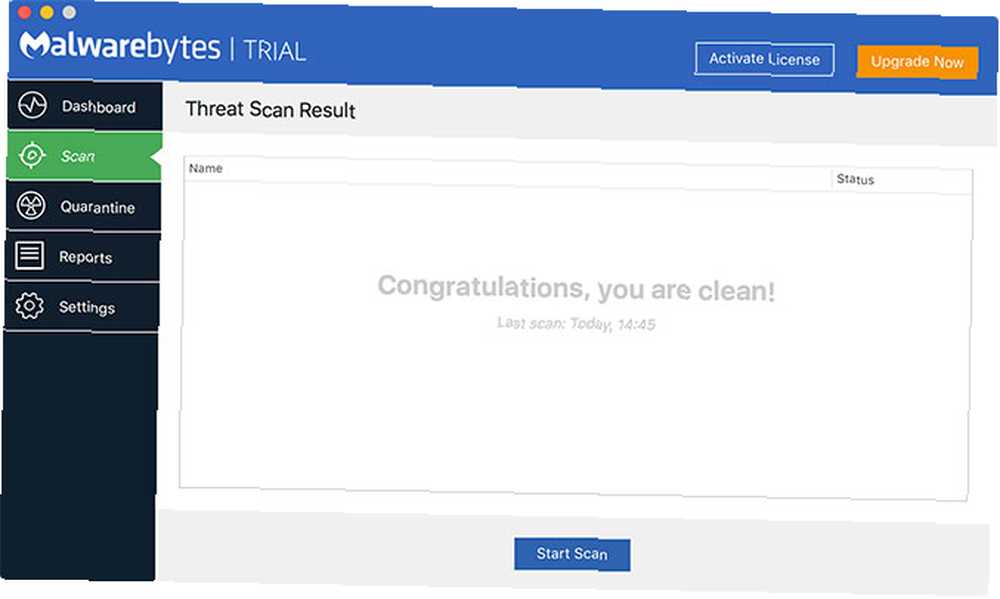
Kiedy go używać: Okresowo, aby komputer Mac był wolny od złośliwego oprogramowania.
Twój komputer Mac jest podatny na złośliwe oprogramowanie, nawet jeśli prawdopodobieństwo infekcji jest niskie. Firma Apple wprowadziła zabezpieczenia, takie jak ochrona integralności systemu i Gatekeeper, aby ograniczyć szkody spowodowane błędnym oprogramowaniem innych firm. Ale exploity wciąż się zdarzają, a Malwarebytes to bezpłatne rozwiązanie zapewniające ochronę.
Jeśli jesteś już zainfekowany, jest to jedno narzędzie anty-malware, które może pomóc. Darmowa wersja nie ma ochrony w czasie rzeczywistym, ale to dobrze, ponieważ zasoby są cenne. Szybkie skanowanie od czasu do czasu, a także uruchamianie aktualizacji po ich przybyciu, powinno wystarczyć, aby zapewnić Ci bezpieczeństwo.
Po pobraniu otrzymasz bezpłatną wersję próbną wersji premium Malwarebytes, ale darmowa wersja zapewnia wystarczającą ochronę większości użytkowników.
Pobieranie: Malwarebytes
6. KnockKnock
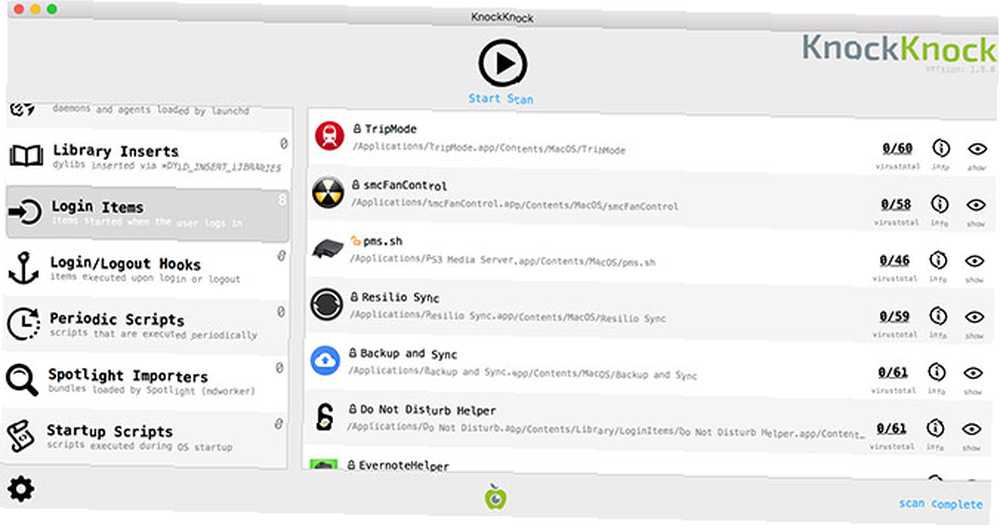
Kiedy go używać: Gdy podejrzewasz, że złośliwe oprogramowanie uporczywie próbuje się zainstalować na twoim komputerze.
Objective See produkuje całą gamę narzędzi bezpieczeństwa dla systemu macOS, ale tutaj skupimy się na KnockKnock. Jest to narzędzie, które wygląda nieco głębiej niż przeciętny skaner złośliwego oprogramowania dla aplikacji, które próbują trwale instalować oprogramowanie na komputerze.
Jest to cecha charakterystyczna wielu pojazdów wykorzystywanych do dostarczania złośliwego oprogramowania, chociaż aplikacja wykrywa również łagodne aplikacje, które robią to w ramach ich regularnego działania. Aplikacja jest zintegrowana z ochroną VirusTotal, wskazując, czy coś nietypowego próbuje zainstalować coś złowrogiego.
Pobieranie: KnockKnock
7. EtreCheck
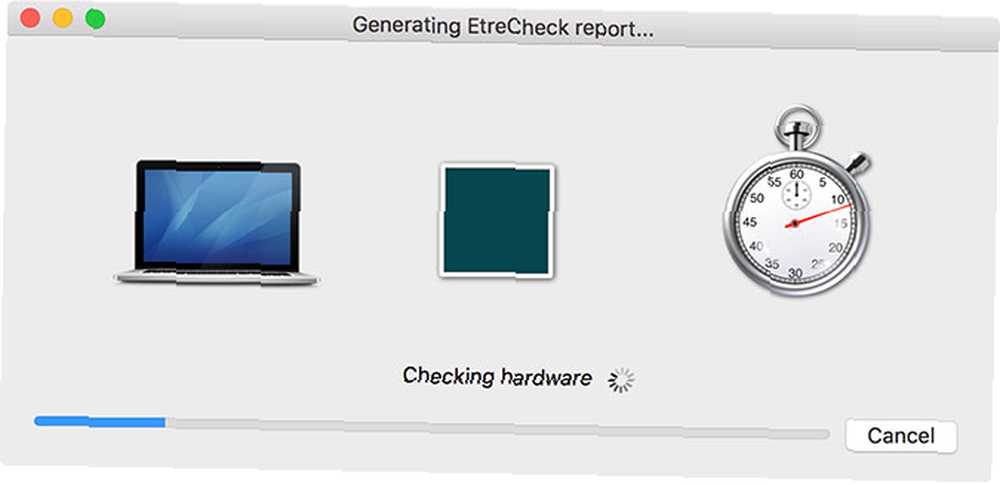
Kiedy go używać: Gdy występują problemy z normalnym działaniem systemu macOS.
EtreCheck to narzędzie, które może wykryć ponad 30 drobnych i poważnych problemów z komputerem Mac. Generuje raporty na podstawie tego, co znajduje, dzięki czemu możesz poprosić innych o pomoc w rozwiązaniu problemu. EtreCheck współpracuje ze Społecznościami Wsparcia Apple, aby pomóc użytkownikom z ograniczoną wiedzą techniczną w rozwiązaniu problemów z komputerem.
EtreCheck wygeneruje za darmo pięć raportów, które powinny wystarczyć do zdiagnozowania bezpośredniego problemu ze sprzętem. Po tym będzie kosztować około 10 USD, w zależności od tego, gdzie jesteś na świecie. Dzięki temu każdy może użyć go jako szybkiego narzędzia diagnostycznego, ale także do pokrycia ciągłych kosztów rozwoju.
Po pierwszym uruchomieniu aplikacji zobaczysz monit z prośbą o opis problemu. EtreCheck przeskanuje następnie komputer w poszukiwaniu problemów ze sprzętem, konfiguracją, oprogramowaniem i wydajnością.
Pobieranie: EtreCheck
8. PhotoRec
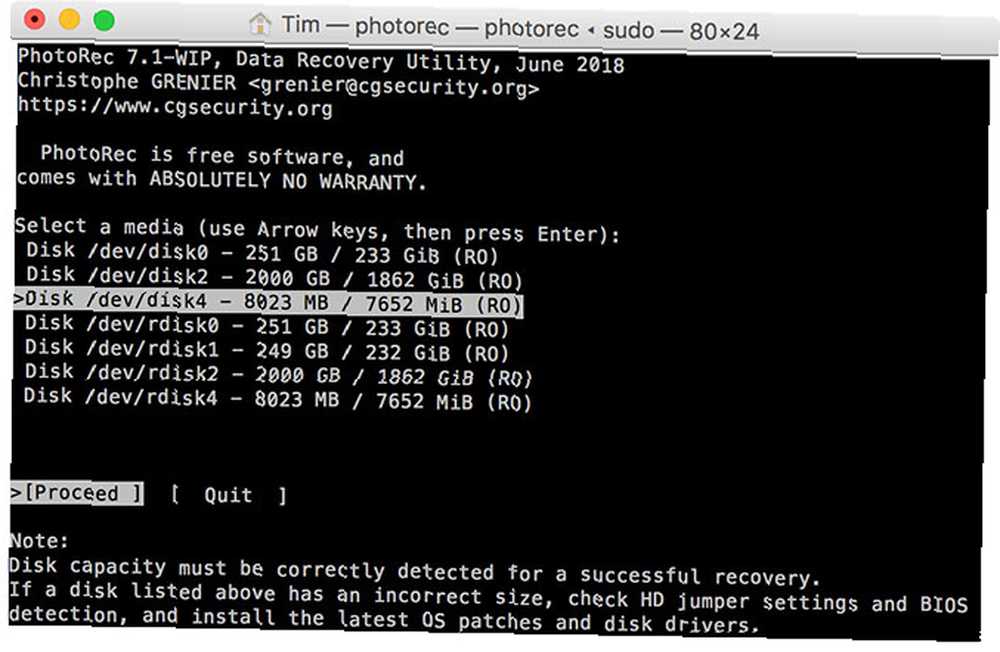
Kiedy go używać: W przypadkach, w których musisz odzyskać nośnik z dysków zewnętrznych.
Test Disk i PhotoRec to dwa ściśle powiązane projekty. Pierwszy z nich ma na celu odzyskanie całego dysku, a drugi służy do odzyskiwania nośników z pamięci wymiennej. Niestety, TestDisk nie obsługuje jeszcze nowego systemu plików APFS firmy Apple, ale działa z systemami plików HFS + utworzonymi przed macOS 10.13 High Sierra.
PhotoRec obsługuje najpopularniejsze systemy plików używane do przechowywania multimediów, więc jeśli zgubisz kartę SD pełną zdjęć, może być najlepszym rozwiązaniem, aby je odzyskać. Niestety utracisz oryginalne nazwy plików, ale to lepsze niż całkowita utrata danych.
Jeśli twoja karta stanie się nieczytelna, pamiętaj, że nie powinieneś w ogóle do niej pisać, dopóki nie spróbujesz wszystkiego, aby odzyskać swoje dane. Im więcej piszesz do woluminu, tym mniej prawdopodobne jest pełne odzyskanie.
Nie zapomnij o swoich trybach rozruchu
Mac używa różnych trybów rozruchu do wszelkiego rodzaju funkcji rozwiązywania problemów. Tryb awaryjny automatycznie zweryfikuje dysk podczas uruchamiania, a resetowanie pamięci PRAM i SMC może rozwiązać wiele drobnych problemów.
Sprawdź pełną listę trybów uruchamiania systemu Mac Szybki przewodnik po trybach uruchamiania systemu macOS i kombinacjach klawiszy uruchamiania Szybki przewodnik po trybach uruchamiania systemu macOS i kombinacji klawiszy uruchamiania Komputer Mac ma kilka kombinacji klawiszy uruchamiania, które odblokowują różne tryby uruchamiania w celu rozwiązania problemów. Oto przewodnik po tym, co wszyscy robią. do naprawy całej gamy problemów z komputerem. Jeśli masz problemy z siecią, wbudowane narzędzie sieciowe MacOS również może ci pomóc.
Jeśli wszystkie próby rozwiązywania problemów nie powiodły się i chcesz zacząć od nowa, możesz usunąć i przywrócić komputer Mac do ustawień fabrycznych Jak usunąć i przywrócić komputer Mac, aby powrócić do ustawień fabrycznych Jak usunąć i przywrócić komputer Mac, aby powrócić do ustawień fabrycznych Chcesz aby w prosty sposób zresetować komputer Mac do ustawień fabrycznych? Oto nowa metoda, która automatyzuje wiele ciężkich operacji podnoszenia. .











