
Harry James
0
4318
969
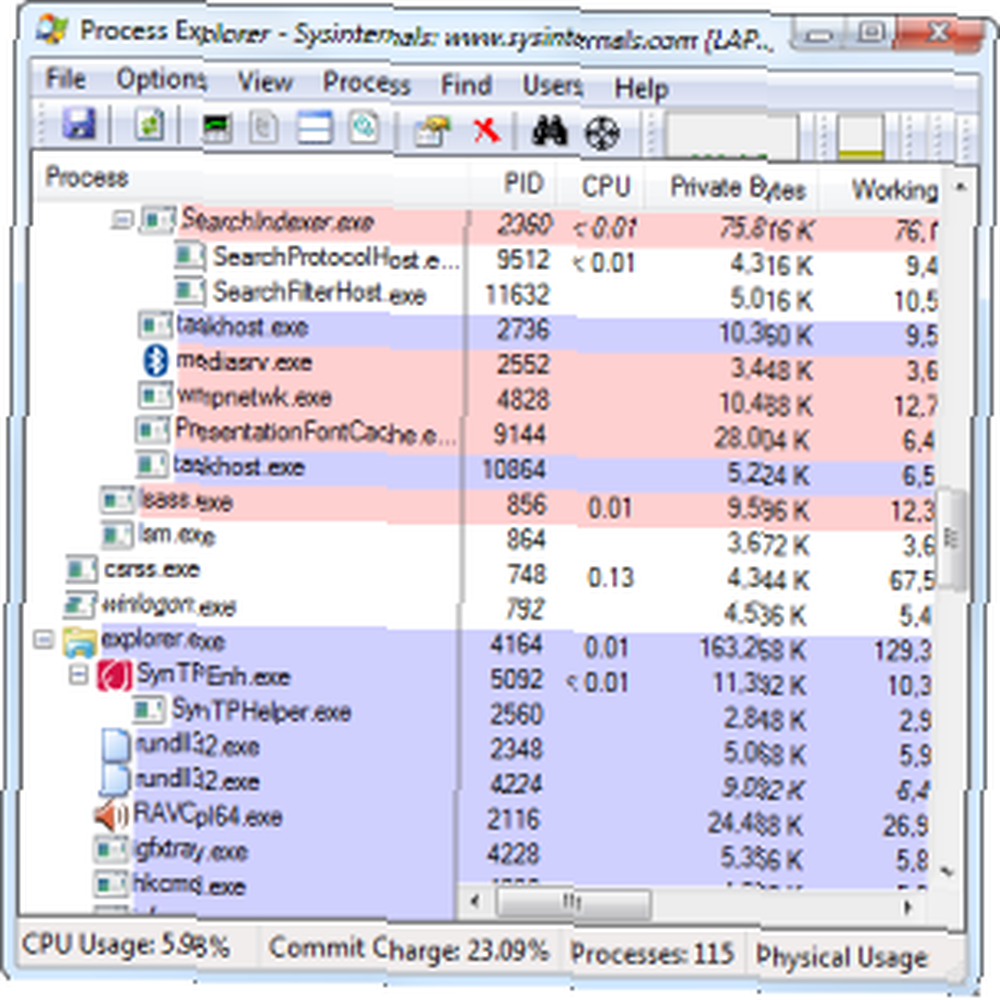 Bądźmy szczerzy, Menedżer zadań Windows nie jest tak świetny do zrozumienia i zarządzania procesami uruchomionymi na twoim komputerze. Nawet w systemie Windows 8 Jak sprawić, by Windows 8 działał szybciej: 8 wskazówek, jak poprawić wydajność Jak sprawić, by system Windows 8 działał szybciej: 8 wskazówek, jak poprawić wydajność Niezależnie od tego, co myślisz o systemie Windows 8 (w MakeUseOf nasze opinie są mieszane), z pewnością jest on szybki. System Windows 8 uruchamia się szybciej niż poprzednie wersje systemu Windows, ma mniejsze zużycie pamięci i ma przyjemny pulpit… tam, gdzie jest znacznie ulepszony, menedżer zadań nie może zbliżyć się do mocy Process Explorera. Jest to część zestawu narzędzi Sysinternals, które Microsoft kupił - i nie bez powodu. Są jednymi z najpotężniejszych narzędzi systemowych dla systemu Windows.
Bądźmy szczerzy, Menedżer zadań Windows nie jest tak świetny do zrozumienia i zarządzania procesami uruchomionymi na twoim komputerze. Nawet w systemie Windows 8 Jak sprawić, by Windows 8 działał szybciej: 8 wskazówek, jak poprawić wydajność Jak sprawić, by system Windows 8 działał szybciej: 8 wskazówek, jak poprawić wydajność Niezależnie od tego, co myślisz o systemie Windows 8 (w MakeUseOf nasze opinie są mieszane), z pewnością jest on szybki. System Windows 8 uruchamia się szybciej niż poprzednie wersje systemu Windows, ma mniejsze zużycie pamięci i ma przyjemny pulpit… tam, gdzie jest znacznie ulepszony, menedżer zadań nie może zbliżyć się do mocy Process Explorera. Jest to część zestawu narzędzi Sysinternals, które Microsoft kupił - i nie bez powodu. Są jednymi z najpotężniejszych narzędzi systemowych dla systemu Windows.
Oprócz swoich możliwości Process Explorer jest również elastyczny. Jest dostępny w firmie Microsoft jako pojedynczy plik .exe. To sprawia, że jest to przenośna aplikacja, którą można wrzucić na dysk USB. 7 zastosowań dla pamięci USB, o której nie wiedziałeś. 7 zastosowań dla pamięci USB, o której nie wiedziałeś. Użyłeś pamięci USB do transportu plików między komputerami pliki, ale pamięć USB jest znacznie większa. i działa na dowolnym komputerze.
Zrozumienie procesów uruchomionych na twoim komputerze
Być może największą zaletą Process Explorer - z perspektywy zaawansowanego użytkownika - jest sposób, w jaki pomaga wizualizować procesy uruchomione na komputerze i ich wzajemne relacje.
Menedżer zadań dołączony do systemu Windows jest trochę bałaganu, wyświetlając wszystkie uruchomione procesy na płaskiej liście. Działa, jeśli szukasz konkretnego procesu według nazwy, ale nie daje przeglądu, który naprawdę pomaga zrozumieć, co się dzieje.
Jest to szczególnie nieuporządkowane, jeśli używasz aplikacji wieloprocesowych, takich jak Google Chrome - co jeśli Google Chrome działał źle i musiałeś zabić wszystkie jego procesy? Menedżer zadań systemu Windows nie ułatwia.
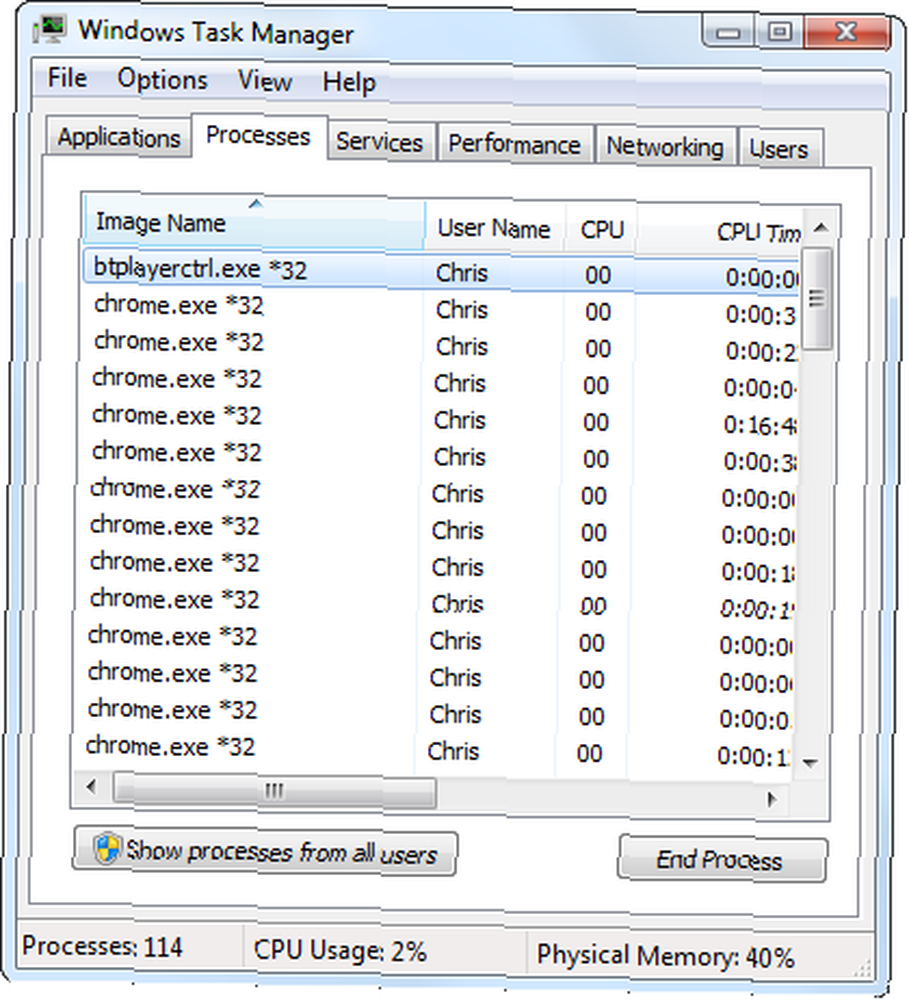
Process Explorer pomaga to zrozumieć. Najbardziej oczywistym usprawnieniem jest hierarchiczne drzewo procesów - możemy zobaczyć główny proces chrome.exe, który uruchomił wszystkie inne procesy Chrome i zrozumieć, co robi Google Chrome. Gdybyśmy chcieli całkowicie zamknąć Google Chrome, moglibyśmy kliknąć prawym przyciskiem myszy na górze chrome.exe przetworzyć i wybrać Kill Process Tree. Gdybyśmy chcieli ukryć wszystkie procesy chrome.exe, aby nie zaśmiecały listy, moglibyśmy kliknąć ikonę minus, aby zwinąć tę część drzewa.
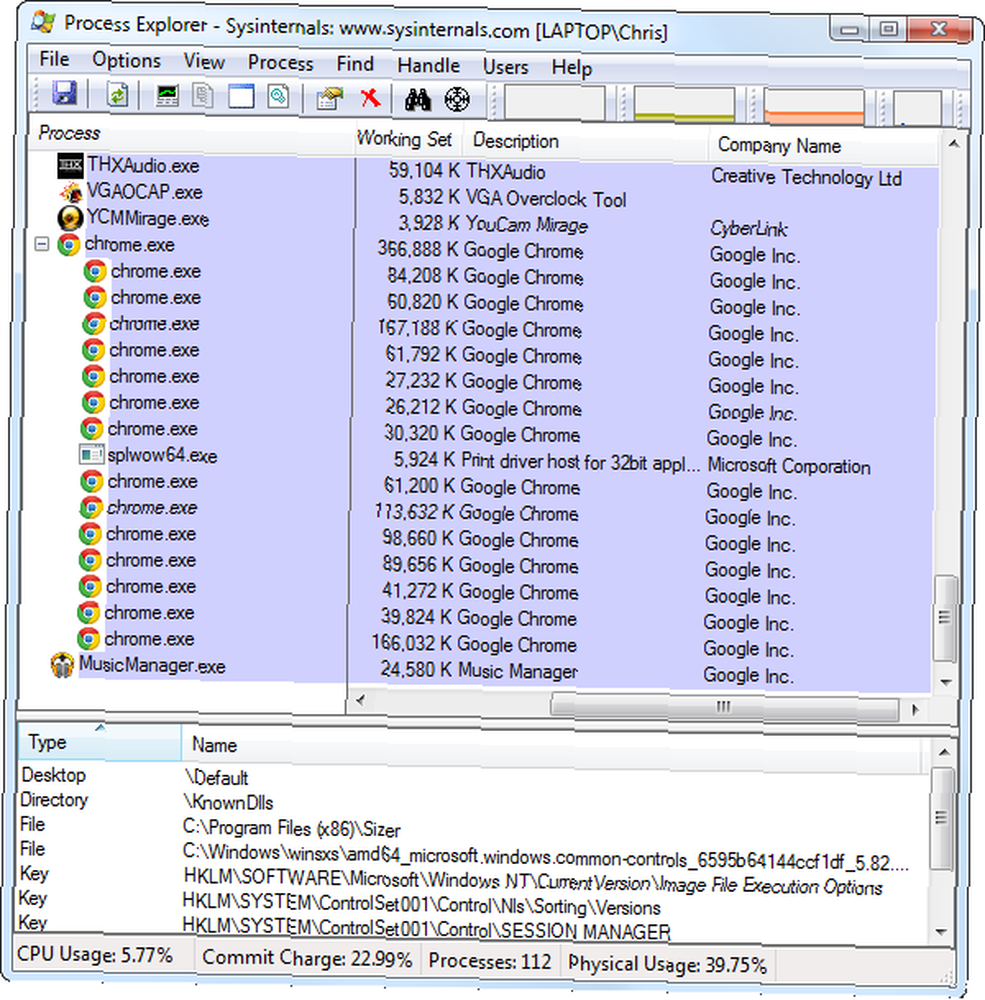
Inne ulepszenia również ułatwiają zrozumienie tej listy. Każdy proces ma przypisaną ikonę, opis i nazwę firmy. Te opisy i nazwy mogą być puste - dostarczenie tych informacji zależy od każdego programu.
Pomaga także kodowanie kolorami. Procesy w kolorze niebieskim są procesami własnymi, podczas gdy procesy w kolorze różowym to usługi systemowe. Procesy na pulpicie pojawią się w explorer.exe u dołu listy, a usługi w usługach u góry. Pomaga to w sortowaniu listy procesów, dzięki czemu nie przeglądasz usług systemowych podczas przeglądania procesów uruchomionych na pulpicie.
Aby zobaczyć, które kolory odpowiadają typom procesów i dostosować kolory, kliknij Opcje menu i wybierz Skonfiguruj kolory.
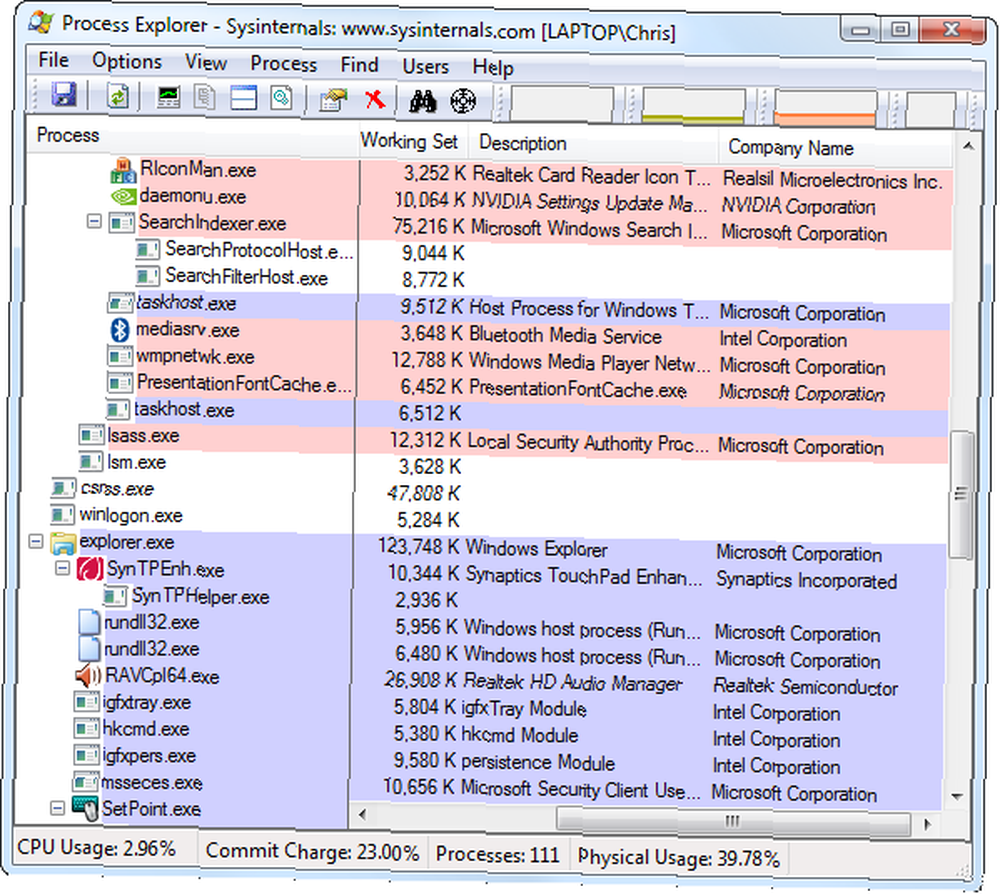
Więcej funkcji
Process Explorer zawiera wiele funkcji, w tym wszystkie, których można oczekiwać od Menedżera zadań Windows. Możesz kliknąć proces prawym przyciskiem myszy, aby go zabić, zmienić jego priorytet lub ustawić powinowactwo procesora i zmusić go do działania tylko na określonym procesorze. Nie skupimy się na wszystkich tych funkcjach - skupimy się na fajnych rzeczach, które możesz zrobić za pomocą Process Explorer, których nie możesz zrobić za pomocą Menedżera zadań Windows.
- Szukaj online: Ta funkcja jest obecna w nowym menedżerze zadań Windows 8, ale najpierw pojawiła się w Process Explorer. Możesz kliknąć prawym przyciskiem myszy dowolny uruchomiony proces na liście i wybrać Szukaj online aby szybko wyszukać go online. Pomoże Ci to dokładnie zrozumieć, czym jest proces i skąd się wziął.
- Szczegółowe właściwości procesu: Aby wyświetlić informacje o procesie, kliknij go prawym przyciskiem myszy i wybierz Nieruchomości. Jeśli proces rozpoczyna się automatycznie na twoim komputerze, Process Explorer poinformuje Cię, gdzie jest skonfigurowany. Jeśli proces ukrywa się w tle, możesz kliknąć Przesuń na wierzch aby wyświetlić jego okno (zakładając, że ma widoczne okno).
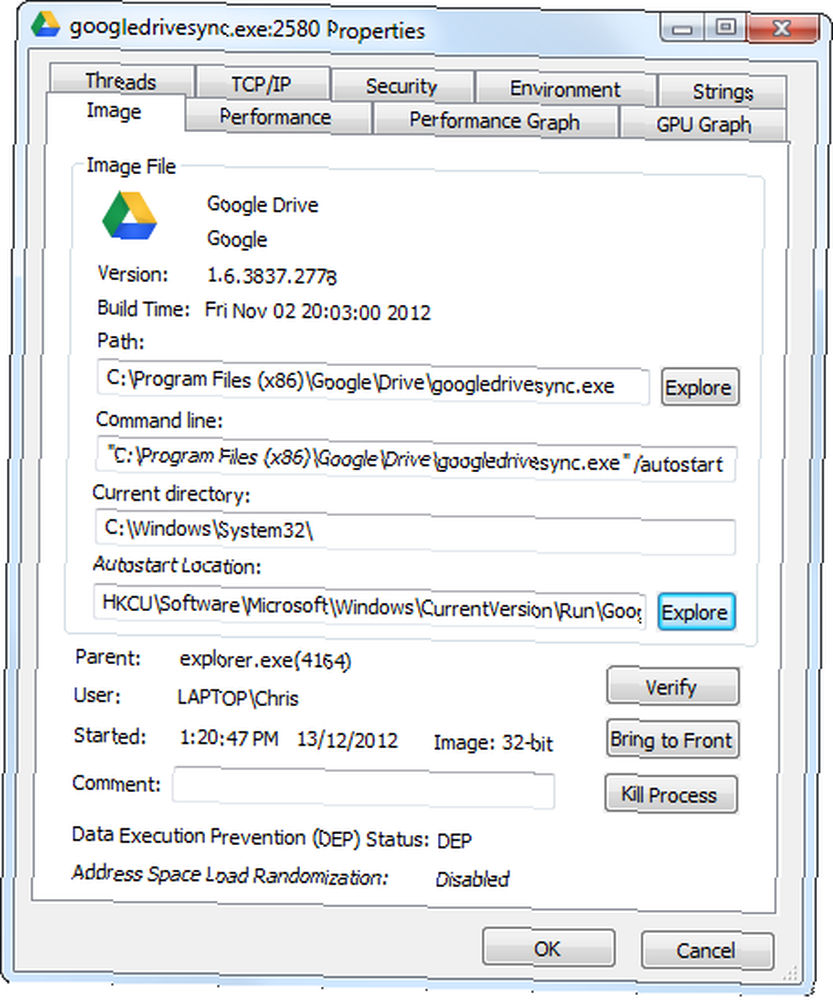
- Szczegółowe informacje o wykorzystaniu zasobów: Process Explorer przedstawia wiele innych sposobów wizualizacji wykorzystania zasobów. Przyjrzyj się bliżej Monitorowi zasobów systemu Windows Przyjrzyj się bliżej Monitorowi zasobów systemu Windows. Oprócz ogólnosystemowych wykresów wykorzystania zasobów, w oknie właściwości procesu znajdują się wykresy wykorzystania procesora, pamięci i dysku. Możesz także zobaczyć wykres wykorzystania GPU (karty graficznej) - na proces lub na cały system. Aby wyświetlić dane o zużyciu zasobów w całym systemie, kliknij Widok menu i wybierz Informacje o systemie.
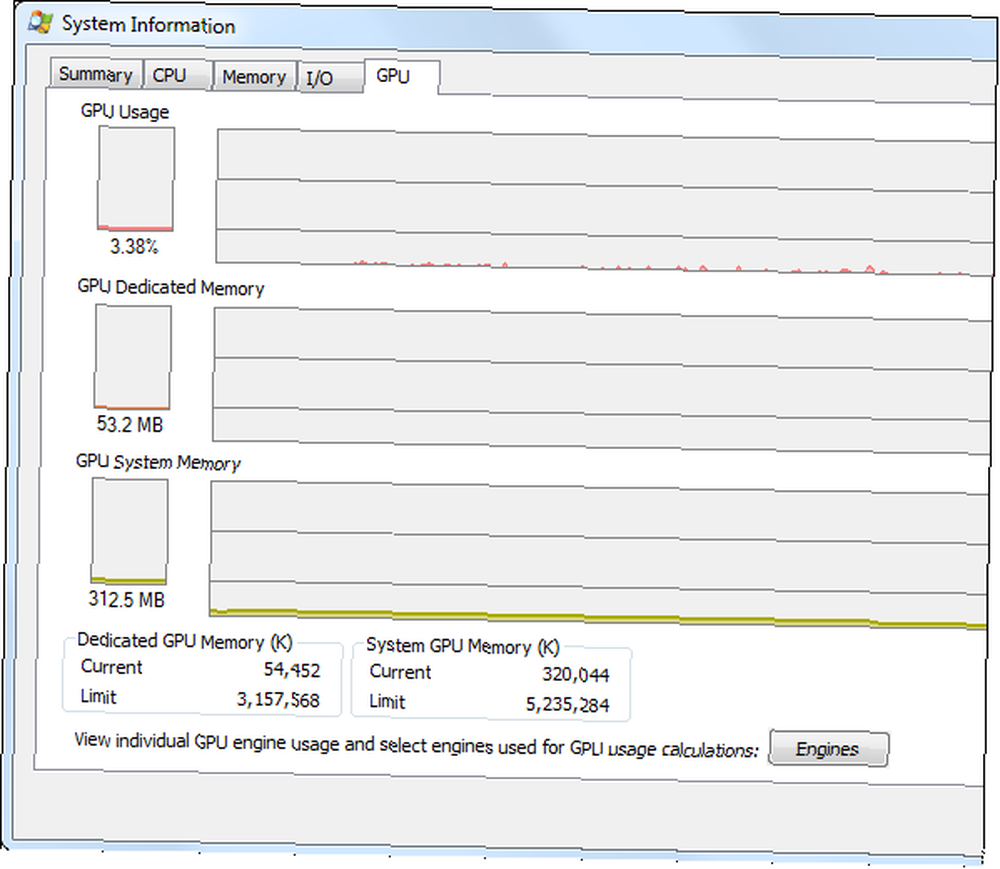
- Odblokuj zablokowane pliki: Czy widziałeś kiedyś wiadomość, że określony plik lub folder jest używany przez proces i nie można go usunąć ani przenieść? Ma to często na celu uniemożliwienie modyfikowania plików, które są legalnie używane, ale czasami programy nadal blokują plik, nawet gdy go nie potrzebują. Aby zobaczyć, który program używa pliku, możesz kliknąć Odnaleźć i wybierz Znajdź uchwyt lub bibliotekę DLL. Wyszukaj nazwę pliku lub folderu, a Process Explorer poinformuje Cię, który proces jest “zamykający” plik. Aby usunąć blokadę w celu usunięcia lub przeniesienia pliku, kliknij prawym przyciskiem myszy sam uchwyt i wybierz Zamknij uchwyt.
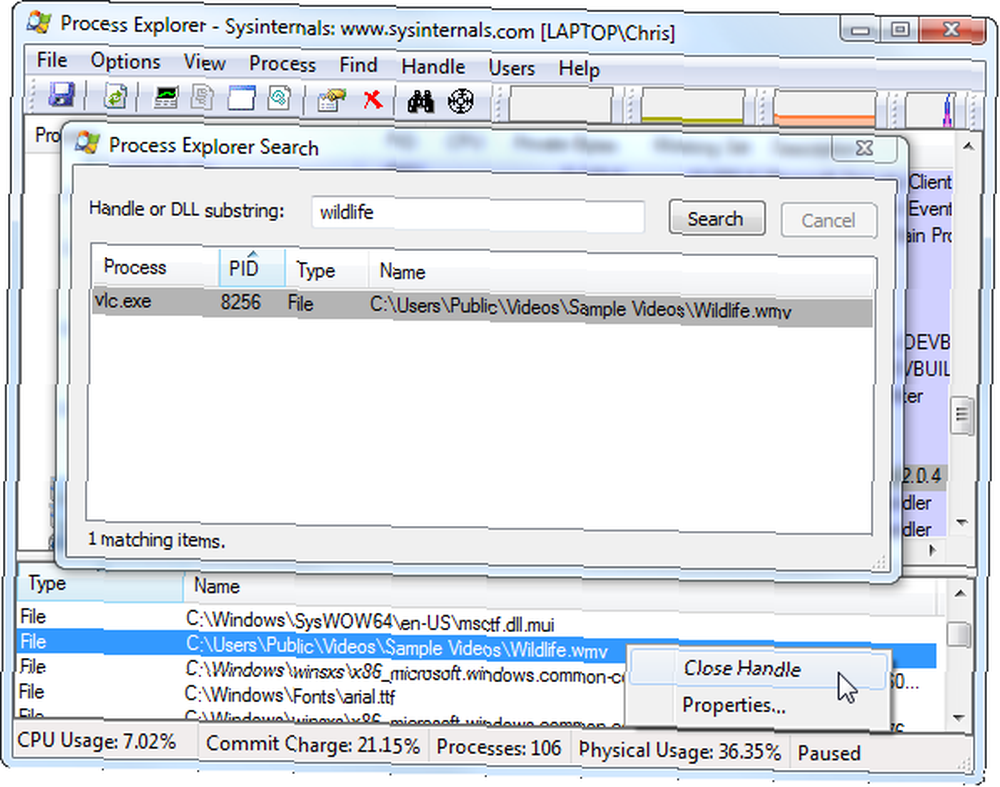
- Znajdź proces okna: Nie wiesz, do jakiego procesu należy określone okno? Kliknij i przeciągnij ikonę w kształcie celu na pasku narzędzi Process Explorer nad innym oknem na pulpicie. Process Explorer pokaże ci, do którego procesu należy okno.
- Zastąp Menedżera zadań Windows: Uwielbiasz Eksploratora procesów i chciałbyś, aby Menedżer zadań Windows był tak niesamowity? Po prostu kliknij Opcje menu i wybierz Zastąp Menedżera zadań. Ilekroć otwierasz menedżera zadań - albo naciskając Ctrl + Shift + Escape, klikając pasek zadań prawym przyciskiem myszy i wybierając Uruchom menadżera zadań, lub naciskając Ctrl + Alt + Delete i klikając Uruchom menadżera zadań - Zamiast tego pojawi się Process Explorer.
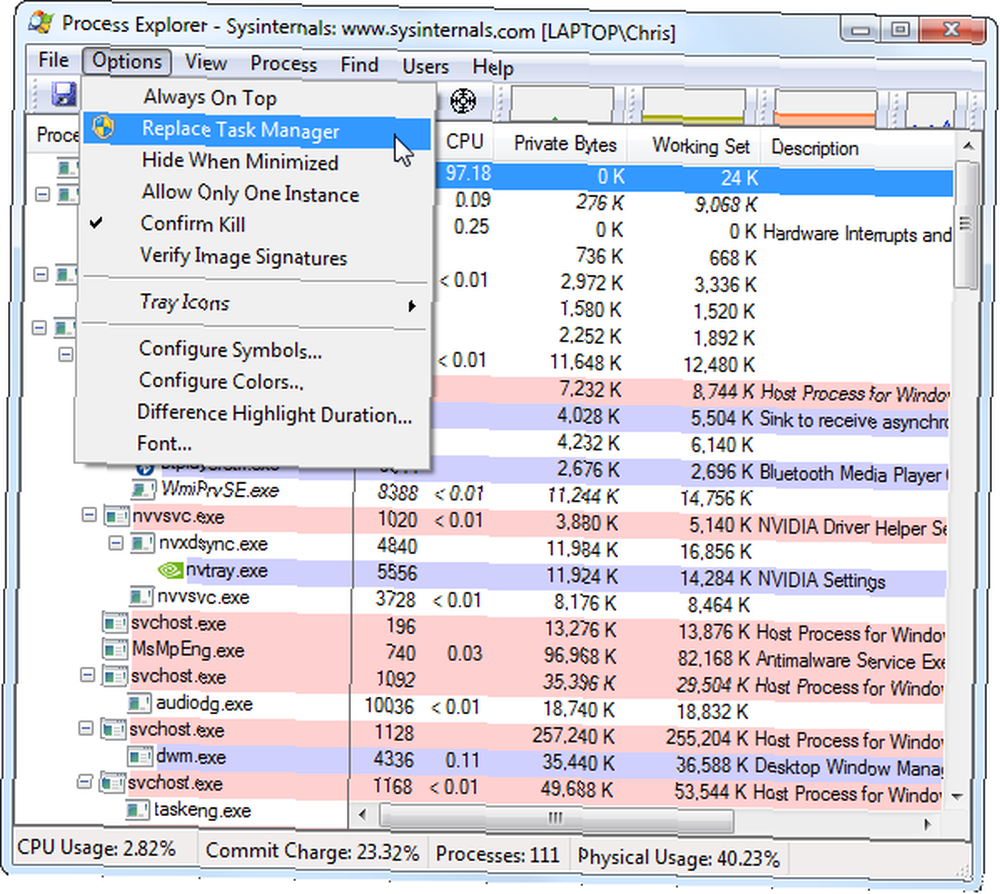
Process Explorer jest wymieniony zarówno na stronach naszego najlepszego oprogramowania Windows, jak i najlepszych aplikacji przenośnych, ponieważ jest to niesamowite narzędzie. Jeśli szukasz innego menedżera zadań innej firmy, możesz również sprawdzić Process Hacker Monitoruj swój komputer lepiej dzięki Process Hacker Monitoruj swój komputer lepiej dzięki Process Hacker lub Monitor Eksploratora systemu Co naprawdę dzieje się na twoim komputerze z systemem Monitor Eksploratora Co się naprawdę dzieje z komputerem za pomocą Eksploratora systemu .
Co sądzisz o Process Explorer? Czy wolisz zastąpienie innego menedżera zadań? Zostaw komentarz i udostępnij swoje ulubione narzędzie!











