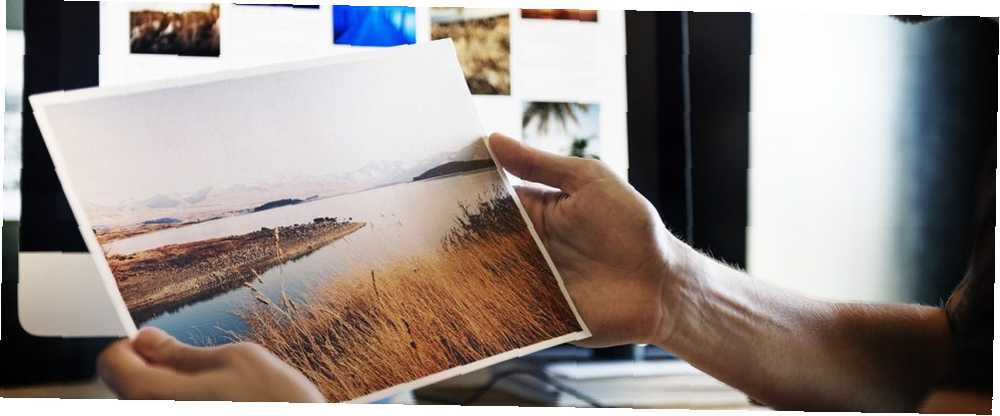
Lesley Fowler
0
1717
223
Umiejętność zmiany rozmiaru obrazu w Photoshopie to podstawowa umiejętność 10 obowiązkowych wstępnych umiejętności Photoshop dla początkujących fotografów 10 obowiązkowych wstępnych umiejętności Photoshop dla początkujących fotografów W tym przewodniku przyjrzymy się niektórym funkcjom Photoshopa, w które możesz się zanurzyć, nawet jeśli masz niewielką lub żadną wcześniejszą edycję zdjęć. jest to przydatne, niezależnie od tego, czy jesteś fotografem, czy nie. W tym artykule wyjaśnimy, jak to się robi w mniej niż pięć minut.
Będziesz potrzebować Adobe Photoshop CC, aby śledzić. Te kroki BĘDĄ działały w starszych wersjach programu Photoshop, chociaż niektóre menu mogą wyglądać inaczej w zależności od używanej wersji.
1. Zmień rozmiar zdjęć za pomocą narzędzia Rozmiar obrazu
Najłatwiejszym sposobem zmiany rozmiaru obrazów w Photoshopie jest Rozmiar obrazu płyta. Możesz uzyskać do tego dostęp za pośrednictwem Obraz > Rozmiar obrazu przyciski znajdujące się na górnym pasku menu.
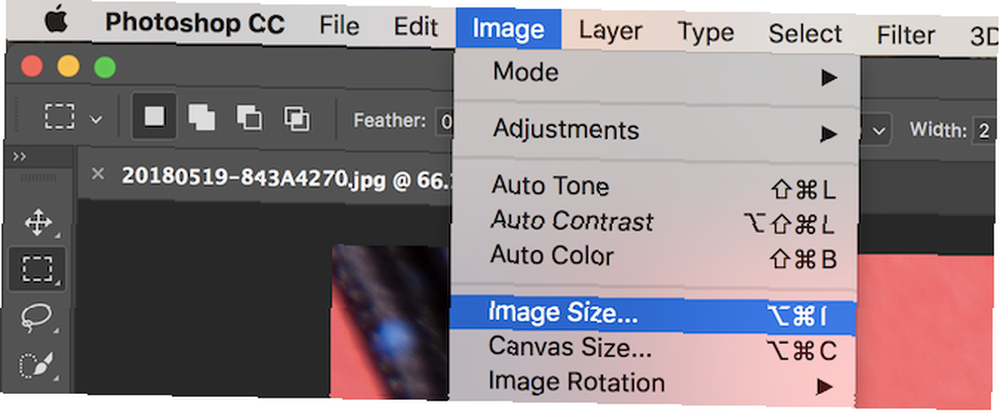
Raz w Rozmiar obrazu zobaczysz, że dostępnych jest kilka opcji.
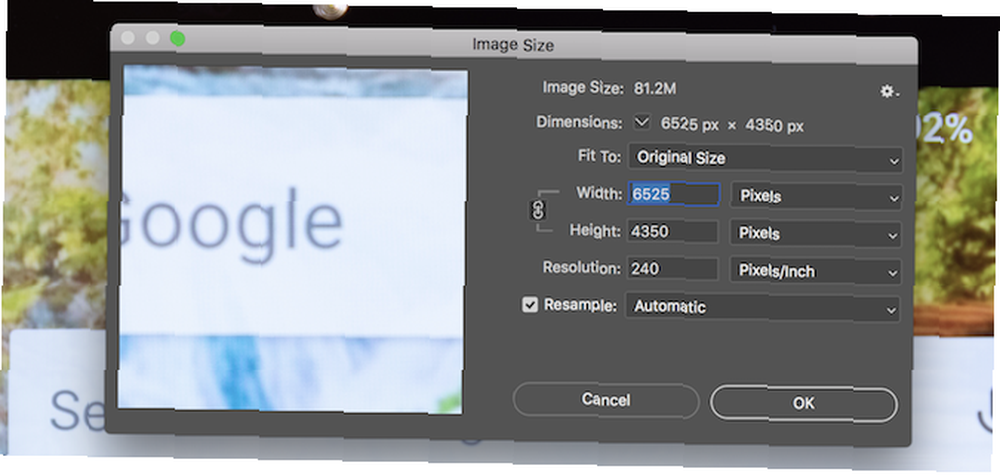
Pod Pasować do opcja, możesz wybrać z szeregu wstępnie zdefiniowanych rozmiarów obrazu. Wybierz odpowiedni rozmiar, a następnie naciśnij dobrze a Photoshop dostosuje obraz, aby pasował do tego ustawionego rozmiaru.
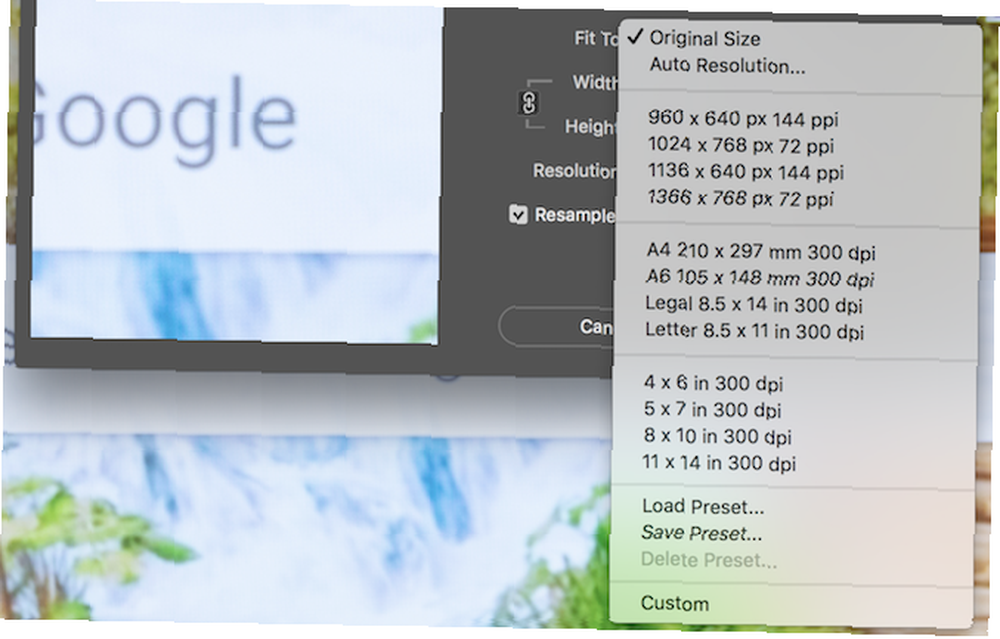
Korzystając z Szerokość, Wysokość, i Rozkład opcje możesz zmienić rozmiar obrazu na określony zestaw wymiarów. Rozwijane menu po prawej stronie dostosowują jednostkę miary. Tutaj możesz określić, czy na przykład chcesz mierzyć obraz w pikselach czy calach.
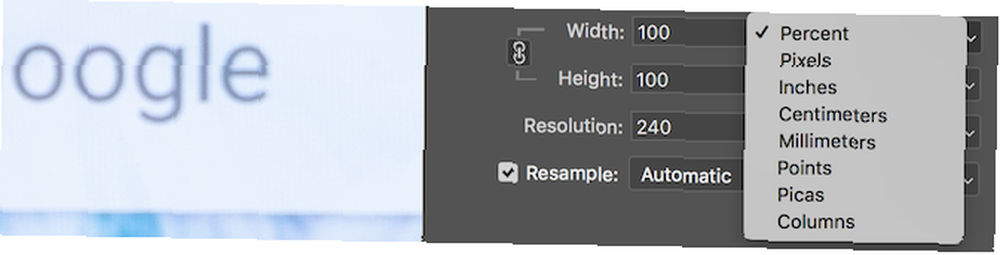
Możesz zauważyć, że podczas zmiany wysokości szerokość zmienia się w stosunku do nowej wysokości. Photoshop robi to, aby zachować poprawne proporcje na zdjęciu. Jeśli wolisz, aby tak się nie stało, kliknij Nie ograniczaj współczynnika kształtu przycisk, który znajduje się po lewej stronie Szerokość/Wysokość opcje.
Wreszcie Resample opcja określa, w jaki sposób Photoshop zmieni rozmiar obrazu. Domyślnie Automatyczny nadaje się do większości zadań, ale dostępne są inne opcje, które lepiej nadają się do powiększania obrazów. W każdym razie, każdy typ ponownego próbkowania określa, co jest odpowiedni w nawiasach po nazwie.
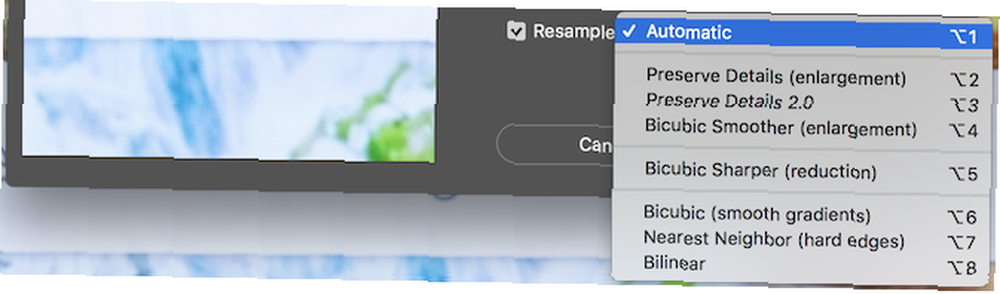
Gdy będziesz gotowy zmienić rozmiar, wybierz dobrze, a Photoshop zmieni rozmiar obrazu.
2. Zmień rozmiar obrazów za pomocą narzędzia Rozmiar płótna
The Rozmiar płótna panel jest dostępny poprzez Obraz > Rozmiar płótna przyciski znajdujące się na górnym pasku menu. w przeciwieństwie do Rozmiar obrazu narzędzie, nie zmieni to rozmiaru twojego bieżącego obrazu. Zmieniając rozmiar obszaru roboczego, możesz dodawać lub usuwać piksele, aby zwiększyć lub zmniejszyć sumę brezentowy rozmiar. Wszystkie obecne zdjęcia lub obrazy zostaną przycięte lub wyświetlone z kolorową ramką.
Spójrzmy na przykład. Oto zdjęcie w Photoshopie:
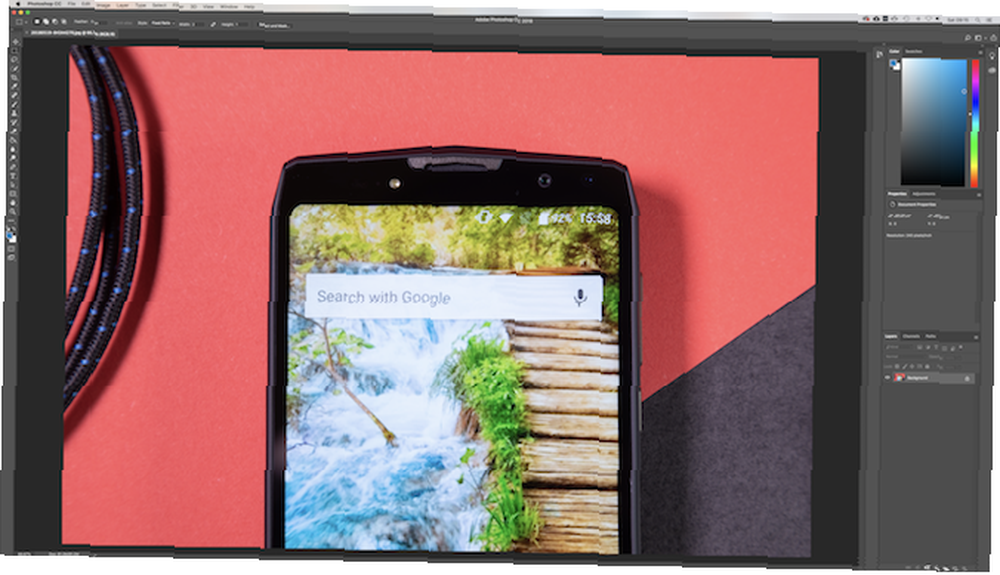
Zmniejszenie szerokości obszaru roboczego powoduje przycięcie obrazu:
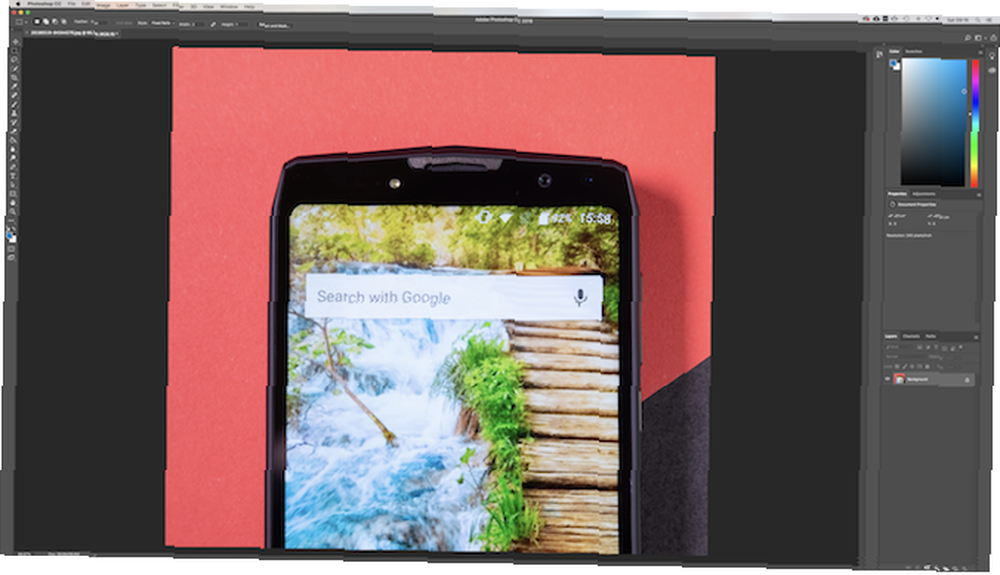
Zwiększając szerokość obszaru roboczego, dodaje się dwie białe ramki po lewej i prawej stronie obrazu:
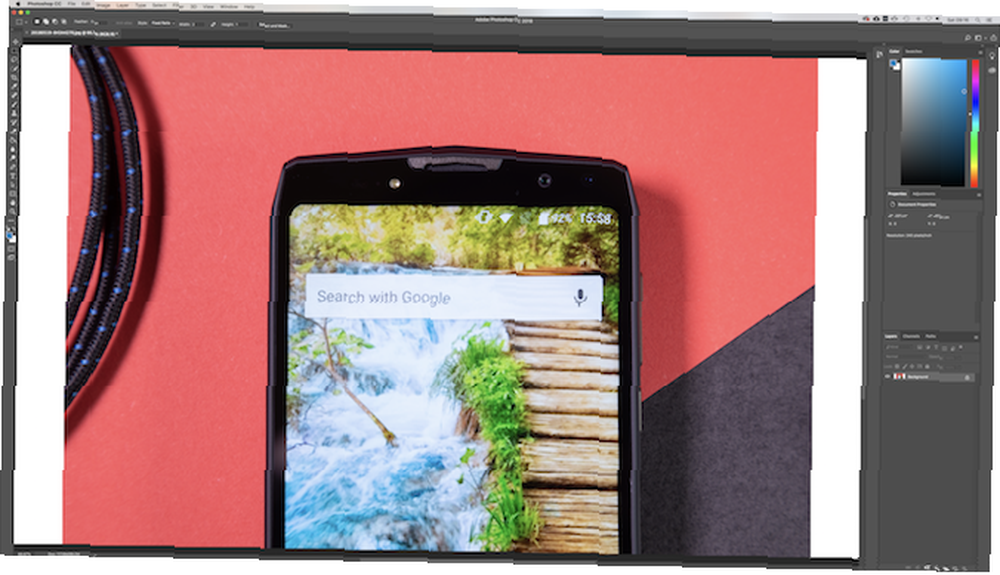
Obraz ma wciąż ten sam rozmiar, ale teraz jest więcej pikseli do pracy. Możesz użyć tej metody, aby dodać ramkę do obrazu lub stworzyć więcej miejsca na dodanie tekstu, grafiki lub innej grafiki.
W narzędziu Canvas Size Tool znajdują się dwa główne obszary.
The Obecny rozmiar obszar u góry zawiera podstawowe informacje o rozmiarze płótna przed wprowadzeniem jakichkolwiek zmian. The Nowy rozmiar Obszar to miejsce, w którym możesz zmienić rozmiar płótna.
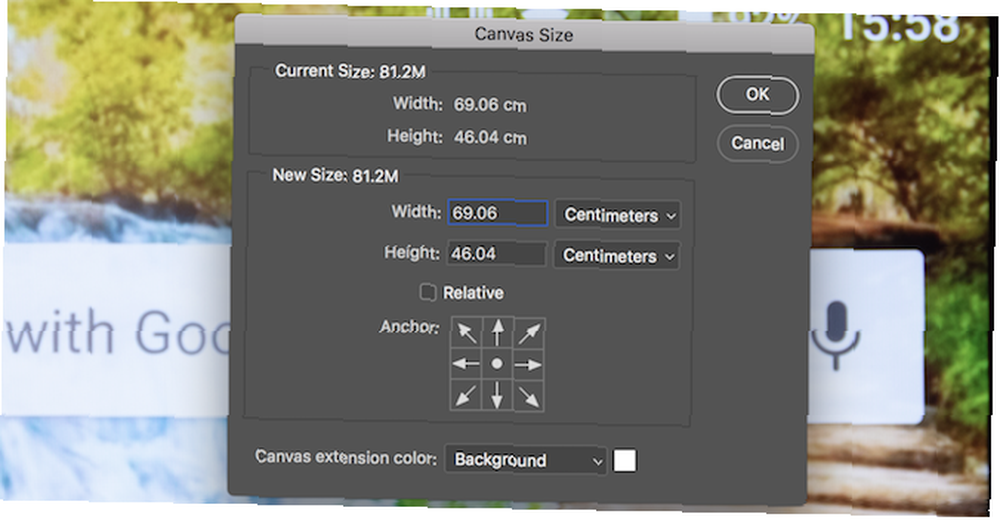
Zmień liczby wewnątrz Szerokość i Wysokość opcje zmiany rozmiaru płótna. Tak jak poprzednio, możesz zmienić jednostkę miary za pomocą menu rozwijanego po prawej stronie wpisu wymiaru.
The Kotwica opcja pozwala określić, gdzie dodać lub usunąć dane. Ta kotwica składa się z siatki 3 x 3. Wybranie jednego z tych dziewięciu kwadratów spowoduje zmianę miejsca powiększenia lub zmniejszenia obszaru roboczego.
Na przykład wybranie najwyższego środkowego pola, a następnie zwiększenie wysokości za pomocą poprzednich opcji spowoduje dodanie danych do górnej części obrazu. Wybór środkowej kotwicy spowoduje podzielenie każdego powiększenia lub zmniejszenia między wszystkie strony.
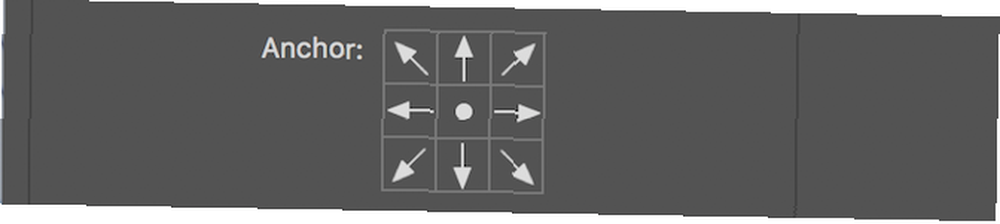
Na dole jest Kolor przedłużenia płótna opcja. Jest to istotne tylko wtedy, gdy powiększysz płótno. Wybierz kolor tutaj, a Photoshop wypełni wszystkie powiększone obszary wybranym kolorem.
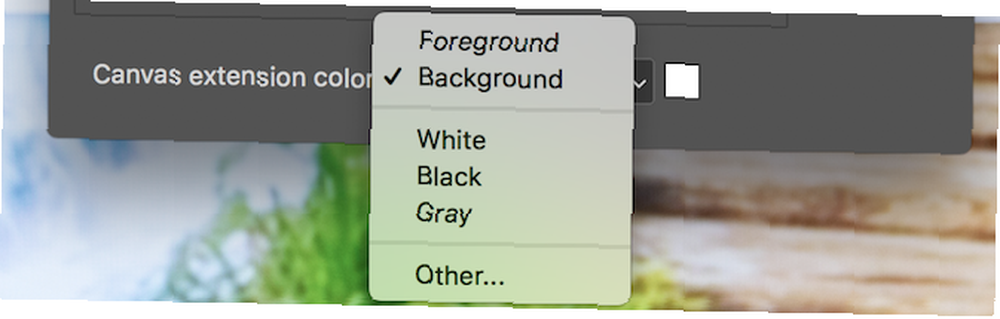
3. Zmień rozmiar zdjęć za pomocą narzędzia Kadrowanie
Jak sama nazwa wskazuje, Przyciąć Narzędzie to niszczycielski sposób zmiany rozmiaru zdjęć. Zmieni ich rozmiar, ale kosztem twojego obrazu. Żadna część przyciętego obrazu nie będzie już widoczna.
Narzędzie do przycinania najlepiej nadaje się do usuwania części obrazu, których już nie chcesz widzieć, co z kolei zmniejszy szerokość lub wysokość obrazu.
Zacznij od wybrania Narzędzie kadrowania, znalezione w twoim pasek narzędzi.

Po wybraniu seria “uchwyty” pojawi się w rogach i środkowych krawędziach płótna. Kliknij i przeciągnij je od krawędzi lub rogu, aby rozpocząć kadrowanie obrazu.

Po rozpoczęciu przycinania zobaczysz, że nowy obraz ma oryginalną jasność, ale wszystkie części, które zostaną utracone po przycięciu, są teraz ciemne. Kiedy będziesz gotowy, naciśnij Wchodzić aby ukończyć kadrowanie.
Jeśli chcesz dowiedzieć się więcej o narzędziu do przycinania, zapoznaj się z naszym przewodnikiem przycinania w Photoshopie Jak przycinać zdjęcia w Photoshopie Jak przycinać zdjęcia w Photoshopie Poznaj sztuczki dotyczące przycinania zdjęcia, kształtowania ramki, skupienia się na właściwy temat, a nawet zmiana perspektywy sceny. .
4. Zmień rozmiar zdjęć za pomocą narzędzia Przekształć
Ostatnią metodą zmiany rozmiaru obrazów jest Przekształcać narzędzie. To pozwala na zmianę rozmiaru Obiekty zamiast wszystkiego. Załóżmy, że tworzysz plakat lub łączysz dwa różne obrazy w jeden. Za pomocą narzędzia Przekształć możesz zmieniać rozmiar oddzielnych części obrazu, a nie całości.
Narzędzie Przekształć działa najlepiej z własnymi obiektami warstwy, więc zapoznaj się z naszymi poradami dotyczącymi warstw Photoshopa 3 Wskazówki dotyczące zarządzania warstwami Photoshop dla początkujących 3 Wskazówki dotyczące zarządzania warstwami Photoshop dla początkujących Właściwy przepływ pracy w warstwach jest jednym z najskuteczniejszych sekretów wydajności Photoshopa. Oto trzy podstawowe wskazówki, z których powinieneś korzystać bez względu na to, kim jesteś i co robisz. jeśli potrzebujesz praktyki.
Wybierz warstwę zawierającą obraz lub grafikę, której rozmiar chcesz zmienić. Wybierz narzędzie Przekształć znalezione w Edytować > Przekształcać > Skala menu.
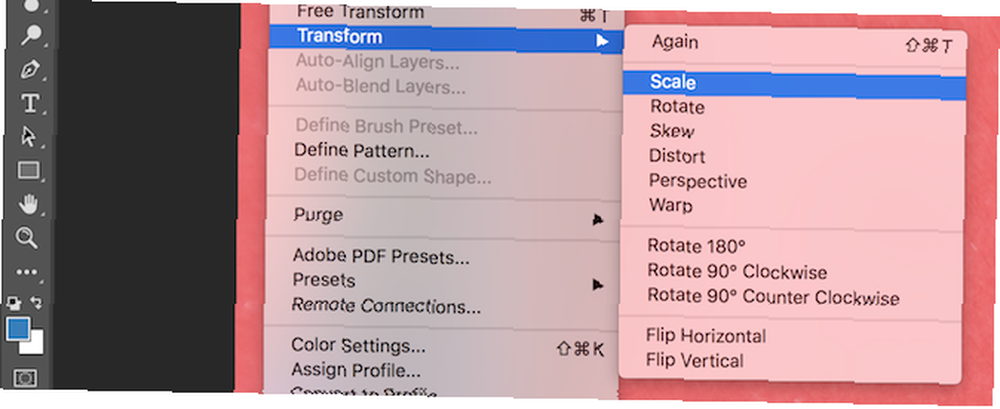
Podobnie jak narzędzie do przycinania, narzędzie Przekształć zapewnia kilka “uchwyty” wokół krawędzi obrazu. Kliknij i przeciągnij uchwyt, aby rozpocząć zmianę rozmiaru obrazu. Zauważ, jak twój obraz zaczyna wyglądać na rozciągnięty? Przytrzymaj Przesunięcie klucz do ograniczenia współczynnika kształtu. Photoshop dostosuje przeciwną krawędź, aby zachować proporcje obrazu.

Kiedy będziesz gotowy, naciśnij Wchodzić klawisz, aby zakończyć zmianę rozmiaru.
4 główne sposoby zmiany rozmiaru zdjęć w Photoshopie
Te cztery techniki pokazują, jak łatwo można zmienić rozmiar obrazów w Photoshopie. W podsumowaniu:
- Rozmiar obrazu: Użyj dokładnych liczb i pomiarów, aby zmienić rozmiar obrazu.
- Rozmiar płótna: Zwiększ lub zmniejsz rozmiar tła bez powiększania obrazu.
- Narzędzie kadrowania: Zmniejsz rozmiar obrazu, usuwając część obrazu.
- Narzędzie transformacji: Zmień rozmiar poszczególnych części obrazu, bez zmiany rozmiaru.
Teraz, gdy wiesz już wszystko na temat zmiany rozmiaru obrazu, dlaczego nie zautomatyzować edycji za pomocą skryptów Photoshop Jak zautomatyzować Photoshop Za pomocą skryptów Photoshop Jak zautomatyzować Photoshop za pomocą skryptów Photoshop Być może słyszałeś o działaniach programu Photoshop. Zapewniają one prosty sposób automatyzacji zadań. Dzisiaj pokażemy Ci, jak korzystać ze skryptów Photoshop. i przyspieszyć przepływ pracy?











