
Harry James
0
2522
570
Czy masz dość wykonywania tych samych powtarzalnych zadań w Premiere Pro? Czy często nudzisz się i marnujesz czas na zwykłe i powtarzalne edycje, zamiast zabawy i twórczego wyzwania związanego z produkcją filmu?
Ustawienia wstępne Premiere Pro to doskonały sposób na automatyzację powtarzalnych zadań i uwolnienie się od pracy po kreatywnej stronie edycji. Oto wszystko, co musisz wiedzieć…
Praca z efektami w Premiere Pro może być trudna na twoim komputerze, więc jeśli twój komputer ma problemy, powinieneś dowiedzieć się o edycji wideo offline Co to jest edycja wideo offline? Jak edytować wideo 4K na słabym sprzęcie Co to jest edycja wideo offline? Jak edytować wideo 4K na słabym sprzęcie Edycja wideo offline może znacznie usprawnić proces edycji wideo. Dowiedz się, jak to działa i które edytory wideo obsługują to w tym przeglądzie. .
Dlaczego warto korzystać z Presetre Pro Effects Preset?
Wstępne ustawienia efektów pozwalają zaoszczędzić dużo czasu.
Jeśli jesteś edytorem wideo lub twórcą treści na YouTube, możesz mieć dziesiątki efektów lub typowych zadań edycyjnych, które wykonujesz na każdym filmie. Dzięki ustawieniom efektów możesz przyspieszyć proces roboczy za pomocą jednego kliknięcia. Oto niektóre typowe zadania edycyjne, które wykonuję, edytując niektóre z naszych recenzji wideo w MakeUseOf:
- Zastosuj EQ, kompresję i wyreguluj wzmocnienie lektora
- Zastosuj wąskie cięcie 300 Hz do muzyki w tle
- Animuj klatki kluczowe dla obrotu, skali i położenia
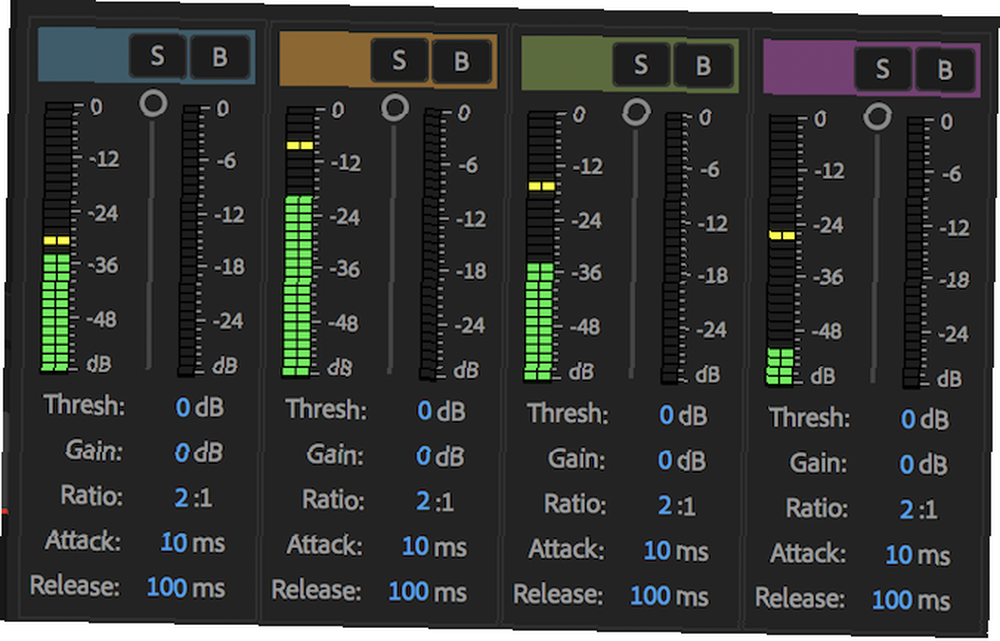
Każda z tych edycji zajmuje tylko kilka minut, ale w trakcie całej edycji wideo można dodać nawet kilka godzin. Może to zabrzmieć banalnie, ale czas to pieniądz, jeśli chodzi o edycję wideo, a oszczędność od dwóch do trzech godzin na każdym filmie prowadzi do ogromnego wzrostu czasu i wydajności w ciągu kilku tygodni i miesięcy.
Jak tworzyć własne ustawienia wstępne
Aby zapisać własne ustawienia wstępne, musisz użyć Kontrola efektów Panel i wykonaj wstępną edycję. Może to być rampa prędkości, kreatywne przejście lub nawet zwykłe zwiększenie głośności.
Dla tego przykładu. Użyłem Pin narożny efekt:
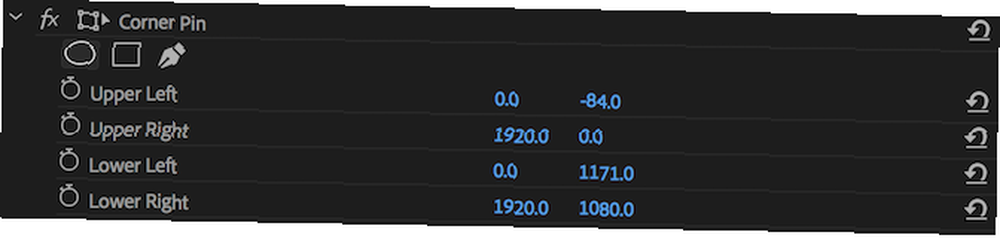
Tworzenie ustawienia wstępnego z jednego efektu jest bardzo proste. Kliknij prawym przyciskiem myszy nazwę efektu w panelu sterowania efektem i wybierz Zapisz ustawienie wstępne:
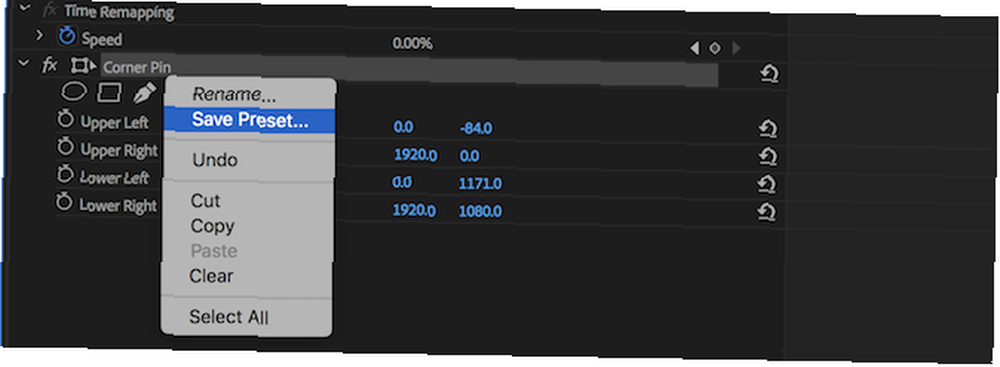
Zostaniesz poproszony o podanie nazwy i opisu. Wpisz odpowiedni tekst i zostaw Rodzaj przy domyślnej wartości Skala. naciśnij dobrze i jesteś skończony. Twoje pierwsze ustawienie wstępne jest gotowe w mniej niż 30 sekund.
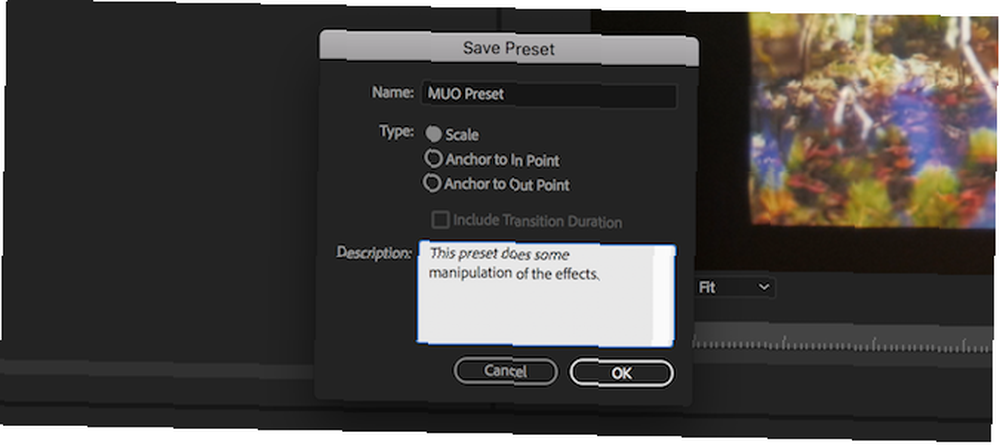
Jeśli chcesz zapisać wiele efektów w jednym ustawieniu, przytrzymaj Dowództwo klawisz na macOS lub Kontrola klawisz w systemie Windows i kliknij, aby wybrać wiele efektów. Po wybraniu efektu zmieni kolor na jasnoszary.

Kiedy przyjdzie czas na użycie ustawienia wstępnego, musisz otworzyć Ruchomości panel, znaleziony w Okno > Ruchomości menu. Rozwiń Ustawienia wstępne folder lub użyj paska wyszukiwania, aby znaleźć swoje ustawienie wstępne.
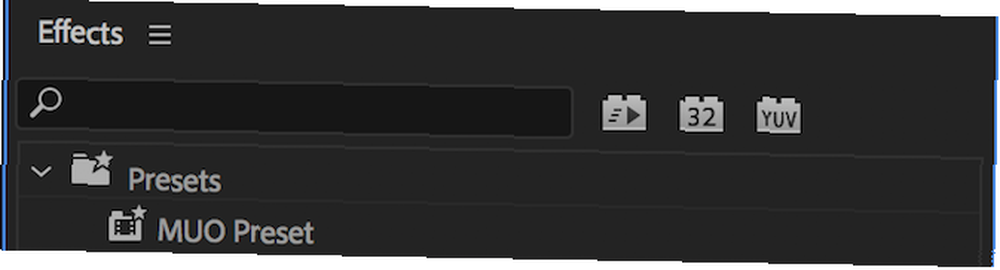
Kliknij i przeciągnij swoje ustawienie wstępne do klipu na osi czasu lub wybierz klip, a następnie kliknij i przeciągnij swoje ustawienie wstępne do Efekty wideo sekcja Kontrola efektów płyta. Panel sterowania efektami będzie teraz wyświetlał wszystkie efekty, ustawienia i klatki kluczowe utworzone podczas pierwszego zapisania ustawienia wstępnego.
Zaawansowane ustawienia wstępne: Ustawianie punktów kontrolnych na punkty wejścia lub wyjścia
Podczas tworzenia ustawienia wstępnego po raz pierwszy pojawia się monit o określenie Rodzaj, która domyślnie Skala.
Ten typ jest używany tylko wtedy, gdy użyłeś klatek kluczowych w swoim zestawie. Określa czas trwania i obsługę klatek kluczowych po zastosowaniu ustawienia wstępnego.
Kiedy używasz Skala, Premiere Pro dostosuje czas trwania efektu w zależności od długości klipu. Jeśli utworzyłeś efekt z czasem trwania 24 klatek i przeciągniesz go do klipu z czasem trwania 48 klatek, wówczas Premiere Pro wydłuży efekt, aby objąć pełny czas trwania 48 klatek.
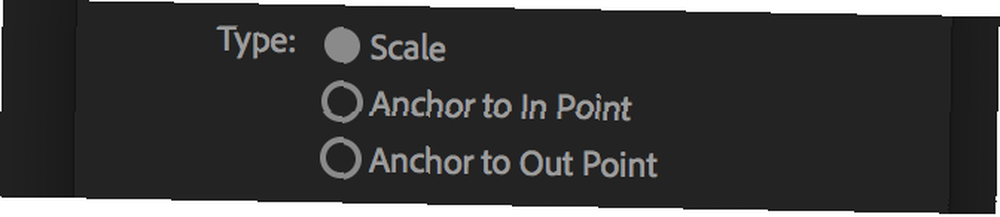
Jest to dobre przez większość czasu, ale nie zawsze może być to, czego chcesz. Typy Achor To In Point, i Zakotwicz do punktu wyjścia oba zakotwiczają efekt odpowiednio do punktu wejścia lub wyjścia. Pozwoli to zachować czas zdefiniowany podczas tworzenia.
Jeśli utworzysz klatkę kluczową o czasie trwania 24 klatek i zakotwiczisz ją w punkcie In po zastosowaniu, klip zacznie ustawienie wstępne na początku klipu, a następnie będzie kontynuował przez 24 klatki.
Jeśli zakotwiczone w punkcie wyjścia, ustawienie wstępne rozpocznie się 24 klatki przed końcem klipu.
Te typy są bardzo potężnym sposobem konfiguracji ustawień wstępnych. Jeśli nadal nie masz pewności, jak one działają, najlepszym sposobem na naukę jest utworzenie ustawień predefiniowanych dla każdego z wybranych typów, a następnie przeciągnięcie ich do klipu i sprawdzenie klatek kluczowych wewnątrz Kontrola efektów płyta.
Jak modyfikować własne ustawienia wstępne
Jeśli chcesz zmienić wstępnie zdefiniowaną nazwę, typ lub opis, wszystko, co musisz zrobić, to Kliknij prawym przyciskiem myszy na twoim presecie wewnątrz Ruchomości panel i wybierz Właściwości predefiniowane. Zostanie wyświetlone to samo menu, którego użyłeś podczas tworzenia ustawienia wstępnego.
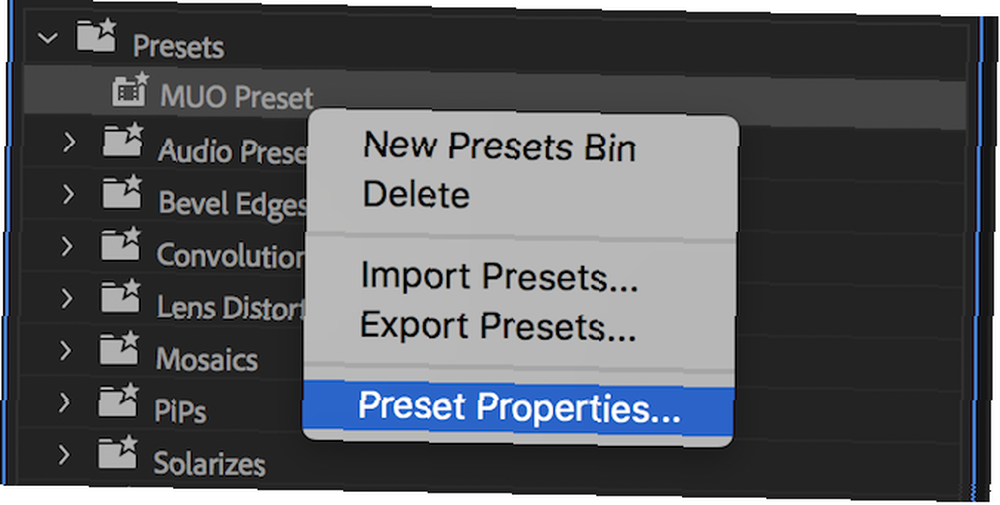
Jeśli chcesz zmienić efekty lub właściwości efektu w ramach ustawienia wstępnego, musisz utworzyć nowe ustawienie wstępne na podstawie starego. To prosty proces:
- Przeciągnij preset na klip.
- Zmodyfikuj właściwości efektów.
- Utwórz nowe ustawienie wstępne ze zmienionymi efektami.
- Usuń stare ustawienie wstępne.
Jak importować i eksportować niestandardowe ustawienia wstępne
To bardzo prosty proces importowania lub eksportowania niestandardowych ustawień wstępnych. Zacząć od Kliknij prawym przyciskiem myszy w folderze presetów w Ruchomości płyta. Wybierz albo Importuj ustawienia wstępne lub Eksportuj ustawienia wstępne.
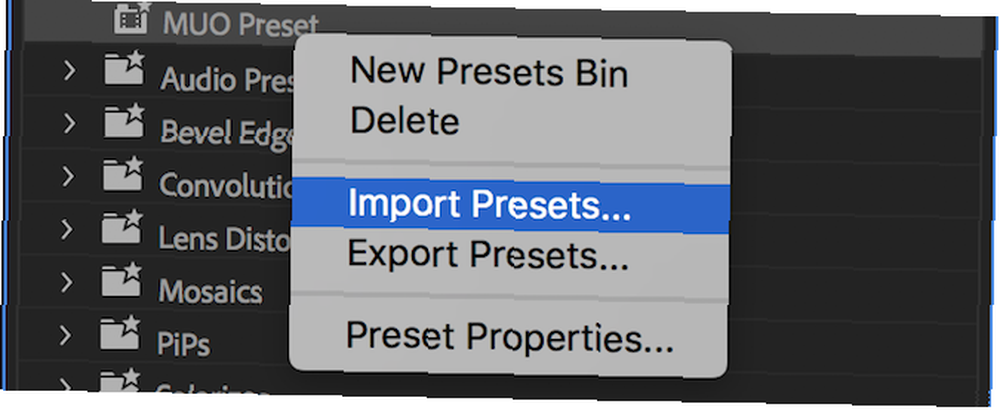
Adobe Premiere Pro wyświetli monit o podanie lokalizacji pliku. Wybierz folder, w którym chcesz zapisać swoje ustawienia wstępne (w przypadku eksportowania) lub wcześniej wyeksportowany plik (w przypadku importowania). naciśnij dobrze a Premiere Pro zapełni folder z ustawieniami domyślnymi lub wygeneruje plik zawierający te ustawienia.
Ile czasu zaoszczędzisz?
Teraz, gdy wiesz, jak łatwe jest używanie ustawień wstępnych w programie Adobe Premiere Pro, nie ma powodu, aby ich nie używać. Od pracy z LUT Jak używać ustawień Lightroom i LUT w Adobe Premiere Jak używać ustawień Lightroom i LUT w Adobe Premiere Uczynienie spójnych zdjęć i filmów jest łatwe do zrobienia dzięki użyciu ustawień Lightroom i LUT w Adobe Premiere. wycinanie wideo w klipy Jak wycinać wideo w klipy za pomocą Adobe Premiere Jak wycinać wideo w klipy za pomocą Adobe Premiere Istnieje wiele sposobów na skrócenie klipów wideo, z których wiele jest bezpłatnych. Jednak korzystanie z programu Adobe Premiere sprawia, że niezwykle żmudne zadanie jest naprawdę proste i szybkie. , istnieje wiele zadań, które mogą skorzystać z niestandardowego tworzenia ustawień wstępnych.











