
Lesley Fowler
0
1383
86
Automator Apple dla komputerów Mac to miejsce, w którym wielu po raz pierwszy poznaje programowanie. Przed Workflow, przed IFTTT, istniał Automator dla komputerów Mac. Wystarczy odrobina cierpliwości i kreatywności, aby rozpocząć automatyzację komputera Mac - nie musisz znać ani jednego wiersza kodu.
Oto kilka przykładowych działań, które można wykonać, które powinny zaznajomić się z różnymi rodzajami rzeczy, które można wykonać za pomocą Automatora. Dzięki tym planom powinieneś być w stanie zacząć budować własne.
Rozpoczęcie pracy z Automatorem
Po otwarciu nowego dokumentu w programie Automator wyświetla kilka różnych opcji dla typu pliku:
- Przepływ pracy - Jest to najprostszy sposób użycia Automatora. Skonfigurujesz swoje działania i uruchomisz je z poziomu okna Automatora.
- Podanie - Możesz je uruchomić samodzielnie. Przetwarzanie niektórych przekazanych danych lub po prostu rozpoczęcie akcji.
- Usługa - Usługi działają w innych aplikacjach. Można je skonfigurować tak, aby pobierały określony rodzaj danych wejściowych. Następnie uruchom go z menu Usługi w menu aplikacji lub menu kontekstowego prawym przyciskiem myszy.
- Drukuj wtyczki - Są to działania uruchamiane z okna dialogowego drukowania. Pobierają dokument PDF z menu drukowania i wykonują czynności.
- Akcje folderów - Użyj ich, aby automatycznie uruchomić akcję po dodaniu pliku do folderu. Ta akcja działa podobnie do Apple Automatycznie dodaj do iTunes teczka.
- Alarmy kalendarza - To jest praca crona biednego człowieka Jak planować zadania w Linuksie za pomocą Crona i Crontaba Jak planować zadania w Linuksie za pomocą Crona i Crontaba Możliwość automatyzacji zadań jest jedną z tych futurystycznych technologii, które już tu są. Każdy użytkownik Linuksa może skorzystać z planowania systemu i zadań użytkownika, dzięki cron, łatwej w obsłudze usłudze w tle. . Możesz przejść i wykonać złożony zestaw powtarzających się zadań dla komputera Mac przy użyciu wiersza polecenia. Jednak zadania kalendarza pozwalają na używanie natywnego Calendar.app do planowania zadań.
- Wtyczka przechwytywania obrazu - Fotografowie używający profesjonalnych aparatów potrzebują czegoś więcej niż wbudowanej aplikacji Zdjęcia. Gdy używasz Image Capture do importowania obrazu z aparatu lub skanera, możesz skonfigurować akcję, która będzie wykonywana podczas kopiowania na komputer Mac.
- Polecenie dyktowania - Ta opcja korzysta z ulepszonego dyktowania ułatwień dostępu w przepływach pracy sterowanych głosem. To dyktando nie jest tym samym, co Siri Kontroluj komputer Mac za pomocą poleceń głosowych i lepszej dyktowania w systemie OS X Yosemite Kontroluj komputer Mac za pomocą poleceń głosowych i lepszej dyktowania w systemie OS X Yosemite Kiedyś potrzebowałeś drogiego oprogramowania i lekcji cierpliwości, aby kontrolować komputer Mac za pomocą głos, ale teraz możesz to zrobić niewiele więcej niż najnowszą bezpłatną aktualizacją Apple do OS X. i wymaga osobnego pobrania, aby włączyć.
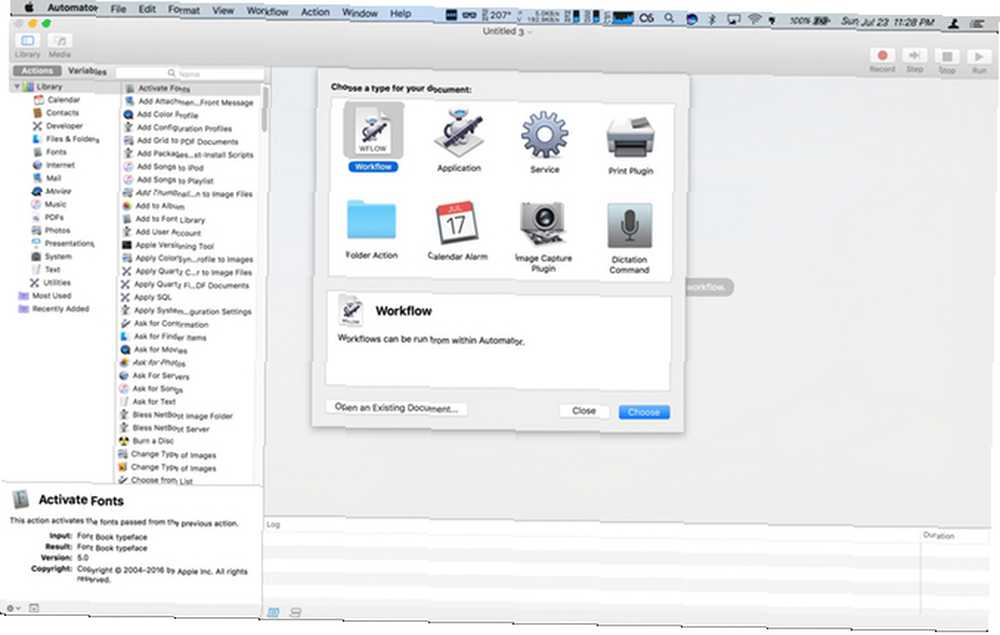
Po otwarciu Automatora domyślnie pojawi się folder dysku iCloud aplikacji. Tutaj znajdują się przepływy pracy i aplikacje, a usługi, wtyczki i akcje folderów pozostają lokalne na komputerze Mac.
Nie zajmiemy się każdym typem dokumentu, ale pokażemy kilka prostych przykładów, jak rozpocząć automatyzację.
1. Usługa: Mów wybrany tekst
To działanie jest bardziej praktyczne niż praktyczne. Ta kompilacja to prosta, jednorazowa akcja, której będziesz używać jako usługi systemowej. Możesz użyć tego, aby Twój Mac odczytał na głos dowolny wybrany przez Ciebie tekst. Jest to również łatwy sposób na wykonanie drugiej korekty wiadomości e-mail przed jej wysłaniem.
Otwórz Automator i wybierz Nowy dokument w oknie wyboru pliku. Wybierz Usługa rodzaj. Okno Automatora ma układ trzech paneli. Po lewej stronie znajduje się próbnik akcji. Po prawej stronie znajdują się działania przepływu pracy, a na dole zmienne. Wybierz Tekst kategoria, aby przefiltrować listę i przeciągnij Mów tekst do głównego obszaru.

Ponieważ jest to usługa, musisz wybrać, jakie dane wejściowe będą potrzebne. Upewnij się, że Usługa odbiera wybraną menu rozwijane jest ustawione na tekst, i w menu rozwijane jest ustawione na Każda aplikacja.
Zapisz nową usługę jako Mów tekst. Teraz możesz zaznaczyć tekst w dowolnej aplikacji, kliknij prawym przyciskiem myszy i przejdź do Usługi wpis i powinieneś zobaczyć swoje działanie. Wybierz i Alex głos odczytuje ci tekst.
Następne kroki - Możesz grać różnymi głosami, aby zmienić sposób, w jaki to brzmi.
2. Alarm kalendarza: Uzyskaj cotygodniowe podsumowanie harmonogramu
W tym przykładzie Automator skonfiguruje wydarzenie kalendarza, które wyświetli powiadomienie o nadchodzących cotygodniowych wydarzeniach w kalendarzu. Podczas otwierania nowego dokumentu wybierz Alarm kalendarza dla typu przepływu pracy.
Wybierz Kalendarz Kategoria. Opór Znajdź wydarzenia w kalendarzu do twojego przepływu pracy. Wyjechać Wydarzenia i Wszystko ustaw, ale zmień Wszelkie treści do Data rozpoczęcia. Następnie drugie pole powinno zmienić się w menu rozwijane. W tym przykładzie wybierz co tydzień. Jednak wprowadzając to w życie, możesz chcieć codziennego podsumowania, jeśli masz zajęty kalendarz 5 najlepszych aplikacji i dodatków do kalendarza Mac 5 najlepszych aplikacji i dodatków do kalendarza Mac Istnieje wiele świetnych firm zewnętrznych aplikacje, które służą jako zamiennik aplikacji kalendarza na komputerze Mac lub jako dodatki umożliwiające przeniesienie go na wyższy poziom. Oto nasze ulubione. .
Następnie przeciągnij Podsumowanie wydarzenia. Powinieneś zobaczyć strzałkę łączącą twoje dwie akcje. Kiedy wykonujesz akcje Automatora, jest to twoja wizualna wskazówka, że twoje działania łączą się ze sobą i dają zamierzony rezultat.

Teraz kliknij Użyteczność Kategoria. Na tej liście przeciągnij Ustaw zmienną, która przyjmuje wartość domyślną Nowa zmienna. W oknie dialogowym nazwij swoją zmienną: Tekst zdarzenia. Następnie przeciągnij Wyświetl powiadomienie. W tytule to: Nadchodzące wydarzenia. Przeciągnij Tekst zdarzenia zmienna od dołu do Wiadomości: pole.
Kliknij Uruchom, a pojawi się powiadomienie z wydarzeniami w kalendarzu na ten tydzień. Powiadomienia mogą być trochę ciasne dla całego tekstu. Konieczne może być zmiana rozmiaru okna, aby wyświetlić wszystkie wydarzenia. Gdy będziesz zadowolony, zapisz plik i nazwij go nadchodzące wydarzenia w oknie dialogowym i kliknij Zapisać.
Zostanie otwarty Calendar.app, pokazujący wydarzenie z nazwą przepływu pracy w dzisiejszych wpisach. Edytuj wydarzenie, aby powtarzało się w każdy poniedziałek, kiedy zaczynasz dzień lub w dogodnym dla Ciebie czasie.
Następne kroki - Możesz dodać krok, aby zeskrobać wszystkie nadchodzące Przypomnienia na tydzień. Ustawienie drugiej zmiennej pozwala wyświetlać ją w tym samym powiadomieniu.
3. Aplikacja: zmiana rozmiaru zdjęć i eksport na pulpit
Zmiana rozmiaru zdjęć w celu ich wyeksportowania nie jest skomplikowanym procesem Jak zmienić rozmiar zdjęć za pomocą iPhoto, zdjęć lub podglądu na Macu Jak zmienić rozmiar zdjęć za pomocą iPhoto, zdjęć lub podglądu na Macu Mac może zmienić rozmiar zdjęć za pomocą wbudowanego oprogramowania, wolnego od opłata! . Jednak za pomocą Automatora możesz to skrócić do kilku kliknięć.
Tym razem po kliknięciu Nowy dokument, Wybierz Podanie. Kliknij na Zdjęcia kategoria i przeciągnij Poproś o zdjęcia do obszaru roboczego. Następnie przeciągnij Skaluj obrazy koniec. Automator wyświetla ostrzeżenie, że ta czynność zmienia obrazy, i chce wiedzieć, czy chcesz dodać krok, który zapisuje pliki zmian w nowej lokalizacji. Kliknij Dodaj kontynuować. W obszarze Skaluj obrazy kliknij Opcje. Wybierz Pokaż tę akcję po uruchomieniu przepływu pracy.
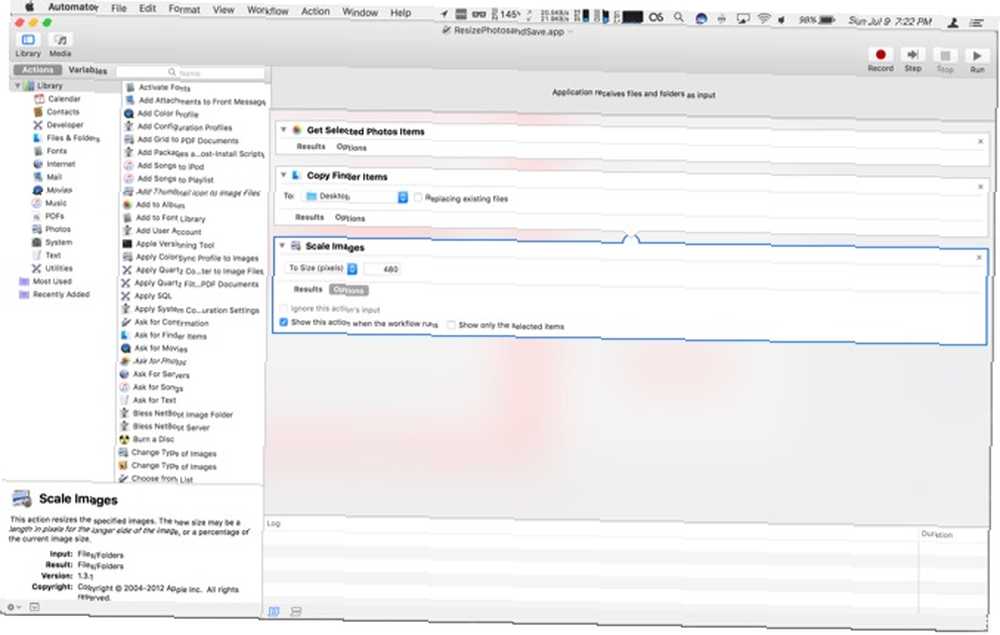
Po uruchomieniu tej aplikacji otworzy się okno z minimalną wersją biblioteki zdjęć. Wybierz zdjęcie i kliknij Wybierać, wyskakuje kolejne okno z prośbą o szerokość obrazu. Wprowadź szerokość i kliknij dalej. Teraz jest kopia pliku o zmienionym rozmiarze, zapisana na pulpicie. Jeśli wolisz zmienić rozmiar na procentowy, a nie na piksele, możesz to wybrać w menu rozwijanym w ostatnim kroku.
Następne kroki - Istnieje wiele działań, które można wykonać za pomocą Zdjęć. Eksperymentuj ze zmianą ostatniej akcji tego przepływu pracy na kadrowanie, zmianą typu pliku i dodaniem znaku wodnego.
4. Polecenie dyktowania: Nagrywaj ekrany swoim głosem
Quicktime ma wbudowaną opcję nagrywania ekranu. Nagrania te są przydatne podczas tworzenia dokumentów szkoleniowych do pracy lub pomagania znajomym w rozwiązywaniu problemów technicznych. Uproszczenie procesu do komendy głosowej sprawia, że jest to bardzo proste.
Wybierając nowy dokument, wybierz Polecenie dyktowania, następnie kliknij Wybierać. w Polecenie dyktowania typ pola, Rozpocznij nagrywanie ekranu. Pamiętaj, aby kliknąć Polecenie włączone pole wyboru. Następnie przejdź do Kino kategorię i przeciągnij Nowe zrzuty ekranu, Rozpocznij przechwytywanie, i Zatrzymaj przechwytywanie.
Kliknij Opcje dla Zatrzymaj przechwytywanie i sprawdź Pokaż tę akcję po uruchomieniu przepływu pracy.

Po zapisaniu aplikacji włącz Ulepszone dyktowanie Jak dyktować pisanie na komputerze Mac: Dyktowanie Apple kontra DragonDictate Jak dyktować pisanie na komputerze Mac: Dyktowanie Apple kontra DragonDictate Przez długi czas, jeśli chciałeś lub musiałeś użyć mowy na tekst program do dyktowania na komputerze Mac, jedynymi opcjami do wyboru były MacSpeech Dictate (teraz nieistniejące) i DragonDictate firmy Nuance. Ale wraz z wydaniem Mountain… przechodząc do Klawiatura okienko w Preferencje systemu. Następnie kliknij Dyktando tab i włącz Dyktowanie. Następnie kliknij pole wyboru dla Ulepszone dyktowanie. Po krótkim oczekiwaniu (pobieranie musi się zakończyć) twoja akcja jest już dostępna. naciśnij Fn dwa razy, aby włączyć dyktowanie. Mówić Rozpocznij nagrywanie ekranu i Quicktime otworzy się i rozpocznie nagrywanie. Wyświetli się okno dialogowe, w którym można zatrzymać nagrywanie dalej podświetlony. Ukryj to i zakończ nagrywanie.
Po zakończeniu filmu przywróć okno dialogowe do przodu i kliknij dalej. Akcja generuje błąd, ale twoje nagranie jest teraz dostępne w Quicktime. Użyj Trym opcja golenia początku i końca wideo, aby ukryć okno dialogowe Zatrzymaj,
Następne kroki - Ulepszone dyktowanie umożliwia skonfigurowanie polecenia głosowego dla dowolnej akcji Automatora.
5. Działanie folderu: Automatycznie dodaj pliki ePub do iBooks
Używając Automatycznie dodaj do iTunes folder jest łatwym sposobem dodawania treści do iTunes. Odkąd iBooks wdarł się do osobnej aplikacji, nigdy nie miał prostego sposobu dodawania plików (przynajmniej na Macu). Jeśli otrzymasz książkę epub poza iBooks Czytaj Feedly offline: Pobierz nieprzeczytane elementy do ebooka Przeczytaj Feedly offline: Pobierz nieprzeczytane elementy do ebooka Usługa pobierania Google News NewsToEbook współpracuje teraz z Feedly. Za jego pomocą możesz pobrać nieprzeczytane elementy z Feedly do pliku ebook EPUB lub MOBI. , dodanie go do folderu określonego w poniższym przepływie pracy powoduje skopiowanie go do biblioteki i zsynchronizowanie go z iCloud.
Przed rozpoczęciem utwórz nowy folder w folderze domowym o nazwie: Automatycznie dodaj do iBooks. Po otwarciu nowego dokumentu Automatora wybierz Działanie folderu. w Folder Action odbiera pliki i foldery dodane do z listy rozwijanej wybierz Inny. Przejdź do utworzonego folderu i zaznacz go. Następnie kliknij Wybierać. Następnie wybierz Pliki i foldery kategorię i przenieś Uzyskaj zawartość folderu akcja w głównym obszarze. Sprawdź Powtórz dla każdego dodanego podfolderu.

Następnie przeciągnij nad Przenieś elementy Findera koniec. w Do z listy rozwijanej wybierz Inny. Celem będzie: /Users/userprofile/Library/Containers/com.apple.BKAgentService/Data/Documents/iBooks/Books, zastępując profil użytkownika z Twoją nazwą użytkownika na komputerze Mac.
Jeśli nie widzisz folderu biblioteki, mamy samouczek, jak go włączyć. Jak uzyskać dostęp do folderu biblioteki OS X i dlaczego jest to przydatne Jak uzyskać dostęp do folderu biblioteki OS X i dlaczego jest to przydatne Większość folderów biblioteki OS X najlepiej pozostawić sam, ale warto znać swoją drogę w Bibliotece użytkownika i wokół niej. . Wreszcie przeciągnij Otwórz elementy Findera do głównego obszaru oraz w Otwierać z wybierz iBooks.app. Po skopiowaniu pliku PDF do folderu zapisuje się on teraz w bibliotece iBooks i otwiera aplikację iBooks.
Następne kroki - Folder Akcja wszystkie rzeczy. Jeśli kopiesz dwie lub trzy warstwy głęboko w Finderze, utwórz foldery wyższego poziomu, aby automatycznie przenosić elementy. Ta konfiguracja Automatora pozwala zaoszczędzić mnóstwo czasu.
6. Usługa: Wyślij tekst strony internetowej do iBooks
Teraz, gdy mamy sposób na dodawanie plików ePub spoza sklepu iBooks, co z innymi dokumentami? Cóż, jeśli chcesz plik PDF, możesz przejść do menu Drukuj i zapisać plik PDF w iBooks. Problem polega na tym, że marnujesz miejsce na obrazy. Co jeśli chcesz zapisać tylko tekst artykułu? Oto akcja, która ci to umożliwi.
Wybierać Usługa podczas otwierania Automatora. Na górze zmień Usługi odbierane rozwijane do Brak wejścia. Pod w rozwijanej, zmień na Każda aplikacja. Wybierz Internet kategorię, a następnie przeciągnij Pobierz aktualną stronę internetową akcja ponad. Następnie weź Uzyskaj tekst ze strony internetowej także.
Teraz przejdź do Tekst kategorię i przeciągnij Nowy plik tekstowy. Zmienić Format pliku do Tekst sformatowany. Następnie w Zapisz jako nazwa pola twojego pliku iBooksStopOff.rtf. w Gdzie pole możesz zostawić jako Pulpit jeśli nie przeszkadza ci wyświetlanie pliku zastępczego. W przeciwnym razie włącz go w swoim Dokumenty teczka.
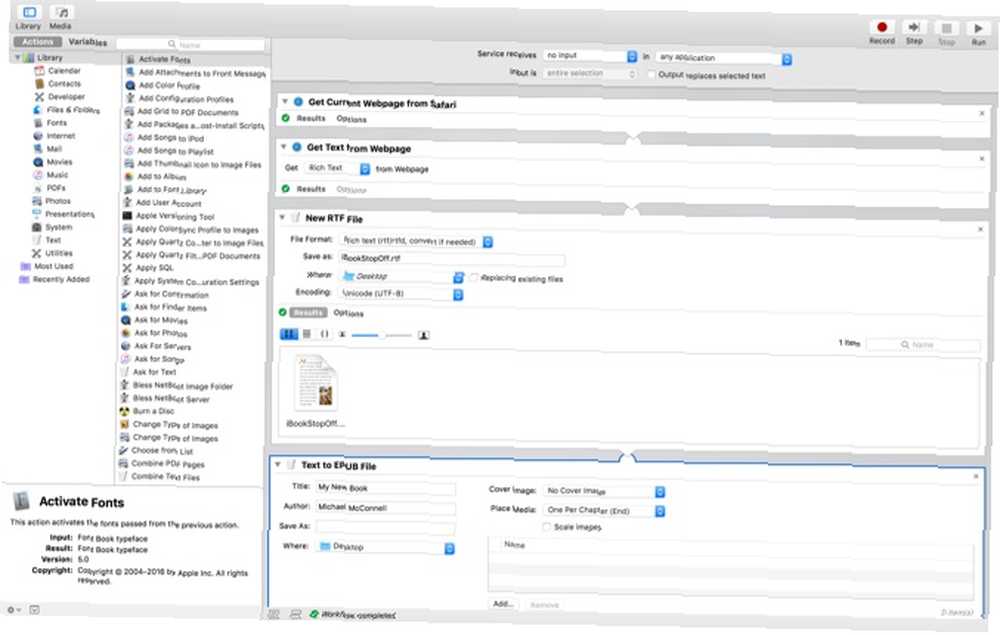
Na koniec przeciągnij nad Tekst na ePub akcja. Możesz pozostawić większość wartości domyślnych. Kliknij Opcje i koniecznie sprawdź Pokaż tę akcję po uruchomieniu przepływu pracy. Aby upewnić się, że nowy plik ePub zostanie dodany do biblioteki iBooks, przełącz opcję Gdzie rozwijane do Inny. W oknie pliku wybierz folder, który utworzyliśmy w ostatnim kroku: Automatycznie dodaj do iBooks.
Po uruchomieniu usługi (z menu Usługi prawym przyciskiem myszy) pobiera ona bieżącą stronę w Safari Najlepsze rozszerzenia Safari dla użytkowników komputerów Mac Najlepsze rozszerzenia Safari dla użytkowników komputerów Mac Safari jest prawdopodobnie najlepszą przeglądarką dla użytkowników komputerów Mac, ale możesz jeszcze lepiej z kilkoma dobrze dobranymi rozszerzeniami. . Jeśli masz otwartych wiele kart, zawsze bierze aktywną kartę. Następnie akcja usuwa tekst i zastępuje plik zastępczy. To konwertuje na ePub, a następnie zapisuje go w tym folderze, który przenosi go do biblioteki iBooks i otwiera w aplikacji.
Następne kroki - Możesz utworzyć podobną usługę, aby zeskrobać obrazy i zapisać je ze strony internetowej. Możesz przekonwertować tę usługę do pracy z zaznaczonym tekstem z dowolnej aplikacji zamiast bieżącej strony Safari. Usługi to potężne sposoby pobierania danych z aplikacji i przetwarzania ich w innej aplikacji. Eksperymentuj z typami danych, takimi jak tekst i obrazy, aby znaleźć kreatywne sposoby na zaoszczędzenie czasu. Zamień zaznaczony tekst w przypomnienia lub wydarzenia w kalendarzu. Możesz zrobić zdjęcie i zapisać je bezpośrednio w bibliotece zdjęć lub pójść o krok dalej i przenieść je do albumu.
Spraw, aby Twój komputer Mac działał dla Ciebie
Jak widać, Automator pozwala ci dużo zrobić bez konieczności pisania jednego wiersza kodu. Powinieneś zapoznać się z Biblią Mac Automation, Mac OSX Automation. Ta strona ma więcej przepisów i rozszerzeń.
Jeśli chcesz ugryźć punktor i nauczyć się kodować, Applescript z projektu jest dostępny Jak korzystać ze skryptów interfejsu użytkownika Apple na Macu Jak używać skryptów interfejsu użytkownika Apple na Macu dla niekodujących programów.
Jeśli jesteś biegły w automatyzacji komputera Mac, jaki jest twój ulubiony hack Automatora? Czy zacząłeś od Automatora i zacząłeś programować? Daj nam znać w komentarzach.











