
Brian Curtis
0
2738
465
Za pomocą przeglądarki i YouTube możesz utworzyć zrzut ekranu z pulpitu w ciągu kilku minut dzięki Google Hangouts.
Aby rozpocząć, przejdź do wydarzeń na żywo w YouTube [niedostępne] po zalogowaniu się na swoje konto i naciśnij “Włącz transmisję na żywo” przycisk. Nie rozpocznie się screencast na żywo, ponieważ jest kilka kroków, przez które trzeba przejść, zanim zostanie on faktycznie uruchomiony.
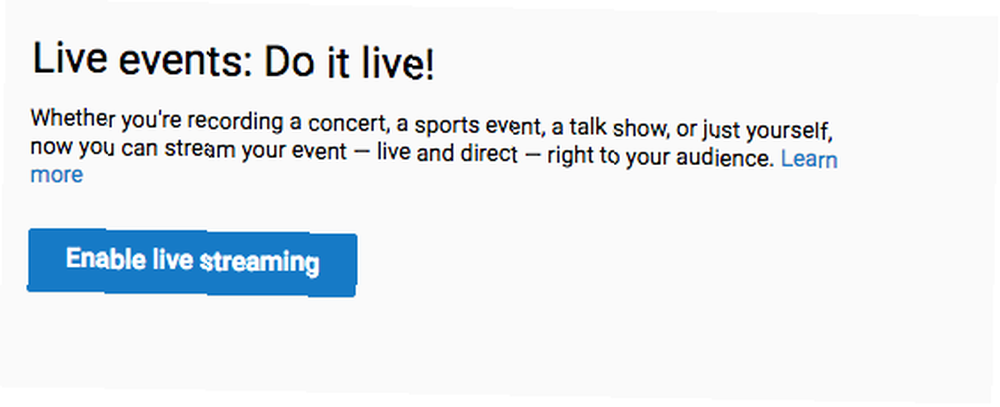
Następnym krokiem jest kliknięcie “Nowe wydarzenie na żywo”, które otworzy okno dialogowe, w którym możesz wprowadzić ustawienia podstawowe i zaawansowane. Podstawowe ustawienia obejmują nazwę filmu, tagi, opis. Możesz także wybrać, czy chcesz ustawić film jako prywatny, publiczny czy niepubliczny.
Ustawienia zaawansowane obejmują kategorię, licencję, opcje osadzania i wiele innych.
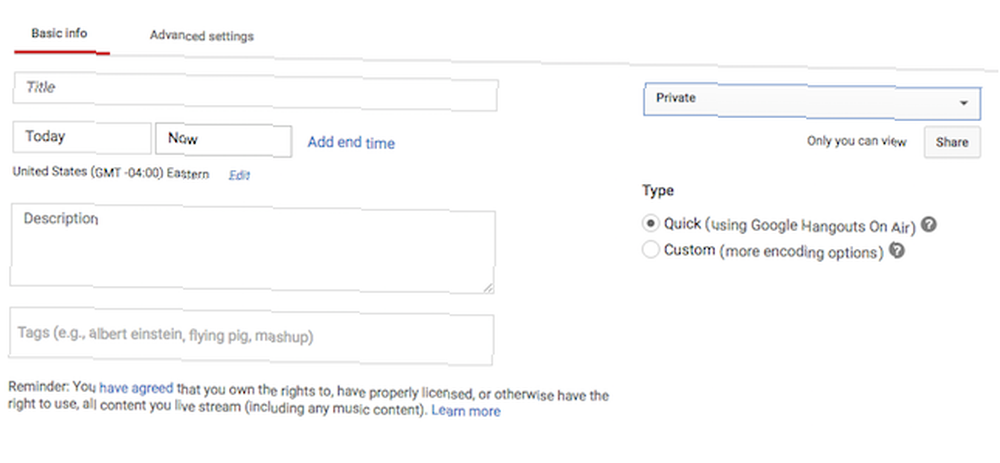
Po wprowadzeniu ustawień kliknij “Idź teraz na żywo”. Ponownie nie rozpocznie się nagrywanie na żywo. Aby rozpocząć, musisz przyznać dostęp do kamery internetowej, ale w celu screencastingu możesz wyłączyć kamerę internetową przed rozpoczęciem screencastu. Aby wyłączyć kamerę internetową, kliknij ikonę wideo.
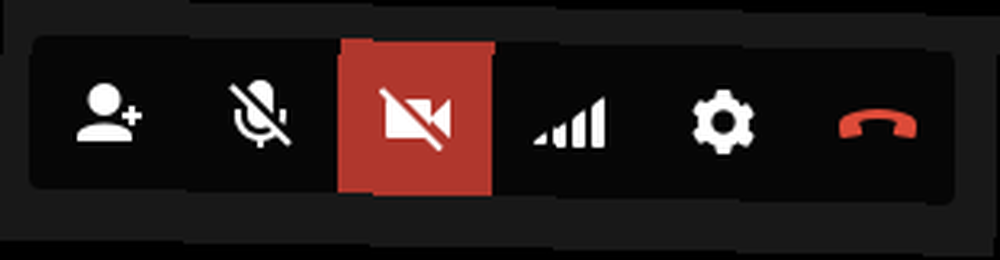
Aby wybrać część ekranu, którą chcesz przesyłać, kliknij “Udostępnianie ekranu” przycisk w menu po lewej stronie.
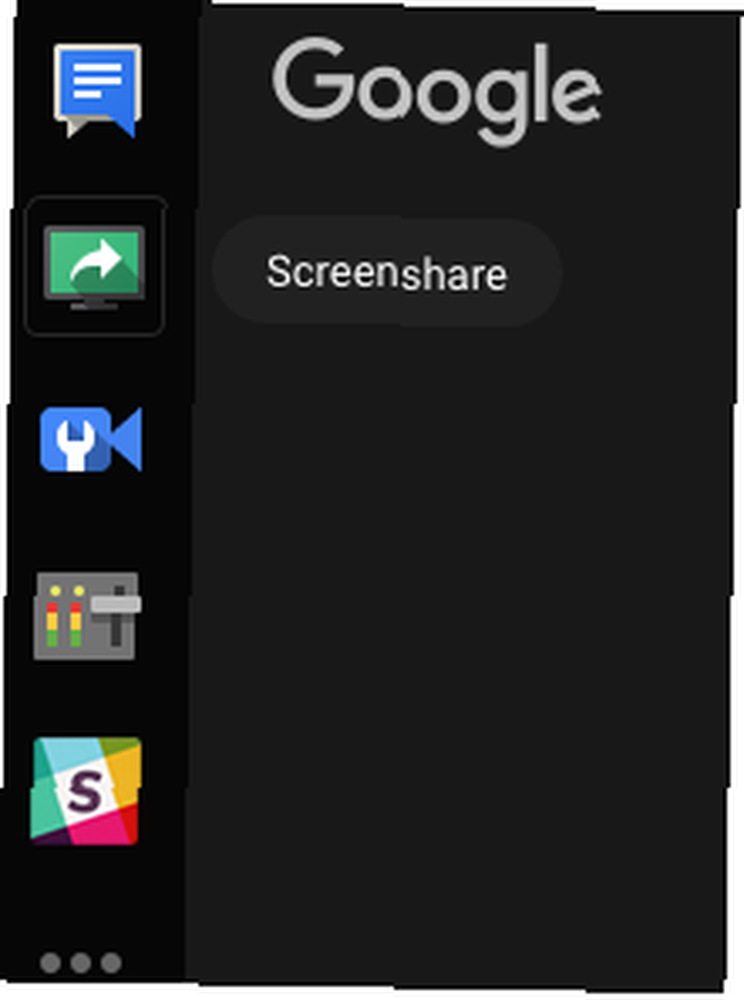
Możesz wybrać emisję całego ekranu lub dowolnego okna, które już masz otwarte.

Po dokonaniu wyboru naciśnij przycisk udostępniania. Będziesz mógł oglądać ekran, który udostępniasz w oknie Google Hangout.
W tym momencie możesz trafić “Rozpocznij transmisję” przycisk, aby rozpocząć nagrywanie na żywo. Jeśli zdecydujesz się ustawić swój film jako prywatny lub niepubliczny, nikt nie będzie mógł obejrzeć screencastu.

Po zakończeniu transmisji zapisany film będzie dostępny na Twoim koncie YouTube, gdzie możesz zmienić jego ustawienia prywatności, jeśli chcesz go udostępnić publicznie i możesz dodawać adnotacje, napisy i więcej.
Kilka rzeczy, o których należy pamiętać, używając YouTube do nagrywania screencastu:
- Jakość wideo nie jest świetna - pełnoekranowe wrażenia są nieco mgliste.
- Jeśli korzystasz z YouTube, nie będziesz mieć dostępu do niektórych zaawansowanych funkcji, które uzyskasz dzięki innym aplikacjom do screencastowania. 5 najlepszych aplikacji do nagrywania ekranu do przechwytywania ekranu z Mac OS. 5 najlepszych aplikacji do nagrywania ekranu do przechwytywania z komputera Mac OS. Potrzebujesz narzędzia. nagrać ekran na komputerze Mac? Oto najlepsze aplikacje do nagrywania ekranu do przechwytywania pulpitu komputera Mac. jak Quicktime lub Screencast-o-matic.
Dlaczego więc korzystać z YouTube? Jeśli chcesz, możesz transmitować na żywo, i jest to jedna z niewielu dostępnych opcji, które w ogóle nie wymagają pobierania na komputer. Oznacza to, że możesz przesyłać screencast z dowolnego komputera, którego używasz.
Czy korzystałeś z YouTube'a, aby nagrać screencast? Daj nam znać, jak ci się podobało w komentarzach.
Zdjęcie: Mozakim przez Shutterstock.com











