
Harry James
0
5578
136
Czy napiszesz hasło na kartce papieru i przykleisz je do czoła? Prawdopodobnie nie. Jednak połączenie z publiczną siecią Wi-Fi jest prawie równie głupie.
Możesz jednak nie mieć wyboru, jeśli jesteś w drodze i chcesz pozostać w kontakcie. VPN może zapewnić bezpieczeństwo, ale każde urządzenie musi łączyć się osobno, chyba że używasz routera podróżnego jako pośrednika.
Nie masz jednego poręcznego? Nie martw się, możesz zbudować jedną z Raspberry Pi. Jest to idealny wybór dla samodzielnego routera podróżnego VPN, więc pomóżmy Ci, jak go zbudować.
Co będziesz potrzebował
Aby rozpocząć tworzenie routera podróżnego Raspberry Pi VPN, potrzebujesz:
- Raspberry Pi (preferowane Pi 3 lub Raspberry Pi Zero W) z obudową
- Pojedynczy adapter USB Wi-Fi (dwa, jeśli używasz starszego Raspberry Pi)
- Karta microSD z co najmniej 8 GB pamięci
- Czytnik kart SD
- Wysokiej jakości zasilacz
- Komputer z zainstalowanym klientem SSH
- Subskrypcja VPN z obsługą OpenVPN
Można używać modeli Pi bez wbudowanego Wi-Fi, ale potrzebujesz dwóch adapterów USB Wi-Fi lub jednego zdolnego do działania zarówno w trybie zarządzanym / punktu dostępowego, jak i trybie klienta.
Zamiast standardowej dystrybucji Linuksa musisz zainstalować OpenWRT na karcie SD, aby przekształcić go w pełnoprawny router. Możesz użyć innej dystrybucji Linuksa, jeśli wolisz, ale OpenWRT zapewnia przydatny interfejs sieciowy do konfiguracji, gdy jesteś poza domem.
Jeśli korzystasz z systemu Windows, musisz również zainstalować PuTTY lub innego klienta SSH dla systemu Windows 4. Łatwe sposoby korzystania z SSH w Windows 4 Łatwe sposoby korzystania z SSH W Windows SSH to de facto rozwiązanie zapewniające bezpieczny dostęp do zdalnych terminali w systemie Linux i inne systemy uniksopodobne. Jeśli masz zdalny serwer SSH, do którego chcesz uzyskać dostęp, musisz pobrać klienta SSH… zanim zaczniesz.
Krok 1: Zainstaluj OpenWRT
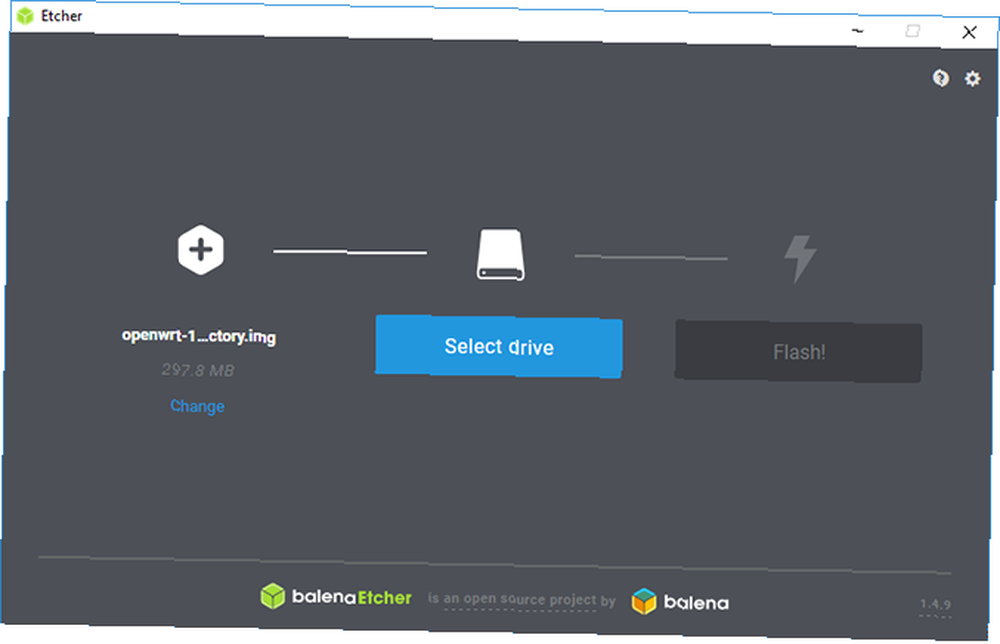
Najpierw pobierz oprogramowanie OpenWRT dla swojego modelu Raspberry Pi. Najbardziej aktualne obrazy można znaleźć na wiki OpenWRT.
Rozpakuj pobrany plik za pomocą 7zip lub innego odpowiedniego menedżera archiwizacji plików, a następnie sflashuj plik IMG na kartę za pomocą Etcher.
To narzędzie powinno automatycznie wykryć kartę SD; wystarczy wybrać plik obrazu, wybrać właściwy dysk literą, a następnie kliknąć Lampa błyskowa.
Po zakończeniu włóż kartę microSD z powrotem do Raspberry Pi i pozwól jej się uruchomić.
Krok 2: Wstępna konfiguracja
Domyślnie OpenWRT ma domyślny statyczny adres IP wynoszący 192.168.1.1, który jest domyślnym adresem IP bramy dla wielu routerów. Musisz to zmienić, aby zapobiec konfliktom. Podłącz swój Pi do komputera za pomocą kabla Ethernet; może być konieczne ustawienie statycznego adresu IP Jak wyświetlić i zmienić adres IP w Windows 7, 8 i 10 Jak wyświetlić i zmienić adres IP w Windows 7, 8 i 10 Możesz korzystać z komputera nawet nie znając własnego Adres IP, ale czy chcesz wiedzieć, jak to sprawdzić? Oto jak szybko sprawdzić lub zmienić adres IP w systemie Windows. najpierw na komputerze.
Zamiast obsługiwać konfigurację za pomocą LuCI, interfejsu internetowego OpenWRT, zrobisz to ręcznie, aby upewnić się, że konfiguracja jest ustawiona poprawnie. Załaduj PuTTY lub klienta SSH i połącz się 192.168.1.1 po pierwsze, z nazwą użytkownika korzeń.
Otrzymasz wstępne ostrzeżenie dotyczące bezpieczeństwa przy pierwszym połączeniu; Po prostu kliknij tak i kontynuuj. Na tym etapie warto ustawić hasło; zrób to, wpisując passwd w oknie terminala.
Skonfiguruj ustawienia sieci i zapory
Musisz edytować dwa pliki-/ etc / config / network i / etc / config / firewall-zanim przejdziesz dalej. Zacznij od wpisania następującego polecenia, aby edytować plik:
vim / etc / config / networkNastępnie dotknij I, aby edytować tekst i dołącz następujące elementy:
interfejs konfiguracji opcja „pętla zwrotna” opcja ifname „lo” opcja proto „statyczna” opcja ipaddr „127.0.0.1” opcja maska sieci „255.0.0.0” interfejs konfiguracyjny „lan” typ opcji „most” opcja ifname „eth0” opcja force_link „1” opcja proto 'static' opcja ipaddr '192.168.38.1' opcja netmask '255.255.255.0' opcja ip6assign '60' interfejs konfiguracyjny 'wwan' opcja proto 'dhcp' opcja peerdns '0' opcja dns '8.8.8.8 8.8.4.4' ## Interfejs konfiguracyjny serwerów DNS Google „opcja vpnclient” ifname „tun0” opcja proto „brak” Po zakończeniu kliknij wyjście klucz i typ: wq zapisać i wyjść. Następnie zwróć uwagę na plik konfiguracyjny zapory:
vim / etc / config / firewallKran ja aby edytować, a następnie znajdź (lub dodaj) strefę dla sekcji WAN, która powinna wyglądać tak:
config strefa nazwa opcji wan opcja sieć 'wan wan6 wwan' opcja wejście AKCEPTUJ wyjście wyjście AKCEPTUJ opcja naprzód ODRZUŹ opcję opcja masq 1 opcja mtu_fix 1Rodzaj restarti poczekaj, aż Raspberry Pi uruchomi się ponownie z nowym adresem IP: 192.168.38.1.
Krok 3: Zaktualizuj i zainstaluj pakiety
Następnie musisz zaktualizować OpenWRT. Aby to zrobić, pożyczysz wewnętrzne Wi-Fi Pi i skonfigurujesz je tak, aby łączyło się z istniejącą siecią Wi-Fi. Może być konieczna zmiana statycznego adresu IP na 192.168.38.2 lub podobny adres w tym zakresie, aby umożliwić Ci połączenie.
Po nawiązaniu połączenia wpisz adres IP swojego Raspberry Pi w przeglądarce, aby uzyskać dostęp do pulpitu administracyjnego OpenWRT. Użyj swojej nazwy użytkownika i hasła, aby uzyskać dostęp, a następnie przejdź do Sieć> Bezprzewodowa.Powinieneś zobaczyć tylko jedno urządzenie Wi-Fi, więc kliknij Skandować a następnie znajdź swoją sieć Wi-Fi Dołącz do sieci kiedy to znajdziesz.
Musisz wpisać hasło do Wi-Fi w Hasło WPA, przed uderzeniem Zatwierdź.
Powinieneś teraz zobaczyć ustawienia połączenia dla twojego połączenia Wi-Fi. Iść do Zaawansowane ustawienia i ustaw swój Kod pocztowy dopasować swoją lokalizację; inaczej Wi-Fi może nie działać.
Połącz się ponownie z Pi przy użyciu nowego adresu IP przez SSH (akceptując ostrzeżenie o kluczu bezpieczeństwa RSA). Najpierw musisz zaktualizować urządzenie, wpisując:
aktualizacja opkgObserwuj to, stukając Y kiedy pojawi się monit.
Instalowanie sterowników USB Wi-Fi
Po zainstalowaniu wszystkich aktualizacji zainstaluj sterowniki potrzebne do adaptera USB Wi-Fi. Jest to wymagane do łączenia się z hotspotami Wi-Fi, gdy jesteś w drodze. Będziesz także instalować narzędzia potrzebne do połączeń VPN za pomocą OpenVPN, a także nano, łatwiejszy w użyciu edytor plików terminala.
W tym przypadku Twoja metoda może się różnić; Miałem adapter Wi-Fi z chipsetem RT2870, więc jeśli tak, to powinny działać następujące polecenia:
opkg zainstaluj kmod-rt2800-lib kmod-rt2800-usb kmod-rt2x00-lib kmod-rt2x00-usb kmod-usb-core kmod-usb-uhci kmod-usb-ohci kmod-usb2 usbutils openvpn-openssl luci-app-openvpn nano ifconfig wlan1 up restartJeśli nie masz adaptera Wi-Fi z chipsetem RT2870 lub nie masz pewności, podłącz adapter Wi-Fi i wpisz następujące polecenie w terminalu SSH:
opkg zainstaluj kmod-usb-core kmod-usb-uhci kmod-usb-ohci kmod-usb2 usbutils lususbPo zainstalowaniu plików zobaczysz listę podłączonych urządzeń. Znajdź wszystkie, które odnoszą się do karty sieci bezprzewodowej, i wyszukaj odpowiednie instrukcje instalacji dla swojego urządzenia.
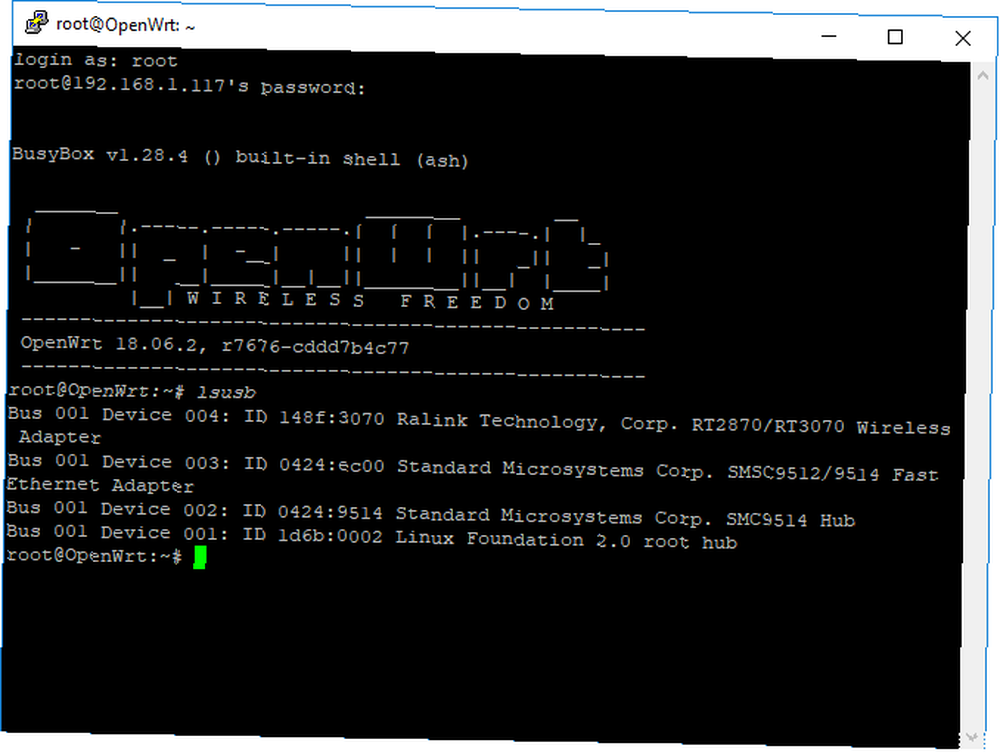
Krok 4: Skonfiguruj punkt dostępu Wi-Fi
Jeśli podłączony jest adapter USB Wi-Fi, możesz teraz skonfigurować oba połączenia Wi-Fi. Wróć do pulpitu LuCI, pod Bezprzewodowy, i usuń oba połączenia sieciowe. Urządzenie radio0 to wbudowane Wi-Fi, natomiast radio 1 jest twoim adapterem USB Wi-Fi.
Skonfiguruj wbudowaną sieć Wi-Fi, klikając Dodaj. Upewnij się, że:
- Tryb jest ustawione na Punkt dostępu
- ESSID jest ustawiony na wybraną nazwę sieci; domyślnie jest to OpenWRT
- Sieć jest ustawione na lan
- Pod Ochrona bezprzewodowa, Szyfrowanie jest ustawione na WPA2-PSK
- Klawisz jest ustawione na odpowiednie hasło
Po zakończeniu naciśnij Zapisać następnie wróć do Bezprzewodowy menu. Postępuj zgodnie z wcześniejszymi instrukcjami, aby nawiązać pierwsze połączenie radio 1 urządzenie (adapter USB Wi-Fi) do istniejącej sieci. Tutaj również musisz skanować i zmieniać sieci, gdy jesteś w nowej lokalizacji.
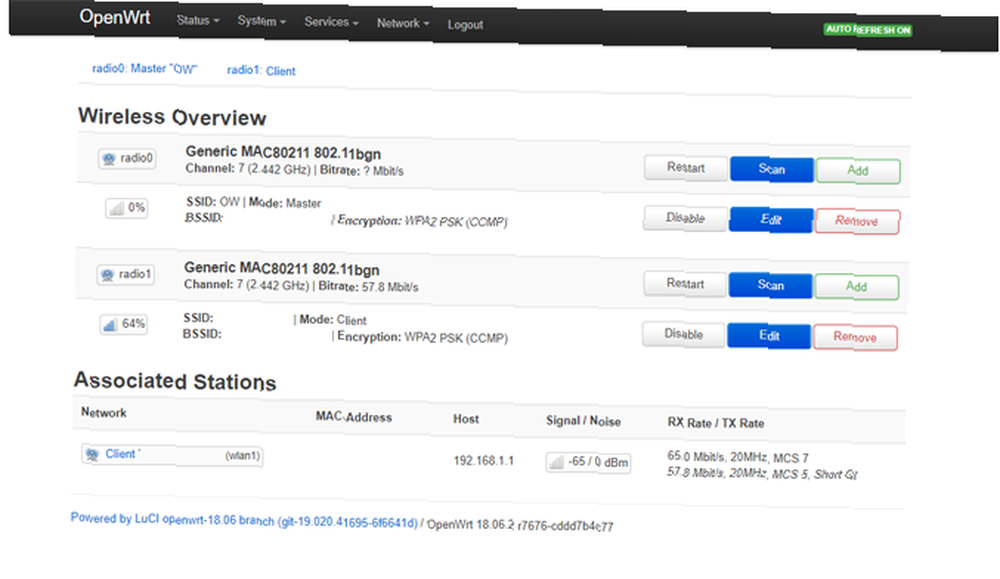
Powinieneś teraz mieć uruchomione dwa połączenia Wi-Fi, jedno jako punkt dostępu do urządzeń Wi-Fi, a drugie działające jako połączenie internetowe Twojego urządzenia z istniejącą siecią Wi-Fi. Wypróbuj połączenie z Pi na tym etapie ze smartfonem lub laptopem, aby potwierdzić, że działa.
Jeśli to działa, odłącz Pi od połączenia Ethernet z komputerem.
Krok 5: Połącz się z VPN i ostatnie zmiany
Będziesz potrzebował pliku konfiguracyjnego OpenVPN (OVPN), aby połączyć Pi z wybranym dostawcą VPN i serwerem. Jeśli masz, prześlij go do swojego Pi przy użyciu klienta SCP, takiego jak WinSCP, gdzie możesz połączyć się z nazwą użytkownika i hasłem administratora.
Zmień nazwę pliku na vpnclient.ovpn i załaduj go do / etc / openvpnteczka. Wykonaj instrukcje znalezione na stronie OpenWRT, aby skonfigurować Pi dla połączeń VPN. Jedyną niewielką zmianą będzie sekcja 4 dotycząca konfiguracji profilu klienta VPN, w której nie będziesz musiał używać początkowej kot narzędzie do wstawiania vpnclient.ovpn plik, ponieważ jest już na miejscu.
Po zakończeniu tej czynności połączenie VPN powinno aktywować się automatycznie. Sprawdź, czy Twój wychodzący adres IP zmienił się; jeśli nie, uruchom ponownie komputer Pi i sprawdź, czy połączenie jest aktywne.
Znajdź to, przechodząc do OpenVPN sekcja LuCI, wymieniona w sekcji Usługi na górze deski rozdzielczej. Jeśli jest podłączony, vpnclient zostanie wymieniony jako tak pod Zaczęło się kolumna.
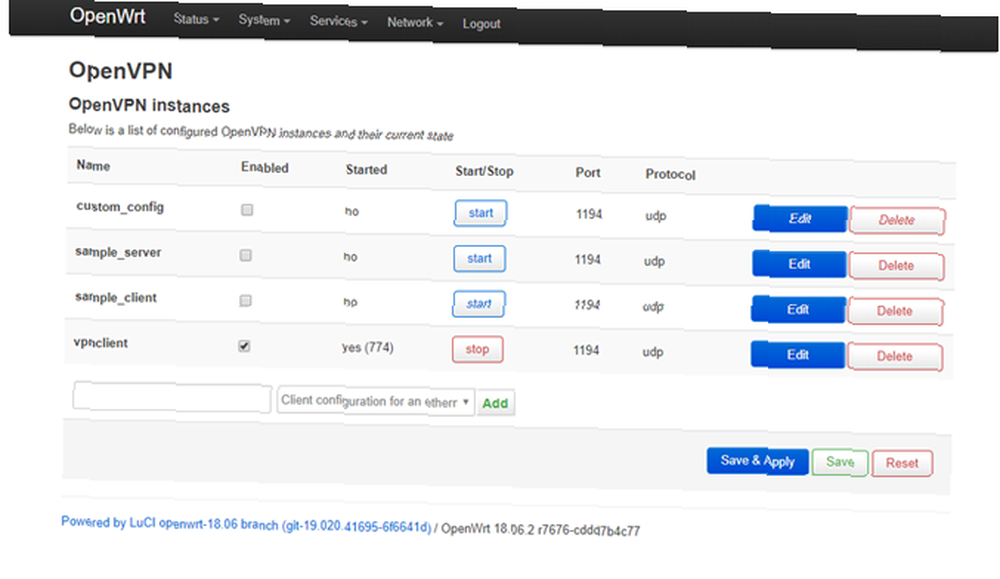
Krok 6: Zarejestruj urządzenie w publicznej sieci Wi-Fi
Na tym etapie Twoje Pi jest prawie gotowe, ale jeśli kiedykolwiek podłączyłeś się do publicznej sieci Wi-Fi, będziesz wiedział, że zazwyczaj musisz uwierzytelnić się za pomocą portalu dostępowego, aby zapłacić lub zarejestrować urządzenie. Ponieważ Twoje Pi jest teraz skonfigurowane do automatycznego łączenia przez VPN (i powinno w przeciwnym razie uniemożliwić połączenie), te portale zwykle są blokowane.
Aby obejść ten problem, ustaw adapter Wi-Fi USB, aby dopasował adres MAC do urządzenia, którego możesz użyć do połączenia i uwierzytelnienia w publicznej sieci Wi-Fi, na przykład na smartfonie. Gdy to zrobisz, wpisz:
nano /etc/init.d/wan-changerW oknie edycji dodaj następujące elementy (zastępując symbol zastępczy XX dla twojego MAC) i naciśnij Ctrl + X, śledzony przez Y zapisać.
#! / bin / sh /etc/rc.common START = 10 start () uci set wireless. @ wifi-iface [1] .macaddr = 'XX: XX: XX: XX: XX: XX' sieć zatwierdzania uciNa koniec uruchom następujące polecenia, aby ustawić automatyczne uruchamianie skryptu po uruchomieniu pi:
chmod + x /etc/init.d/wan-changer /etc/init.d/wan-changer enableUruchom ponownie, aby sprawdzić, czy wszystko działa dobrze. Należy również sprawdzić, czy nie ma wycieków DNS, aby upewnić się, że połączenie VPN działa poprawnie. Większość dostawców VPN oferuje narzędzie, które pomoże w tym.
Bezpieczne Wi-Fi, gdziekolwiek jesteś, gwarantowane
Twój Raspberry Pi powinien być teraz skonfigurowany i gotowy do pracy jako router podróżny VPN, co oznacza, że możesz bezpiecznie surfować w każdym odwiedzanym hotelu lub kawiarni. Dzięki pulpitowi LuCI możesz łatwo łączyć się z dowolną nową siecią Wi-Fi za pośrednictwem przeglądarki internetowej.
Zobacz naszą listę najlepszych usług VPN Najlepsze usługi VPN Najlepsze usługi VPN Zebraliśmy listę najlepszych dostawców usług wirtualnej sieci prywatnej (VPN), pogrupowanych według kategorii premium, darmowych i przyjaznych dla torrentów. znaleźć usługę VPN, która odpowiada Twoim potrzebom.











