
Gabriel Brooks
0
1375
277
 Czy kiedykolwiek chciałeś połączyć / rozłączyć połączenie internetowe w określonych porach? Chcesz przeprowadzić defragmentację dysku w weekendy, gdy nie pracujesz na komputerze? Chcesz wykonywać kopie zapasowe 27 dnia każdego miesiąca?
Czy kiedykolwiek chciałeś połączyć / rozłączyć połączenie internetowe w określonych porach? Chcesz przeprowadzić defragmentację dysku w weekendy, gdy nie pracujesz na komputerze? Chcesz wykonywać kopie zapasowe 27 dnia każdego miesiąca?
Jeśli kiedykolwiek zastanawiałeś się, w jaki sposób możesz osiągnąć zadania CRON w stylu Linux w systemie Windows i próbowałeś użyć harmonogramu zadań Windows, prawdopodobnie straciłeś nadzieję i masz wiele wpisów, aby uruchomić to samo zadanie. Z drugiej strony, jeśli korzystałeś z narzędzia Linux Cron, będziesz wiedział, jaką moc oferuje. Wprowadzanie podobnych mocy i opcji do systemu Windows jest Z-Cron.
Pobieranie
Możesz pobrać Z-Cron za darmo tutaj. Pobieranie to plik zip, rozpakuj i uruchom instalację.
Jak używać
Po skonfigurowaniu Z-Cron możesz rozpocząć planowanie zadań z wielką mocą i łatwością. Załóżmy, że przechowujesz wszystkie pliki torrent w jednym katalogu i chcesz mieć możliwość załadowania wszystkich plików torrent z tego katalogu do swojego klienta torrent do pobrania, automatycznie o drugiej w sobotę i wtorki (z jakiegokolwiek powodu tutaj w Indiach mamy niektóre plany dostępu szerokopasmowego, w których transfer danych nie wlicza się do limitu przepustowości między 2 rano a 8 rano, więc możesz skorzystać z poniższego przykładu i zmienić go zgodnie z własnymi potrzebami).
Przejdźmy przez proces:
1. ja używam µtorrent w tym przykładzie. Jeśli używasz innego klienta torrent, musisz znaleźć opcje / parametry wiersza poleceń dla swojego klienta. Dla µto jest torrent
µkatalog torrent.exe / “” “”
2). Ponieważ chcemy dodać wszystkie torrenty z określonego katalogu do kolejki pobierania, musisz utworzyć plik wsadowy. Nie będę tutaj wchodził w szczegóły, ale oto, co dodajesz do pliku wsadowego (przeglądam wszystkie pliki torrent i dodam je do µpotok):
ECHO WYŁ
cd c: \ Torrents
DLA %% X IN (* .torrent) DO “C: \ Program Files \µpotok\µtorrent.exe” /informator “D: \ Torrent_Downloads” c: \ Torrents \ %% X
Gdzie C: \ Torrents to miejsce, w którym chciałbym przechowywać pliki .torrent, a D: \ Torrent_Downloads to miejsce, w którym chcę, aby pliki do pobrania były przechowywane. Zachowaj ostrożność podczas używania spacji w nazwach folderów lub plików, ponieważ może to uszkodzić kod pliku wsadowego.
3). Zapisz ten plik jako torrents.bat
4. Uruchom Z-Cron, kliknij zadanie (pozwala to tworzyć / edytować istniejące zadania)
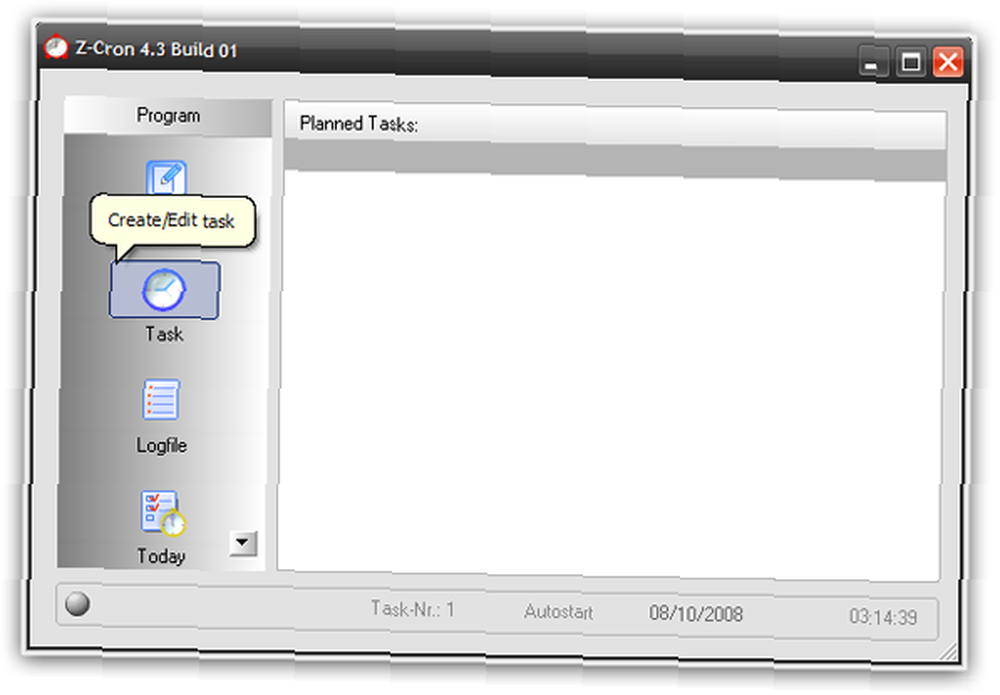
5. Powinno to otworzyć okno ustawień zadania, jak poniżej. Tutaj możesz wybrać program / plik wsadowy / polecenia do uruchomienia i przekazać im argumenty. Ponieważ utworzyliśmy już plik wsadowy w krokach 1, 2 i 3, wybierzemy ten plik tutaj, nazwijmy nasze zadanie i przedstawimy opis.
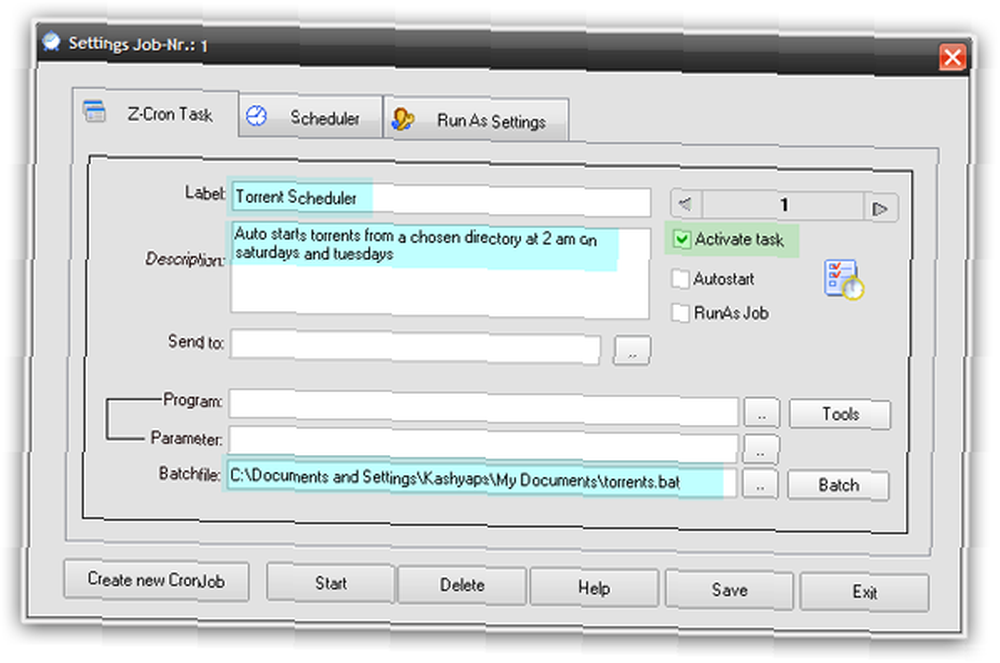
6. Kliknij kartę harmonogramu i tutaj uzyskasz kontrolę nad harmonogramem, której nie możesz sobie nawet wyobrazić za pomocą domyślnego harmonogramu zadań systemu Windows. Ekran wygląda następująco:
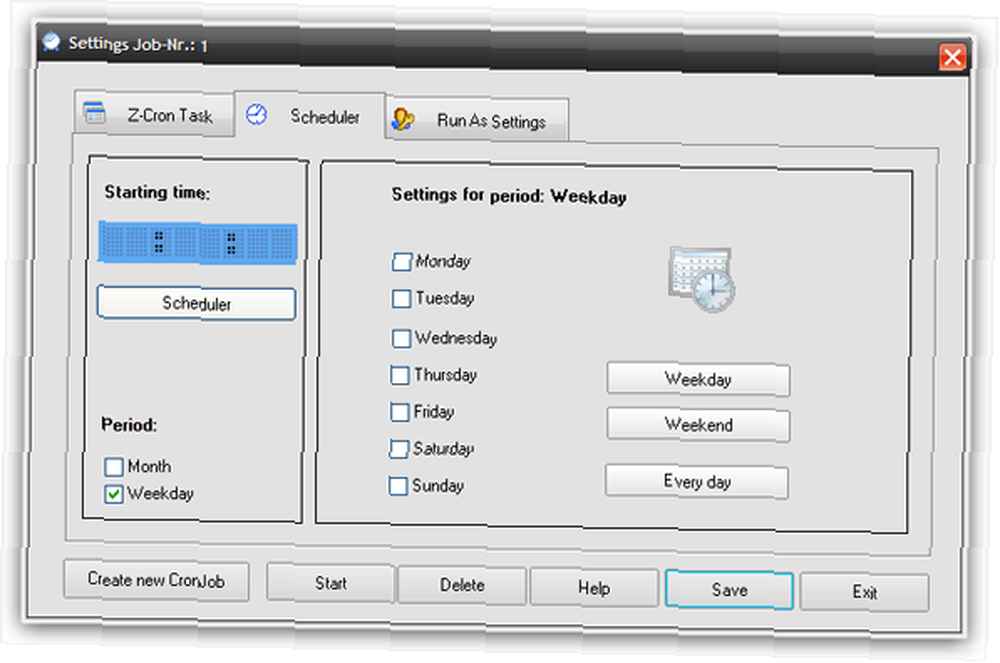
Możesz zaplanować zadania według tygodni lub miesięcy. Sprawdź dzień tygodnia pod “Kropka” a dostaniesz tygodniowy harmonogram. Sprawdź wtorek i sobotę.
Jeśli jednak chcesz mieć większą kontrolę, możesz zaplanować dla określonych dat, wybierając “Miesiąc” jako kropka, co sprawia, że wygląda to tak:
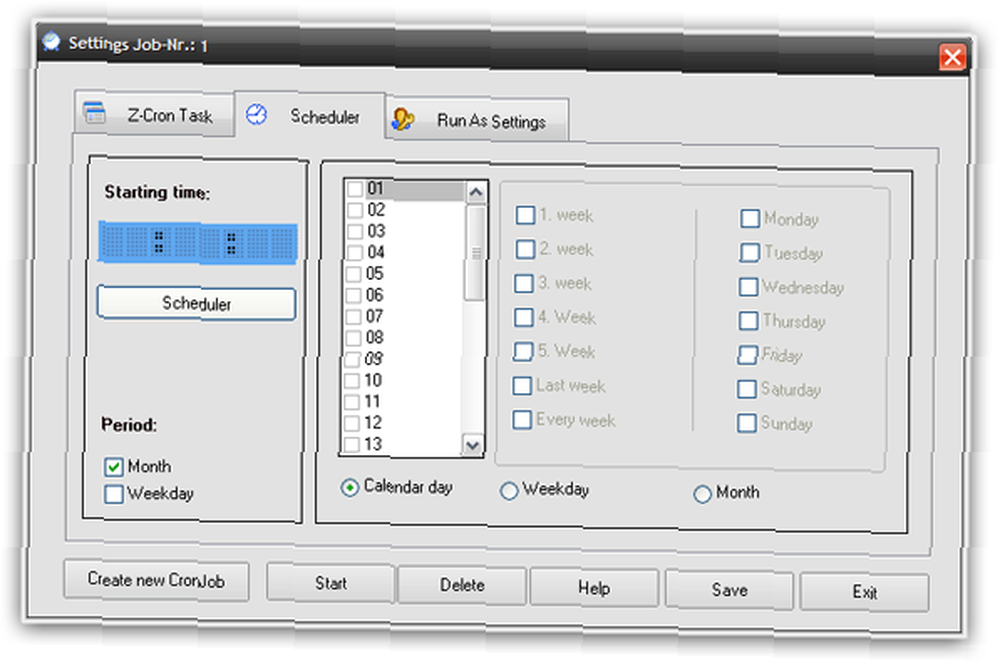
Możesz teraz wykonywać takie zadania, jak uruchamianie zadania 27 dnia każdego miesiąca, ostatniego tygodnia każdego miesiąca lub we wszystkie wtorki każdego miesiąca, lub po prostu uruchamianie 27 lutego lub innego dnia.
7. Do tej pory tak dobrze, wybraliśmy dni, w których zadanie ma być uruchomione, teraz na razie. Kliknij przycisk harmonogramu, aby wyświetlić ekran podobny do następującego:
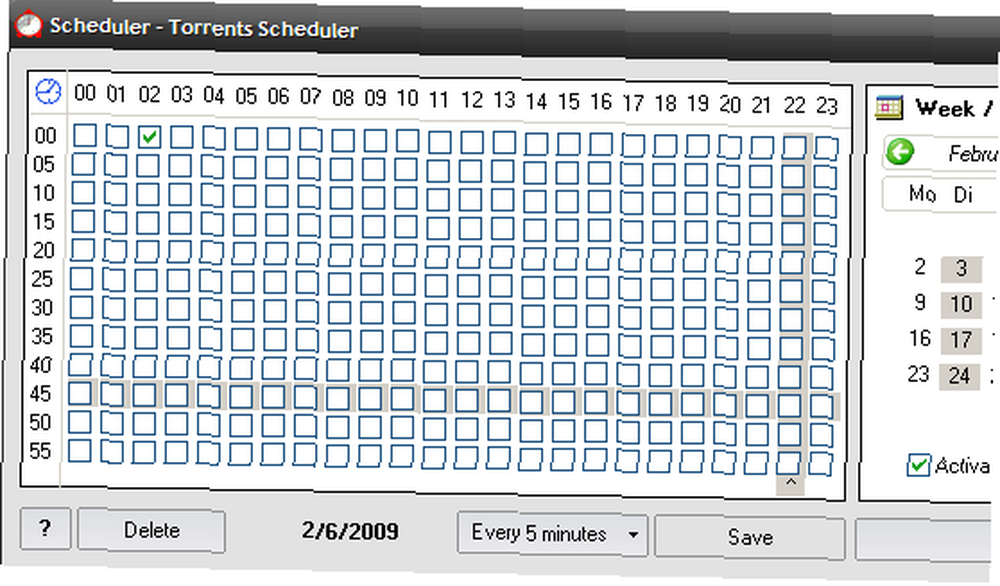
Najedź kursorem na pola wyboru i zobacz zmianę czasu u dołu, zaznacz odpowiednie pole wyboru, możesz zaznaczyć wiele pól wyboru, aby wielokrotnie uruchamiać zadanie.
8. W naszym przykładzie pobierania torrentów ekrany wyglądają tak (pamiętaj, że chcemy uruchamiać go o 2 rano w soboty i wtorki)
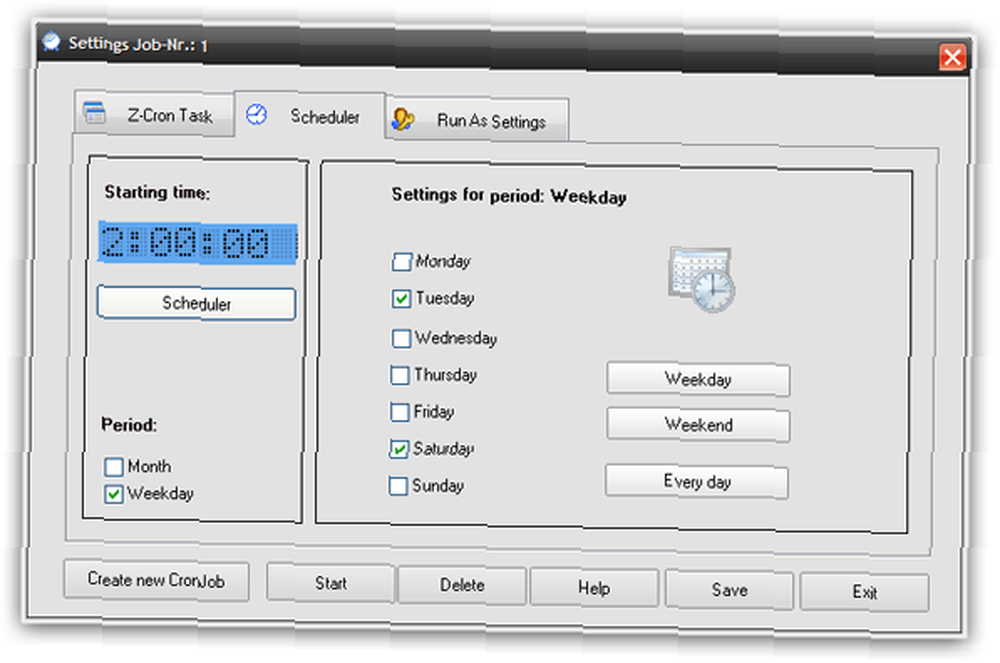
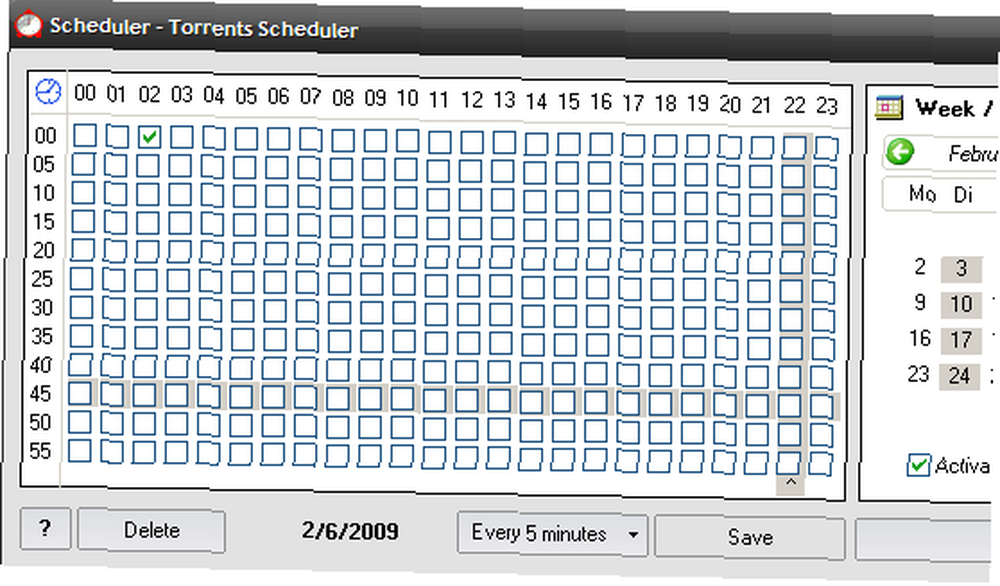
To jest to, że zaplanowaliśmy uruchomienie zadania o 2 nad ranem we wtorki i soboty (zwróć uwagę na kalendarz po prawej stronie).
Oprócz kontroli, jaką uzyskujesz w planowaniu zadań, możesz także używać wbudowanych poleceń Z-Cron do wybierania połączenia, przenoszenia plików / katalogów, alarmów dźwiękowych, procesów zabijania, monitorowania programów i wielu innych rzeczy skutecznie usuwających żmudne kroki 1, 2 i 3. Jednak jeśli potrzebujesz czegoś niestandardowego, takiego jak powyższy przykład, będziesz musiał trochę zhakować!
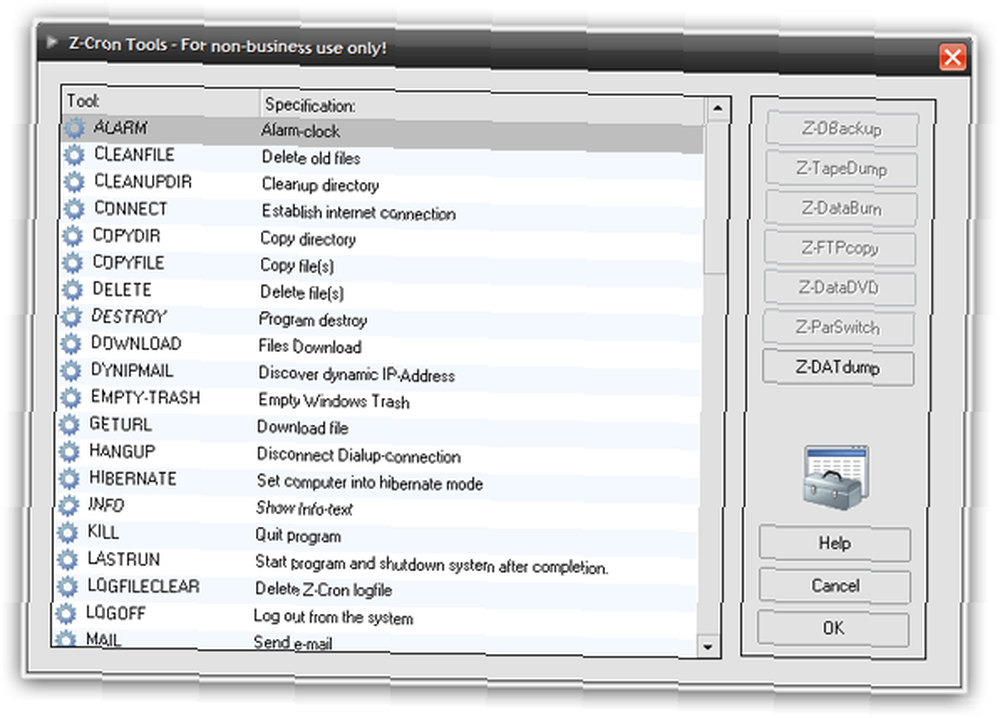
Jak ci się podoba Z-Cron? Czy znasz inne podobne narzędzia dla systemu Windows? Czy możesz wymyślić bardziej konstruktywne sposoby korzystania z Z-Cron? Podziel się z nami w komentarzach!











