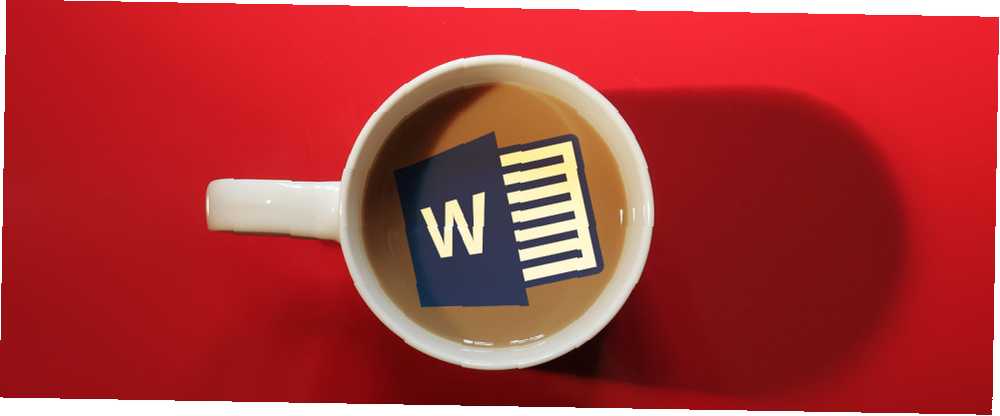
Joseph Goodman
0
2580
335
Microsoft Word nadal ma znaczenie.
Konkurencyjne pakiety biurowe 9 najlepszych bezpłatnych i niedrogich alternatyw dla pakietu Microsoft Office 9 to najlepsza darmowa i niedroga alternatywa dla pakietu Microsoft Office Microsoft Office zdominował rynek dokumentów tekstowych, arkuszy kalkulacyjnych i slajdów programy od lat i nie bez powodu - jest to jeden z najlepszych. Jest jednak jedna wada i taka jest cena ... ale jak dotąd sparował wszystkie ciosy, aby pozostać królem aplikacji zwiększających wydajność. Możesz być dziś szczęśliwszy z innego pakietu produktywności, ale czy możesz zaprzeczyć wyższości Microsoft Word. Czy nowy pakiet LibreOffice jest lepszą alternatywą dla Microsoft Office? Czy nowy pakiet LibreOffice stanowi lepszą alternatywę dla pakietu Microsoft Office? LibreOffice, długoletni pretendent do pakietu Microsoft Office, właśnie przeszedł przeróbkę i ważne aktualizacje. Czy po latach powstrzymywania się od dręczących błędów, LibreOffice wreszcie znalazło zwycięską formułę? w wielu obszarach? Dla tych z nas, którzy nie wskoczyli na statek - każda sztuczka produktywności w programie Word 10 Ukryte funkcje programu Microsoft Word, które ułatwią Ci życie 10 Ukryte funkcje programu Microsoft Word, które ułatwią Ci życie Microsoft Word nie byłby narzędziem jest pozbawiony cech produkcyjnych. Oto kilka funkcji, które mogą Ci pomóc na co dzień. sprawy Każda sekunda golenia zwiększa komfort korzystania z niego na co dzień.
Życie można ułatwić, stosując odpowiednią wskazówkę i podstęp. Oto dziesięć typowych (ale niezbędnych) procedur Microsoft Word, aby to udowodnić.
Zmień motyw
Zacznijmy od wspólnej skargi. Zmiana wyglądu programu Word 2013 jest oczywiście subiektywnym wyborem, ale odkryłem, że użycie ciemnego motywu pomaga zrównoważyć “biel” oprogramowania. I względna płaskość Wstążki. Word 2013 oferuje dwie rzeczy do ulepszenia i zmiany wyglądu według własnych upodobań. Znajduję Ciemny schemat lepiej skupić się.
1. Przejdź do Plik> Opcje> Ogólne.
2. Zmień Biuro w tle i Motyw pakietu Office odzwierciedlać twoje preferencje.
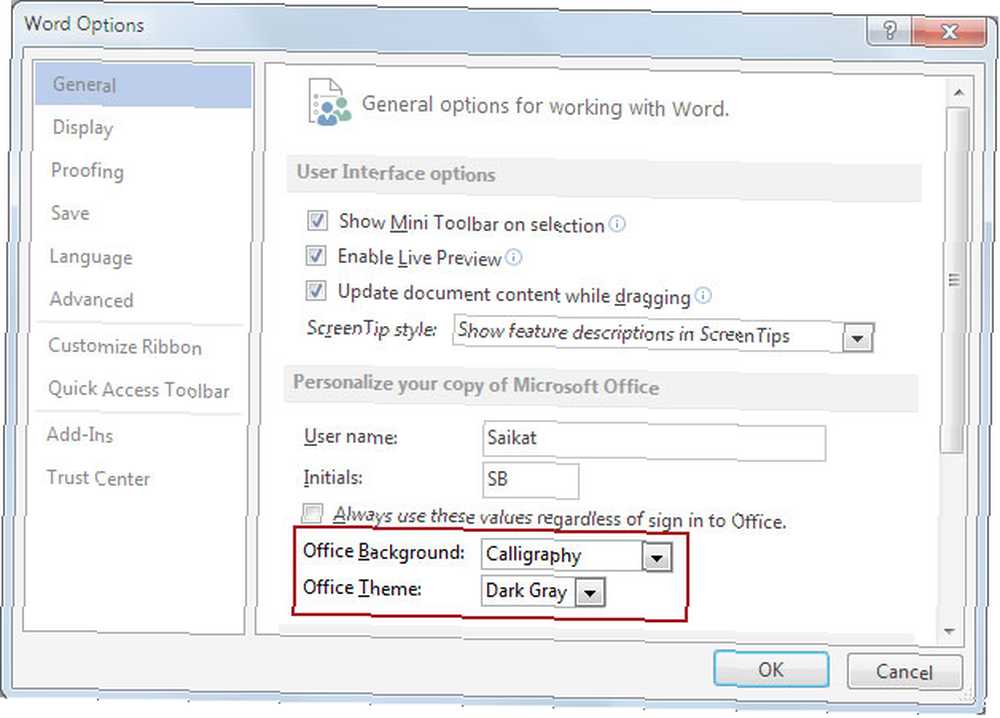
(Możesz także przejść do Konto> Tło biurowe | Motywy biurowe.)
Podczas pracy nad dokumentem przez cały dzień dostosuj ustawienia jasności i kontrastu monitora, aby zmniejszyć obciążenie oczu.
Użyj Selektorów kart, aby wyrównać tekst
Ustawianie wcięć i tabulatorów to jedna z bardziej niezbędnych procedur dla dokumentów o profesjonalnym wyglądzie. Często jestem zaskoczony brakiem świadomości na temat tej prostej, ale potężnej funkcji. Wcięcia i tabulatory są cechą maszyn do pisania, a Word ułatwił ich implementację.
Kradnę to doskonałe wideo z GCFLearnFree, które pokazuje, jak ustawić wcięcia i tabulatory w dokumencie Word.
Zamiast kilkakrotnego naciskania klawisza Tab, pojedyncze naciśnięcie tabulatora ułatwi wyrównanie dat przy następnym projektowaniu CV. Dzięki ogranicznikom tabulatorów łatwiej jest wyrównywać elementy papieru firmowego. Zwykle nazwa i oznaczenie są wyrównane do lewej, a adres wyrównany do prawej.
Aby uzyskać dokładniejsze pozycje tabulatorów, użyj okna dialogowego Tabulator. Kliknij dwukrotnie linijkę, aby wyświetlić Ustęp okno dialogowe wyrównania. Lub, Wstążka> Układ strony> Akapit.
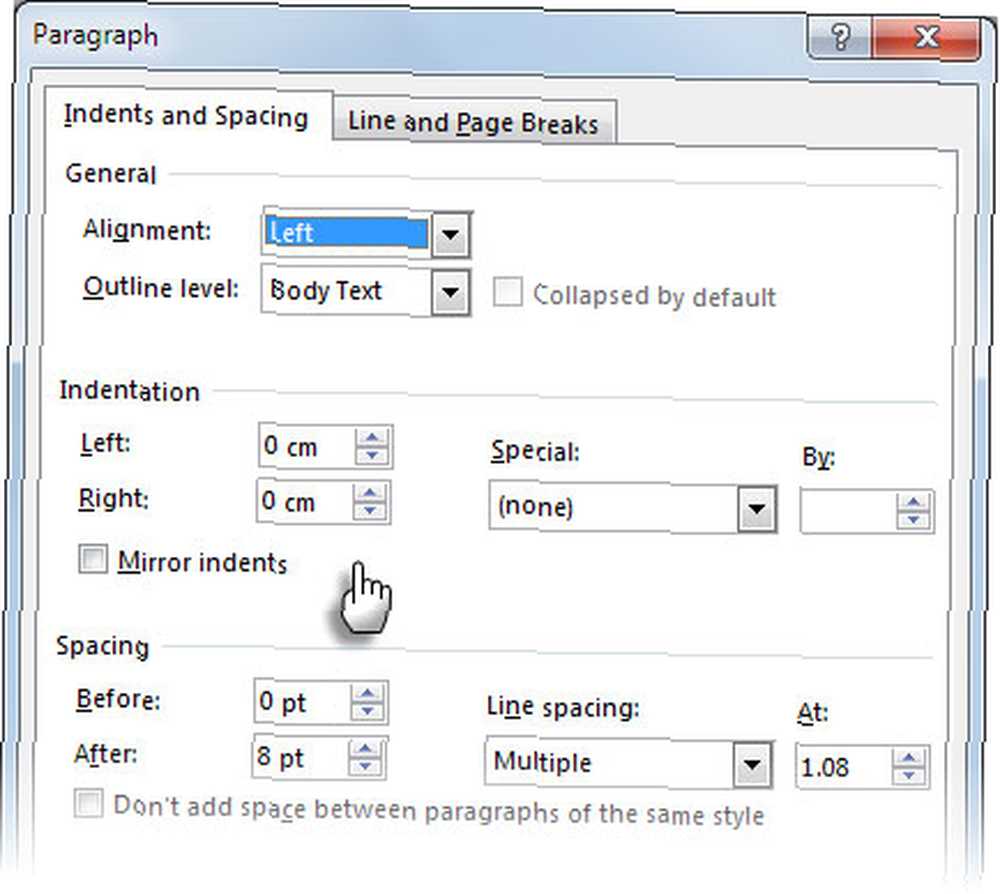
Uwaga: Ograniczenie tabulatorów słupkowych nie jest technicznie uzasadnione, ponieważ nie pomaga pozycjonować tekstu. Wstawia pionową linię w miejscu zakładki - zwykle na środku strony i rozciąga się na całą długość bloku tekstowego.
Użyj trybu rozszerzania, aby wybrać opcję bez czkawki
Oto typowy codzienny problem podczas wybierania dużych bloków tekstu. Jest duży dokument i trzeba wybrać ogromny blok tekstowy. Robisz swoje standardowe rzeczy za pomocą przewijania myszy. Ale poczekaj - strony przewijają się tak szybko, że omijasz punkt, w którym musiałeś się zatrzymać.
Użyj Rozszerz tryb wyboru dla bardziej płynnego zaznaczania tekstu. Naciśnij F8 aby wywołać tryb rozszerzania. Teraz możesz wybrać pierwsze słowo, a następnie użyć klawiszy strzałek, aby “poszerzać” twój wybór. Pierwsze naciśnięcie F8 uruchamia tryb w punkcie kursora. Naciśnij go drugi raz, aby wybrać bieżące słowo. Trzecie naciśnięcie wybiera bieżące zdanie. Czwarte naciśnięcie klawisza F8 wybiera bieżący akapit, a piąte - cały dokument. Jeśli wykonasz wyszukiwanie, wybór zostanie rozszerzony o wystąpienie słowa.
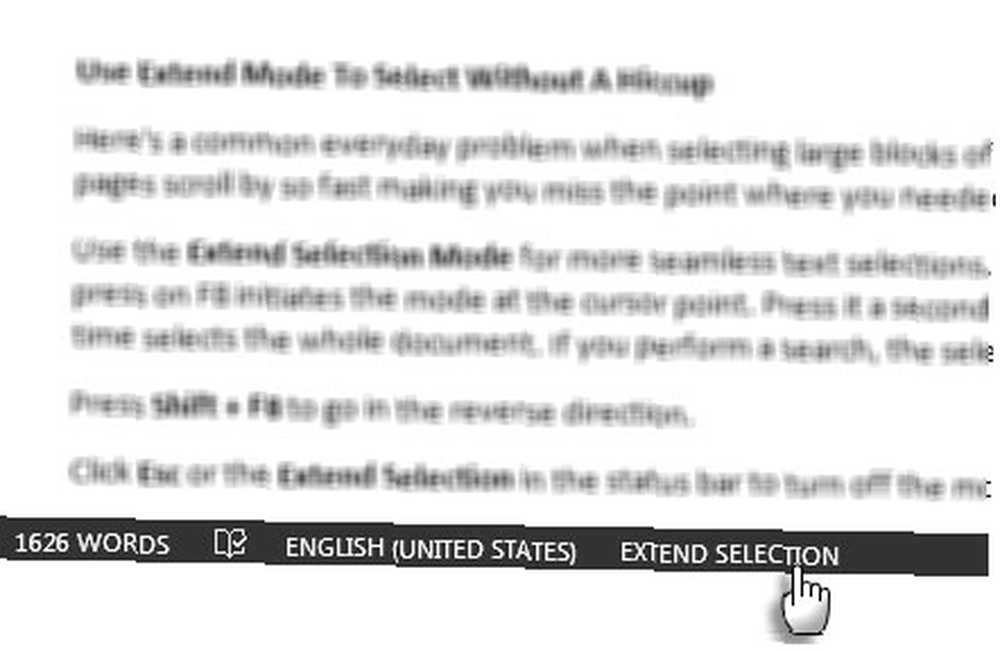
naciśnij Shift + F8 iść w odwrotnym kierunku.
Kliknij wyjście albo Rozszerz zaznaczenie na pasku stanu, aby wyłączyć tryb.
Policz swoje słowa w drodze
Zwróć uwagę na liczbę słów. Jeśli piszesz profesjonalny raport Jak tworzyć profesjonalne raporty i dokumenty w Microsoft Word Jak tworzyć profesjonalne raporty i dokumenty w Microsoft Word W tym przewodniku przeanalizowano elementy profesjonalnego raportu oraz omówiono strukturę, styl i finalizację dokumentu w Microsoft Słowo. , utrzymywanie wyniku nie tylko pomaga zaplanować wydajność, ale także wydajność. Program Word pokazuje liczbę stron, słów, znaków, akapitów i wierszy w dokumencie. Istnieją dwa sposoby wyświetlenia poniższego ekranu:
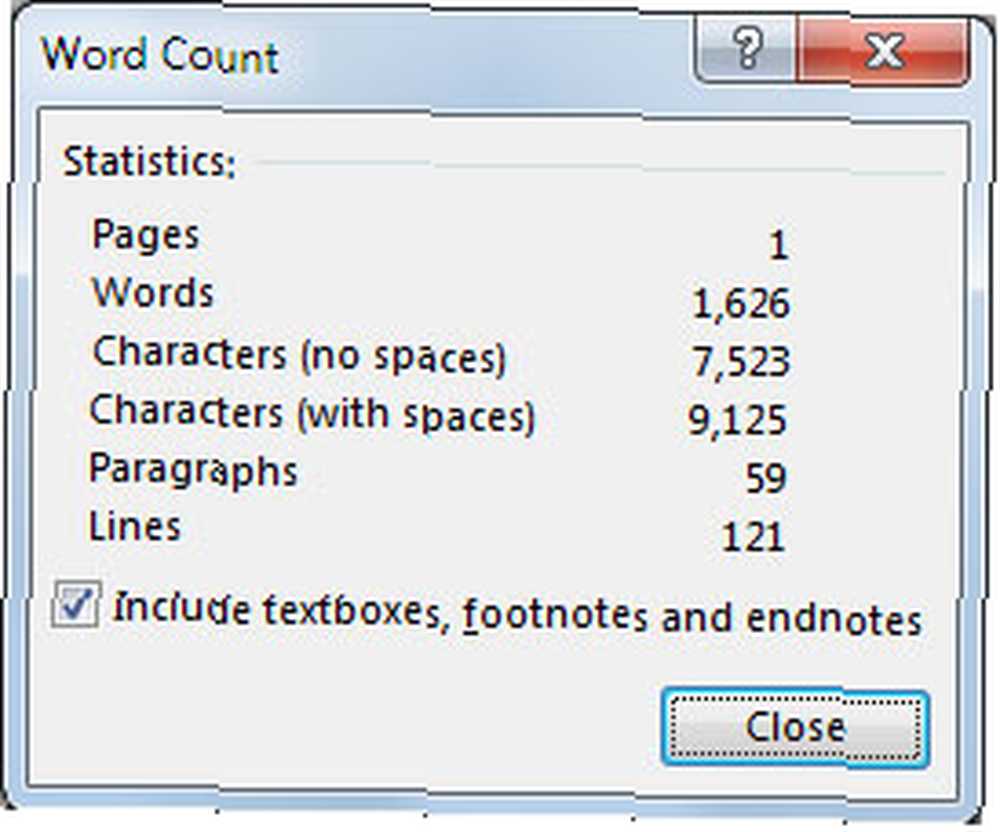
1. Przejdź do Wstążka> Recenzja> Liczba słów.
2. Pojedyncze kliknięcie liczby słów na pasku stanu.
Jeśli nie widzisz liczby słów na pasku stanu, kliknij pasek stanu prawym przyciskiem myszy, a następnie kliknij przycisk Liczba słów.
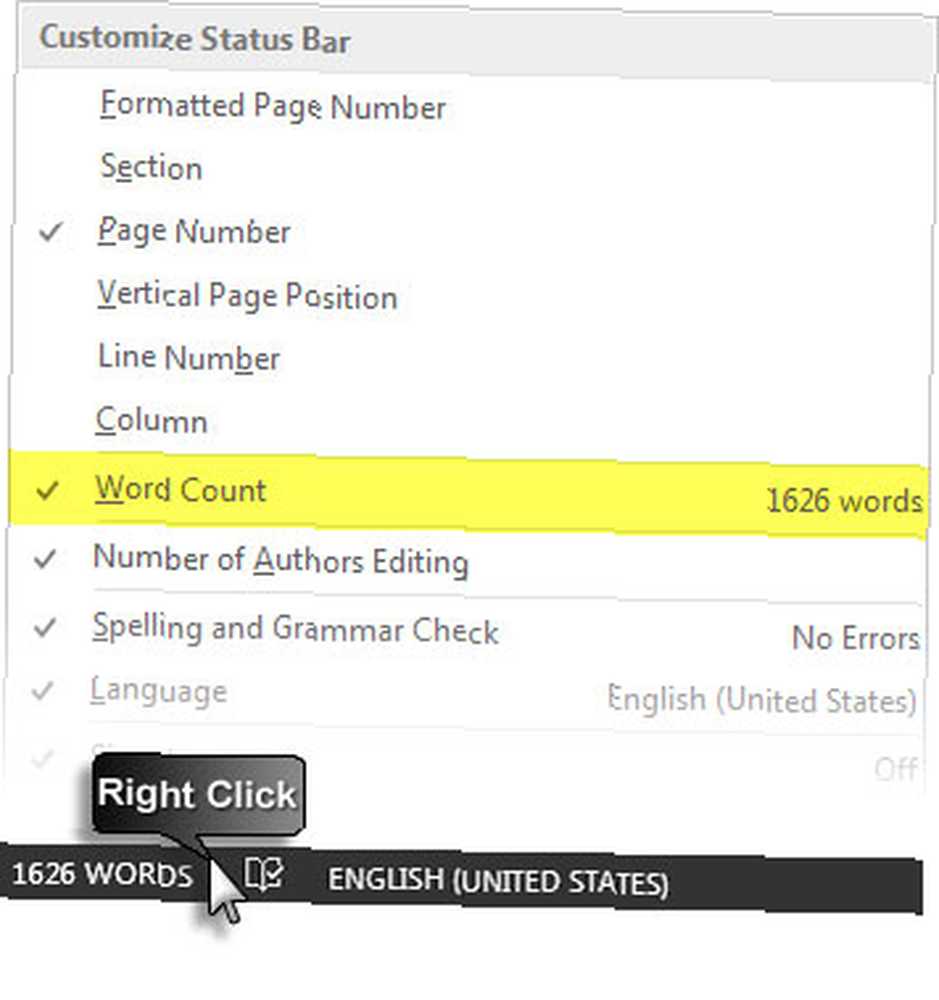
Możesz także policzyć całkowitą liczbę słów w zaznaczeniach, które nie są obok siebie. Wybierz pierwszą sekcję, a następnie przytrzymaj wciśnięty klawisz CTRL i wybierz dodatkowe sekcje.
Użyj Autokorekty do zamiany tekstu
Autokorekta jest przeznaczona dla twoich literówek. Ale możesz użyć tabeli autokorekty dla własnego systemu ekspandera tekstu Co to jest rozszerzenie tekstu i jak może pomóc Ci zaoszczędzić czas? Co to jest rozszerzanie tekstu i jak może pomóc Ci zaoszczędzić czas? Jeśli możesz zaoszczędzić nawet niewielką część czasu spędzanego na pisaniu, możesz zaoszczędzić wiele godzin każdego tygodnia. Właśnie do tego służy rozszerzenie tekstu. w programie Word. Prosty przykład: możesz używać inicjałów ze swoim imieniem. Po wpisaniu inicjałów program Word automatycznie zastąpi je pełną nazwą.
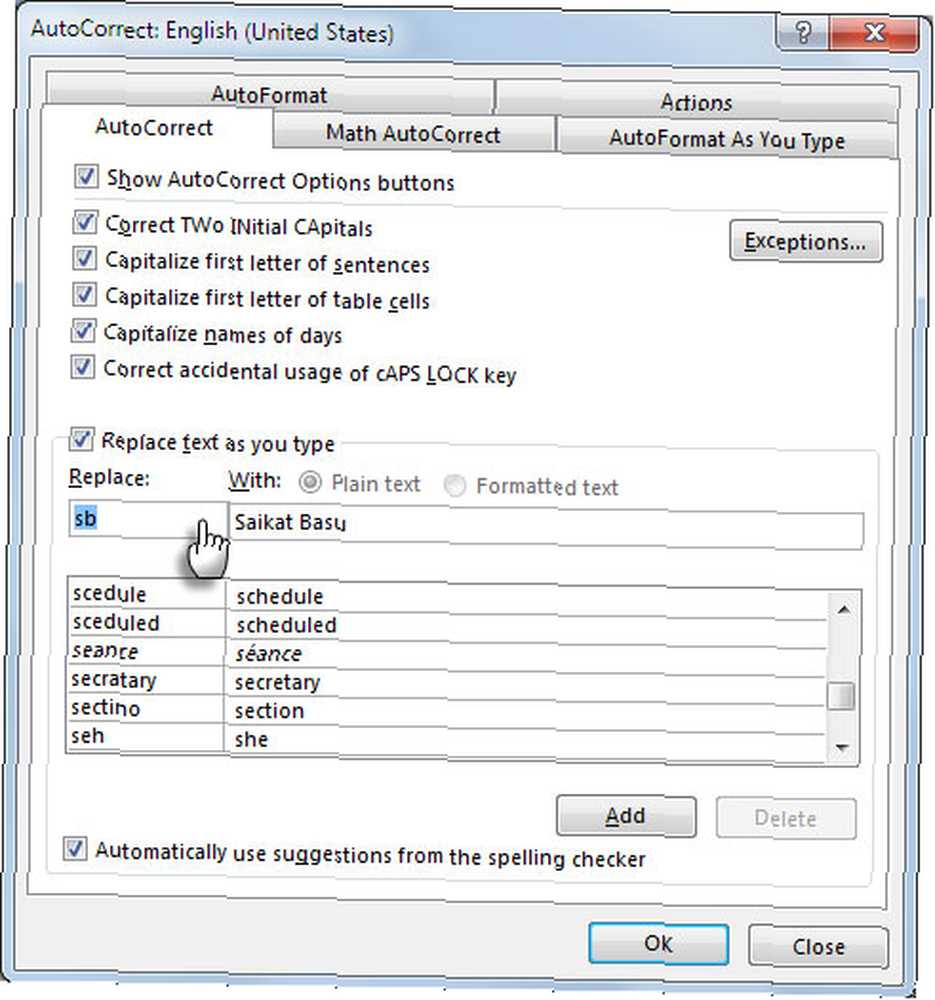
Użyj klawisza skrótu - ALT + T, potem kolejne wciśnięcie ZA aby wyświetlić tabelę autokorekty w podróży. Zbuduj własną bibliotekę “skróty słów kluczowych”. Wolę używać słów kluczowych, których normalnie nie pomyliłbym. Na przykład pisanie “phN” zastępuje mój numer telefonu.
Wyłącz inteligentne cytaty i bądź bardziej przyjazny dla sieci
Microsoft Office używa nawiasowej wersji cytatów o nazwie “Inteligentne cytaty” która jest funkcją drukowania fizycznego. Podczas pisania w dowolnym programie pakietu Office proste cytaty są automatycznie zastępowane inteligentnymi. Wygląda ładnie, ale inteligentne cytaty nie działają dobrze w przypadku narzędzi do publikowania HTML i treści internetowych, takich jak WordPress. Wyłącz je, jeśli ci przeszkadzają.
Iść do Plik> Opcje> Sprawdzanie> Opcje autokorekty> Autoformatowanie podczas pisania> Zamień podczas pisania> Odznacz “Proste cytaty” z “inteligentne cytaty” pole wyboru.
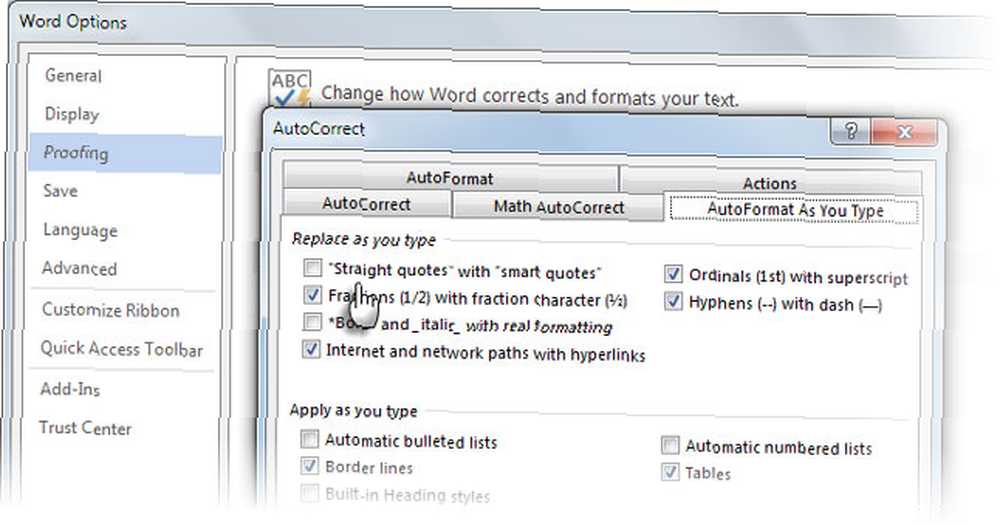
Prosty.
Podnieś gdzie skończyłeś dzięki Wznów czytanie
Funkcja Wznów czytanie w programach Word i PowerPoint 2013 zapamiętuje trzy ostatnie pozycje, w których dokonano zmian. Po otwarciu dokumentu niewielka ikona zakładki pomaga podnieść i wznowić pracę od miejsca, w którym została przerwana ostatnim razem. Jest wyświetlany jako wyskakujące okienko po prawej stronie.
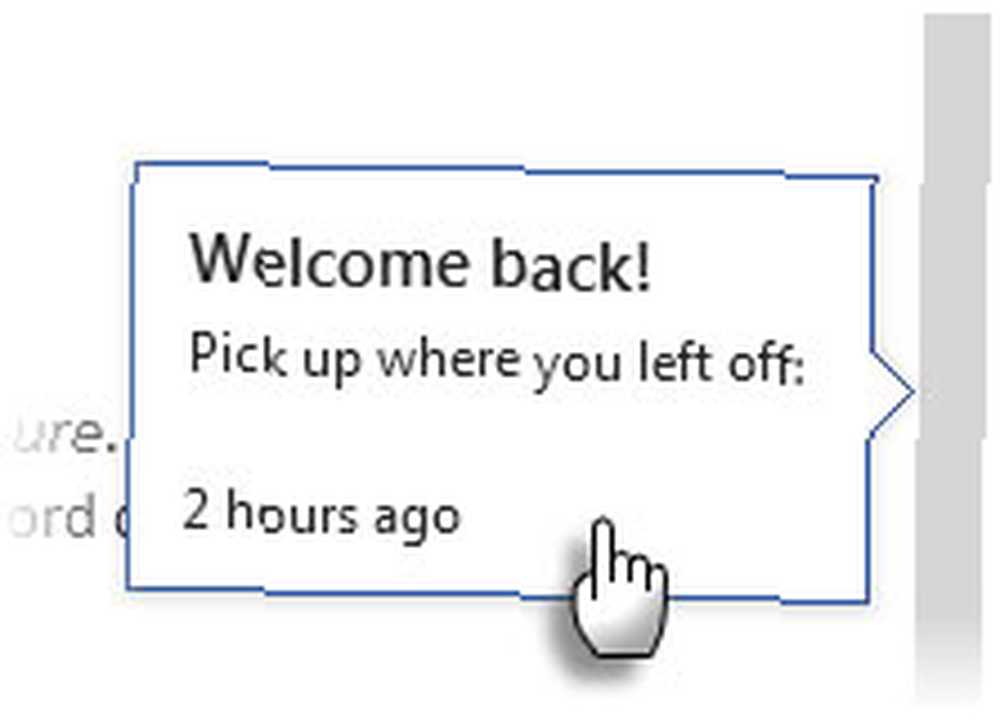
Kliknij i przejdź do ostatniej lokalizacji edycji. Funkcja jest zsynchronizowane między lokalizacjami i urządzeniami jeśli zalogujesz się przy użyciu konta Microsoft.
Posługiwać się “Zapisz wszystko” aby zamknąć wszystkie otwarte dokumenty naraz
Microsoft ma kilka rozwiązań dla wszystkich wielozadaniowości. Możesz otwierać i pracować z wieloma dokumentami, ale zamykanie ich pojedynczo może być uciążliwe. Polecenia Zapisz wszystko i Zamknij wszystko to dwa z kilku “ukryty” polecenia dostępne w pakiecie Office. Dodaj je do paska narzędzi szybkiego dostępu, wykonując następujące czynności:
1. Użyj strzałki rozwijanej na pasku narzędzi Szybki dostęp i przejdź do Więcej poleceń.
2. W sprawie Opcje słów w oknie dialogowym wybierz Wszystkie polecenia z Wybierz polecenia z Lista rozwijana.
3. Przewiń listę alfabetyczną, aż znajdziesz Zamknij wszystko polecenie, wybierz je i kliknij Dodaj dołączyć to po prawej stronie.
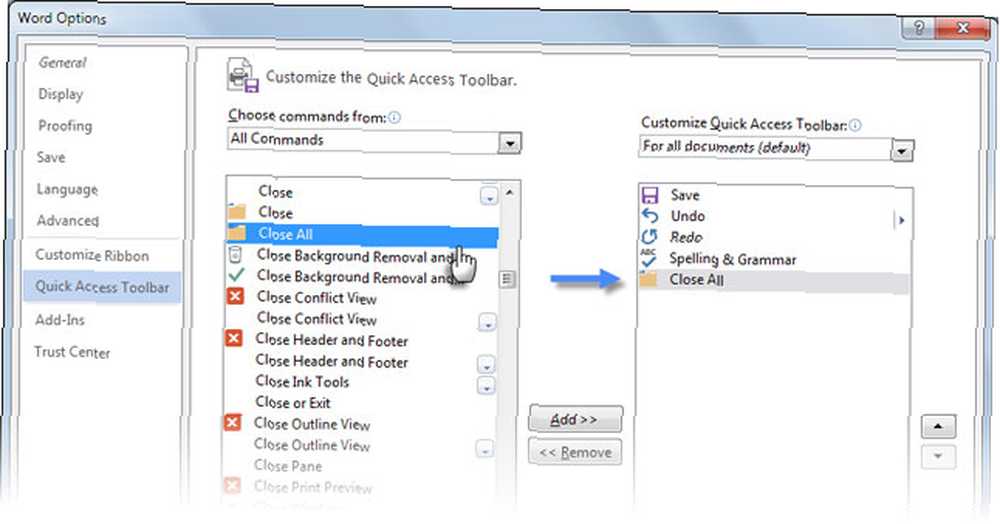
Podobnie przewiń w dół, a także dodaj Zapisz wszystko polecenie do listy poleceń paska narzędzi Szybki dostęp.
Zawsze twórz kopię zapasową automatycznie
Rzut oka na komentarze w naszym artykule na temat odzyskiwania dokumentów Microsoft Word Jak odzyskać niezapisany dokument Microsoft Word 2010 w kilka sekund Jak odzyskać niezapisany dokument Microsoft Word 2010 w kilka sekund Awaria systemu Windows lub awaria zasilania nix Microsoft Office dokument, nad którym pracowałeś? Może przypadkowo zamknąłeś niezapisany dokument. Pokażemy, jak odzyskać wersję roboczą i przywrócić pracę. ujawnia znaczenie zachowania ciężkiej pracy. Niezapisane artykuły to jeden problem, który możesz rozwiązać. Ale po co pozwolić, aby sytuacja doszła do tego stanu, gdy nie tylko zapisujesz dokumenty za pomocą szybkiego skrótu (CTRL + S), ale także automatycznie twórz kopie zapasowe?
Trenuj pamięć mięśni na skrót. Wykonaj następujące kroki, aby skonfigurować automatyczne kopie zapasowe:
1. Kliknij Plik> Opcje> Zaawansowane> Przewiń w dół do sekcji o nazwie Zapisać.
2. Wybierz Zawsze twórz kopię zapasową. Kliknij OK.
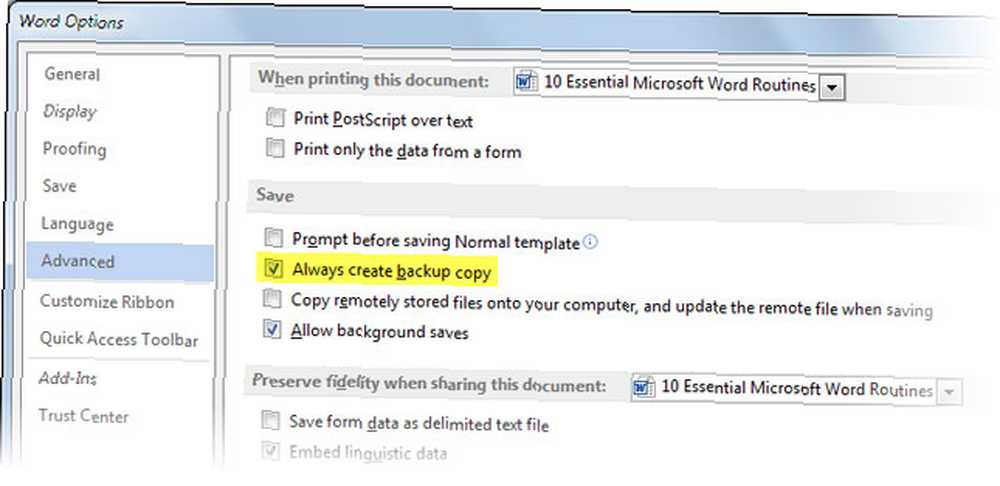
Teraz po zapisaniu dokumentu po wybraniu tego ustawienia program Word zachowuje kopię zapasową oryginału w ten sam katalog, w którym przechowujesz oryginał. Jest to bardziej pomocne w zespołach współpracujących przy pobieraniu poprzedniej wersji dokumentu.
Możesz użyć makra, aby przenieść kopię zapasową w inne miejsce i dodatkowo ją zabezpieczyć. Alternatywnie, Zapisz bieżący dokument w dodatku do dwóch lokalizacji dla Worda 2007 do 2013 wygląda na dobry zakład. Został zaprojektowany jako rozwiązanie jednym kliknięciem do zapisania prawdziwej kopii zapasowej bieżącego dokumentu w wybranej przez Ciebie drugiej lokalizacji.
Wydrukuj na jednej stronie
Ta poręczna wskazówka do drukowania jest nie tylko przyjazna dla środowiska. Dotyczy to również irytujących czasów, gdy ostatnie kilka wierszy dokumentu przenosi się na następną stronę. Nie chcesz ich. Przejdź do ukrytej funkcji, która pomaga zmniejszyć ją do jednej strony. The Zmniejsz, aby dopasować polecenie było dostępne domyślnie w wersjach wcześniejszych niż Word 2010. W programach Word 2010 i 2013 musisz je wynurzyć, dostosowując pasek narzędzi Szybki dostęp.
1. Kliknij strzałkę rozwijaną w obszarze paska szybkiego dostępu i wybierz Więcej poleceń.
2. W Wybierz polecenia z listy rozwijanej wybierz Wszystkie polecenia.
3. Przewiń listę do Zmniejsz jedną stronę dowództwo.
4. Kliknij Dodaj przycisk, a następnie kliknij dobrze.
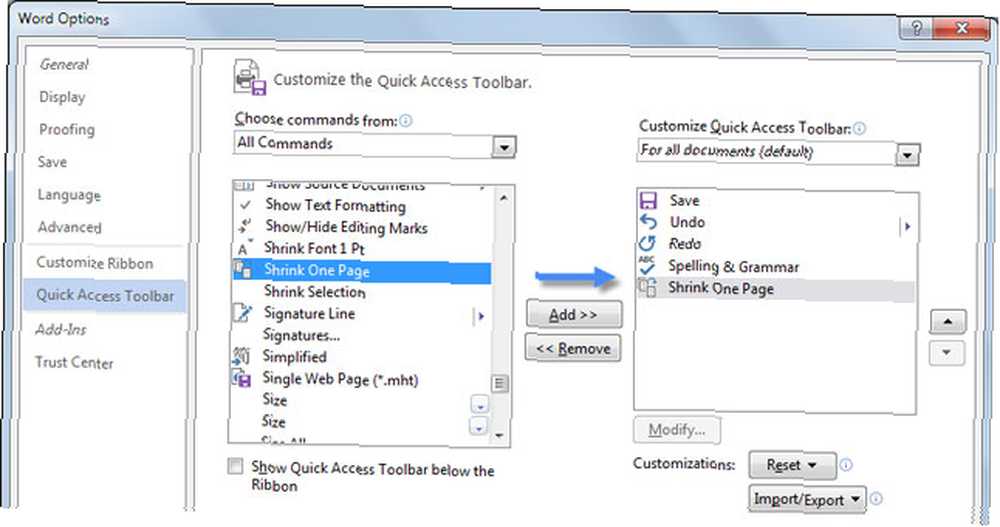
Powinieneś teraz zobaczyć polecenie na pasku narzędzi szybkiego dostępu. Zmniejsz jedną stronę zmniejsza rozmiar czcionki dokumentu do punktu, w którym może zmieścić się na jednej mniejszej stronie niż by to zrobił.
Powiedz nam, jakie masz procedury, aby ułatwić sobie życie
Wyobraź sobie - nie dotknąłem nawet drobiazgów, które ułatwiają korzystanie ze stolików. Lub te, które sprawiają, że pracujesz z wstawkami obrazów. To w skrócie historia naszego codziennego życia spędzonego z Microsoft Word. To Samson wydajności biurowej 10 prostych wskazówek Office 2013, które zwiększą wydajność 10 prostych porad Office 2013, które zwiększą wydajność MS Umiejętności MS Office są zakorzenione w najważniejszych umiejętnościach, jakich poszukują pracodawcy. Bądź więc bardziej roztropny dzięki tym dziesięciu prostym wskazówkom pakietu Office 2013 i zyskaj więcej wolnego czasu wokół watercooler. aplikacje i nie jesteśmy blisko rozwiązania tego problemu.
Chodźmy lepiej. Opowiedz nam o swoich codziennych procedurach programu Word. Z jakich funkcji i skrótów korzystasz prawie jako nawyk?











