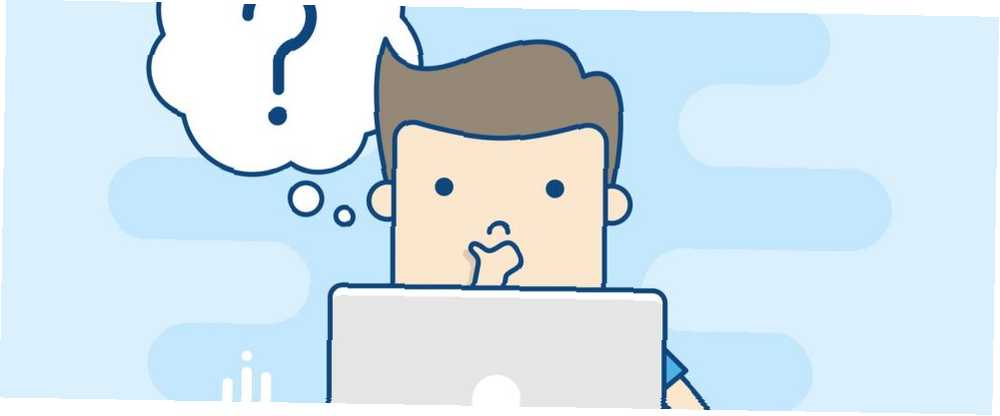
Mark Lucas
0
2769
397
Jeśli komunikat o błędzie uniemożliwia zalogowanie się na konto użytkownika systemu Windows 10, możliwe, że Twój profil został uszkodzony. Pokażemy Ci, jak to naprawić lub założyć nowe konto.
Twoje konto użytkownika zawiera ustawienia osobiste, takie jak tapeta pulpitu, preferencje paska zadań i niektóre ustawienia programu, takie jak historia przeglądarki. Utrata tego może być bardzo frustrująca.
Jeśli napotkałeś wcześniej ten problem i masz własne rozwiązanie, którym możesz się podzielić, daj nam znać w komentarzach poniżej.
Zalogowano do profilu tymczasowego
Gdy spróbujesz zalogować się na swoje normalne konto użytkownika, nie zadziała, dlatego zostaniesz przeniesiony na konto tymczasowe. Zwykle dzieje się tak, jeśli krytyczna aktualizacja systemu Windows została przymusowo wstrzymana w połowie procesu.
Zobaczysz jeden z dwóch błędów (lub czasem oba):
- Zostałeś zalogowany przy użyciu tymczasowego profilu. Nie możesz uzyskać dostępu do swoich plików, a pliki utworzone w tym profilu zostaną usunięte po wylogowaniu. Aby to naprawić, wyloguj się i spróbuj zalogować się później. Szczegółowe informacje można znaleźć w dzienniku zdarzeń lub skontaktować się z administratorem systemu.
- Nie możemy zalogować się na twoje konto. Problem ten często można rozwiązać, wylogowując się z konta, a następnie logując się ponownie. Jeśli nie wylogujesz się teraz, wszelkie utworzone pliki lub zmiany, które wprowadzisz, zostaną utracone.
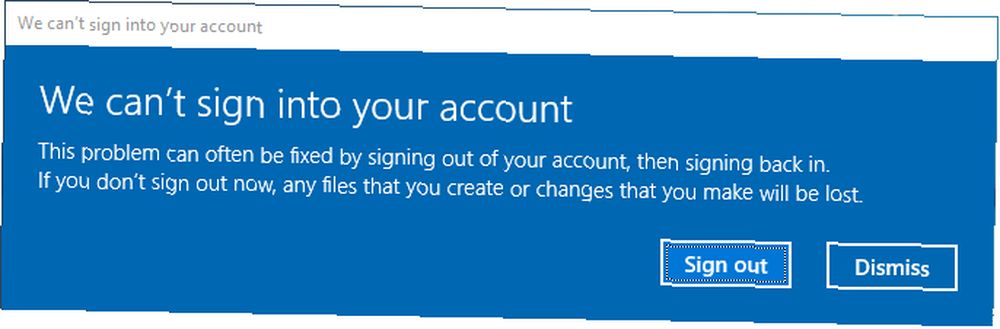
Oczywiście pierwszą rzeczą do zrobienia jest próba wylogowania się, a następnie ponownego zalogowania. Możliwe, że to nie zadziała, ale warto spróbować.
Logowanie do profilu tymczasowego jest nieodpowiednie, ponieważ wszelkie wprowadzane zmiany będą resetowane przy każdym wylogowaniu, więc spójrzmy, jak odzyskać zwykły profil.
Znajdź swój identyfikator bezpieczeństwa
Musimy znać identyfikator bezpieczeństwa (SID) tymczasowego konta użytkownika, na które się logujesz. Ten unikatowy ciąg znaków służy systemowi Windows do kontrolowania uprawnień i grupowania interakcji.
Najpierw wyszukaj system cmd i wybierz odpowiedni wynik, aby otworzyć wiersz polecenia.
Następnie wpisz whoami / użytkownik i naciśnij Wchodzić. To polecenie wysyła do systemu zapytanie o identyfikator SID bieżącego konta.
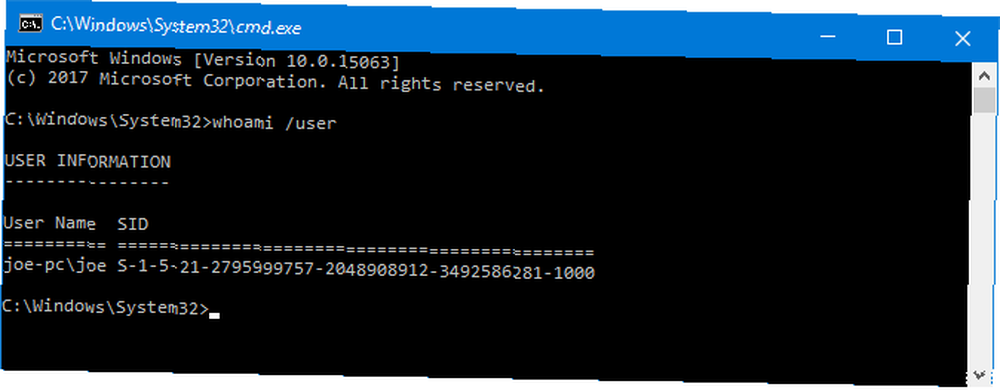
Zanotuj swój identyfikator SID. Możesz nacisnąć Ctrl + M aby włączyć wyróżnianie, kliknij lewym przyciskiem myszy i przeciągnij przez SID, a następnie naciśnij Ctrl + C aby to skopiować.
Edytuj rejestr
Teraz musimy wprowadzić zmiany w rejestrze, aby odzyskać oryginalny profil. Edytowanie rejestru może być niebezpieczne Jak nie przypadkowo zepsuć rejestru systemu Windows Jak nie przypadkowo zepsuć rejestru systemu Windows Praca z rejestrem systemu Windows? Zapoznaj się z tymi wskazówkami, a będziesz znacznie mniej narażony na trwałe uszkodzenie komputera. jeśli masz problem z niewłaściwą rzeczą, postępuj zgodnie z poniższymi instrukcjami.
Wyszukaj system regedit i wybierz odpowiedni wynik, aby załadować Edytor rejestru. Wklej następującą ścieżkę do paska adresu i naciśnij Wchodzić:
Komputer \ HKEY_LOCAL_MACHINE \ SOFTWARE \ Microsoft \ Windows NT \ CurrentVersion \ ProfileListW lewym panelu zobaczysz listę SID w folderze ProfileList.
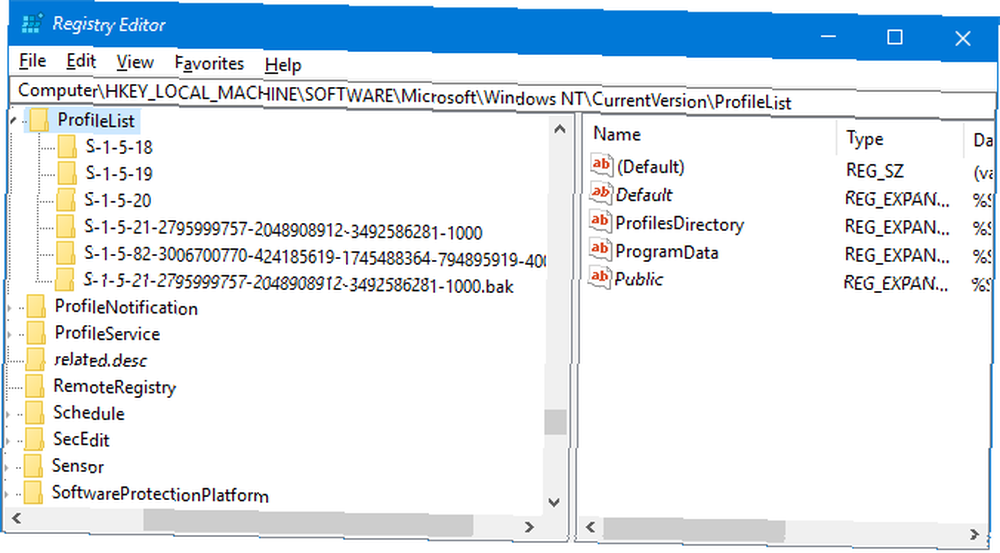
Powinna obowiązywać jedna z trzech opcji:
- Twój identyfikator SID jest wyświetlany dwukrotnie, z rozszerzeniem .BAK i bez niego.
- Twój identyfikator SID jest wymieniony tylko raz z a. rozszerzenie BAK (np. S-1-5-21-2795999757-2048908912-3492586281-1000.bak).
- Twój identyfikator SID jest wymieniony tylko raz bez a. rozszerzenie BAK (np. S-1-5-21-2795999757-2048908912-3492586281-1000).
Proces jest w większości taki sam dla wszystkich trzech opcji, ale z pewnymi niewielkimi różnicami. Wykonaj kolejno wszystkie poniższe kroki, ale tylko te, które zawierają numer opcji.
Opcja 1: Usuń zduplikowany folder
Jeśli Twój identyfikator SID jest wymieniony dwukrotnie - i tylko w tym przypadku - musisz usunąć folder bez rozszerzenia .BAK. Kliknij prawym przyciskiem myszy folder z panelu po lewej stronie i kliknij Kasować. Kliknij tak potwierdzać.
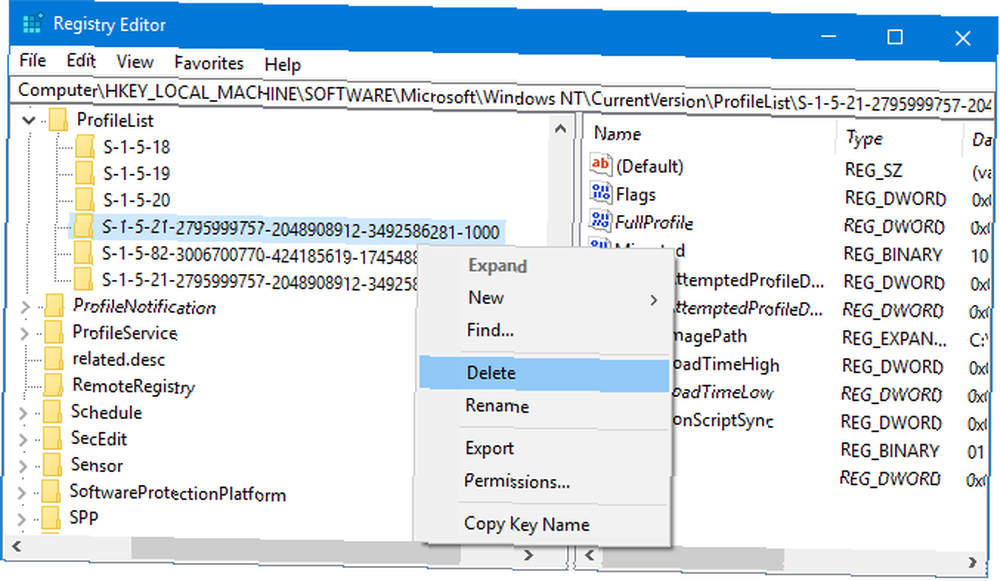
Opcje 1 i 2: Zmień nazwę folderu .BAK
Kliknij prawym przyciskiem myszy w folderze pasującym do Twojego identyfikatora SID z rozszerzeniem .BAK kliknij Przemianować, i usuń .BAK od końca. naciśnij Wchodzić aby zapisać zmiany.
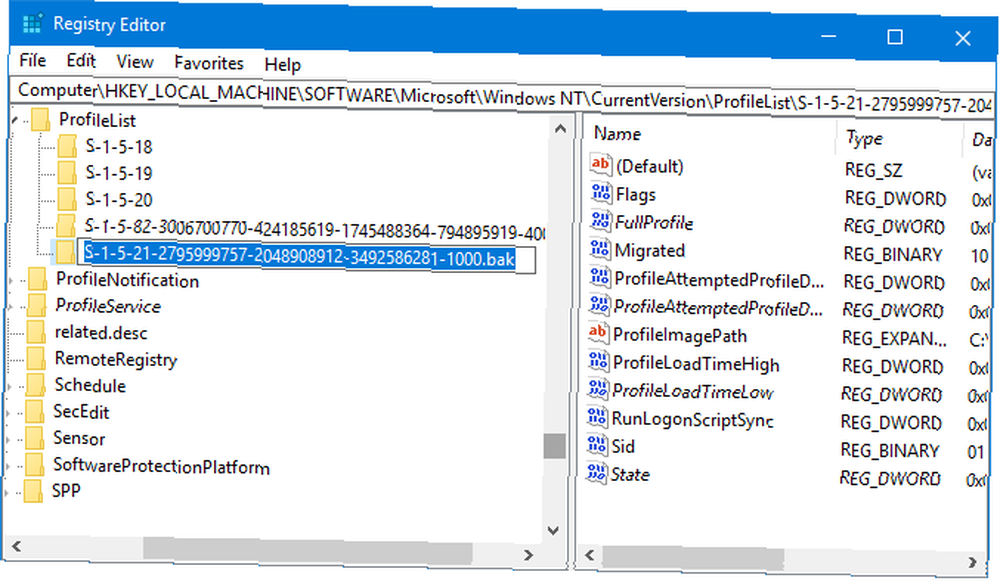
Opcje 1, 2 i 3: Dostosuj ścieżkę i stan folderu
Lewy przycisk myszy folder po lewej stronie zgodny z Twoim identyfikatorem SID. W prawym panelu kliknij dwukrotnie ProfileImagePath. w Dane wartości wprowadź poprawną ścieżkę do swojego profilu użytkownika.
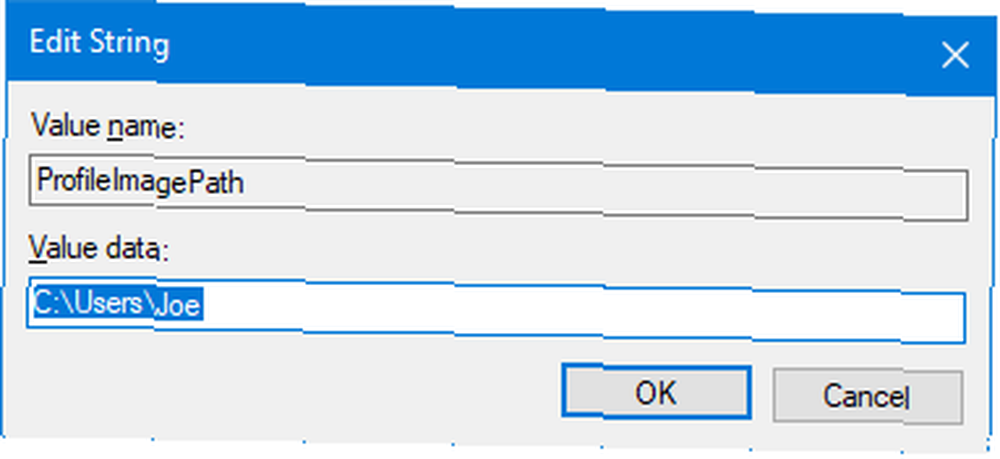
Jeśli nie masz pewności, co to powinno być, naciśnij Klawisz Windows + R. aby otworzyć Uruchom, wprowadź C: \ Użytkownicy, i naciśnij Wchodzić. Spowoduje to wyświetlenie listy wszystkich profili użytkowników.
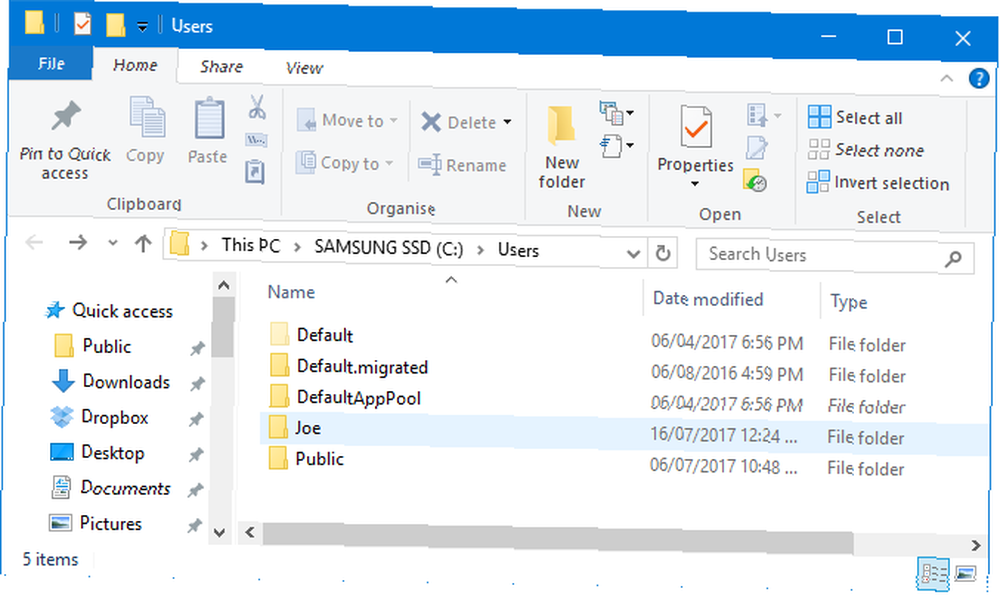
Po napisaniu poprawnego Dane wartości, Kliknij dobrze.
Następnie w prawym okienku rejestru kliknij dwukrotnie Stan. Zmienić Dane wartości do 0 i kliknij dobrze.
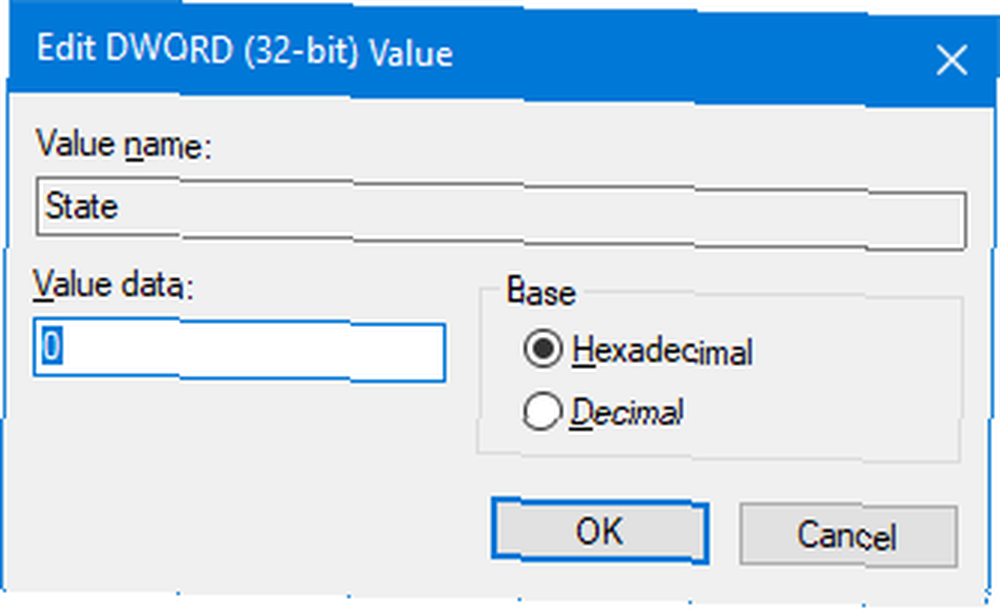
Zamknij Edytor rejestru i uruchom ponownie komputer. Zaloguj się ponownie na swoje konto użytkownika i powinieneś znaleźć, że wszystko zostało przywrócone i wróciło do normy.
Jeśli nadal masz problemy, czytaj dalej, aby dowiedzieć się, jak utworzyć nowe konto stałego użytkownika.
Utwórz nowy profil
Jeśli powyższe instrukcje nie przywróciły Twojego profilu, nadszedł czas, aby utworzyć nowy profil użytkownika. Pamiętaj, że nie przywróci to ustawień pulpitu, takich jak tapeta lub preferencje paska zadań, ale będzie to oznaczało, że będziesz mieć stałe konto użytkownika.
Krok 1: Uruchom w trybie awaryjnym
Aby rozpocząć, musisz uruchomić komputer w trybie awaryjnym Jak uruchomić system Windows 10 w trybie awaryjnym Jak uruchomić system Windows 10 w trybie awaryjnym Tryb awaryjny to wbudowana funkcja rozwiązywania problemów, która umożliwia naprawianie problemów u podstaw, bez innych niż zakłócanie niezbędnych aplikacji. Możesz uzyskać dostęp do trybu awaryjnego na różne sposoby, nawet jeśli system Windows 10 nie uruchamia się już. . Aby to zrobić, uruchom ponownie komputer. Przytrzymaj na ekranie logowania Przesunięcie i kliknij Moc> Uruchom ponownie. Kiedy to się zakończy, będziesz w sieci Wybierz opcję ekran. Iść do Rozwiązywanie problemów> Opcje zaawansowane> Ustawienia uruchamiania> Uruchom ponownie.
Twój komputer uruchomi się ponownie. naciśnij F4 aby uruchomić go w trybie awaryjnym.
Krok 2: Włącz konto administratora
Po zalogowaniu wykonaj wyszukiwanie systemowe cmd. Kliknij prawym przyciskiem myszy odpowiedni wynik i wybierz Uruchom jako administrator. Spowoduje to otwarcie wiersza polecenia. Wkład administrator użytkownika netto / aktywny: tak i naciśnij Wchodzić.
Uwaga: możesz to odwrócić w przyszłości, uruchamiając to samo polecenie, ale przełączając tak dla Nie.
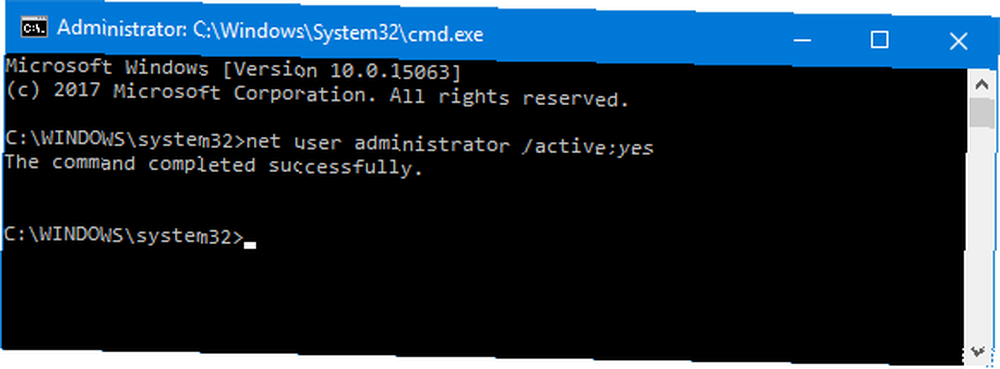
Umożliwi to ukryte konto administratora na twoim komputerze. Uruchom ponownie, a następnie zaloguj się do tego nowego konta.
Krok 3: Utwórz nowe konto
naciśnij Klawisz Windows + I aby otworzyć Ustawienia. Iść do Konta> Rodzina i inni użytkownicy. Kliknij Dodaj kogoś innego do tego komputera. W tym momencie możesz po prostu podążać za kreatorem. Jeśli jednak chcesz utworzyć konto lokalne zamiast konta Microsoft, kliknij Nie mam danych logowania tej osoby i wtedy Dodaj użytkownika bez konta Microsoft.
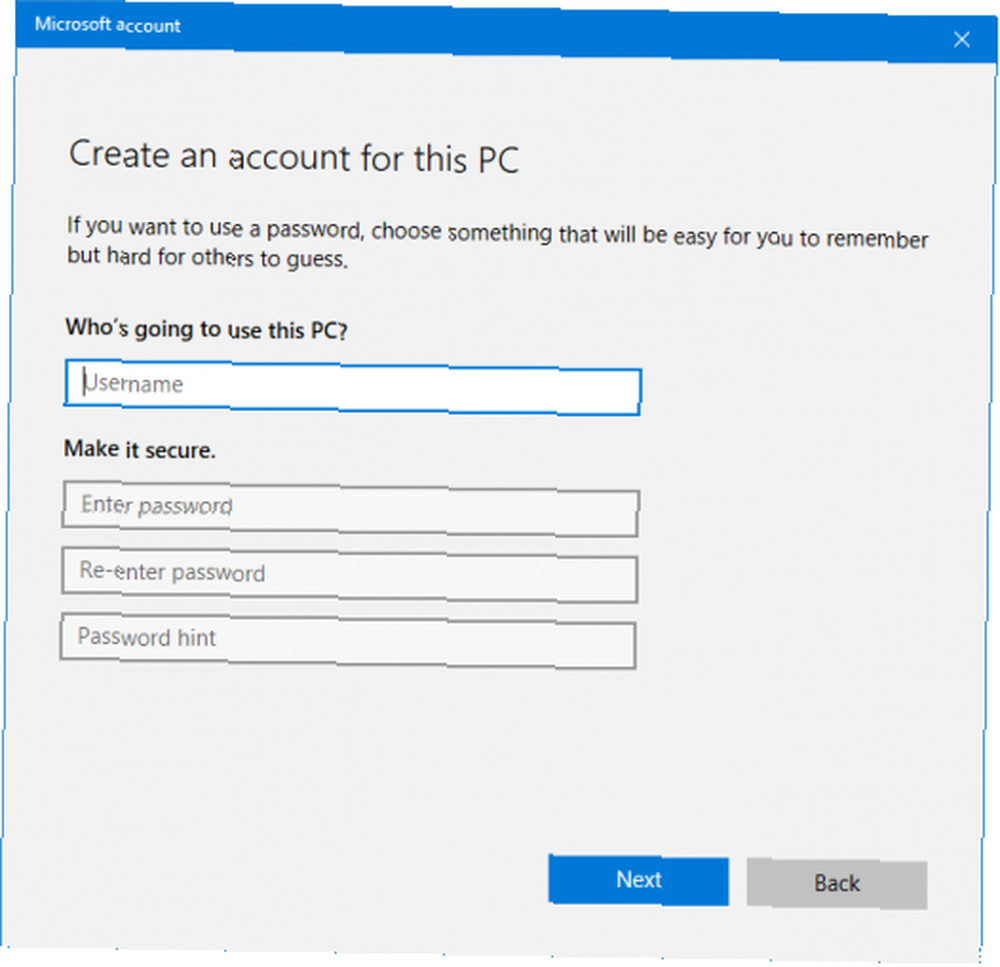
Krok 4: przenieś swoje pliki
Uruchom ponownie komputer i zaloguj się ponownie na konto administratora. naciśnij Klawisz Windows + R. aby otworzyć Uruchom, wprowadź C: \ Użytkownicy i naciśnij Wchodzić. Przejdź do swojego starego i zepsutego konta użytkownika.
Teraz skopiuj i wklej wszystkie pliki użytkownika z tego starego konta na nowe. Będziesz chciał to zrobić indywidualnie dla każdego folderu, w przeciwnym razie możesz przypadkowo natknąć się na niektóre ukryte i problematyczne pliki systemowe.
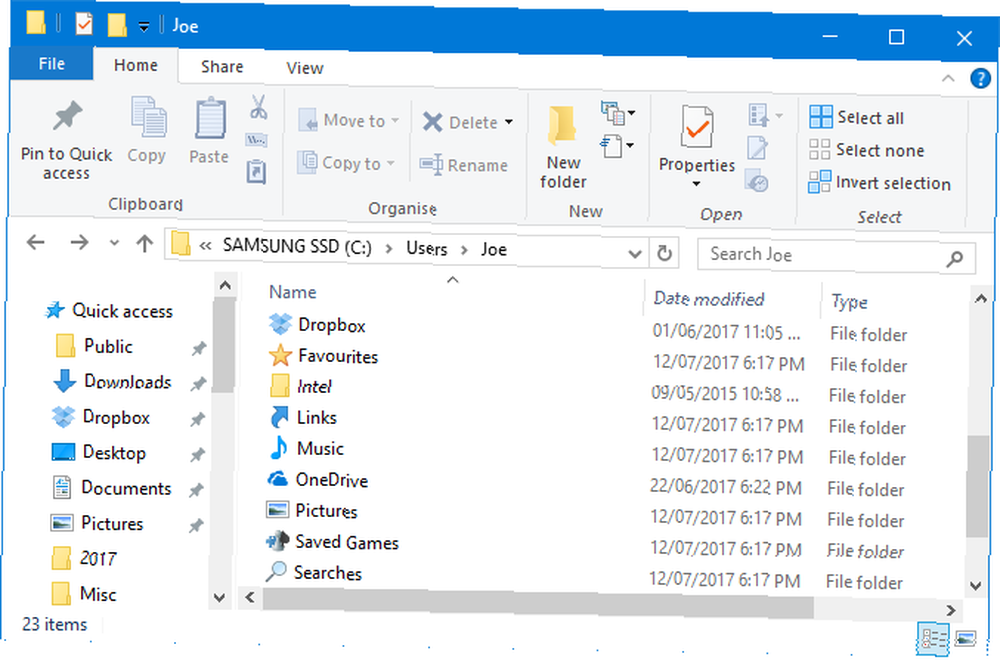
Aby podświetlić wszystkie pliki w folderze, naciśnij Ctrl + A. Aby zbiorczo wybrać określone, przytrzymaj Ctrl jak ty lewy przycisk myszy. Alternatywnie przytrzymaj kliknij lewym przyciskiem myszy i przeciągnij wokół plików.
Następnie wciśnij Ctrl + C aby je skopiować. Wróć do folderu Użytkownicy, przejdź do nowego konta i naciśnij Ctrl + V. wkleić swoje pliki.
Po zakończeniu wyloguj się z konta administratora i przejdź do nowego konta. Będą tam wszystkie przesłane pliki.
Konto odzyskane, teraz dostosuj
Teraz znów masz stałe konto użytkownika. Na szczęście w tym scenariuszu uszkodzenia profilu nie powoduje to utraty wielu danych, ale niezależnie od tego należy regularnie wykonywać kopie zapasowe plików. Przewodnik tworzenia kopii zapasowych danych w systemie Windows 10 Przewodnik tworzenia kopii zapasowych danych w systemie Windows 10 Podsumowaliśmy każdą kopię zapasową, opcję przywracania, odzyskiwania i naprawy, którą możemy znaleźć w systemie Windows 10. Skorzystaj z naszych prostych wskazówek i nigdy więcej nie rozpaczaj nad utraconymi danymi! .
Jeśli straciłeś swoje ustawienia dostosowywania podczas tworzenia nowego konta, być może i tak nadszedł czas na zmianę. Sprawdź nasze artykuły na temat dostosowywania tapety 6 sposobów dostosowywania tapety pulpitu w systemie Windows 6 sposobów dostosowywania tapety pulpitu w systemie Windows Drab? Czas zmienić tapetę! Mamy wskazówki dotyczące pojedynczych i wielu monitorów, wirtualnych komputerów stacjonarnych i wiele kreatywnych pomysłów. Pokochasz swoje nowe tła pulpitu! i kilka unikalnych sposobów korzystania z pulpitu. 5 lepszych sposobów korzystania z pulpitu systemu Windows niż na skróty. 5 lepszych sposobów korzystania z pulpitu systemu Windows niż na skróty. Miejsce na pulpicie jest zbyt cenne, aby można go było zaśmiecać skrótami. Pokażemy Ci, jak lepiej z niego korzystać. Przeróbka pulpitu zwiększy Twoją inspirację, kreatywność lub wydajność. .
Czy kiedykolwiek miałeś uszkodzony profil użytkownika Windows? Jak rozwiązałeś problem??
Zdjęcie: Dooder przez Shutterstock











