
Brian Curtis
0
1039
107
 Nie wszystkie pliki MP3 są sobie równe. Jakość niektórych plików MP3 jest dobra, inne ledwo słyszalne. Spośród tysięcy piosenek na twoim twardym dysku, jestem pewien, że jest ich kilka “powinno być lepiej” - te z niskimi ustawieniami głośności, te ze słabym wokalem, ten ze zbyt dużym basem i innymi różnymi niedoskonałymi warunkami.
Nie wszystkie pliki MP3 są sobie równe. Jakość niektórych plików MP3 jest dobra, inne ledwo słyszalne. Spośród tysięcy piosenek na twoim twardym dysku, jestem pewien, że jest ich kilka “powinno być lepiej” - te z niskimi ustawieniami głośności, te ze słabym wokalem, ten ze zbyt dużym basem i innymi różnymi niedoskonałymi warunkami.
Szybka poprawka polega na dostosowaniu korektora. Ale zdarzają się sytuacje, w których powtarzanie ponownej regulacji jest denerwujące. Potrzebujesz stałej poprawki.
Narzędzia w garażu
Mam też sporo niedoskonałych piosenek. Właśnie skończyłem eBook “Nagrywanie następnego trafienia za pomocą GarageBand”, większość sztuczek i narzędzi GarageBand wciąż jest świeża w mojej głowie. Są bardziej niż wykwalifikowani do poprawiania i poprawiania jakości plików MP3.
Pamiętaj, że nawet najlepsze dostępne narzędzia audio mają swoje ograniczenia. Nikt nie może ulepszyć piosenki Bon Jovi i zamienić jej w Celine Dion. Mając to na uwadze, zacznijmy.
Otwórz GarageBand i rozpocznij nowy projekt. Zasadniczo możesz wybrać dowolny szablon, ale lepiej jest użyć tych, które są dostarczane z najmniejszą liczbą ścieżek “Głos” i “Pętle”. I tak usuniemy wszystkie ścieżki.
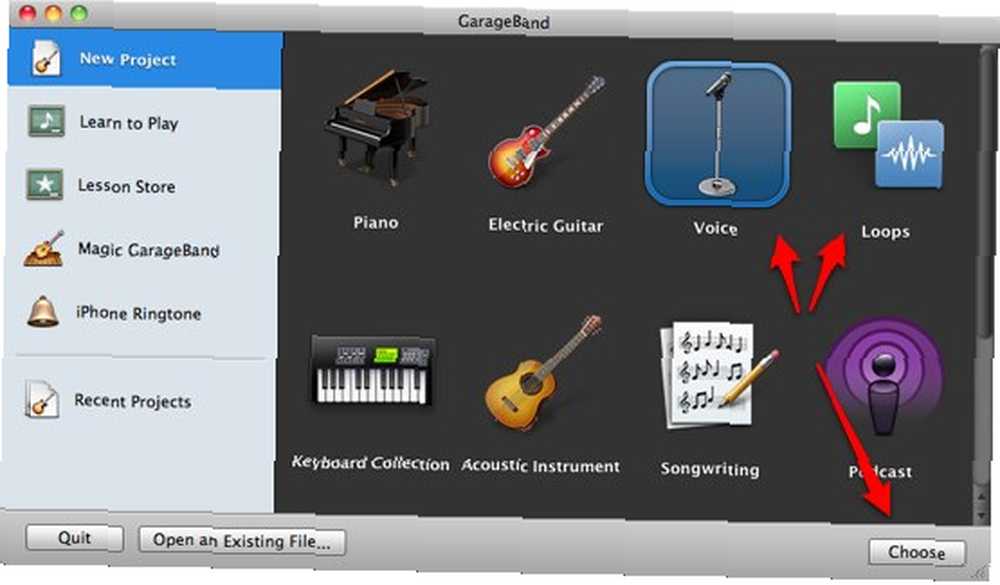
Możesz nadać projektowi dowolną nazwę, ale dla ułatwienia eksportu w przyszłości wskazane jest użycie tytułu utworu, który chcesz ulepszyć, jako nazwy projektu.
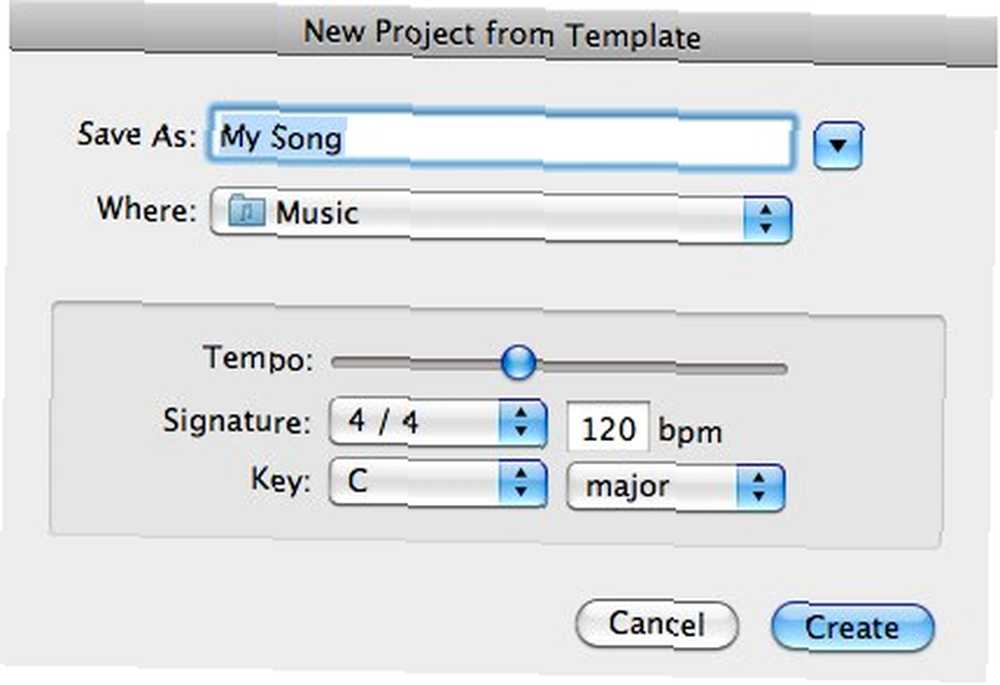
Usuń wszystkie wstępnie ustawione ścieżki, które udostępnia GarageBand przy użyciu “Śledź> Usuń ślad” element menu lub użyj “Command + Delete” kombinacja klawiszy.
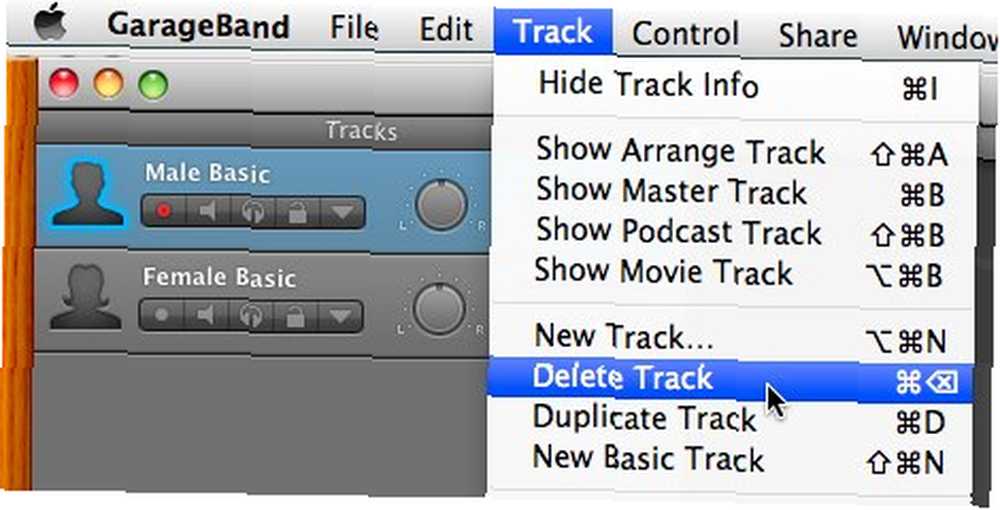
Następnie otwórz przeglądarkę multimediów, klikając jej przycisk w prawym dolnym rogu GarageBand.
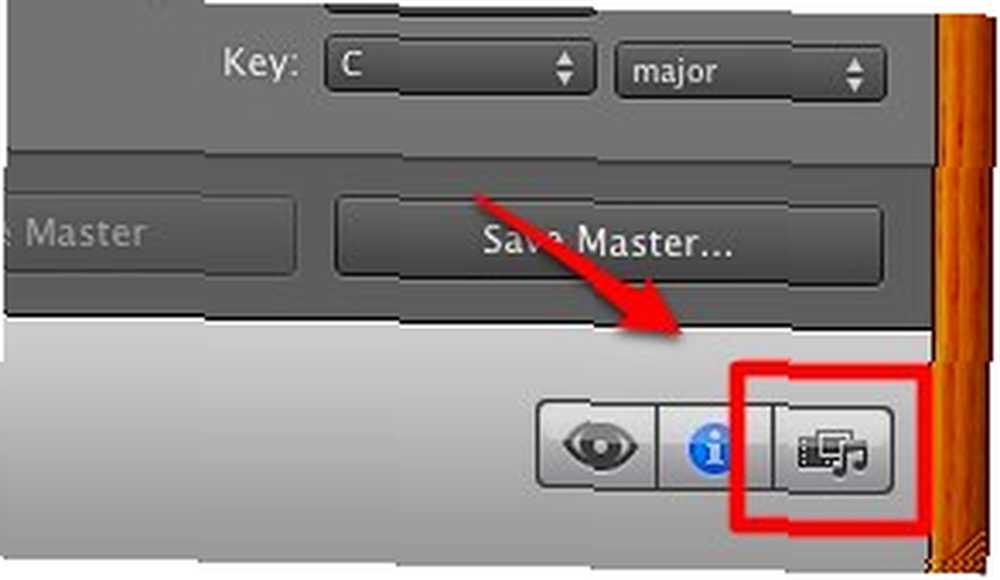
Wyszukaj utwór, który chcesz edytować. Aby uzyskać szybsze wyniki, użyj funkcji wyszukiwania. Następnie przeciągnij i upuść utwór do głównego panelu okna GarageBand.
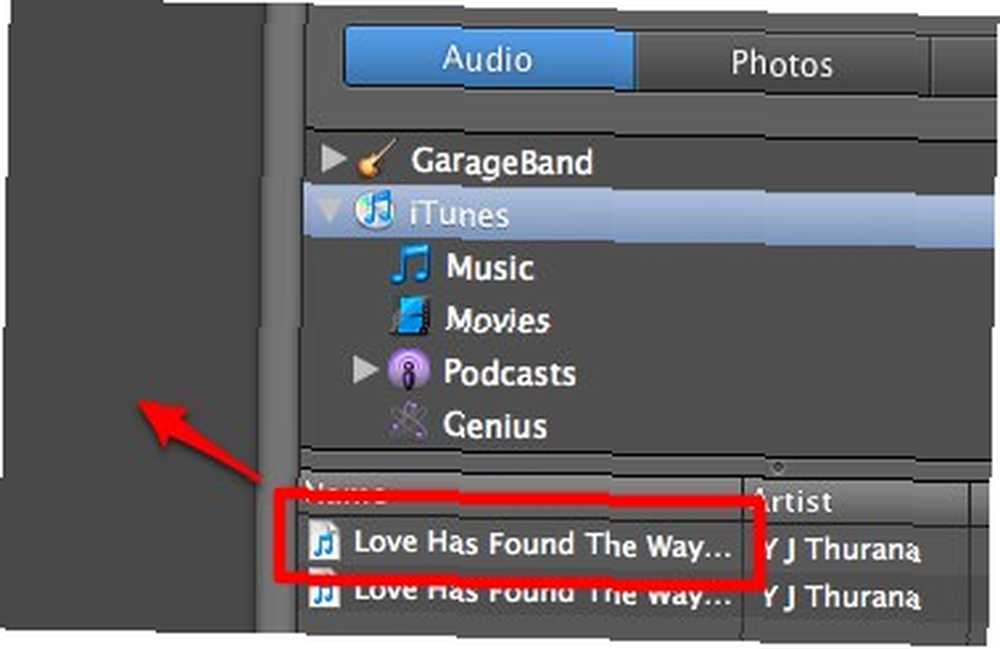
Piosenka zostanie zaimportowana do GarageBand. Proszę zauważyć “Importowanie plików“. Oznacza to, że możesz zaimportować więcej niż jedną piosenkę i miksować je, jeśli chcesz. Możesz także wycinać, edytować i łączyć utwory, aby tworzyć nowe. Ale to jest poza naszym zakresem tutaj.
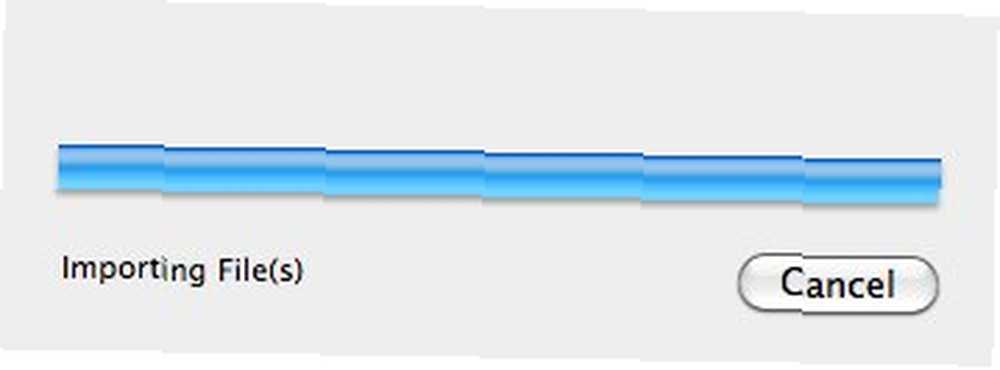
Zacznij naprawiać!
Najbardziej podstawową edycją, jaką możesz wykonać, jest manipulowanie głośnością utworu. Możesz zmniejszyć głośność, jeśli utwór jest zbyt głośny lub na odwrót. Zawsze patrz wskazówki na miernik szczytowy. Trzymaj światła poniżej czerwonej strefy.
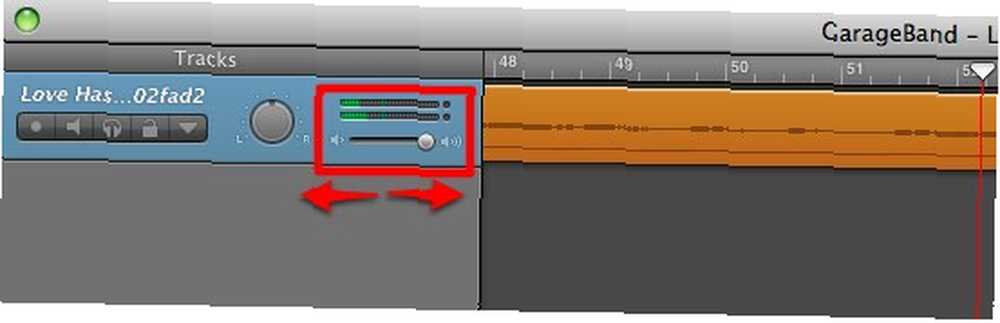
Następnie otwórz okienko automatyzacji. Masz tutaj dwie podstawowe funkcje sterowania: głośność i przesuwanie. Możesz dostosować te komponenty w dowolnej części utworu. Na przykład, jeśli chcesz zwiększyć głośność tylko między pierwszą a drugą minutą utworu, możesz to zrobić.
Kliknij “Dodaj automatyzację” aby uzyskać więcej elementów sterujących do dostosowania.
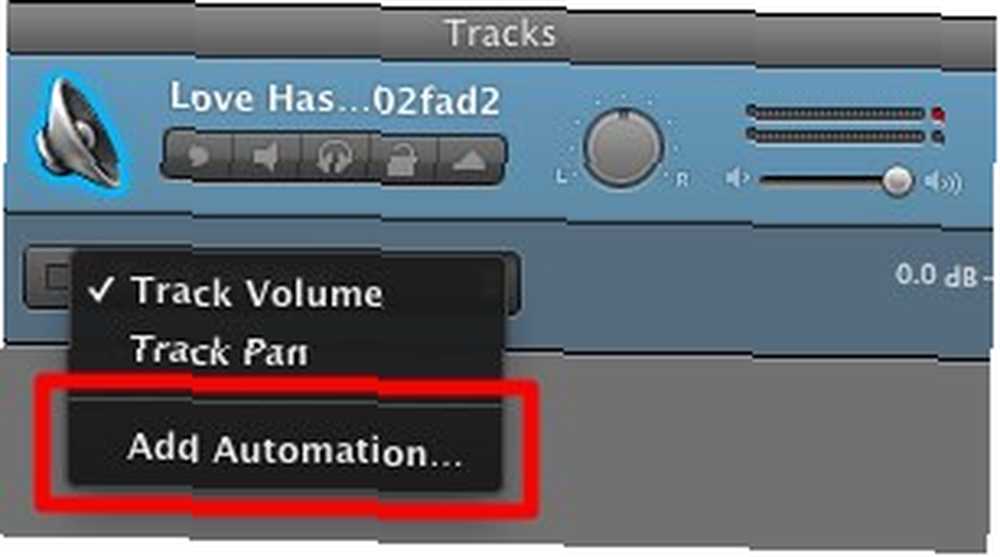
Istnieje kilka elementów, które można dodać, pogrupowanych w dwa: Visual EQ oraz Echo & Reverb. Zaznacz pola (pola), których potrzebujesz.
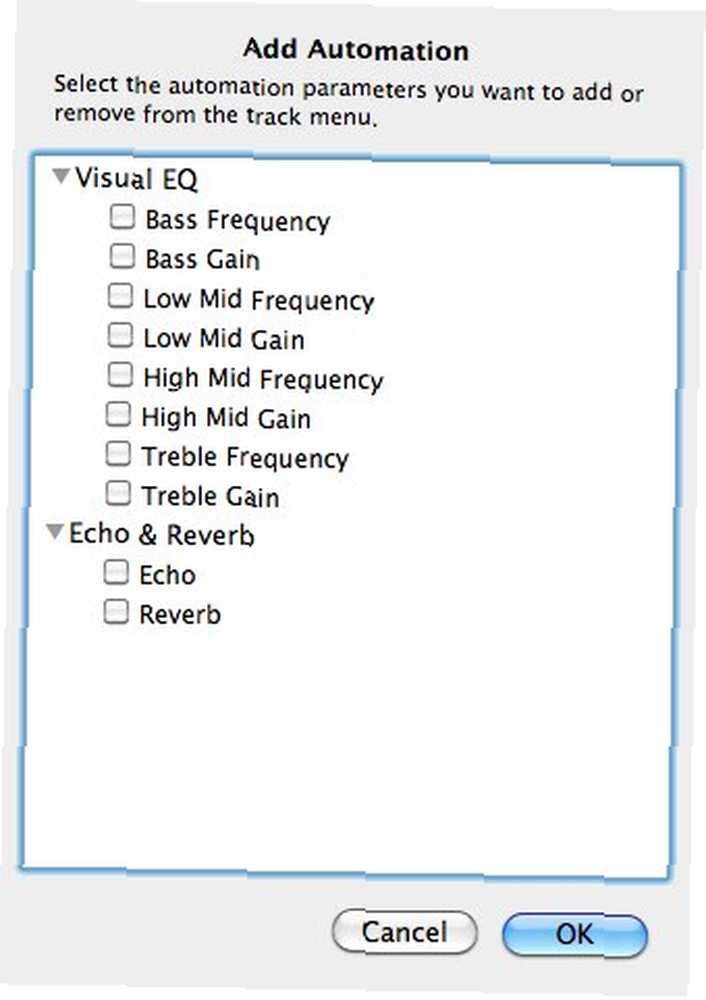
Te, których potrzebujesz, pojawią się na liście automatyzacji. Wybierz jeden z nich, aby rozpocząć dostosowywanie.
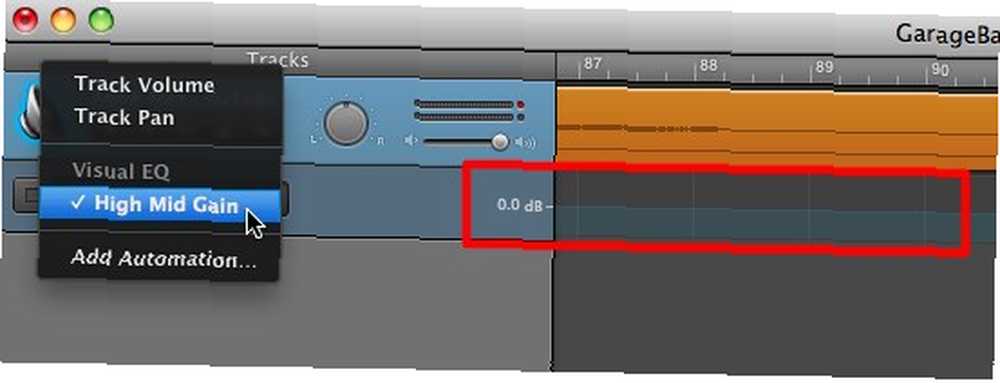
Kliknij linię kontrolną, aby utworzyć punkt początkowy i kolejny punkt końcowy. Możesz dostosować pozycję punktów na wymaganych poziomach.

Możesz osiągnąć wiele oszałamiających rezultatów, łącząc kilka elementów sterujących. Podobnie jak szorstki przewodnik, ludzkie wokale znajdują się gdzieś w środkowej częstotliwości. Chcesz mieszać się ze średnim poziomem wzmocnienia, aby zwiększyć głośność piosenkarza.
Idąc trochę dalej
Jest jeszcze jeden fajny efekt, który możesz wypróbować - “Zanikaj“. Jest dostępny przez “Tor” menu.
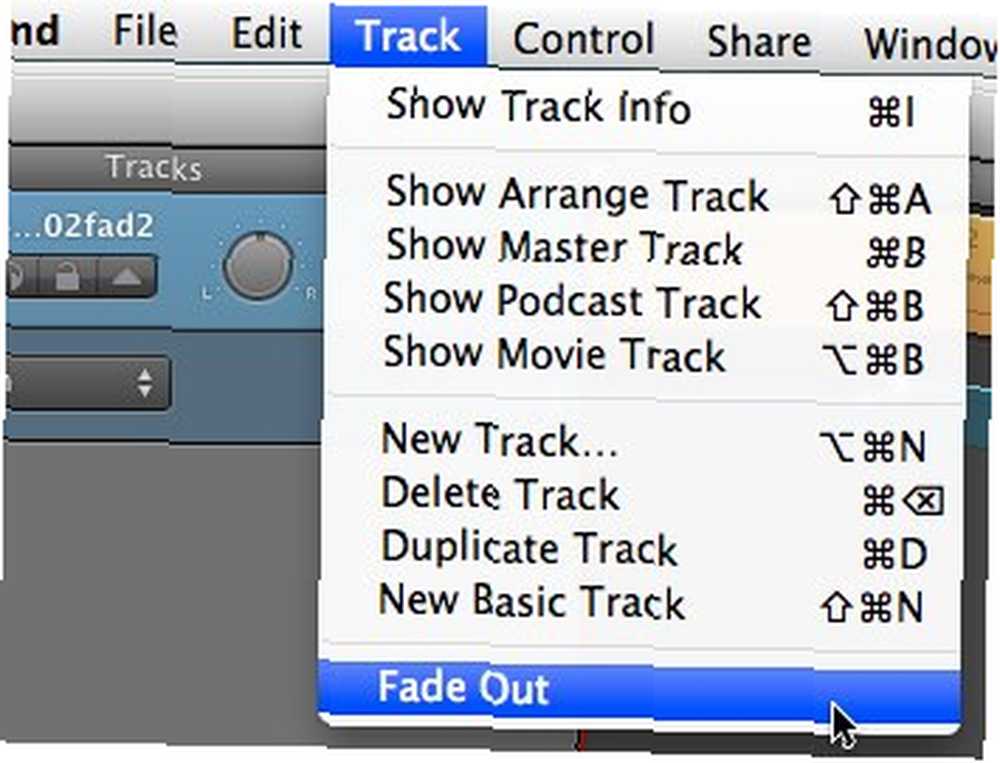
Ten efekt obniży poziom głośności głównej na końcu utworu.
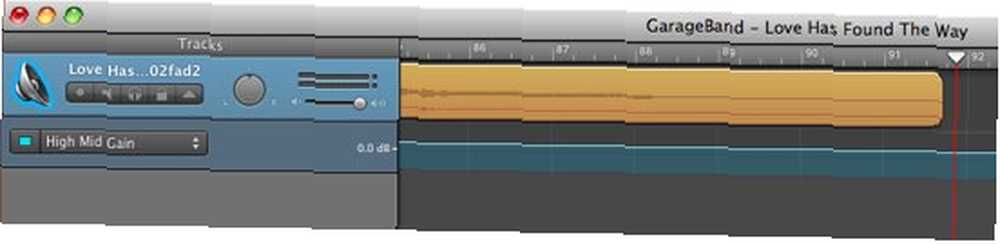
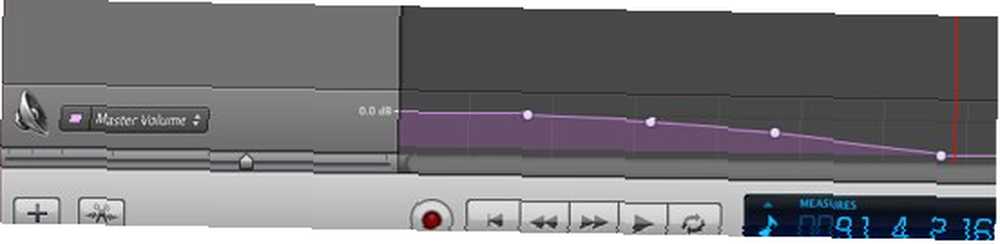
Jeśli chcesz dodać własny głos do piosenki, na przykład jako wokal w tle lub jako partner w duecie, możesz łatwo dodać “Nowy utwór“.
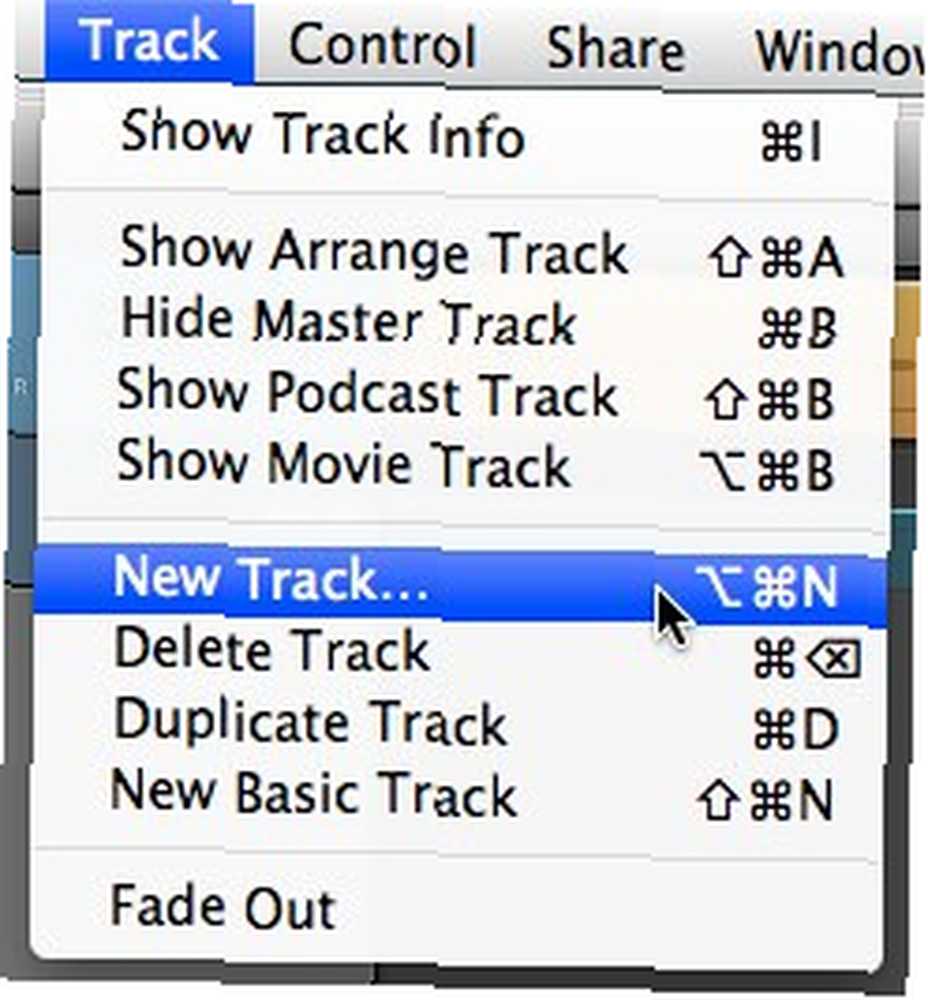
Wybierać “Prawdziwy instrument” z opcji i kliknij “Stwórz”
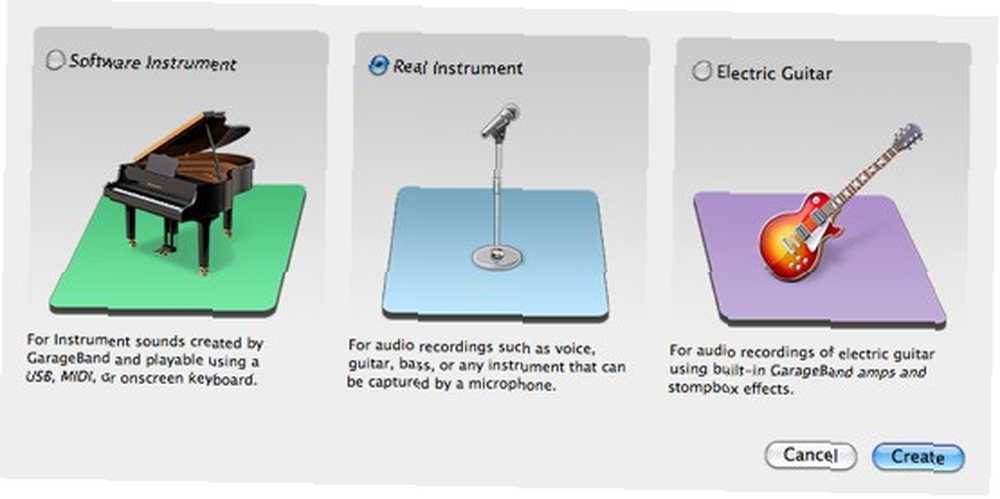
Wybierać “Wokal” z Prawdziwy instrument panel i kontynuuj z tym, który ci pasuje.
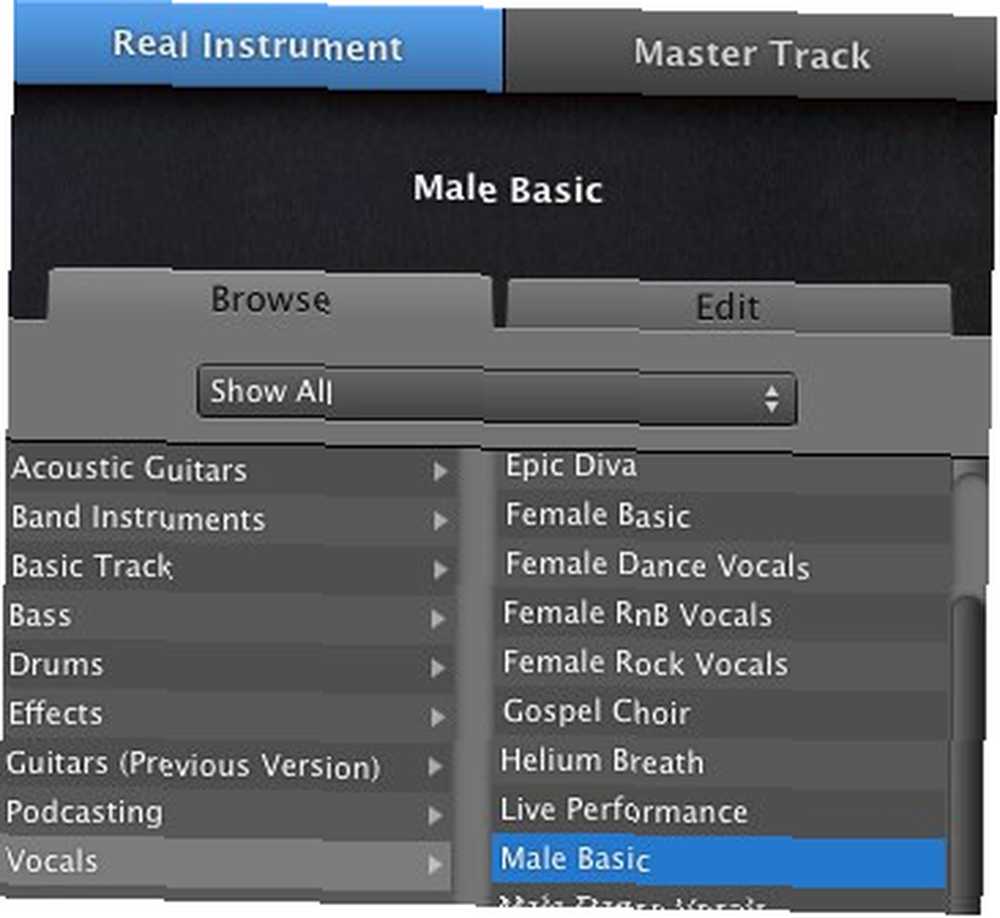
Odeślij to do domu
Po zakończeniu procesu edycji - nawet jeśli tylko zwiększa lub zmniejsza głośność, możesz wyeksportować wynik z powrotem do iTunes. Idź do “Udostępnij> Wyślij utwór do iTunes” menu.
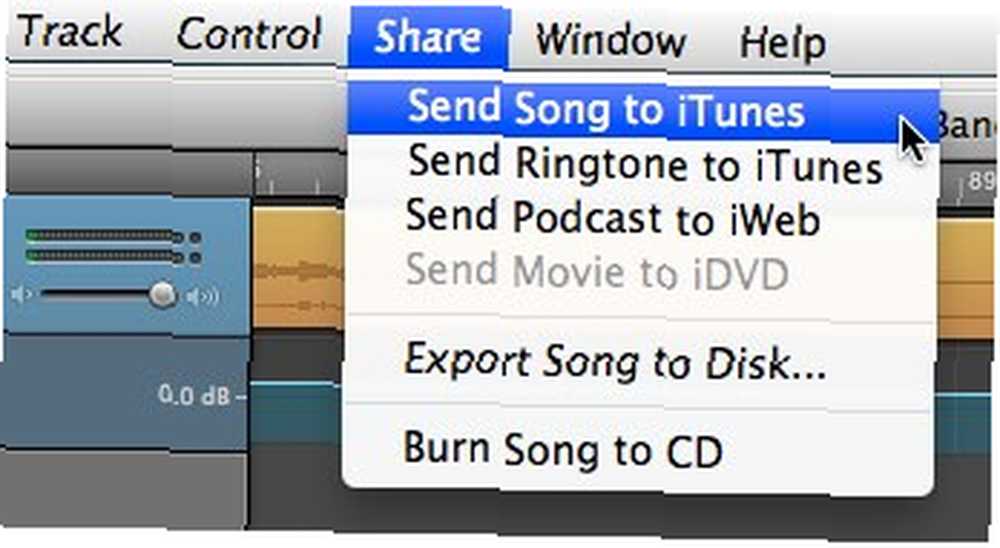
Pojawi się okno informacji o utworze z polami do wypełnienia. Trzeba na to zwrócić uwagę “Kompresuj za pomocą” i “Ustawienia dźwięku” opcje Aby uzyskać najbardziej zgodny format w najlepszej możliwej jakości, wybierz “MP3” i “Wyższa jakość” ustawienia.
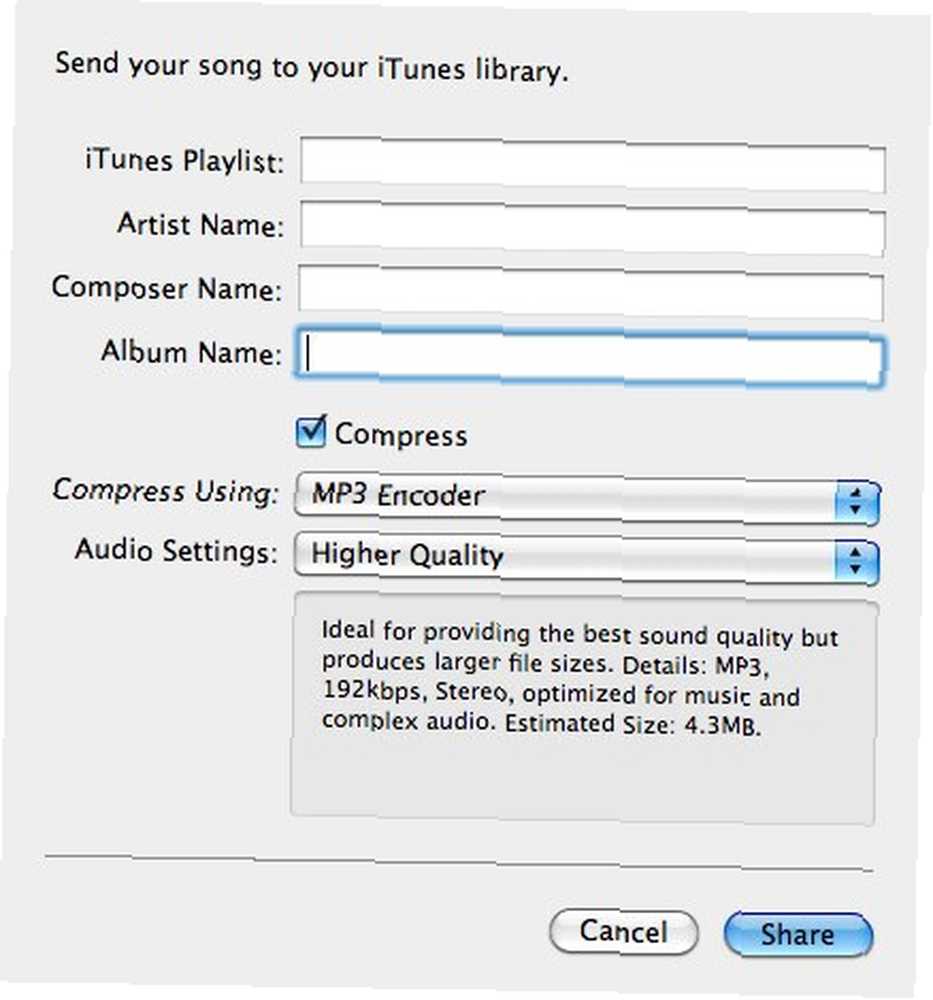
Piosenka zostanie przekonwertowana i dodana do iTunes z nazwą projektu jako tytułem.

Następnie pojawi się w iTunes i jest gotowy do odtwarzania.
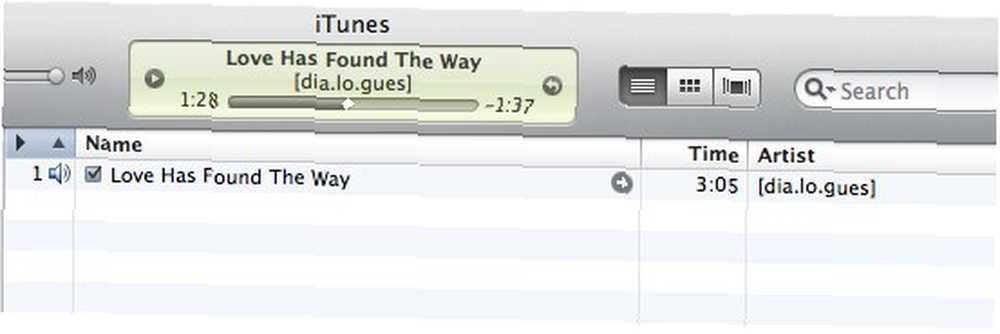
Opłucz i powtórz, aby poprawić jakość plików MP3.
Jeśli chcesz dowiedzieć się więcej o GarageBand, zapoznaj się z naszymi innymi artykułami: Jak utworzyć i wyemitować podcast za pomocą Garageband [Mac] Jak stworzyć i wyemitować podcast za pomocą Garageband [Mac] Jak stworzyć i wyemitować podcast za pomocą Garageband [Mac ] i jak tworzyć własne unikalne dzwonki iPhone za pomocą Garageband Jak tworzyć własne unikalne dzwonki iPhone za pomocą Garageband [tylko Mac] Jak stworzyć własne unikalne dzwonki iPhone za pomocą Garageband [tylko Mac] .
Nie zapomnij również pobrać najlepszego przewodnika po GarageBand ze wskazówkami na temat pisania i publikowania utworów, “Nagrywanie następnego trafienia za pomocą GarageBand Jak korzystać z GarageBand: Przewodnik krok po kroku Jak korzystać z GarageBand: Przewodnik krok po kroku GarageBand to potężne oprogramowanie do nagrywania i edycji dźwięku dla komputerów Mac, ale rozpoczęcie pracy jest trudne. Ten samouczek pokaże Ci, jak korzystać z GarageBand. ”
Czy masz inne pomysły na wykorzystanie GarageBand? Udostępnij, korzystając z sekcji komentarzy poniżej.











