
Mark Lucas
0
1825
158
Mimo że Microsoft Word obsługuje teraz współpracę wielu osób 3 Narzędzia do pracy zespołowej i współpracy Microsoft Office Online, które robią wrażenie 3 Narzędzia do pracy zespołowej i współpracy Microsoft Office Online, które robią wrażenie w pakiecie Office 2016 i jego darmowym internetowym odpowiedniku Office Online, Microsoft wprowadził nowe narzędzia dla zespołów do współpracy zdalnej i w czasie rzeczywistym. Pokażemy Ci to, czego nie możesz przegapić. w dokumentach (za pośrednictwem aplikacji internetowej lub subskrypcji Office 365) wciąż są chwile, gdy trzeba scalić wiele dokumentów Word razem.
Oczywiście możesz po prostu skopiować i wkleić zawartość jednego dokumentu do innego, ale nie jest to najbardziej praktyczny sposób osiągnięcia pożądanego rezultatu. Na szczęście Word oferuje kilka sposobów scalania kilku dokumentów. Użyj PDFSam, aby łatwo podzielić, scalić i zmienić kolejność stron PDF Użyj PDFSam, aby łatwo podzielić, scalić i zmienić kolejność stron PDF PDFSam, skrót od “PDF Podziel i Scal,” jest doskonałym narzędziem do szybkiej edycji plików PDF. Możesz połączyć wiele dokumentów PDF w jeden dokument PDF, podzielić plik PDF na wiele plików, wyodrębnić strony z… razem.
W tym artykule wyjaśnię cztery metody:
- Scalenie dwóch wersji tego samego dokumentu.
- Scalanie wielu wersji tego samego dokumentu.
- Scalanie komentarzy, formatowanie i więcej.
- Scalanie tekstu wielu różnych dokumentów.
Scalenie dwóch wersji tego samego dokumentu
Jeśli masz dwie nieznacznie różniące się wersje tego samego dokumentu, znalezienie małych różnic może być żmudne - jeśli nie niemożliwe -.
Program Word umożliwia porównanie różnic między nimi, a następnie połączenie ich w jeden plik.
Aby porównać dwie wersje
Przed scaleniem dobrze jest przestudiować różnice między dwoma plikami. Możesz zdecydować, że mimo wszystko nie chcesz ich łączyć. Przeprowadzę cię przez proces przy użyciu dwóch wersji raportu BBC News na temat sondy Mars.
Oto oryginał:
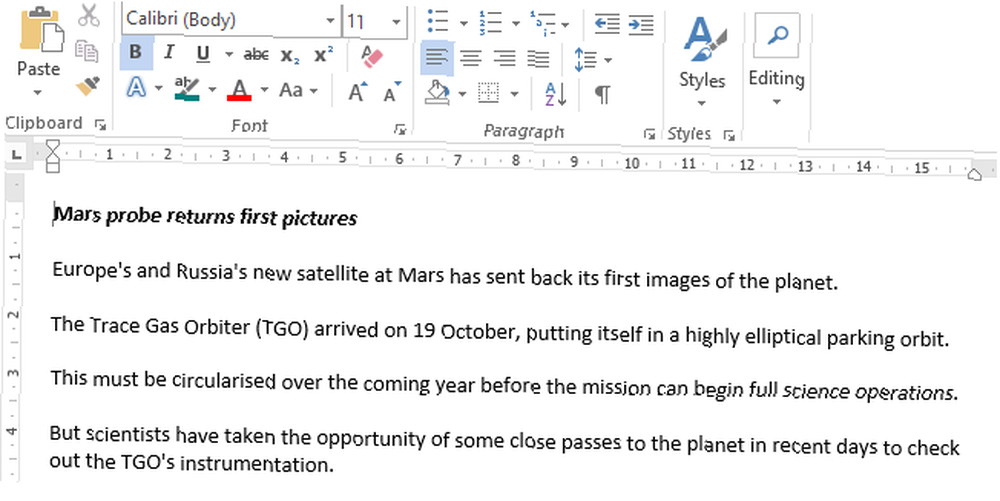
A oto moja nieco zmieniona wersja:
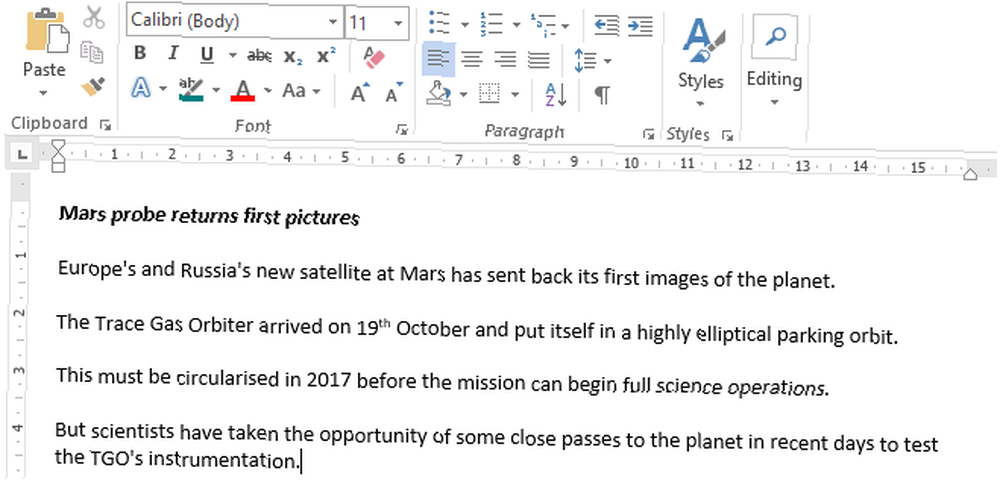
Aby rozpocząć, otwórz oryginalny dokument i przejdź do Recenzja> Porównaj> Porównaj. Jeśli opcja Porównaj dokumenty jest niedostępna, dokument prawdopodobnie jest chroniony. Aby go nie chronić, przejdź do Plik> Informacje> Chroń dokument i usuń wszelkie ograniczenia.
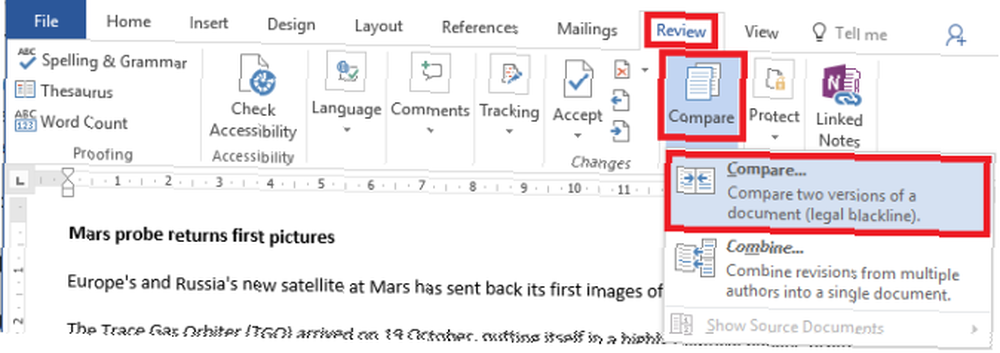
W nowym oknie wypełnij Orginalny dokument pole z jednym plikiem i Zmieniony dokument pudełko z innym. Możesz również dodać niestandardową etykietę do zmian.
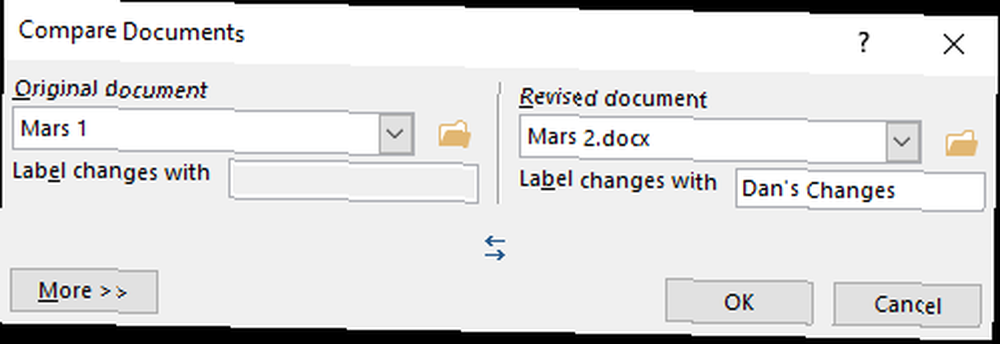
Program Word automatycznie otworzy nowy dokument. Poprawki są wyświetlane w kolumnie po lewej stronie (1), porównywane dokumenty są wyświetlane w środkowym panelu (2), a dwa oryginały są wyświetlane w prawej kolumnie (3). Możesz ukryć dokumenty źródłowe, wykonując następujące czynności Porównaj> Pokaż dokumenty źródłowe> Ukryj dokument źródłowy.
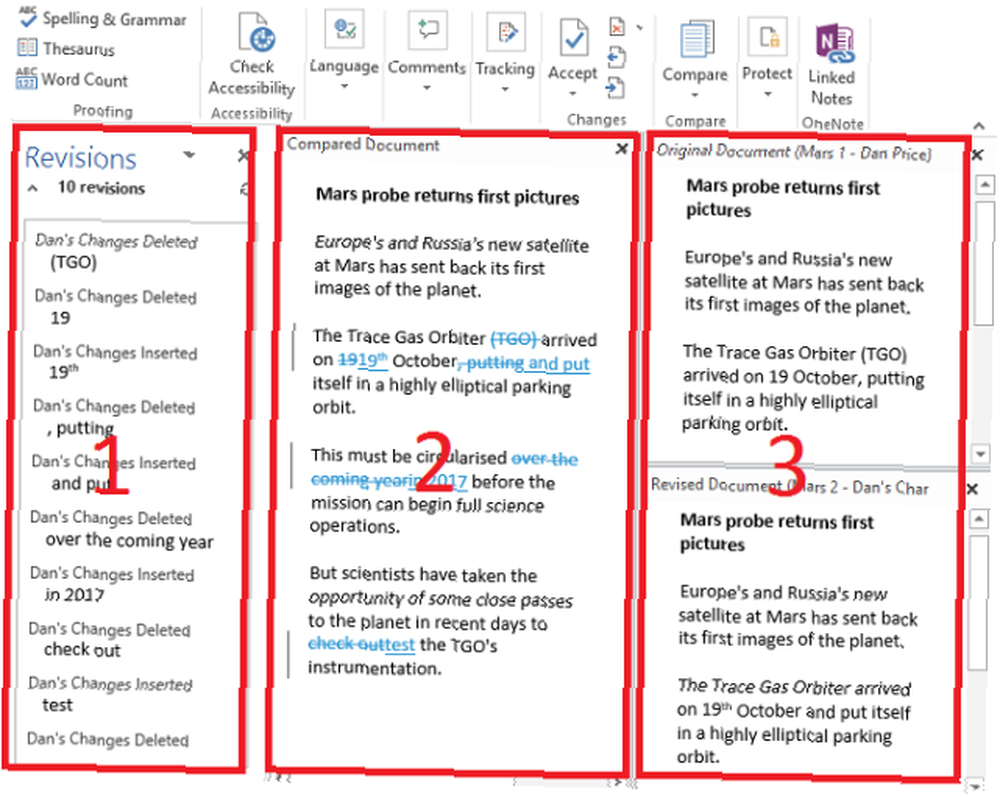
Aby połączyć dwie wersje
Teraz wszystkie różnice są uporządkowane w jednym pliku, ale nadal jest bałagan. W jaki sposób określasz, które zmiany chcesz zachować, a które chcesz odrzucić?
Masz dwie opcje. Możesz ręcznie przeglądać dokument i edytować każdą zmianę według własnych upodobań (pamiętaj, dodany tekst jest podkreślony, a usunięty tekst jest wyświetlany z przekreśleniem). Edytowanie takiego dokumentu jest odpowiednie dla krótszych dokumentów, ale nadal masz tendencję do omijania rzeczy, jeśli pracujesz nad długim dokumentem, takim jak książka.
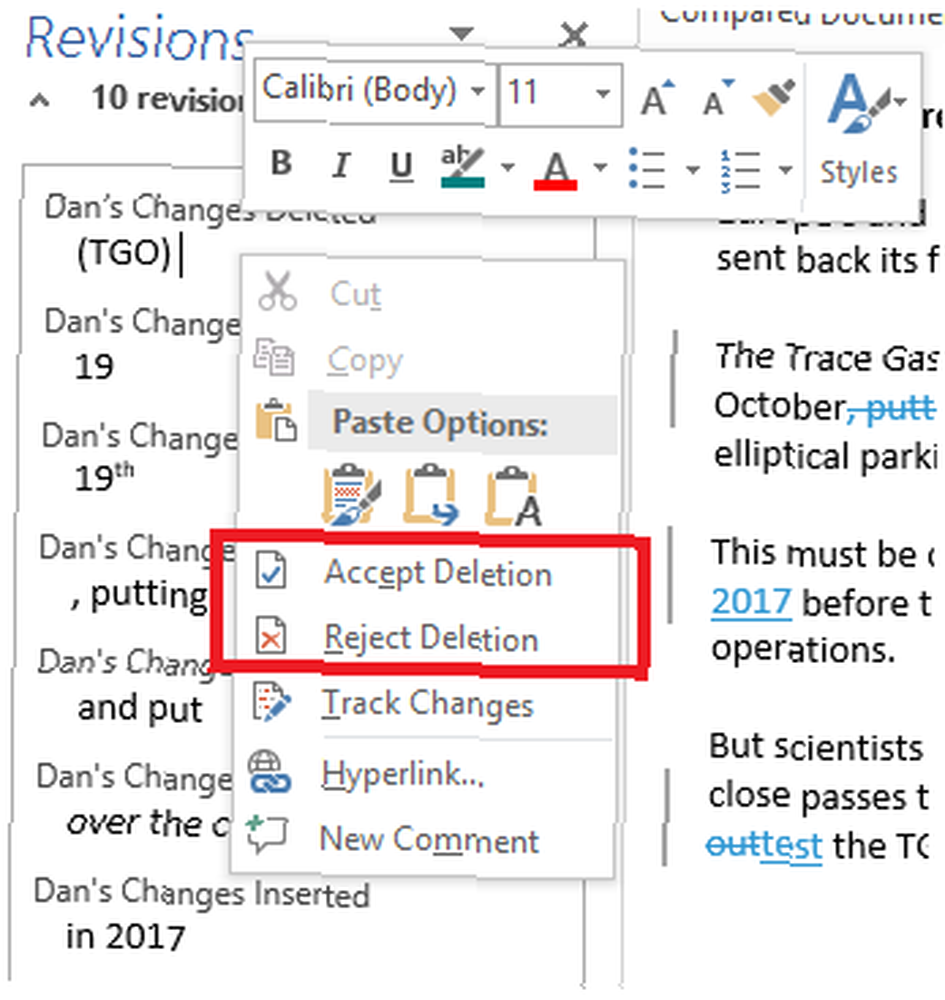
Bardziej wydajną metodą jest użycie listy poprawek w lewej kolumnie. Możesz kliknąć prawym przyciskiem myszy każdą zmianę i wybrać Zaakceptować lub Odrzucać, lub możesz umieścić kursor na tekście pod każdą z wymienionych zmian i odpowiednio je zmienić. Word automatycznie zaktualizuje tekst. 5 rzeczy, które Microsoft Word może zaktualizować automatycznie dla Ciebie 5 rzeczy, które Microsoft Word może zaktualizować automatycznie dla Ciebie Microsoft Word może pomóc Ci być bardziej wydajnym. Może zautomatyzować wiele czasochłonnych procesów, dzięki czemu spędzasz mniej czasu na zabawie i więcej czasu na pisanie. Poświęć teraz kilka minut, aby zaoszczędzić godziny później. w głównym dokumencie podczas pracy.
Na poniższym obrazku widać, że przepracowałem wszystkie zmiany. Liczba poprawek pokazuje teraz zero i mam dokument, w którym zaakceptowałem lub odrzuciłem wszystkie moje zmiany. Zapisz końcowy dokument w normalny sposób.
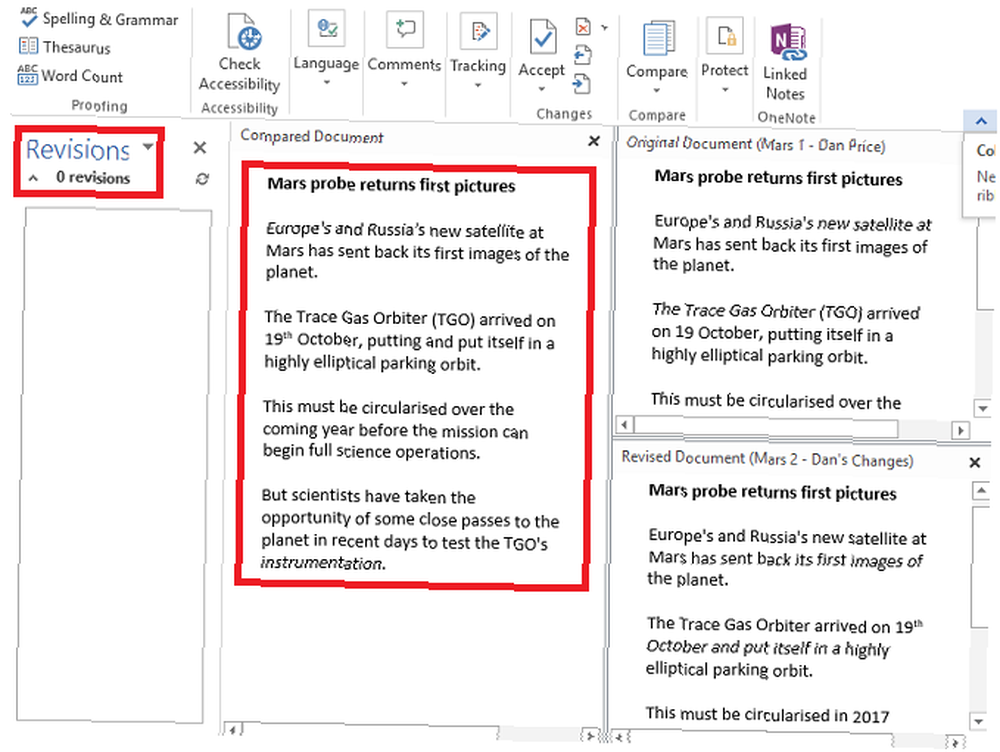
Scalanie wielu wersji tego samego dokumentu
Porównywanie dwóch i łączenie dwóch wersji jednego dokumentu jest łatwe. Ale co, jeśli masz wiele wersji tego samego pliku, być może dlatego, że wysłałeś go do kilku osób w celu uzyskania ich danych wejściowych?
Jeszcze raz otwórz oryginalny dokument i przejdź do Recenzja> Porównaj. Tym razem musisz wybrać Połączyć zamiast.
Umieść pierwszy dokument, który chcesz scalić Zmieniony dokument pole i nadaj etykietom zmiany. Kliknij dobrze.
Po utworzeniu połączonego dokumentu przejdź do Recenzja> Porównaj> Połącz jeszcze raz. Umieść świeżo połączony plik w Orginalna wersja pole i dodaj następny dokument do Ulepszona wersja. Powtarzaj proces dla każdej kopii pliku, upewniając się, że każdemu poprawionemu dokumentowi nadaje się niepowtarzalną etykietę.
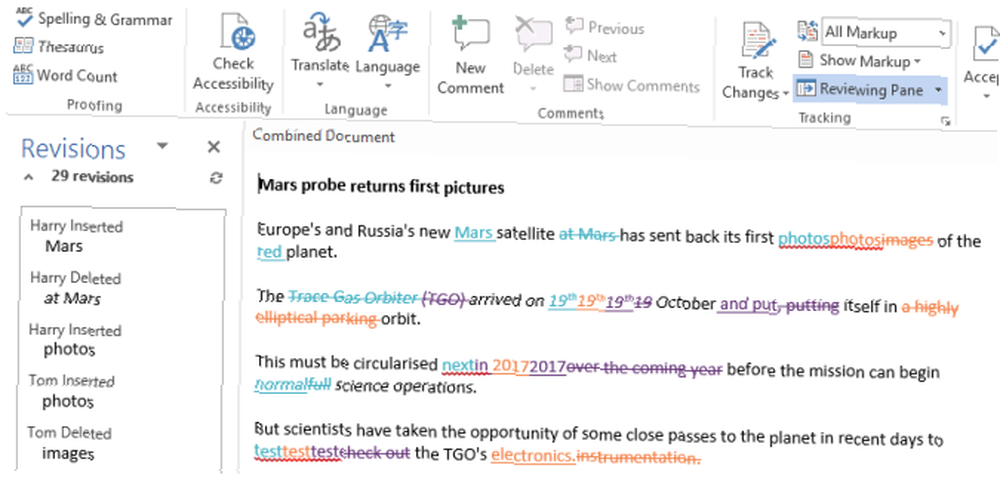
Kiedy skończysz, powstanie połączony dokument, który pokazuje zmiany każdej osoby w innym kolorze. Tak jak poprzednio, kliknij prawym przyciskiem myszy każdą zmianę i wybierz Zaakceptować lub Odrzucać aby utworzyć ostateczną kopię.
Scalanie komentarzy, formatowanie i więcej
Scalanie dokumentów może wykraczać poza proste zmiany tekstu. Możesz scalić i zachować komentarze, formatowanie, nagłówki, stopki i wiele innych.
Słowo czyni proces bezbolesnym. Metodologia porównywania i / lub łączenia dokumentu jest taka sama, ale po przejściu do Recenzja> Porównaj> Porównaj, Kliknij Więcej >> przycisk.
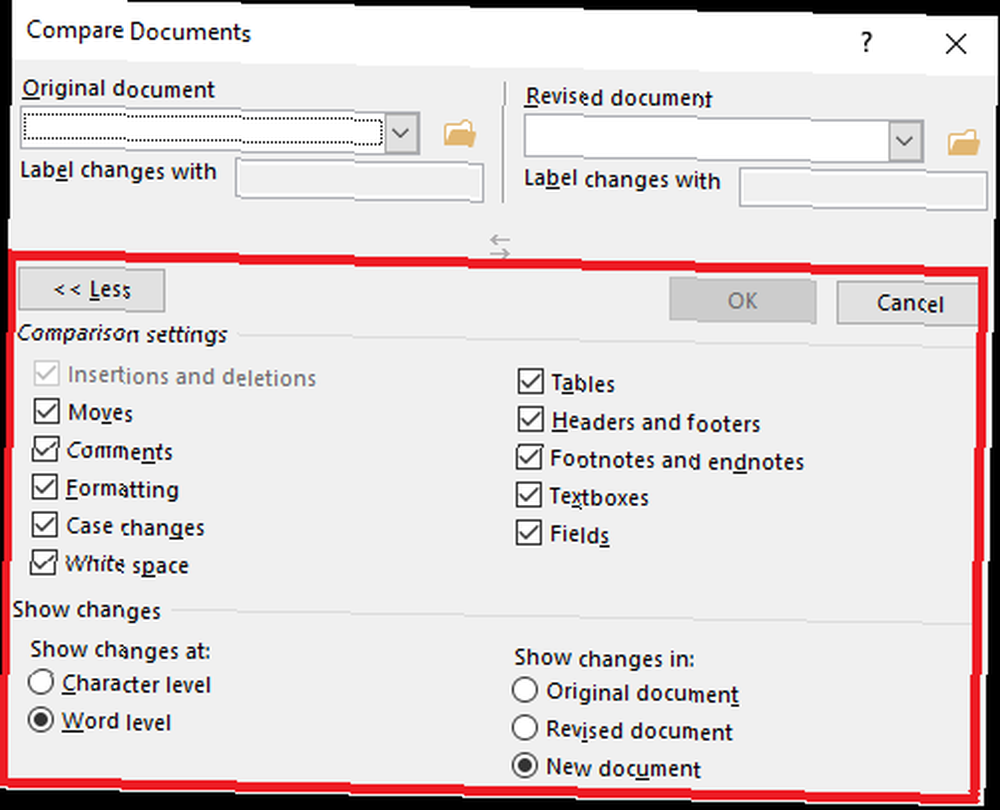
Zostanie wyświetlona obszerna lista opcji. Po wybraniu preferencji kliknij dobrze. Możesz kontynuować akceptowanie lub odrzucanie zmian w taki sam sposób, jak poprzednio.
Scalanie tekstu wielu różnych dokumentów
W ostatniej części tego samouczka zobaczymy, jak scalić tekst z zupełnie różnych dokumentów.
Jak wspomniano na początku, możesz skopiować i wkleić tekst, ale nie zawsze jest to praktyczne, szczególnie w przypadku długich dokumentów. Lepszym sposobem jest użycie wbudowanych narzędzi Worda 7 Niedostosowane funkcje programu Microsoft Word i jak z nich korzystać 7 Niedostosowane funkcje programu Microsoft Word i jak z nich korzystać Czy przeoczysz niektóre z najbardziej przydatnych funkcji programu Microsoft Word? Ta aplikacja oferuje zaskakującą liczbę niewykorzystanych narzędzi i opcji. Odkryliśmy siedem i pokażemy, jak z nich korzystać. .
Zamierzam połączyć artykuł BBC na temat sondy Mars z wersją Space.com tej samej historii.
Otwórz pierwszy dokument. To jest plik, do którego dodasz wszystkie przyszłe pliki. Iść do Wstaw> Obiekt> Tekst z pliku i znajdź dokument, który chcesz scalić.
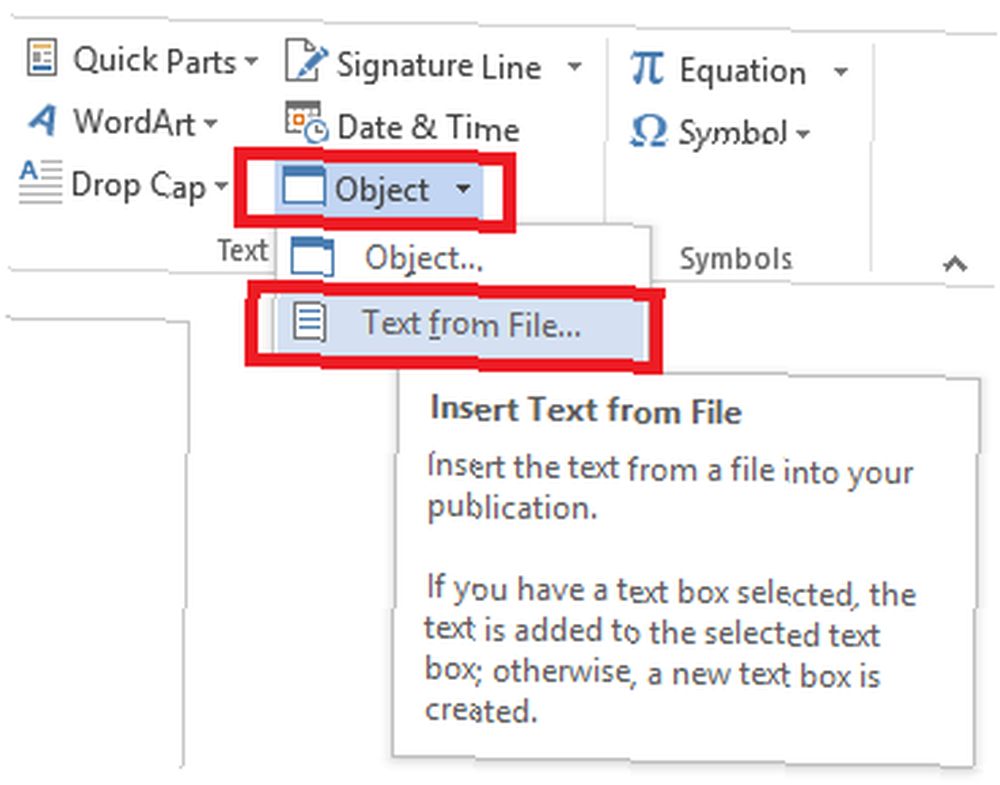
Tekst zostanie wstawiony w dowolnym miejscu kursora, dlatego przed kontynuowaniem upewnij się, że znajduje się w żądanym miejscu. Program Word zachowa całe formatowanie oryginalnego dokumentu Dostosowywanie ustawień układu Microsoft Word Dostosowywanie ustawień układu Microsoft Word Pakiet Microsoft Office zawiera wiele przydatnych szablonów, stylów i motywów. Pokażemy Ci wszystkie ustawienia potrzebne do utworzenia własnego niestandardowego układu w programach Word 2013 i Word 2016. W poniższym przykładzie przedstawiłem historię Space.com w innym kolorze i czcionce, aby zilustrować tę kwestię.
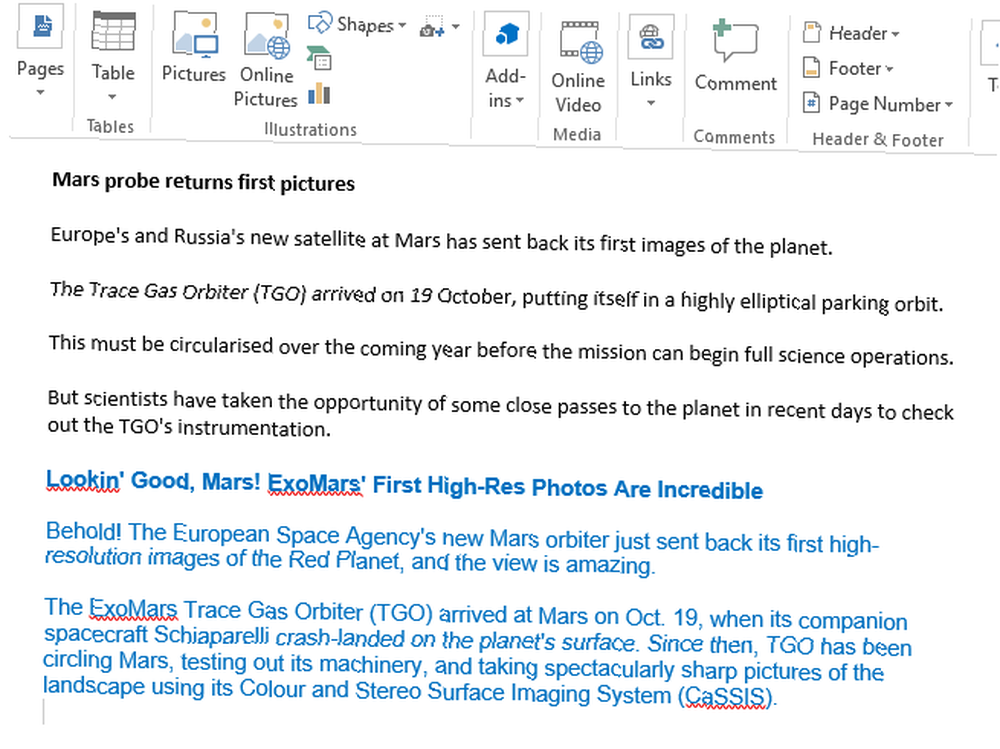
Powtórz proces dla każdego dokumentu, który chcesz dodać, i zapisz go po zakończeniu.
Jakieś problemy?
Dałem ci przewodnik krok po kroku, który obejmuje cztery najczęstsze sposoby łączenia dokumentów i mam nadzieję, że to ułatwiło życie Microsoft Office 10 Ukrytych funkcji programu Microsoft Word, które ułatwią Ci życie 10 Ukrytych funkcji Microsoft Słowo, które ułatwi Ci życie Microsoft Word nie byłby narzędziem bez jego produktywnych funkcji. Oto kilka funkcji, które mogą Ci pomóc na co dzień. .
Jednak doceniam, że mogą pojawić się komplikacje. Czy natknąłeś się na jakieś trudności? Zawsze chętnie służymy pomocą.
Zostaw swoje problemy i zapytania w komentarzach poniżej, a my dołożymy wszelkich starań, aby Ci pomóc.











