
Brian Curtis
0
4262
419
Gdy tylko zalogujesz się do systemu Windows 10, Microsoft przekazuje ci zalecane aplikacje i ustawienia. Jeśli nie chcesz używać konta Microsoft do logowania, nie lubisz wyszukiwania Bing w systemie operacyjnym i nienawidzisz Edge'a, z przyjemnością dowiesz się, że możesz to zmienić.
Chociaż nie możesz zmienić wszystkiego, możesz dostosować większość zachowań systemu Windows 10 od razu po wyjęciu z pudełka. Oto jak zmienić domyślne ustawienia i aplikacje w systemie Windows 10.
Co robi “Ustaw jako domyślne” Oznaczać?
Jeśli nigdy wcześniej nie myślałeś o programach domyślnych, jest to dość proste. System Windows przechowuje listę aplikacji, których zawsze używa do otwierania określonych rodzajów multimediów lub łączy. To się nazywa programy domyślne.
Na przykład po dwukrotnym kliknięciu pliku MP3 system Windows otwiera go w domyślnym programie muzycznym. Po wyjęciu z pudełka jest to Groove Music, ale możesz go zmienić na lepszy odtwarzacz muzyki.
Jeśli chcesz użyć innej niż domyślna aplikacji do otwarcia pliku, musisz kliknąć go prawym przyciskiem myszy i wybrać Otwierać z wybrać inny.
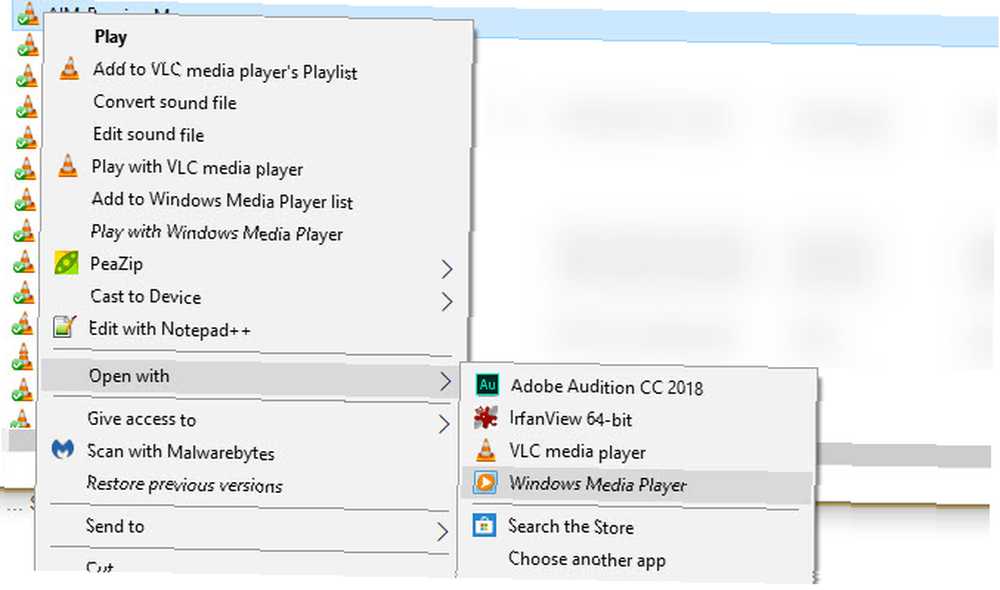
Jak zmienić domyślne programy w systemie Windows 10
To, że instalujesz nową aplikację, nie oznacza, że system Windows ustawi ją jako domyślną. Aby zmienić domyślne programy w systemie Windows 10, wykonaj następujące kroki:
- Iść do Ustawienia > Aplikacje.
- Kliknij Domyślne aplikacje w okienku po lewej stronie. Zobaczysz tutaj domyślne aplikacje do typowych zastosowań, np E-mail, Odtwarzacz muzyki, przeglądarka internetowa, i więcej.
- Kliknij aplikację, aby zobaczyć inne zainstalowane w systemie, które mogą zająć jej miejsce, i wybierz tę, którą chcesz ustawić jako domyślną.
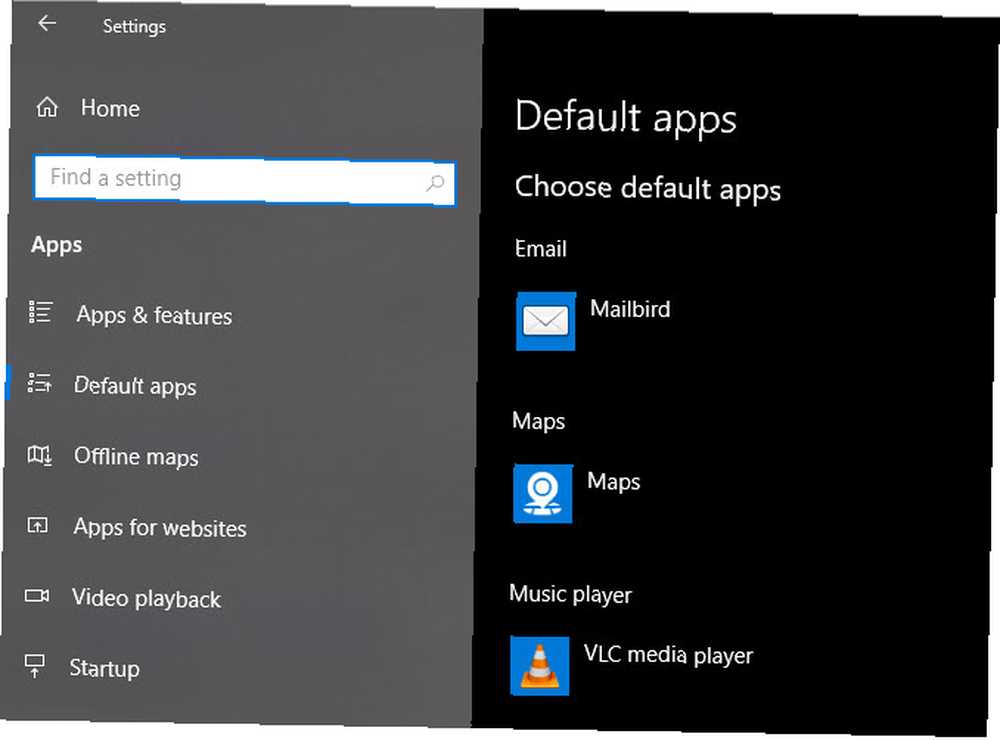
Jeśli żądana aplikacja nie jest jeszcze zainstalowana, możesz poszukać jej w sklepie Microsoft Store. Ale są szanse, że będziesz potrzebować tradycyjnej aplikacji komputerowej, a nie aplikacji Store jako domyślnej.
Aby zmienić inne wartości domyślne, przewiń w dół tego panelu. Zobaczysz Wybierz domyślne aplikacje według typu pliku, według protokołu, i Ustaw wartości domyślne według aplikacji. Zmień je, jeśli określone powiązanie typu pliku zostanie pomieszane lub jeśli chcesz zobaczyć każdy typ pliku, który może otworzyć aplikacja. Przeciętny użytkownik nie powinien zbytnio potrzebować tego menu.
Jeśli potrzebujesz rekomendacji, sprawdź najlepsze zamienniki domyślnych aplikacji Windows. 5 Niesamowitych programów zastępujących domyślne oprogramowanie i aplikacje systemu Windows 5 Niesamowitych programów zastępujących domyślne oprogramowanie i aplikacje systemu Windows Niektóre programy Windows po prostu nie mogą konkurować z najlepszymi alternatywami. Oto pięć domyślnych narzędzi systemu Windows, które należy zastąpić bezpłatnymi aplikacjami innych firm. .
Domyślne programy w Panelu sterowania
Stary Panel sterowania jest nadal obecny, mimo że Microsoft migruje więcej funkcji do aplikacji Ustawienia przy każdej ważnej aktualizacji do systemu Windows 10. Ma on Programy domyślne sekcja z czterema dostępnymi menu, ale wszystkie oprócz Automatyczne odtwarzanie (patrz poniżej) i tak przekieruj do aplikacji Ustawienia.
Jeśli jednak nadal używasz systemu Windows 7, możesz użyć tej sekcji Panelu sterowania, aby zmienić domyślne programy.
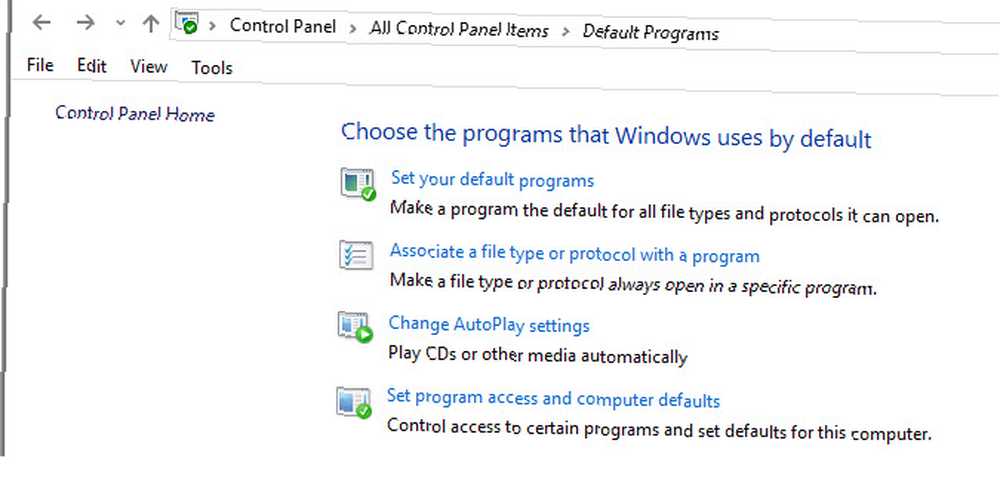
Jeśli nie możesz ustawić domyślnej przeglądarki systemu Windows 10
Niektóre osoby napotkały problem polegający na tym, że system Windows 10 nie pamięta domyślnej przeglądarki po jej zmianie. Jeśli tak się stanie, najpierw odinstaluj przeglądarkę i zainstaluj ponownie.
Jeśli to nie rozwiąże problemu, otwórz Ustaw wartości domyślne według aplikacji sekcja na Domyślne aplikacje strona. Wyszukaj przeglądarkę, którą chcesz ustawić jako domyślną, i wybierz Zarządzanie. Upewnij się, że każdy typ pliku wymieniony tutaj ma wybraną preferowaną przeglądarkę.
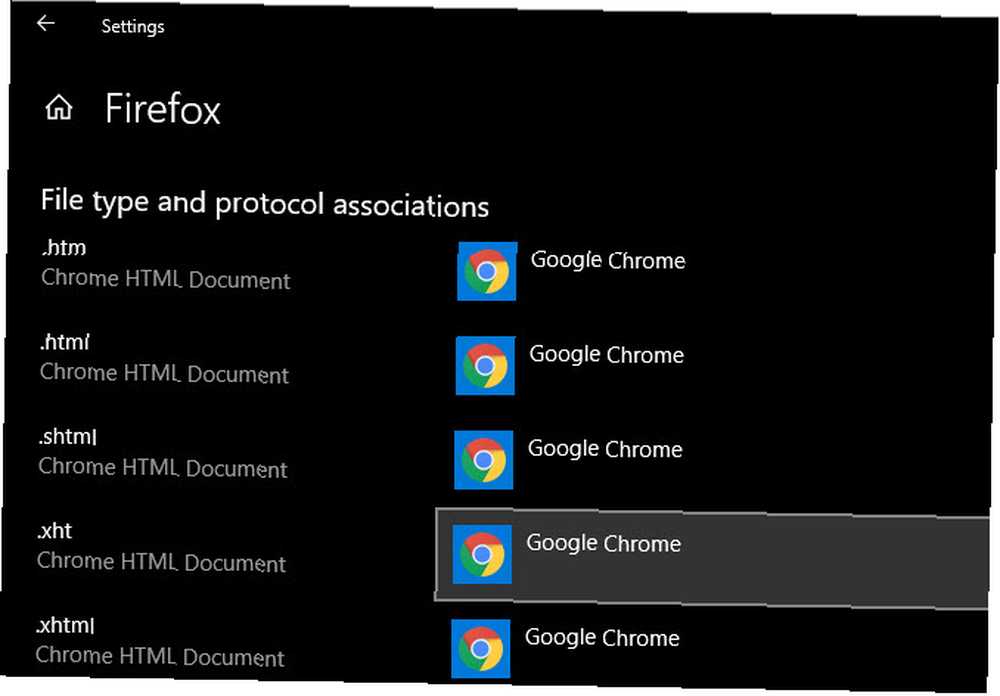
Jak zmienić ustawienia domyślne autoodtwarzania w systemie Windows 10
Czy komputer automatycznie otwiera okno Eksploratora plików po podłączeniu napędu USB lub automatycznym odtwarzaniu włożonych dysków DVD? To się nazywa Automatyczne odtwarzanie, który ma na celu ułatwić uruchamianie nośników wymiennych.
Jeśli nie podoba ci się obecne zachowanie, możesz je zmienić. Oto jak:
- Iść do Ustawienia > Pomysłowość.
- Kliknij Automatyczne odtwarzanie w okienku po lewej stronie.
- Zobaczysz pola dla Dysk wymienny, Karta pamięci, i inne urządzenia, które ostatnio podłączono (takie jak telefon).
- Dla każdego kliknij pole rozwijane i wybierz domyślne działanie, takie jak importowanie zdjęć za pomocą Dropbox, odtwarzanie filmów za pomocą odtwarzacza wideo lub pytanie za każdym razem.
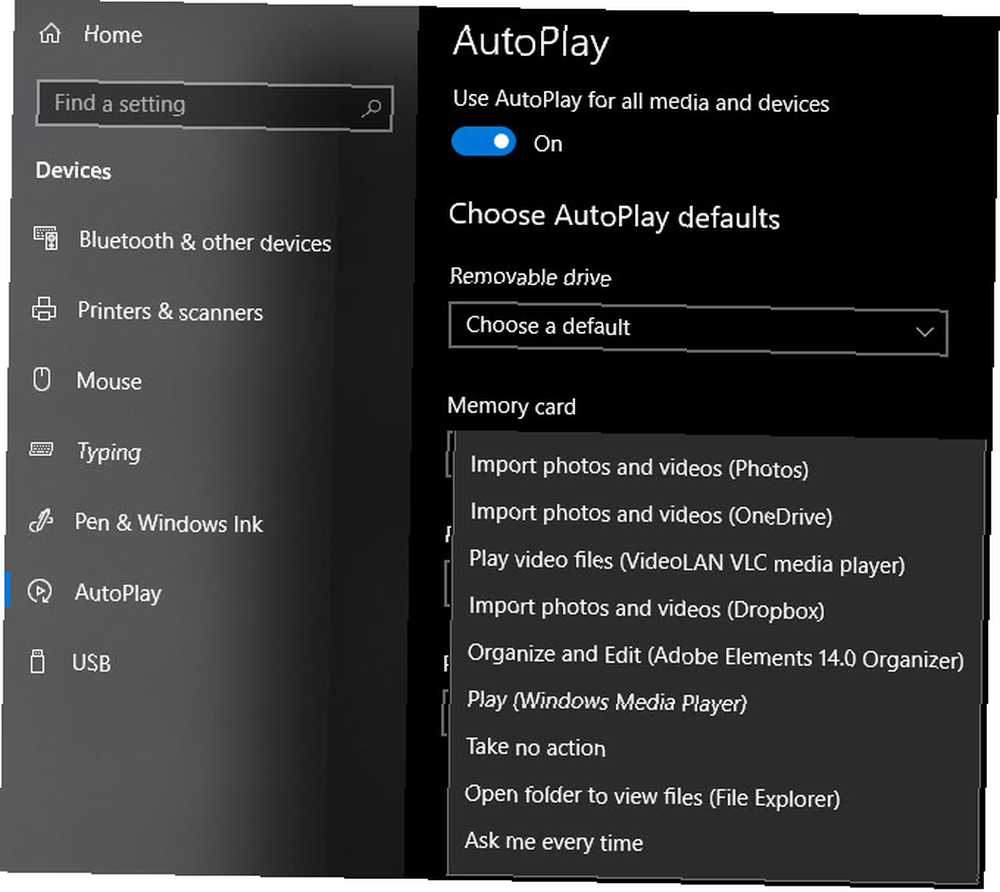
Jeśli nie jest to wystarczająca kontrola, możesz zmienić ustawienia Autoodtwarzania dla określonych rodzajów multimediów za pomocą Panelu sterowania. Szukać Panel sterowania w menu Start, aby go otworzyć. Zmienić Kategoria menu w prawym górnym rogu do Małe ikony, następnie wybierz Programy domyślne > Zmień ustawienia Autoodtwarzania.
Tutaj masz o wiele więcej opcji domyślnych działań. Możesz wybrać, co robią różne rodzaje multimediów, i korzystać z Autoodtwarzania na dyskach CD, DVD, oprogramowaniu i innych.
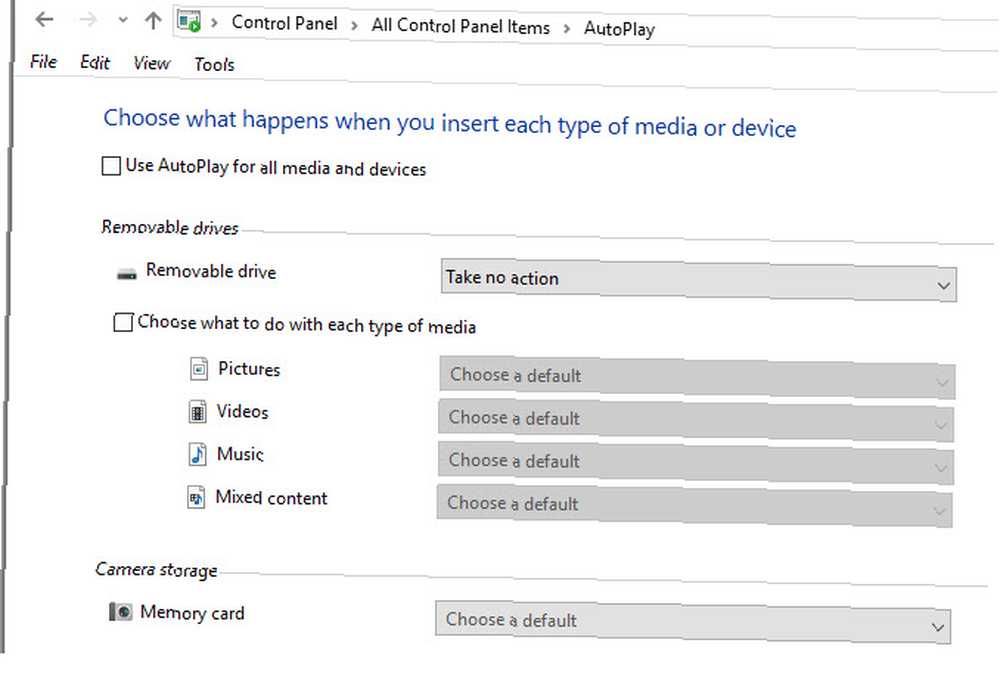
Uważaj na to, co pozwalasz uruchamiać automatycznie. W przeszłości niektóre złośliwe oprogramowanie korzystało z funkcji Autoodtwarzanie, co ułatwia zainfekowanie komputera po podłączeniu losowego dysku flash.
Jak zamienić Bing na Google na pasku zadań
Funkcja wyszukiwania na pasku zadań może przeszukiwać sieć oprócz komputera. Jednak Microsoft zablokował to, aby zawsze używać Bing w Edge. Jeśli wolisz szukać w domyślnej przeglądarce, oto jak zastąpić Edge:
- Zainstaluj program o nazwie EdgeDeflector i uruchom go.
- Zobaczysz monit z pytaniem, czego chcesz użyć do otwarcia. Wybierać EdgeDeflector, czek Zawsze używaj tej aplikacji, i uderzył dobrze.
- Teraz aplikacja będzie działać w tle i zmieniać wyszukiwania paska zadań z Edge do domyślnej przeglądarki (upewnij się, że to ustawiłeś).
- Po wpisaniu zapytania w menu Start i kliknięciu wpisu z napisem Zobacz wyniki z sieci, zobaczysz je w Bing w domyślnej przeglądarce. Jeśli to nie zadziała, postępuj zgodnie z instrukcjami w “Jak zmienić domyślne programy w systemie Windows 10” powyżej, aby dać preferowanej przeglądarce wszystkie ustawienia domyślne.
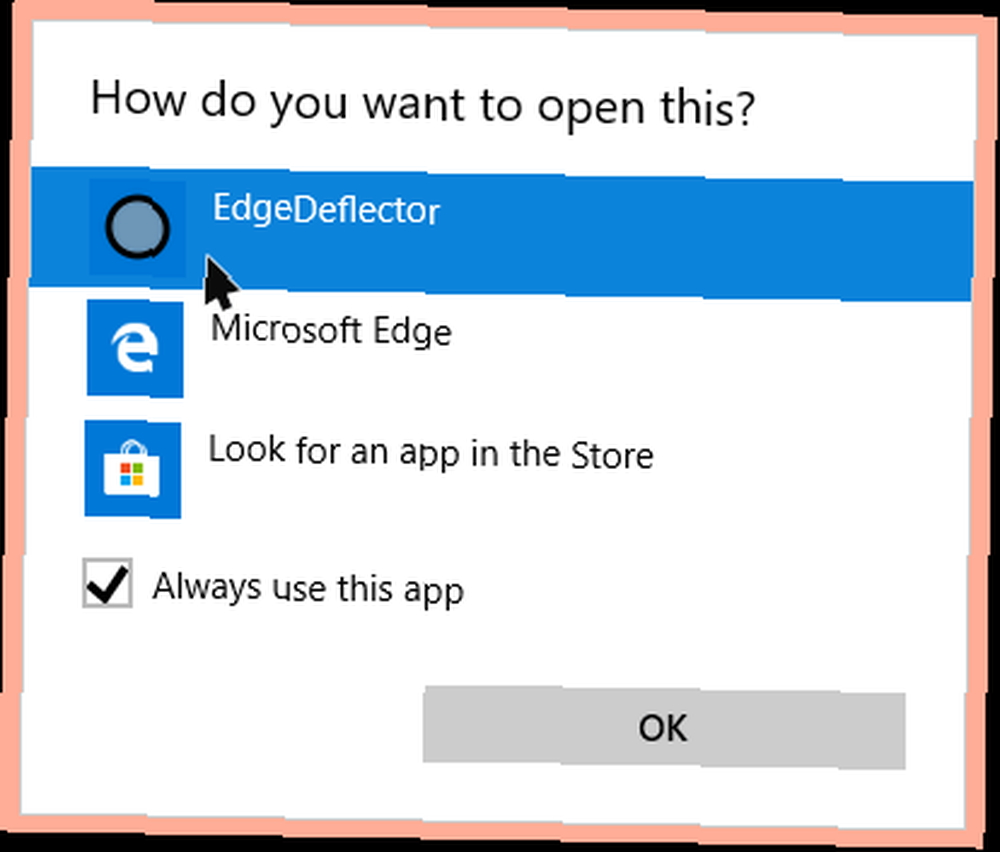
Aby również wyszukiwać w Google zamiast Bing, wykonaj następujące czynności:
- Jeśli używasz Chrome, zainstaluj rozszerzenie Chrometana Pro (zaktualizowana wersja oryginalnej, ale porzuconej Chrometana). Użytkownicy Firefoksa powinni zainstalować Foxtana Pro, port tego samego programisty.
- Po zainstalowaniu zobaczysz instrukcje korzystania z niego, o które już zadbaliśmy.
- Kliknij ikonę Chrometana Pro i wybierz Opcje, i możesz wybrać, czy przekierować wszystkie wyszukiwania Bing, czy tylko wyszukiwania Cortana. Możesz także zmienić z Google na DuckDuckGo lub inną wyszukiwarkę.
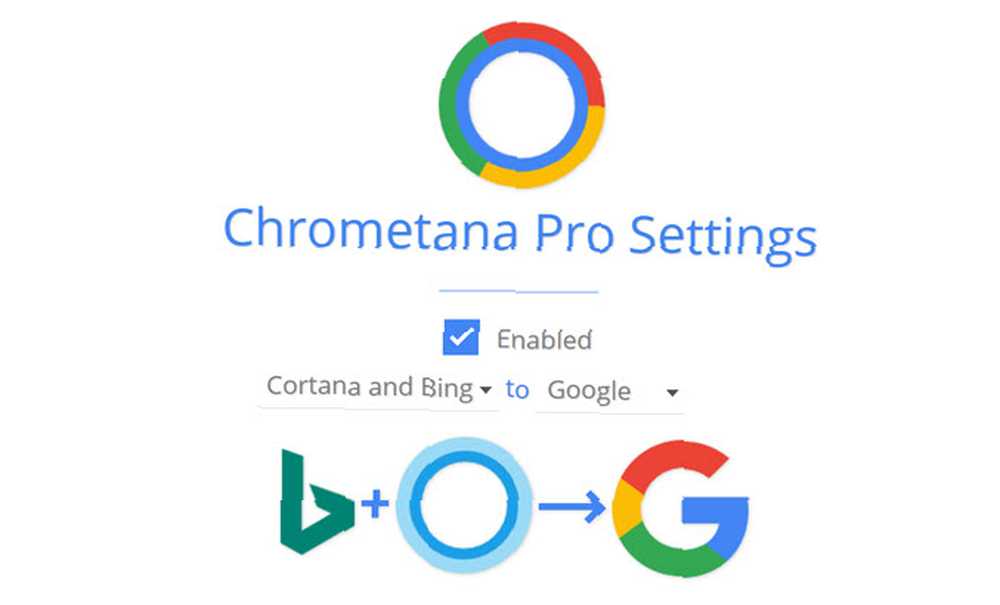
Jak zmienić ustawienia klawiatury w systemie Windows 10
Opcje zmiany układu klawiatury, języka i innych powiązanych opcji można znaleźć na stronie Ustawienia> Czas i język> Region i język. Upewnij się, że twój Państwo bądź region jest ustawiony poprawnie, aby pokazać odpowiednie opcje poniżej, w tym Język wyświetlania systemu Windows.
Na dole zobaczysz języki aktualnie w twoim systemie. Kliknij Dodaj język aby dodać nowy. Bardziej przydatne dla większości ludzi jest kliknięcie bieżącego języka, a następnie Opcje. Tutaj możesz kliknąć Dodaj klawiaturę aby dodać inny język lub układ.
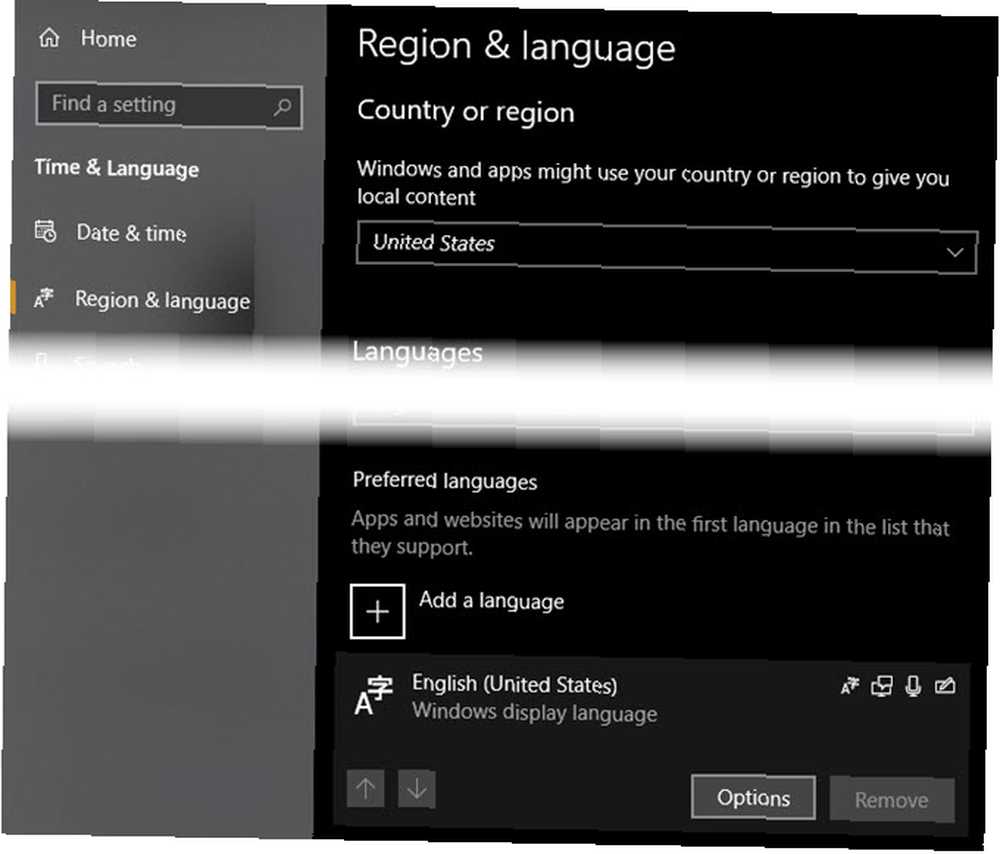
Nawet z wybranym językiem angielskim znajdziesz wszystko od międzynarodowych klawiatur, takich jak język japoński i Niemiecki do alternatywnych układów, takich jak Stany Zjednoczone DVORAK. Szczególnie interesujące jest Stany Zjednoczone Międzynarodowe układ, który pozwala wpisywać znaki akcentowane za pomocą łatwych skrótów.
Przełączaj się między klawiaturami w dowolnym momencie za pomocą Win + Space skrót.
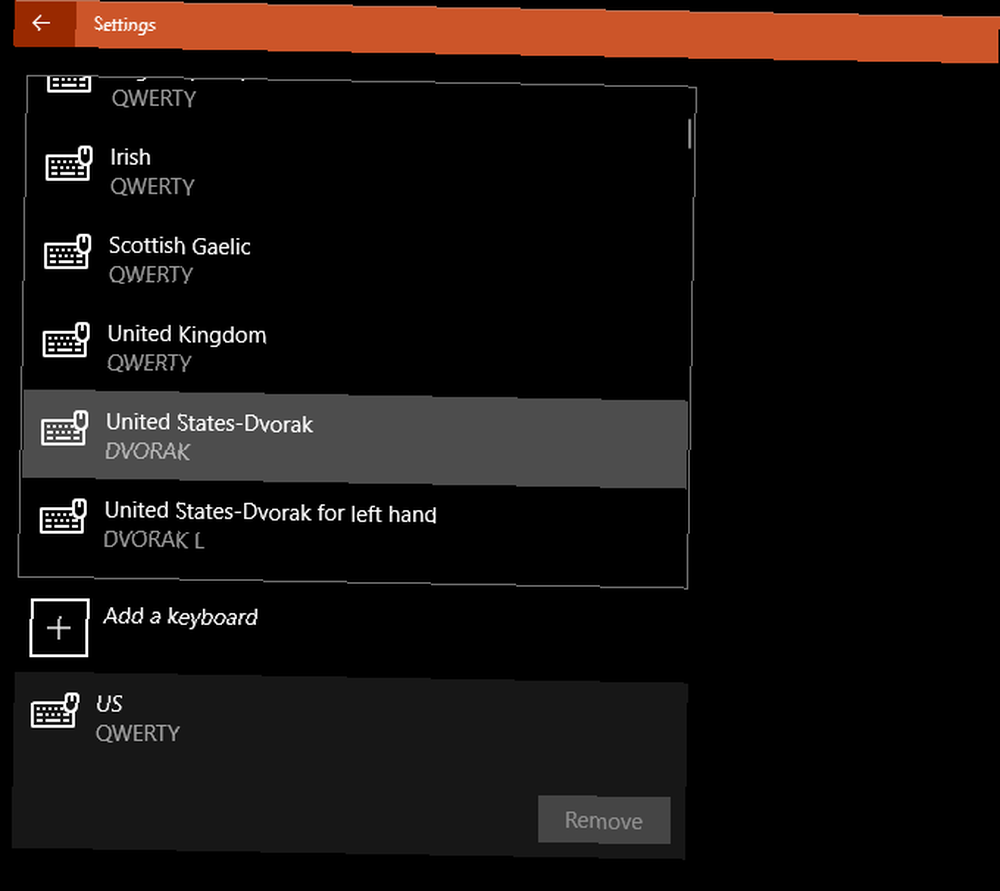
Możesz także skorzystać z funkcji ułatwień dostępu w systemie Windows 10 Krótki przewodnik po narzędziach ułatwień dostępu w systemie Windows 10 Krótki przewodnik po narzędziach ułatwień dostępu w systemie Windows 10 Niezależnie od tego, czy masz problemy ze słabym wzrokiem, czy chcesz poznać kontrolę mowy, system Windows 10 oferuje wiele narzędzi ułatwiających dostęp. Pokażemy Ci, jak je znaleźć i jak z nich korzystać. aby wprowadzić inne zmiany na klawiaturze.
Zresetuj do ustawień domyślnych systemu Windows 10
Chcesz zresetować wszystkie ustawienia systemu Windows 10 do wartości domyślnych? Niestety nie można tego łatwo zrobić bez resetowania. Możesz zmienić domyślne programy z powrotem na “Microsoft zaleca wartości domyślne” na Domyślne aplikacje stronę w Ustawieniach, ale to nic nie zmienia.
Jeśli nie przeszkadza ci ponowna instalacja, aby wrócić do ustawień domyślnych, skorzystaj z opcji ponownej instalacji systemu Windows, ale zachowaj swoje pliki nie powinno to potrwać długo. Postępuj zgodnie z naszym przewodnikiem dotyczącym odświeżania systemu Windows 10 4 sposoby resetowania systemu Windows 10 i ponownej instalacji od zera 4 sposoby resetowania systemu Windows 10 i ponownej instalacji od zera Windows 10 to wciąż system Windows, co oznacza, że będzie musiał od nowa zacząć co jakiś czas. Pokażemy, jak uzyskać świeżą instalację systemu Windows 10 przy jak najmniejszym wysiłku. zaczynać.
Jak zmienić domyślny widok folderów w systemie Windows 10
Eksplorator plików systemu Windows 10 zawiera kilka widoków, takich jak Detale, Duże ikony, i Płytki. Stosuje widok oparty na zawartości folderu; możesz sprawdzić, jaki typ zawartości Windows uważa za folder. Kliknij dowolny folder prawym przyciskiem myszy i wybierz Nieruchomości. Na Dostosuj na karcie zobaczysz opcję oznaczoną Zoptymalizuj ten folder dla.
Te wybory są Ogólne przedmioty, Dokumenty, Kino, Muzyka, i Wideo. Poza tym wszystkie są oczywiste Ogólne przedmioty, których Windows używa do folderów z mieszaną zawartością.
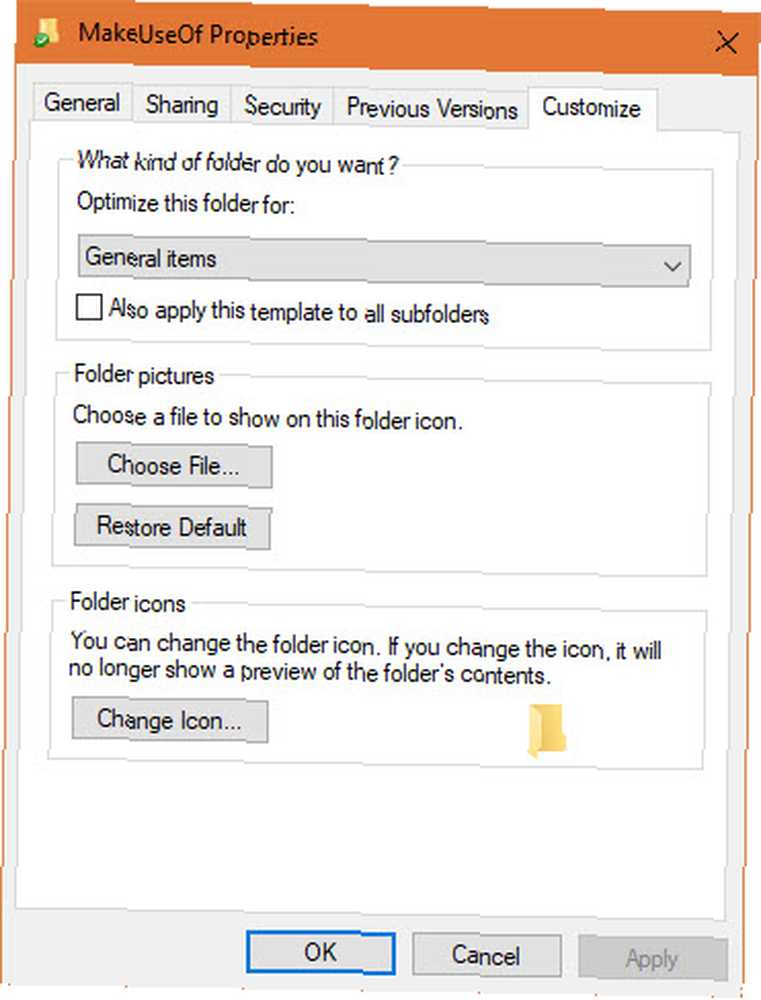
Jeśli chcesz ustawić spójny widok domyślny we wszystkich folderach typu, użyj tej metody:
- Znajdź folder typu, który chcesz dostosować, i otwórz go.
- Użyj Widok kartę w górnej części okna, aby zastosować wybrane ustawienia. Możesz wybrać opcję Okienko nawigacji, zmienić Układ, dostosować Sortuj według, i więcej.
- Po wprowadzeniu zmian kliknij Opcje po prawej stronie Widok patka.
- Przejdź do Widok zakładka na Opcje okno i kliknij Zastosuj do folderów aby zmienić wszystkie foldery tego typu na bieżący widok.
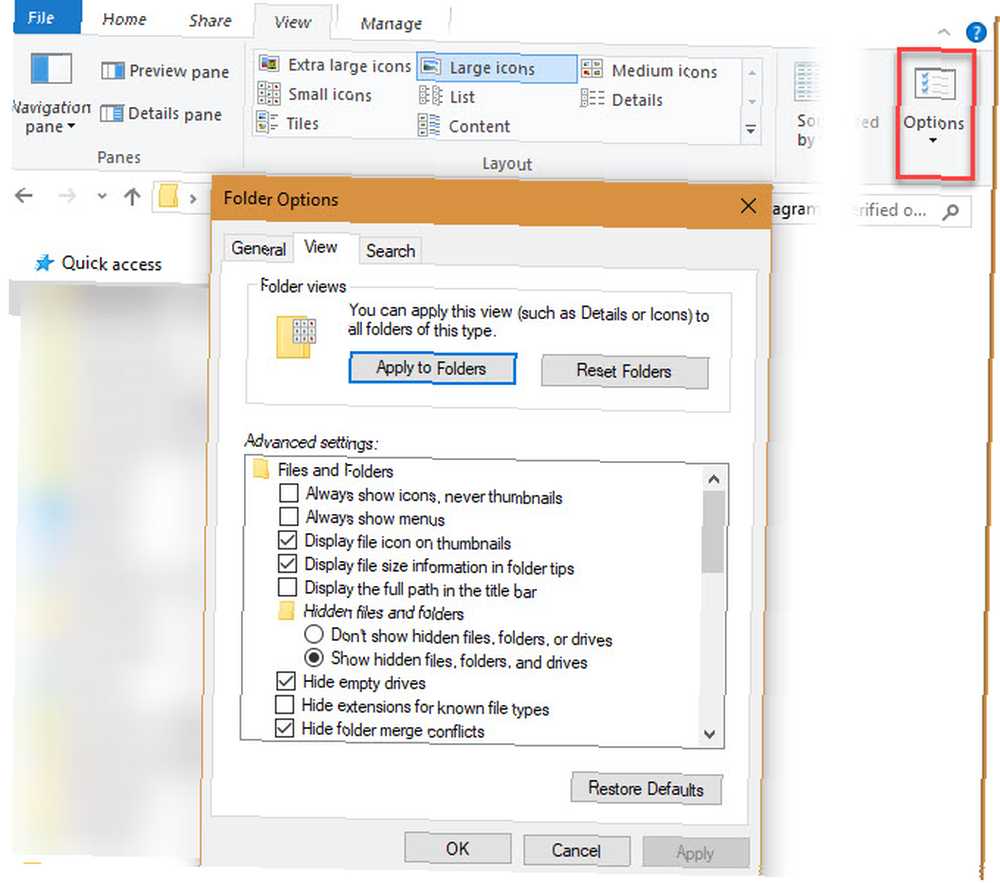
Zaloguj się do systemu Windows 10 bez konta Microsoft
Korzystanie z konta Microsoft w celu zalogowania się do systemu Windows 10 ma zalety i wady. System Windows umożliwia utworzenie konta lokalnego podczas instalacji, ale możesz usunąć login Microsoft i użyć konta lokalnego Jak usunąć konto Microsoft i utworzyć lokalne logowanie do systemu Windows 10 Jak usunąć konto Microsoft i utworzyć lokalne Windows 10 Zaloguj się Czy masz obawy dotyczące prywatności związane z używaniem konta Microsoft w chmurze? Oto jak zamiast tego utworzyć lokalne konto logowania do systemu Windows 10. jeśli później zmienisz zdanie.
System Windows może nakłaniać do utworzenia konta Microsoft do synchronizacji danych w aplikacjach, ale system Windows 10 bez niego działa dobrze. Cortana nie będzie działać bez konta Microsoft. Aby kupić płatne aplikacje ze Sklepu, musisz się zalogować. Poza tym pamiętaj, aby nie zapomnieć hasła, ponieważ resetowanie go na koncie lokalnym jest kłopotliwe.
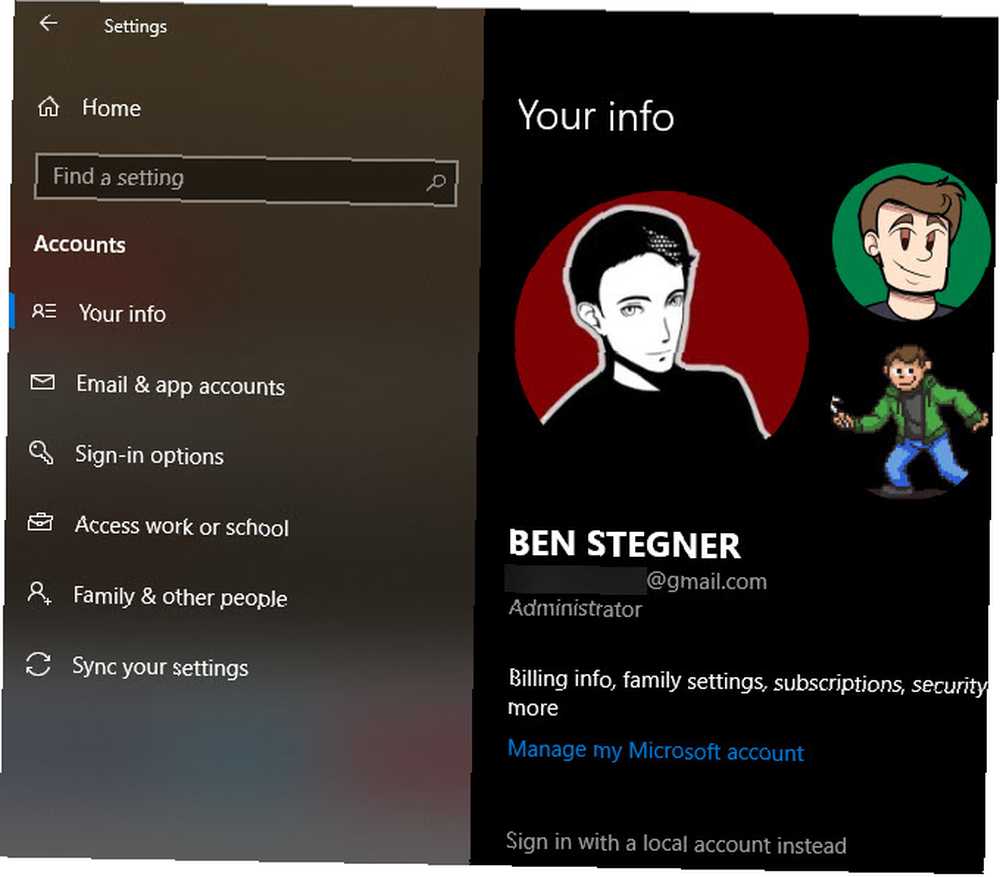
Twoje domyślne ustawienia systemu Windows 10, na swój sposób
Teraz wiesz, jak zmienić wiele z tego, co robi Windows 10 podczas nowej instalacji. Poświęć trochę czasu, aby komputer działał tak, jak chcesz, a będziesz o wiele bardziej produktywny. Pamiętaj, aby przejrzeć te ustawienia po głównych aktualizacjach systemu Windows 10, ponieważ mogą one czasem ulec zmianie.
Powinieneś także znać domyślne ustawienia systemu Windows 10, wszyscy użytkownicy muszą natychmiast sprawdzić 7 Domyślne ustawienia systemu Windows 10, które należy natychmiast sprawdzić 7 Domyślne ustawienia systemu Windows 10, które należy natychmiast sprawdzić Microsoft podjął pewne wątpliwe decyzje w systemie Windows 10. Niektóre z jego ustawień domyślnych nie powinny pozostać sam. Pokażemy Ci, jak poprawić prywatność, zaoszczędzić przepustowość, zmniejszyć rozproszenie uwagi i wiele więcej. podczas gdy nad tym pracujesz.
Źródło obrazu: realinemedia / Depositphotos











