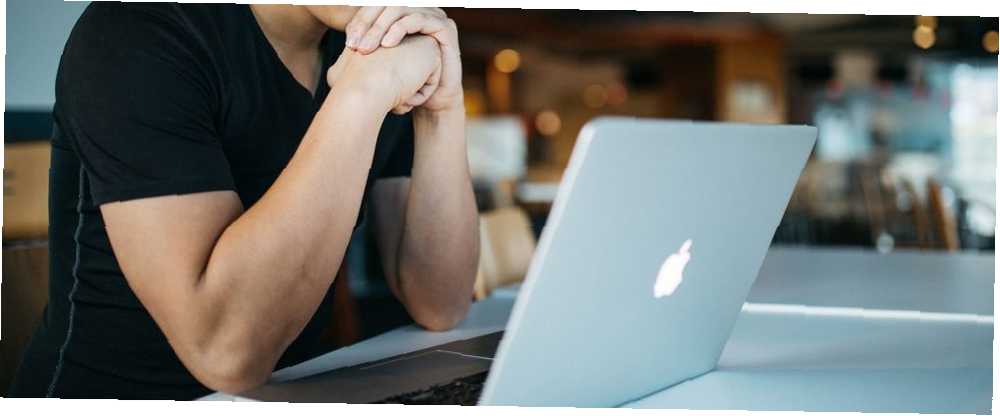
Owen Little
0
2812
685
Czy kiedykolwiek doświadczyłeś tych frustracji na komputerze Mac?
- Aplikacja pojawia się na pasku menu, ale nie w elementach logowania.
- Safari przekierowuje do stron z reklamami lub zmienia swoją stronę główną bez Twojej zgody.
- Nieznane procesy zużywają procesor w tle.
Niestety przy tego rodzaju nieoczekiwanych zdarzeniach usunięcie aplikacji z elementów logowania nie wystarczy, aby rozwiązać problem. Istnieje wiele ukrytych komponentów, a Apple nie ujawnia ich w typowym interfejsie macOS.
Pokażemy, jak możesz monitorować i podejmować działania wobec tych ukrytych elementów logowania, aby rozwiązywać unikalne problemy z komputerem Mac.
Zrozumienie procedury uruchamiania systemu macOS
Po naciśnięciu przycisku zasilania komputer Mac uruchamia się z szeregiem znanych zdarzeń:
- Słyszysz słyszalny dźwięk startowy (nowsze komputery Mac tego nie robią).
- Logo Apple pojawia się wraz z paskiem postępu.
- Po zakończeniu tej czynności zobaczysz ekran logowania (lub pulpit, jeśli masz włączone automatyczne logowanie).
Za kulisami macOS uruchamia uruchomiona proces. Jest to odpowiedzialne za uruchamianie, zatrzymywanie i zarządzanie każdym innym procesem, w tym kontami systemowymi i indywidualnymi. Proces jest wysoce zoptymalizowany i zajmuje tylko kilka chwil.
Aby to sprawdzić samodzielnie, otwórz Monitor aktywności aplikację i wybierz Widok> Wszystkie procesy. U góry zobaczysz dwa główne procesy: kernel_task i uruchomiona, z ich identyfikatorami procesów (PID) jak 0 i 1.
To pokazuje że uruchomiona jest podstawowym procesem nadrzędnym podczas uruchamiania systemu. Jest to również ostatni proces, który należy zakończyć, gdy system zostanie zamknięty.
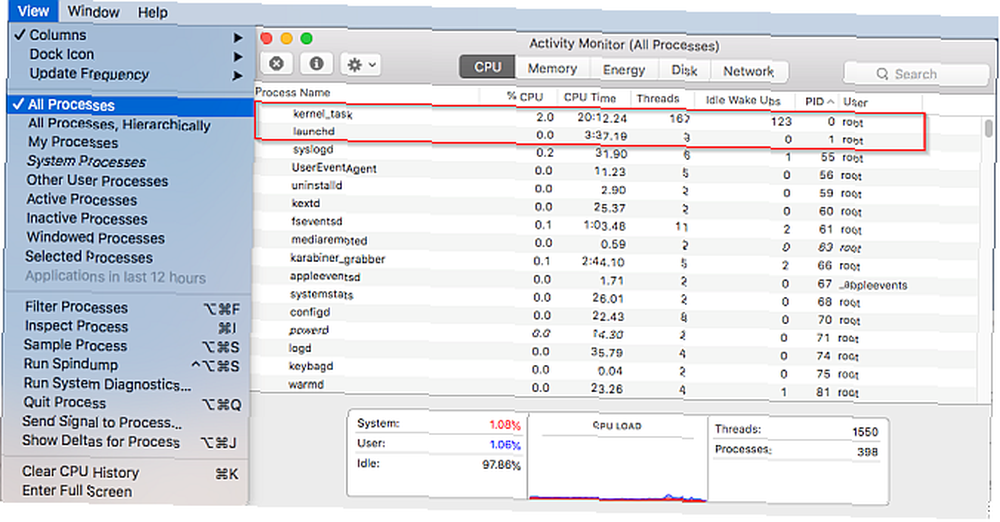
Podstawowa odpowiedzialność uruchomiona polega na uruchamianiu innych procesów lub zadań zgodnie z harmonogramem lub na żądanie. Występują w dwóch rodzajach: Uruchom demony i Uruchom Agenty.
Co to są programy uruchamiające Demony i programy uruchamiające?
LaunchDaemons zwykle działają jako root, niezależnie od tego, czy użytkownik jest zalogowany czy nie. Nie mogą wyświetlać informacji za pomocą graficznego interfejsu użytkownika i wpływać na cały system.
Na przykład umiejscowiony proces wykrywa położenie geograficzne komputera Mac, natomiast bluetoothd proces zarządza Bluetooth. Lista demonów znajduje się w następujących lokalizacjach:
/ System / Library / LaunchDaemonsdla natywnych procesów macOS/ Library / LaunchDaemonsdla zainstalowanych aplikacji innych firm
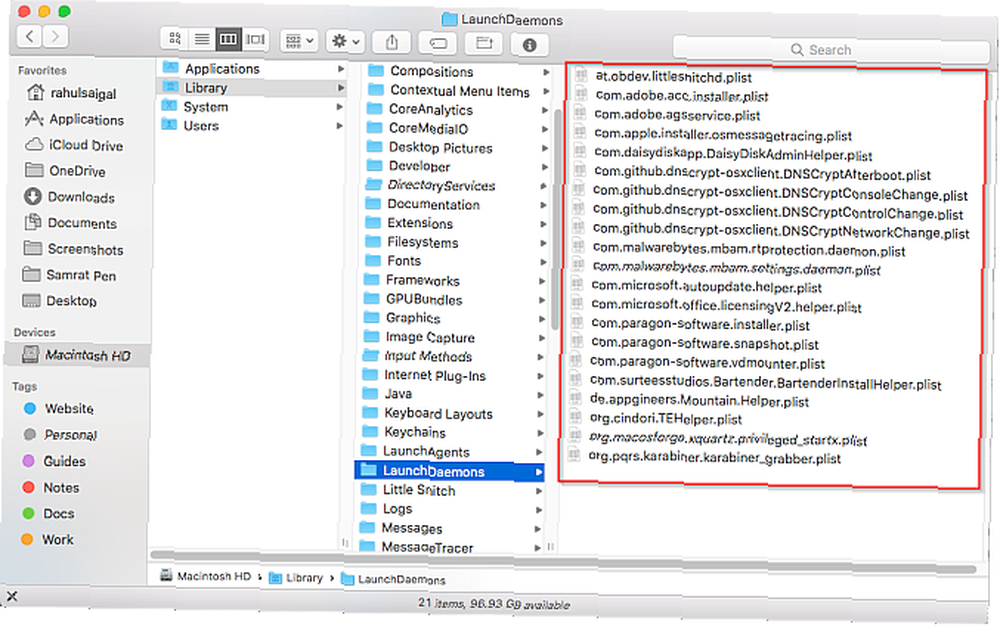
LaunchAgents uruchamiają się po zalogowaniu użytkownika. W przeciwieństwie do demonów, mogą uzyskać dostęp do interfejsu użytkownika i wyświetlać informacje. Na przykład aplikacja kalendarza może monitorować konto kalendarza użytkownika pod kątem zdarzeń i powiadamiać o zdarzeniu. Lista agentów znajduje się w następujących lokalizacjach:
/ Library / LaunchAgentsdla wszystkich kont użytkowników~ / Library / LaunchAgentsdla konkretnego konta użytkownika/ System / Library / LaunchAgentstylko dla macOS
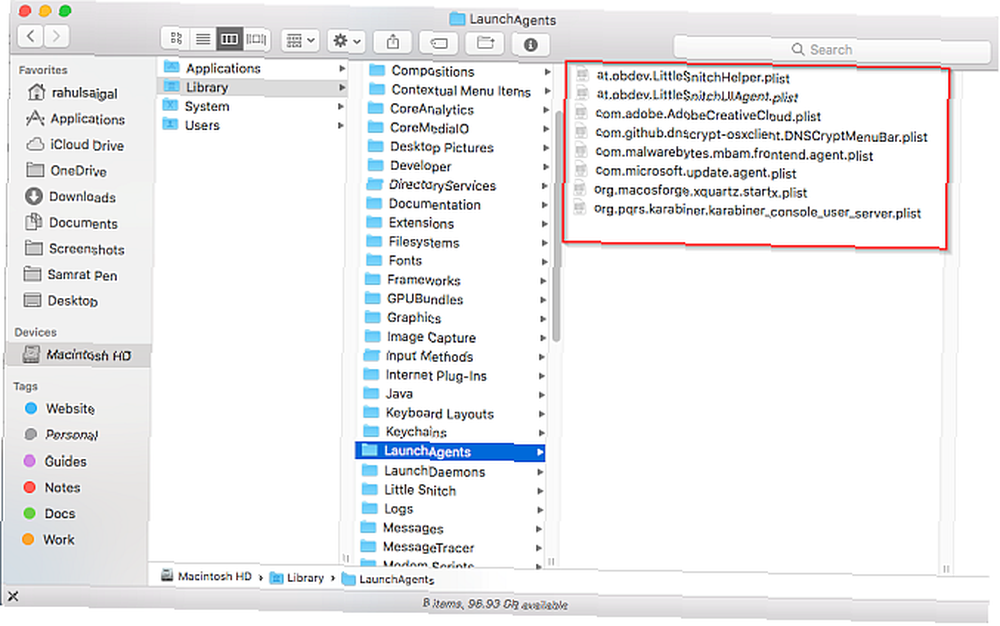
Zanim się zalogujesz, uruchomiona uruchamia usługi i inne komponenty określone w plikach PLIST z folderu LaunchDaemons. Po zalogowaniu, uruchomiona uruchomi usługi i komponenty zdefiniowane w plikach PLIST z folderów LaunchAgents. Te w / System / Library wszystkie są częścią macOS i są chronione przez integralność systemu Co to jest SIP? Wyjaśnienie ochrony integralności systemu macOS Czym jest SIP? macOS Wyjaśnienie ochrony integralności systemu Czym jest ochrona integralności systemu na komputerze Mac? Wyjaśniamy, co robi SIP i jak wpływa na oprogramowanie macOS. .
Pliki preferencji są zgodne ze standardowym odwrotnym systemem nazewnictwa domen. Zaczyna się od nazwy firmy, po której następuje identyfikator aplikacji, a kończy rozszerzeniem pliku listy właściwości (.PLIST). Na przykład, at.obdev.LittleSnitchHelper.plist to plik pomocnika aplikacji LittleSnitch.
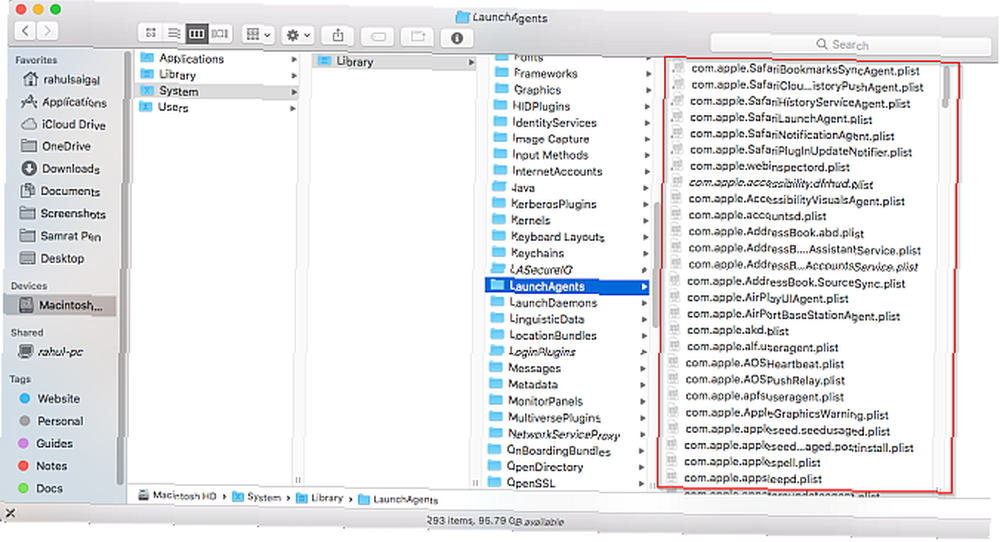
Jak złapać uruchamianie demonów i uruchamianie agentów
W przeciwieństwie do tych w System folder publiczny Uruchom demona i UruchomAgent foldery są otwarte zarówno dla legalnych, jak i nielegalnych aplikacji. Możesz monitorować te foldery automatycznie za pomocą akcji folderów.
Otworzyć AppleScript Editor aplikację, wyszukując ją w Spotlight. Kliknij Preferencje i wybierz Ogólne> Pokaż menu skryptu na pasku menu.
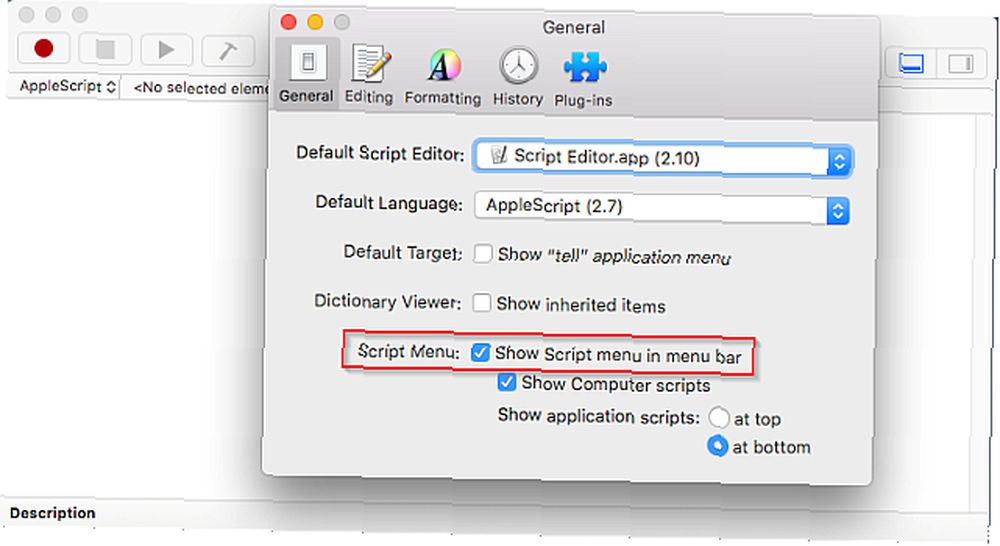
Kliknij Menu skryptu ikona i wybierz Akcje folderów> Włącz akcje folderów. Następnie wybierz Dołącz skrypt do folderu w tym samym menu.

Pojawi się okno dialogowe. Stąd wybierz dodaj - alert nowego elementu.
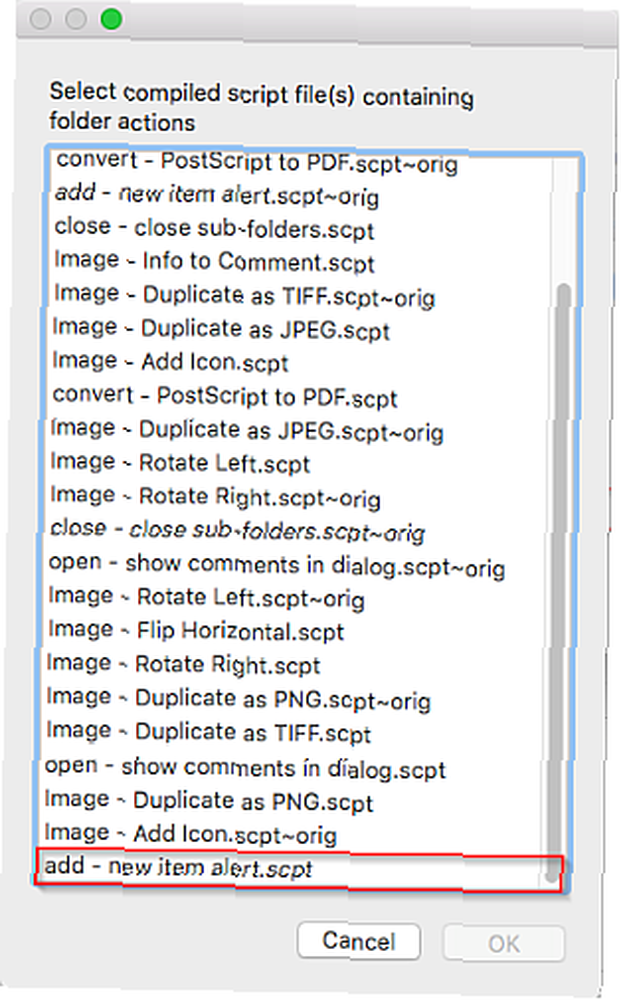
Kliknij dobrze aby otworzyć okno Findera. Teraz wybierz folder LaunchDaemon użytkownika (wymieniony powyżej) i kliknij Wybierać.
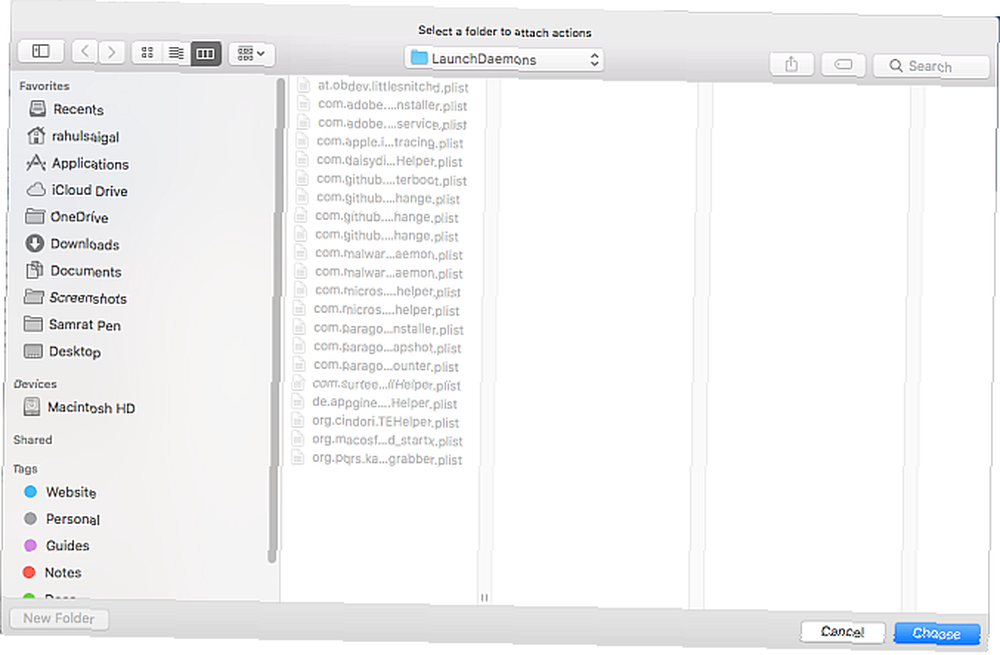
Powtórz powyższą procedurę dla każdego folderu LaunchAgents.
Po zakończeniu otwórz Finder i kliknij Idź> Idź do folderu lub naciśnij Shift + Cmd + G aby otworzyć okno dialogowe nawigacji. Rodzaj ~ / Library / LaunchAgents i kliknij Iść.
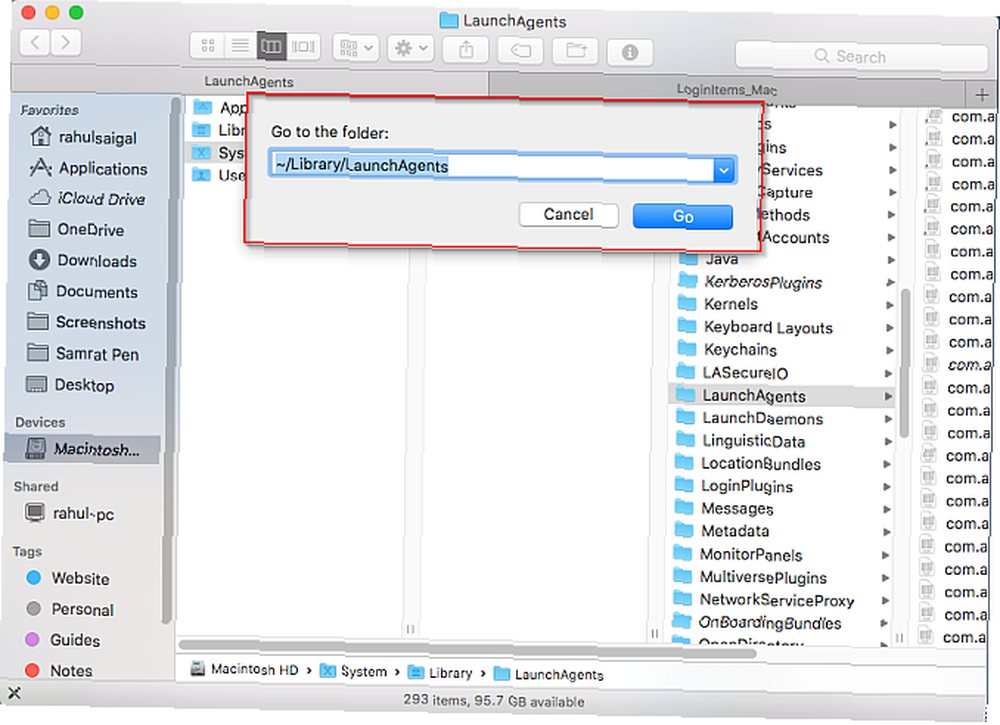
Kliknij prawym przyciskiem myszy Uruchom Agenty folder i wybierz Usługi> Ustawienia akcji folderów w celu przypisania nowego skryptu alertu dotyczącego przedmiotu do każdego folderu.
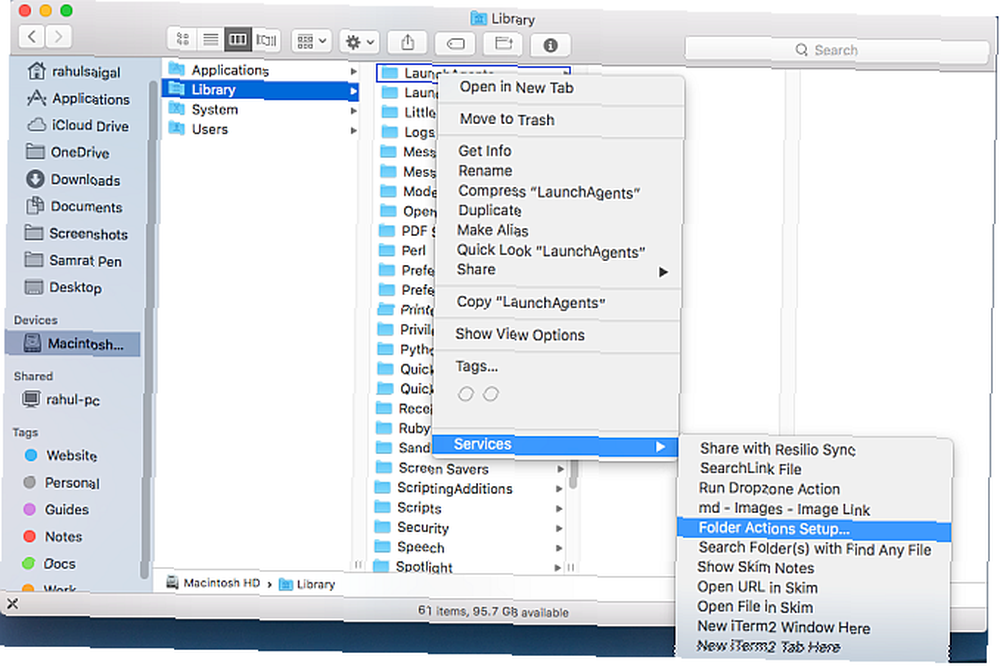
W wyskakującym oknie dialogowym zobaczysz listę folderów w lewej kolumnie i skrypt w prawej kolumnie. Jeśli nie widzisz żadnych skryptów, kliknij Plus przycisk i dodaj nowy element alert.scpt.
Rozważ monitorowanie tych folderów za pomocą aplikacji
Jeśli potrzebujesz dodatkowych opcji alertów w tych folderach, możesz wypróbować kilka narzędzi innych firm.
EtreCheck to narzędzie diagnostyczne do systemu macOS, które wyświetla między innymi informacje o stanie obciążenia LaunchDaemons i LaunchAgents innych firm. Po uruchomieniu EtreCheck zbiera różne informacje o komputerze Mac 9 Niezbędne informacje, które musisz wiedzieć o komputerze Mac 9 Niezbędne informacje, które musisz wiedzieć o komputerze Mac Jako użytkownik komputera Mac musisz znać pewne szczegóły dotyczące komputera, na wypadek gdybyś musiał rozwiązywać problemy. Oto kilka kluczowych szczegółów Maca, które powinieneś teraz sprawdzić. i przedstawia go w łatwym do odczytania raporcie. Posiada również dodatkowe opcje pomocy w przypadku oprogramowania reklamowego, podejrzanych demonów i agentów, niepodpisanych plików i innych.
Otwórz EtreCheck i kliknij Skandować. Zajmie to kilka minut, a po zakończeniu zobaczysz pełne podsumowanie swojego komputera. Obejmuje to poważne i drobne problemy, specyfikację sprzętu, problemy ze zgodnością oprogramowania, status LaunchDaemons i LaunchAgents i więcej.
Aplikacja jest bezpłatna dla pierwszych pięciu raportów, a następnie wymaga dalszego zakupu w aplikacji za 10 USD.
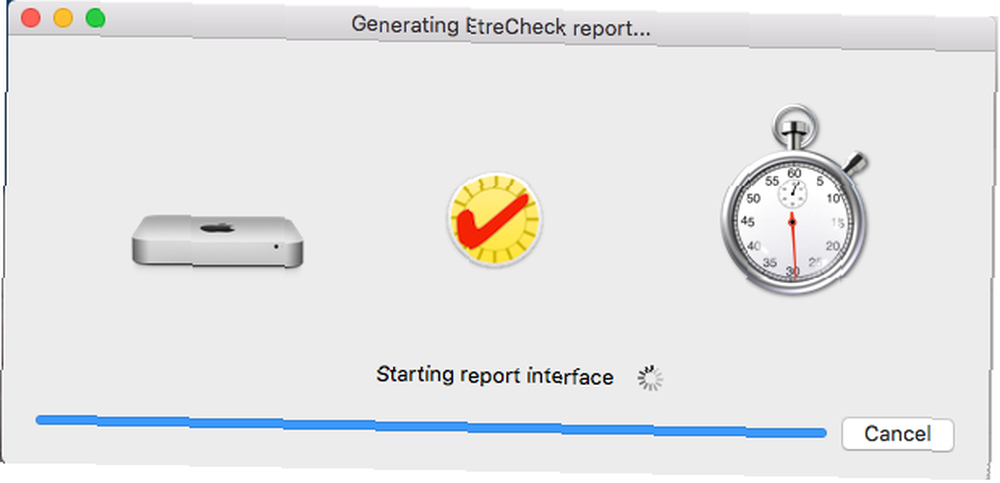
Lingon X to kolejne narzędzie, które pozwala uruchomić aplikację, skrypt lub uruchomić polecenie automatycznie zgodnie z harmonogramem. Może także monitorować wszystkie foldery LaunchDaemons i LauchAgents w tle i wyświetlać powiadomienia, gdy coś się zmieni. Możesz wyświetlić wszystkie elementy graficznie i dostosować je w razie potrzeby.
To narzędzie można wypróbować bezpłatnie i kosztuje 15 USD za pełną licencję.
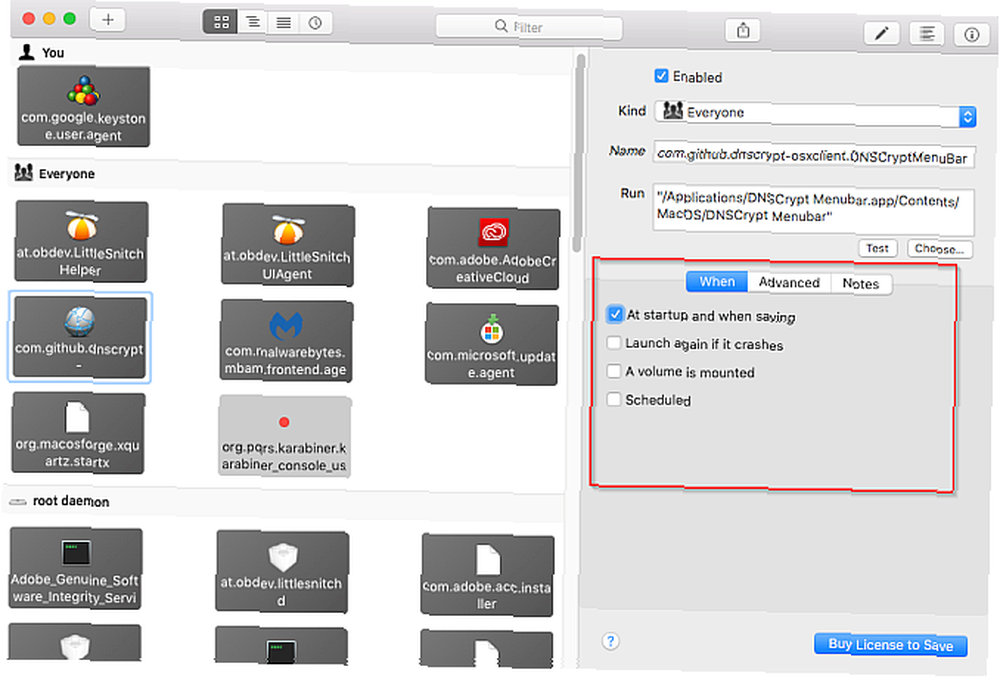
Jak usunąć LaunchDaemons i LaunchAgents
Społeczeństwo / Library / LaunchAgents i / Library / LaunchDaemons foldery są podatne zarówno na legalne, jak i nielegalne aplikacje. Legalna aplikacja może wykorzystywać ją do celów marketingowych, podczas gdy nielegalne aplikacje mogą wykorzystywać je do kradzieży danych i infekowania systemu.
Aby oprogramowanie reklamowe i złośliwe oprogramowanie odniosło sukces, muszą utrzymywać się w każdej sesji użytkownika. W tym celu autorzy złośliwego oprogramowania i oprogramowania reklamowego tworzą złośliwy kod i umieszczają go w folderze LaunchAgent lub LaunchDaemon. Przy każdym uruchomieniu komputera Mac, uruchomiona zapewni automatyczne uruchamianie złośliwego kodu. Na szczęście aplikacje zabezpieczające mogą chronić się przed tym.
Użyj aplikacji Mac Security
Darmowy KnockKnock działa na zasadzie wytrwałości. Wyświetla listę stale instalowanych aplikacji i ich składników w zgrabnym interfejsie. Kliknij Skandować , a KnockKnock przeskanuje wszystkie znane lokalizacje, w których może znajdować się złośliwe oprogramowanie.
Lewy panel zawiera kategorie trwałych aplikacji, wraz z nazwami i krótkim opisem. Kliknij dowolną grupę, aby wyświetlić elementy w prawym okienku. Na przykład kliknij Uruchom przedmioty w lewym okienku, aby wyświetlić wszystkie LaunchAgents i LaunchDaemons.
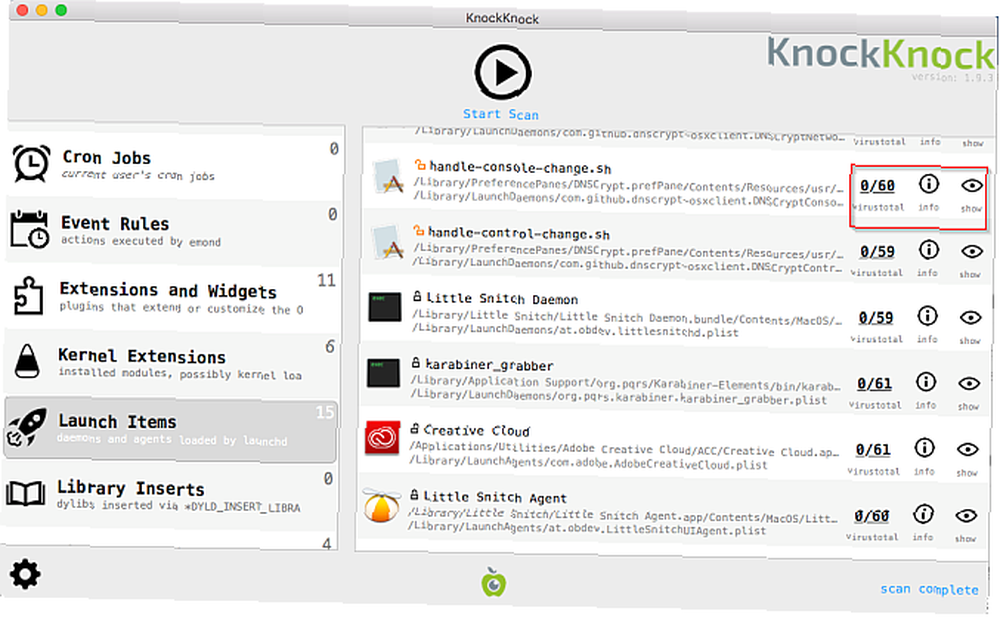
Każdy wiersz zawiera szczegółowe informacje o aplikacji. Obejmowało to status podpisany lub niepodpisany, ścieżkę do pliku oraz wyniki skanowania antywirusowego z VirusTotal.
BlockBlock, kolejna darmowa aplikacja bezpieczeństwa od Objective-See, stale monitoruje lokalizacje trwałości. Aplikacja działa w tle i wyświetla ostrzeżenie za każdym razem, gdy złośliwe oprogramowanie dodaje trwały składnik do systemu macOS.
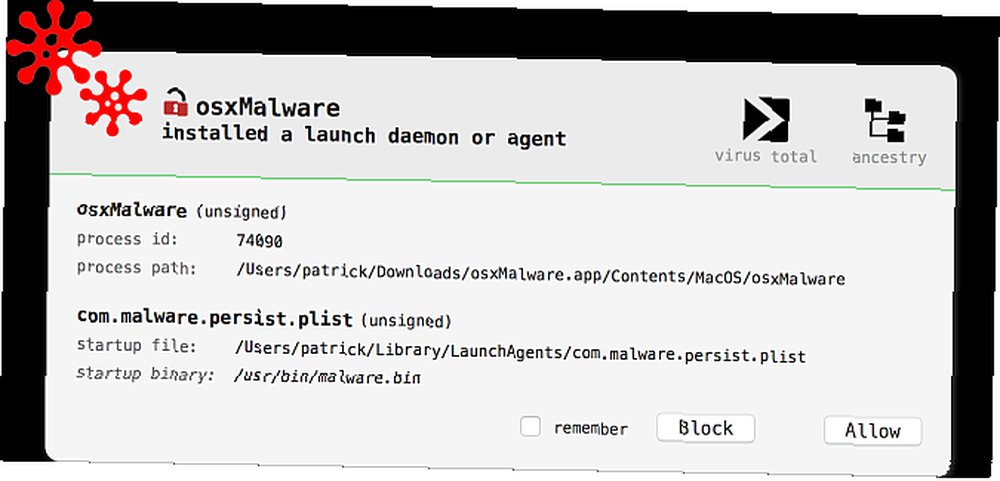
Jednak nie każdy plik PLIST innej firmy jest złośliwy. Mogą pochodzić z dowolnego miejsca, w tym:
- Składniki zainstalowanych aplikacji
- Pozostałości starych aplikacji, których już nie używasz
- Resztki z poprzednich aktualizacji systemu macOS
- Resztki asystenta migracji
- PUP (potencjalnie niechciane programy), adware i złośliwe oprogramowanie.
Nie chcesz usuwać żadnych składników zainstalowanych aplikacji. Jednak całkowicie bezpieczne jest usunięcie resztek starych aplikacji i resztek z poprzednich aktualizacji systemu macOS (chyba że chcesz nadal korzystać z tych aplikacji).
Nie ma w tym celu unikalnego procesu odinstalowywania - po prostu wyrzuć plik PLIST i uruchom ponownie. Możesz też wyciąć i wkleić go na pulpicie, aby mieć kopię i być bezpiecznym. Nie usuwaj żadnych elementów z Uruchomienie systemu Agenty lub Uruchom demony foldery, ponieważ są one wymagane do sprawnego działania systemu macOS.
Oprogramowanie reklamowe i PUP są niezwykle trudne do rozwiązania. W razie wątpliwości uruchom bezpłatną wersję Malwarebytes i rozważ aktualizację do Malwarebytes Premium, jeśli potrzebujesz dodatkowej ochrony.
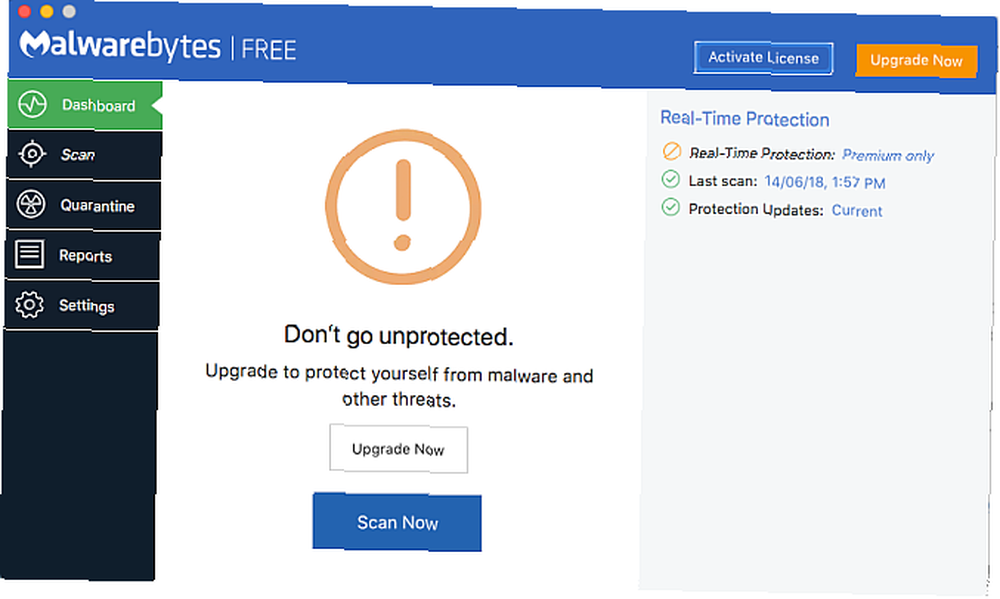
Zachowaj ostrożność przy uruchamianiu zagrożeń na komputerze Mac
Jeśli wykonasz te czynności, z wyprzedzeniem poznasz nowe zagrożenia i możesz rozwiązać wszelkie problemy. Adware i PUP zyskują na popularności, a nowe warianty złośliwego oprogramowania cały czas się pojawiają.
Na szczęście macOS ma wiele sposobów na zapewnienie Ci bezpieczeństwa.
Sztuką jest monitorowanie tych folderów i przeprowadzanie częstych kontroli diagnostycznych. Jeśli masz wątpliwości, zawsze Google potencjalnie złośliwe nazwy procesów. Ale jeśli unikniesz błędów, które infekują komputer Mac złośliwym oprogramowaniem 5 prostych sposobów zarażenia komputera Mac złośliwym oprogramowaniem 5 łatwych sposobów zarażenia komputera Mac złośliwym oprogramowaniem Może się wydawać, że zarażenie komputera Mac złośliwym oprogramowaniem jest dość trudne, ale zawsze są wyjątki. Oto pięć sposobów na zabrudzenie komputera. , nie powinieneś się martwić.











