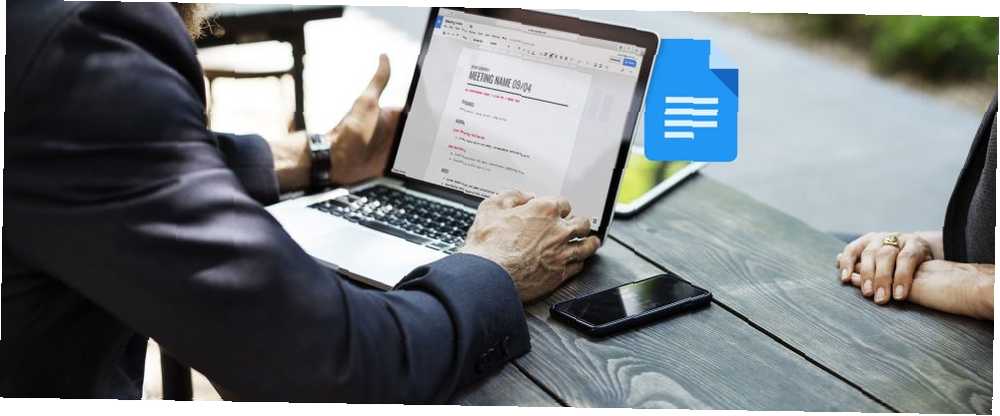
Owen Little
0
2376
277
Dokumenty Google to edytor tekstu w internetowym pakiecie biurowym Google. To darmowa alternatywa dla Microsoft Word. Ma także więcej funkcji, niż możesz sobie wyobrazić.
W tym artykule odpowiemy na najczęściej zadawane pytania dotyczące Dokumentów Google.
Co to są Dokumenty Google?
Dokumenty Google to edytor tekstu oparty na przeglądarce Google. Możesz tworzyć, edytować i udostępniać dokumenty online oraz uzyskiwać do nich dostęp z dowolnego komputera podłączonego do Internetu.
Tym, co wyróżnia Dokumenty Google od głównego konkurenta Microsoft Word, są funkcje współpracy. Dokumenty Google były jednym z pierwszych edytorów tekstu, które oferują edytowanie dokumentów online.
Dzięki Google udostępnianie dokumentów na różnych platformach i praca nad nimi w czasie rzeczywistym z okna przeglądarki jest niezwykle łatwa. Współpracownicy nie potrzebują nawet konta Google, aby przeglądać lub edytować dokumenty Google, które im udostępniasz.
Co więcej, dodatki Google Docs 10 najlepszych dodatków Google Docs dla bardziej profesjonalnych dokumentów 10 najlepszych dodatków Google Docs dla bardziej profesjonalnych dokumentów Użyj tych dziesięciu przydatnych dodatków do szybkiego tworzenia profesjonalnych dokumentów Google. , pozwala rozszerzyć funkcjonalność i dodać brakujące funkcje.
Jak korzystać z Dokumentów Google
Możesz używać Dokumentów Google tak samo, jak dokumentów Worda. Twórz nowe dokumenty, korzystaj z szablonów Dokumentów Google, udostępniaj dokumenty zespołowi i współpracuj w czasie rzeczywistym. Pokażemy ci podstawy tutaj.
Jak utworzyć dokument Google
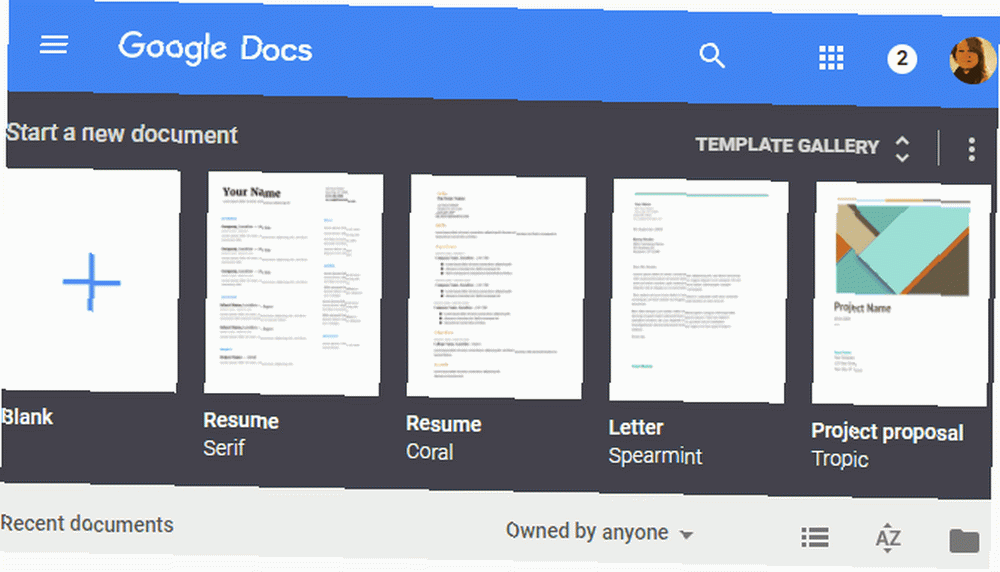
Aby utworzyć nowy Dokument Google, najpierw wejdź na docs.google.com i zaloguj się na swoje konto Google. Po przejściu na stronę początkową Dokumentów Google możesz utworzyć pusty nowy dokument lub wybrać szablon. Z poziomu istniejącego Dokumentu Google możesz także przejść do Plik> Nowy> Dokument lub Plik> Nowy> Z szablonu zrobić to samo.
Jak zapisać dokument Google
Nigdy nie będziesz musiał pamiętać, aby zapisać dokument Google, ponieważ Google automatycznie zapisuje dokumenty na Dysku Google, składniku online Jedyny przewodnik po Dysku Google, który będziesz musiał przeczytać Jedyny przewodnik po Dysku Google, który będziesz musiał przeczytać Dysk Google to idealne połączenie internetowych narzędzi do przechowywania plików i zarządzania dokumentami. Wyjaśniamy, jak najlepiej korzystać z Dysku Google w trybie online i offline, samodzielnie i we współpracy z innymi. pakietu biurowego online Google. Dlatego nie znajdziesz przycisku Zapisz.
Jak pobierać Dokumenty Google
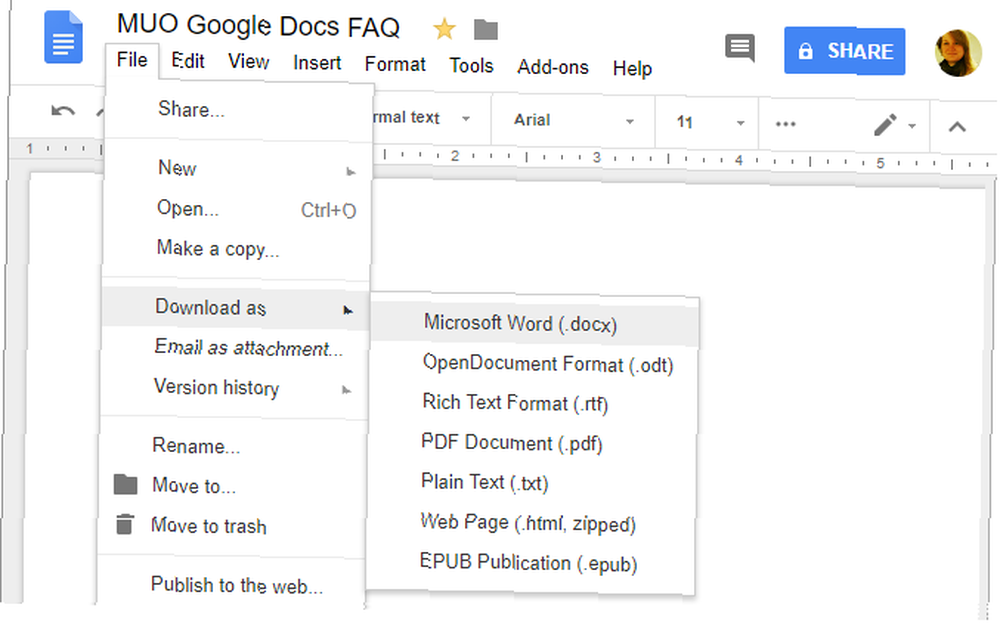
Google przechowuje twoje dokumenty na Dysku Google. Aby zamiast tego pobrać dokument Google na komputer, przejdź do Plik> Pobierz jako i wybierz żądany format pliku.
Jak wysłać dokument Google w wiadomości e-mail
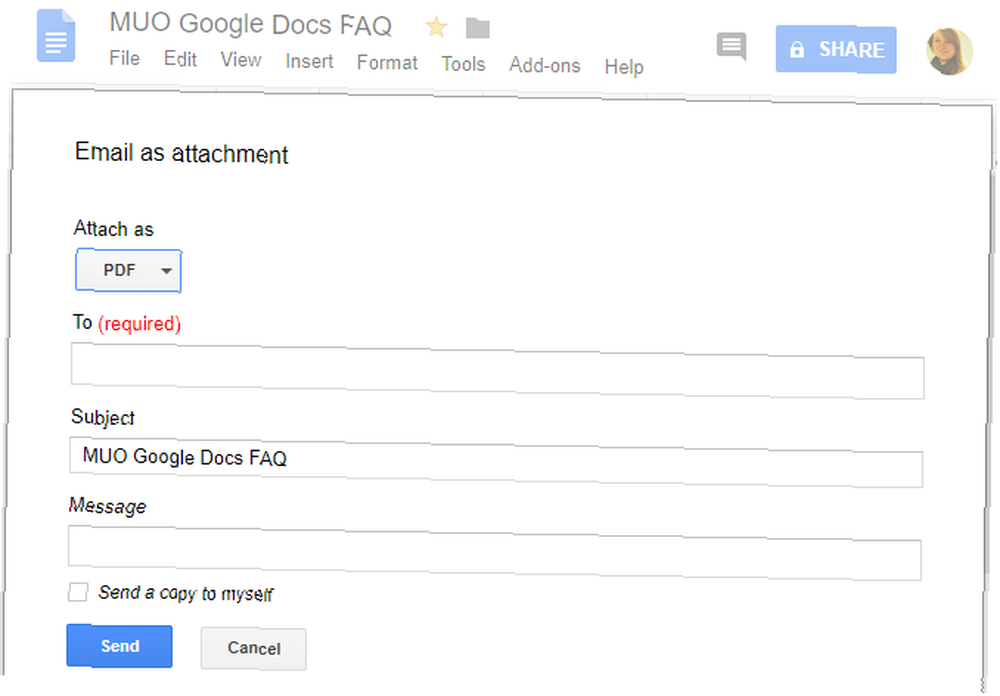
Jeśli chcesz pobrać dokument, ponieważ chcesz go wysłać pocztą e-mail, możesz to zrobić bezpośrednio z dokumentu. Iść do Plik> E-mail jako załącznik, wybierz format pliku, który chcesz załączyć, i podaj standardowe dane e-mail.
Jak udostępnić dokument Google
Zamiast przesyłać dokument pocztą e-mail, zalecamy jego udostępnienie. Dzieje się tak, ponieważ udostępnianie pozwala wszystkim zobaczyć i pracować nad tą samą wersją dokumentu. W ten sposób unikniesz tworzenia sprzecznych kopii lub powielania swojej pracy. Jak wspomniano wcześniej, odbiorca nie potrzebuje konta Google, aby wyświetlić lub edytować dokument.
Aby udostępnić Dokument Google z poziomu dokumentu, kliknij Dzielić przycisk w prawym górnym rogu. Teraz masz kilka opcji:
- Kliknij Uzyskaj link do udostępnienia w prawym górnym rogu. Link zostanie skopiowany do schowka. i obok Każdy z linkiem, dostosuj poziom dostępu od domyślnego moze zobaczyc do może edytować lub może komentować. Jeśli wprowadzisz zmiany, kliknij Skopiuj link aby odświeżyć kopię w schowku. W tym samym menu możesz także wyłączyć opcję udostępniania linków, co oznacza, że tylko określone osoby mogą uzyskać dostęp do dokumentu.
- Wprowadź nazwiska lub adresy e-mail żądanych odbiorców. Pamiętaj, że domyślnym poziomem dostępu dla tej metody jest może edytować. Kliknij ikonę pióra po prawej stronie, aby zmienić to na moze zobaczyc lub może komentować.
- Kliknij zaawansowane w prawym dolnym rogu, aby udostępnić bezpośrednio do Gmaila, Google Plus, Facebooka lub Twittera, aby kontrolować udostępnianie linków, zapraszać osoby i kontrolować ustawienia właściciela, takie jak uniemożliwianie innym redaktorom zmiany dostępu i dodawania nowych osób.
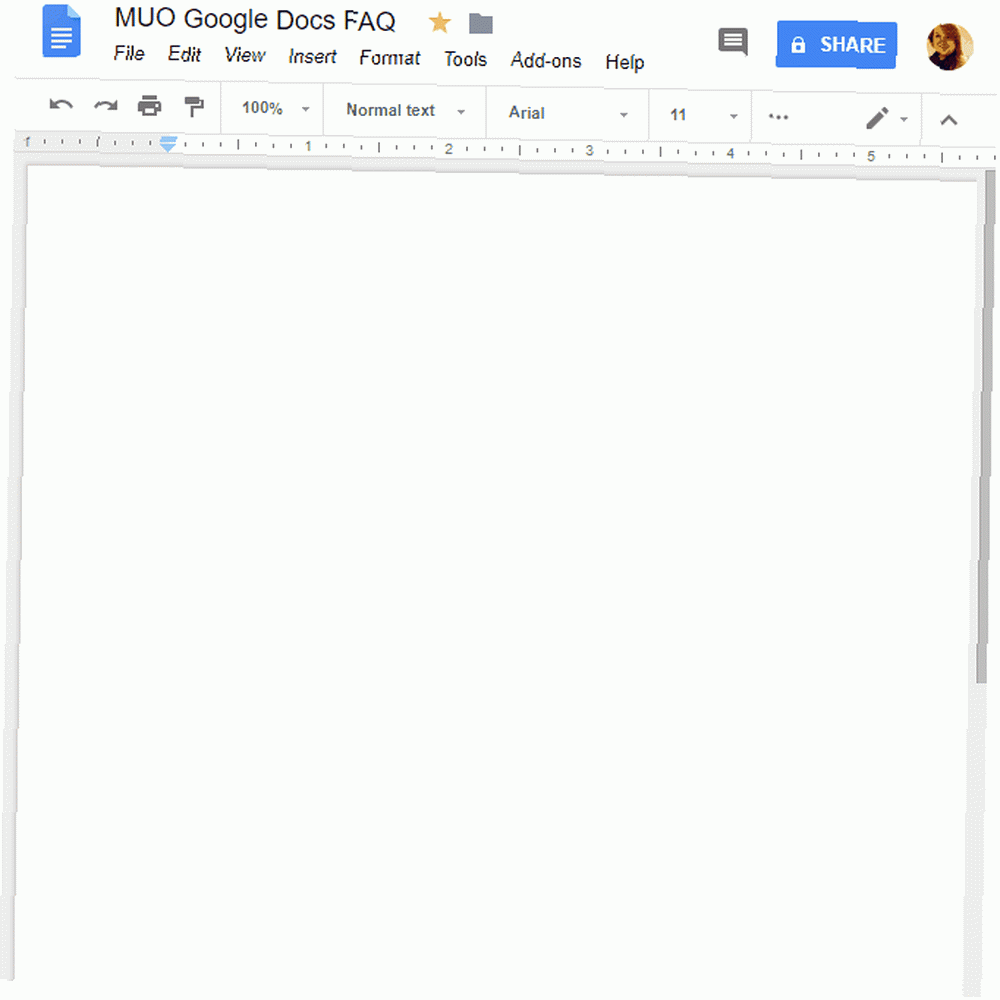
Jeśli chcesz udostępnić kopię dokumentu Google Doc 10 Wskazówki dotyczące zarządzania udostępnionymi plikami na Dysku Google 10 Wskazówki dotyczące zarządzania udostępnionymi plikami na Dysku Google Wyjdź z Dysku Google poza system przechowywania plików z wieloma wskazówkami i sztuczkami oferowanymi w czasie rzeczywistym współpraca. Oto dziesięć wskazówek, które pomogą Ci zarządzać plikami na Dysku Google. z wieloma współpracownikami, ponieważ nie chcesz, aby wprowadzali zmiany w oryginalnym dokumencie, możesz tego również użyć “Zrób kopię” sztuczka Użyj tej sztuczki „Utwórz kopię” podczas udostępniania dokumentów z Dysku Google Użyj tej sztuczki „Utwórz kopię” podczas udostępniania Dokumentów z Dysku Google Jeśli chcesz, aby współpracownicy automatycznie tworzyli kopie dokumentów Google po otrzymaniu linków udostępniania, oto krótka sztuczka, którą możesz zrobić zacznij używać już teraz. zaoszczędzić sobie trochę pracy.
Jak śledzić zmiany w Dokumentach Google
W przypadku częstych zmian w Dokumentach Google lub udostępnienia ich innym osobom, będziesz chciał śledzić zmiany.
Historia wersji
Dokumenty Google robią to automatycznie, śledząc historię wersji dokumentu. Iść do Plik> Historia wersji> Zobacz historię wersji aby rozwinąć menu z listą wszystkich zmian, które Google śledził dla twojego dokumentu. Zobaczysz, kiedy wprowadzono zmiany, kto je wprowadził i wszystkie są podświetlone w dokumencie.
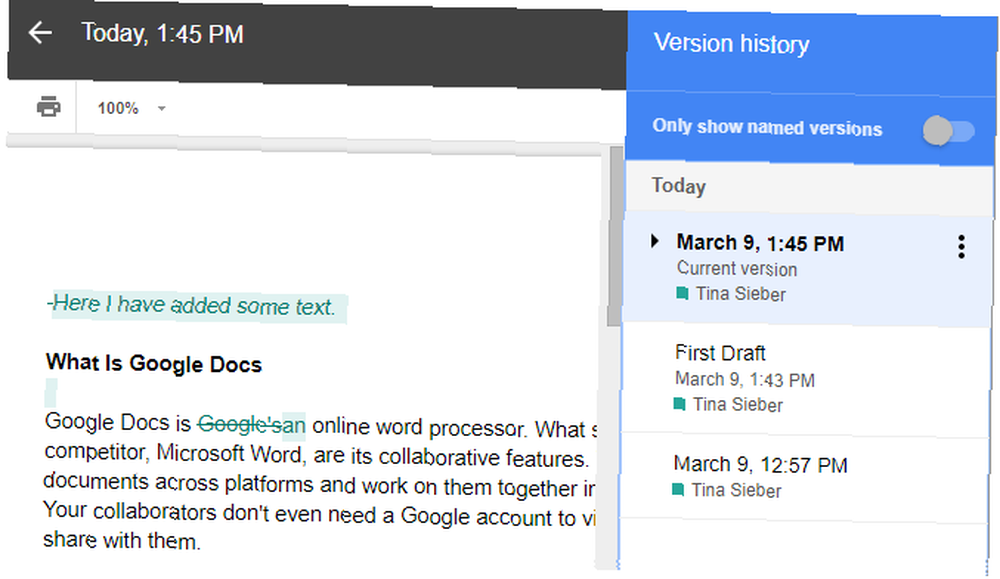
Możesz nawet nazwij aktualną wersję aby łatwo przywrócić zmiany dokonane później. Albo przejdź do Plik> Historia wersji> Podaj nazwę bieżącej wersji, wprowadź nazwę i kliknij Zapisać. Możesz też przejść do menu historii wersji i kliknąć datę lub nazwę wersji, aby zmienić jej nazwę. W menu historii wersji możesz następnie włączyć ustawienie na pokaż tylko nazwane wersje (patrz zrzut ekranu powyżej).
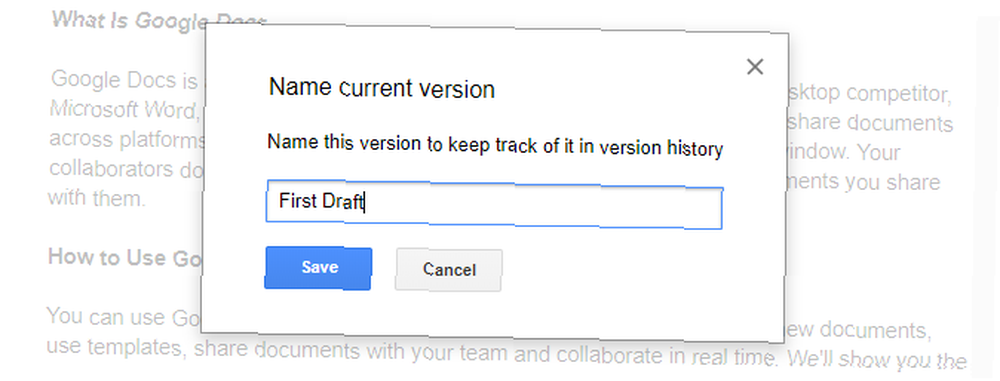
Historia wersji jest podstawową formą śledzenia zmian. Możesz przywrócić wersje dokumentu, wybierając go i klikając Przywróć tę wersję przycisk. Nie możesz zaakceptować ani odrzucić poszczególnych zmian w każdej wersji. Jeśli jest to pożądana funkcjonalność, musisz użyć innej funkcji: trybów.
Tryb sugestii
Dokumenty Google obsługują trzy różne tryby: Redagowanie, Sugestia, i Przeglądanie. Edycja jest trybem domyślnym. Aby przełączyć na inny tryb, przejdź do Widok> Tryb lub kliknij ikonę pióra po prawej stronie menu narzędzi. Aby kontrolować poszczególne zmiany, użyj Tryb sugerowania.
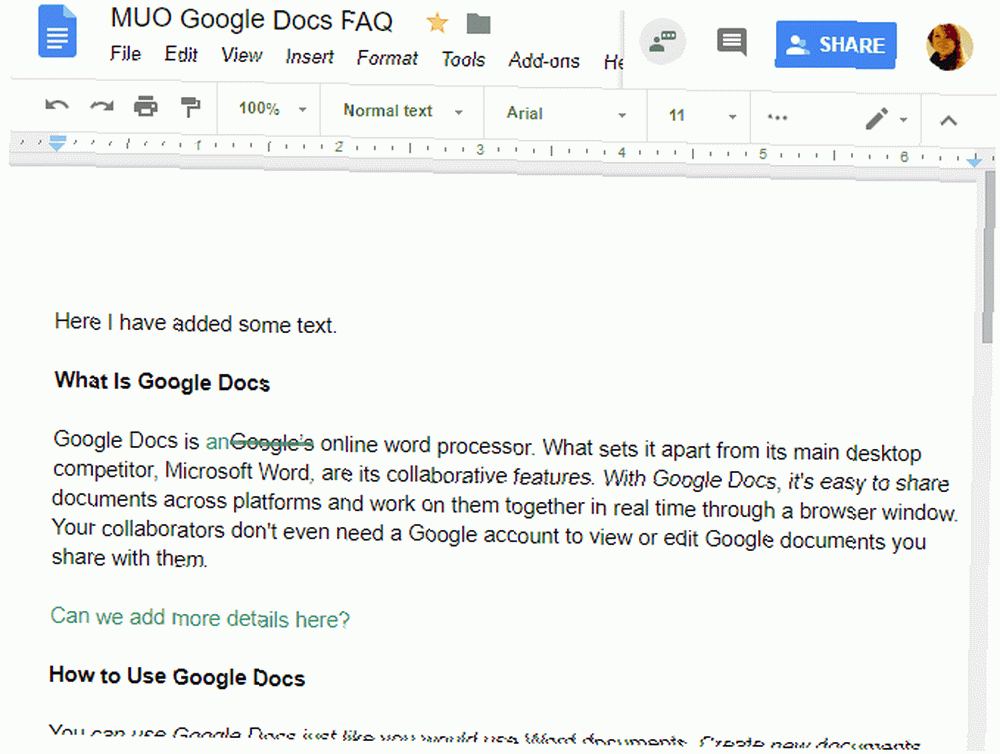
Po wprowadzeniu zmian w trybie Sugestie po prawej stronie dokumentu pojawi się komentarz z opcją zaakceptowania lub odrzucenia sugestii. Możesz także napisać odpowiedź, aby omówić każdą zmianę. Wszystkie zmiany wprowadzone w tym trybie są śledzone indywidualnie w odpowiedniej wersji dokumentu w historii wersji. W ten sposób masz możliwość przejrzenia i przywrócenia odrzuconych zmian, ale musisz przywrócić tę wersję dokumentu, co oznacza, że utracisz wszystkie kolejne zmiany.
Wskazówka: Aby zmusić współpracowników do korzystania z trybu Sugestia, ustaw ich dostęp do może komentować podczas udostępniania dokumentu.
Jak drukować z Dokumentów Google
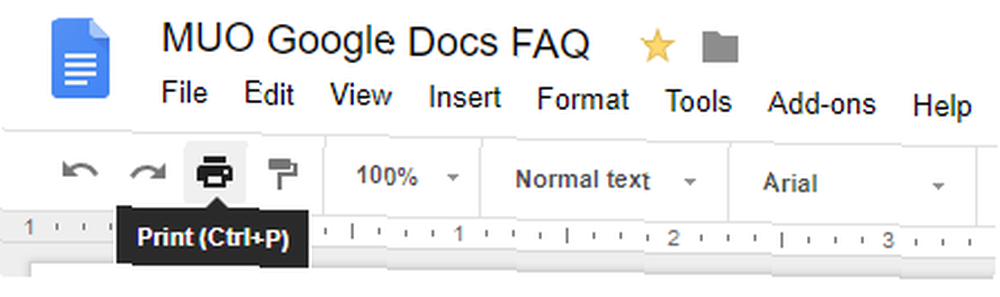
Drukowanie z Dokumentów Google działa tak samo, jak drukowanie dowolnego innego dokumentu na komputerze. Aby wydrukować dokument Google, otwórz dokument, a następnie przejdź do Plik> Drukuj lub naciśnij Ctrl + P skrót klawiaturowy lub kliknij ikonę drukowania w menu narzędzi.
Każda z tych czynności spowoduje otwarcie menu drukowania. Stąd wybierz swoją drukarkę i ustawienia i drukuj w normalny sposób.
Jak edytować Dokumenty Google offline
Aby edytować Dokumenty Google offline, musisz spełnić kilka podstawowych warunków. Po pierwsze, musisz być online podczas konfigurowania dostępu offline. Musisz także korzystać z Google Chrome poza trybem incognito, zainstalować i włączyć rozszerzenie Google Docs Offline Chrome oraz mieć wystarczająco dużo wolnego miejsca do zapisania plików.
Po wykonaniu tej czynności przejdź do docs.google.com, kliknij menu hamburgerów w prawym górnym rogu i przejdź do Ustawienia, i upewnij się, że suwak obok Offline jest w Na pozycja (patrz zrzut ekranu poniżej).
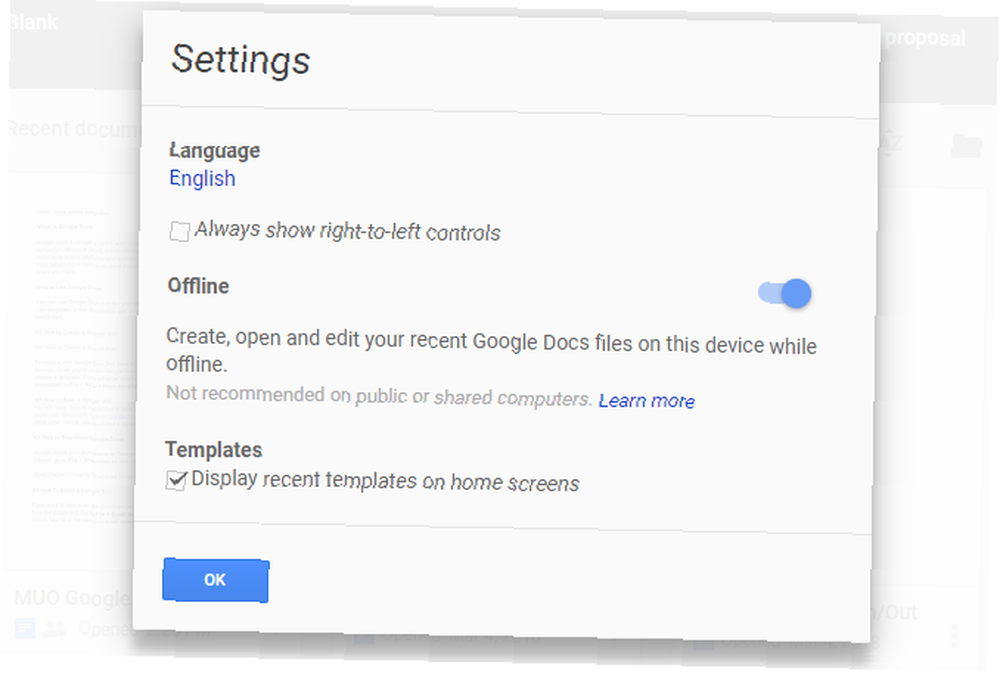
Teraz każdy dokument, nad którym zaczniesz pracować, będzie również dostępny offline na twoim komputerze; przynajmniej tymczasowo. Ikona flash obok nazwy dokumentu wskazuje, że jesteś offline. Wszelkie dokonane zmiany zostaną zsynchronizowane po ponownym połączeniu z Internetem.

Po włączeniu rozszerzenia Google Docs Offline możesz przeglądać listę wszystkich dokumentów w docs.google.com, nawet w trybie offline. Wszystkie dokumenty stale dostępne offline będą oznaczone ikoną znacznika wyboru. Kliknij menu z trzema kropkami, aby kontrolować Dostępne offline opcja.
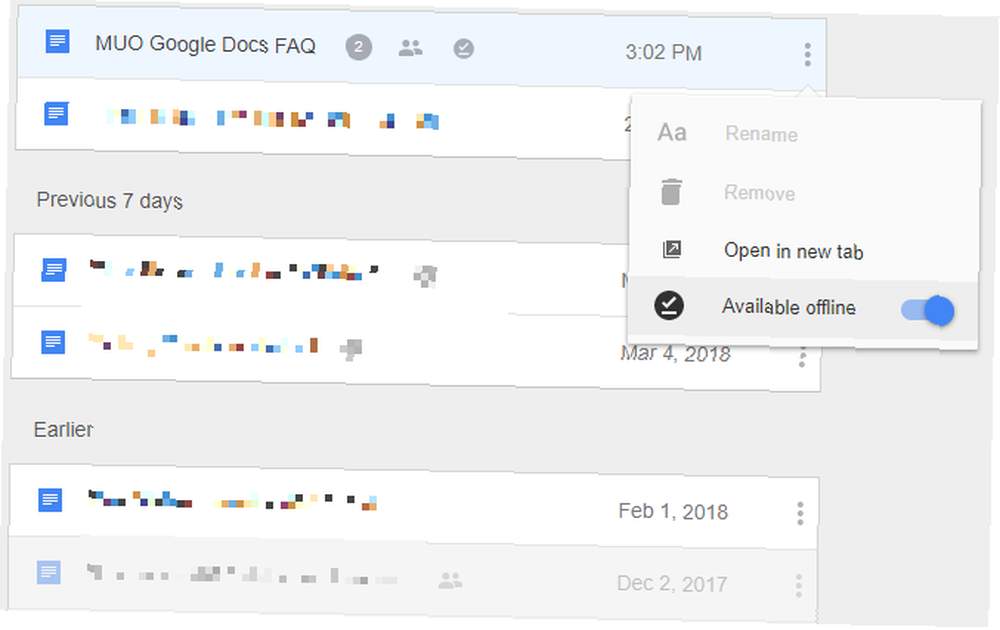
Rozszerzenie Google Docs Offline będzie również buforować wszystkie otwierane dokumenty. W przypadku utraty połączenia internetowego będziesz mieć dostęp nawet do tych dokumentów, które nie są wyraźnie dostępne offline. W takim przypadku możesz trwale udostępnić dokument offline, nawet jeśli nie jesteś online. Tymczasem te dokumenty, które nie są buforowane i niedostępne offline, będą wydawane jako wyciszone.
Aby wykonać kopię zapasową i zsynchronizować pliki Dokumentów Google na komputerze lub telefonie komórkowym, możesz również użyć narzędzia Kopia zapasowa i synchronizacja Dysku Google.
Dokumenty Google, teraz pod Twoją kontrolą
Teraz znasz podstawy korzystania z Dokumentów Google. Czas dowiedzieć się więcej o jego funkcjach związanych z dokumentami biznesowymi, wypróbować pisanie głosowe w Dokumentach Google, dowiedzieć się, jak dodawać animowane pliki GIF do swoich dokumentów i slajdów lub odkryć więcej sztuczek Dokumentów Google 10 Porady dotyczące Dokumentów Google, które zajmują sekundy i oszczędzają Twój czas 10 wskazówek Dokumentów Google, które zajmują sekundy i oszczędzają Twój czas Poznaj tajemnice, które zwiększą produktywność Dokumentów Google za pomocą tych szybkich i prostych wskazówek. .











