
Michael Cain
0
4413
1199
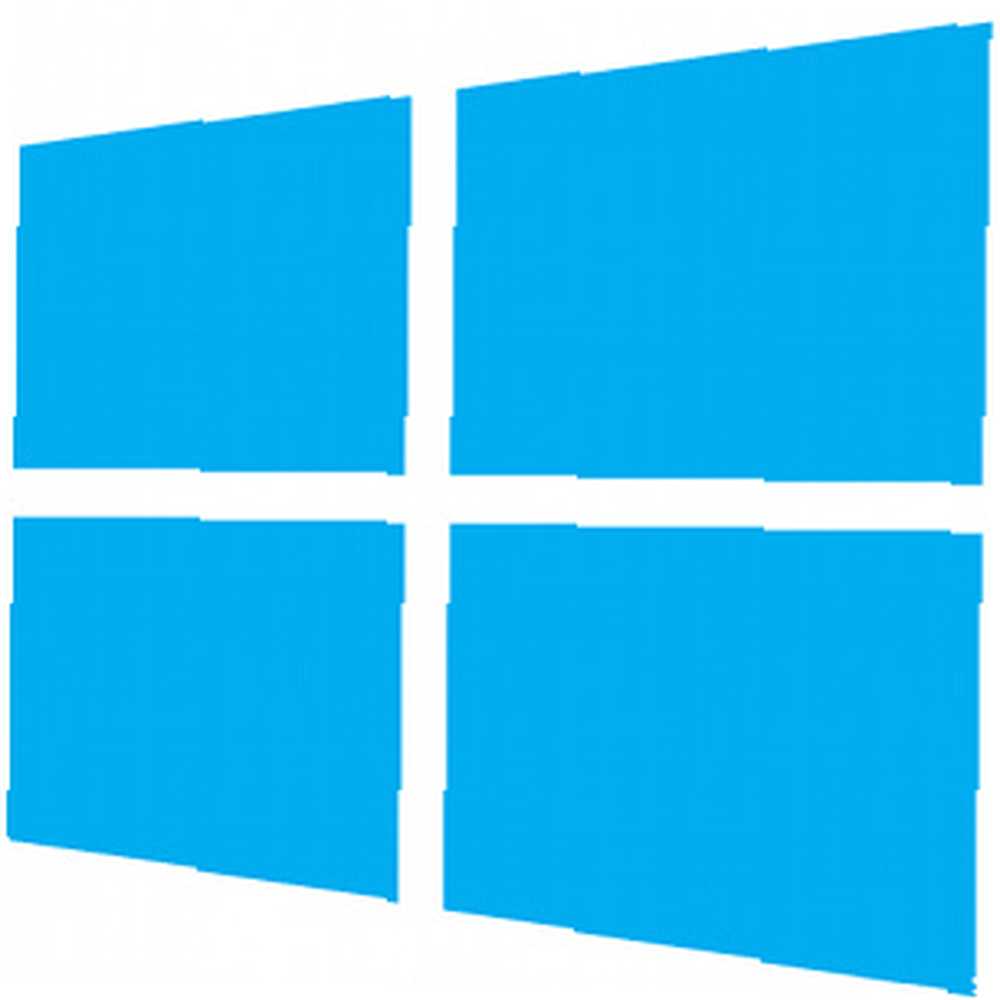 W systemie Windows 8 chodzi o skróty. Osoby z komputerami dotykowymi używają gestów dotykowych, użytkownicy bez urządzeń dotykowych muszą nauczyć się skrótów myszy, zaawansowani użytkownicy używają skrótów klawiaturowych na pulpicie, a nawet można wykonywać specjalne gesty przeciągania na touchpadzie laptopa. Ponadto system Windows 8 zawiera kilka nowych ważnych skrótów wiersza polecenia, o których użytkownicy powinni wiedzieć.
W systemie Windows 8 chodzi o skróty. Osoby z komputerami dotykowymi używają gestów dotykowych, użytkownicy bez urządzeń dotykowych muszą nauczyć się skrótów myszy, zaawansowani użytkownicy używają skrótów klawiaturowych na pulpicie, a nawet można wykonywać specjalne gesty przeciągania na touchpadzie laptopa. Ponadto system Windows 8 zawiera kilka nowych ważnych skrótów wiersza polecenia, o których użytkownicy powinni wiedzieć.
Zebraliśmy tutaj wszystkie skróty do systemu Windows 8 potrzebne do opanowania uaktualnienia systemu Windows 8 do systemu Windows 8? Poradzisz sobie z aktualizacją do systemu Windows 8? Poradzi sobie szybciej dzięki tym wskazówkom Jeśli nadszedł czas, aby kupić nowy komputer, prawdopodobnie będzie on dostarczany z systemem Windows 8. Microsoft nie dodał samouczka z systemem Windows 8 - oprócz tajemniczego „poruszania myszą…”, poruszanie się tak szybko i sprawnie, jak to możliwe. Jeśli uaktualniłeś system do Windows 8 lub kupiłeś nowy komputer z systemem Windows 8, przekonasz się, że wiele się zmieniło.
Gesty Touchpad laptopa
Laptopy dostarczane z systemem Windows 8 obsługują różne gesty touchpada, które naśladują gesty używane na urządzeniu z systemem Windows 8 z ekranem dotykowym. W przypadku uaktualnienia starego laptopa do systemu Windows 8 może być konieczne pobranie sterowników tabliczki dotykowej Synaptics dla systemu Windows 8, zanim będą one działać.
- Ujawnij Uroki: Dotknij prawej krawędzi touchpada i przeciągnij do środka.
- Użyj przełącznika aplikacji: Przesuń palcem od lewej, aby przełączać się między aplikacjami za pomocą przełącznika aplikacji.
- Otwórz pasek aplikacji: W nowoczesnej aplikacji dotknij górnej części touchpada i przeciągnij w dół.
- Zwój: Dotknij touchpada dwoma palcami i przesuń je, aby przewijać w pionie lub w poziomie.
- Powiększanie i pomniejszanie: Dotknij touchpada dwoma palcami i zsuń je lub rozciągnij, aby powiększyć lub pomniejszyć. To aktywuje “powiększenie semantyczne” funkcja na ekranie startowym lub w nowoczesnych aplikacjach. Ta funkcja pozwala przeglądać więcej danych na pierwszy rzut oka.
Aby uzyskać więcej informacji, zapoznaj się z naszym szczegółowym spojrzeniem na gesty machnięcia Windows 8 na laptopach Wszystko, co musisz wiedzieć o systemie Windows 8 Gesty machnięcia na laptopie Wszystko, co musisz wiedzieć o systemie Windows 8 Gesty machnięcia na laptopie Wraz z wprowadzeniem systemu Windows 8, dodano wiele nowych, przyjaznych dotykowi funkcji, aby system operacyjny był przyjemny w użyciu na urządzeniach dotykowych. Jednak w przypadku typowych laptopów, które mają touchpady tylko… .

Gesty na ekranie dotykowym
Komputery z systemem Windows 8 z obsługą dotykową mają wiele skrótów dotykowych, których musisz się nauczyć. Microsoft twierdzi, że Windows 8 ma “pierwszy dotyk” interfejs, więc gesty na ekranie dotykowym będą prawdopodobnie najwygodniejsze w użyciu.
- Otwórz ekran startowy: Naciśnij sprzętowy przycisk logo systemu Windows na swoim urządzeniu.
- Ujawnij Uroki: Przesuń palcem od prawej krawędzi ekranu urządzenia.
- Użyj przełącznika aplikacji: Przesuń palcem od lewej.
- Wyświetl pasek aplikacji: Przesuń palcem od góry ekranu w dół, aby wyświetlić pasek aplikacji.
- Zamknij aplikację: Przesuń palcem od góry do dołu i przesuń palec do samego dołu ekranu.
- Zwój: Przesuń dwa palce po ekranie.
- Powiększanie i pomniejszanie: Dotknij dwoma palcami ekranu i zsuń je lub rozsuń.
Aby uzyskać więcej gestów dotykowych, pobierz nasz arkusz do ściągnięcia z gestów dotykowych systemu Windows 8.

Skróty systemu Windows 8 dla myszy
Prawdopodobnie nie masz jeszcze komputera dotykowego, chociaż Microsoft ciężko pracuje, aby każdy komputer PC zmienić w komputer z ekranem dotykowym. Czy system Windows 8 zawiódł na rynku, czy tylko w twoim umyśle? Czy Windows 8 zawiódł na rynku, czy tylko w twojej głowie? Czy Windows 8 jest awarią? Ludzie, którzy nie lubią systemu Windows 8, ogólnie twierdzą, że tak. Ale czy system Windows 8 naprawdę zawiódł na rynku, czy po prostu uważamy, że system Windows 8 zawiódł? Jedna rzecz dotyczy… Musisz nauczyć się różnych skrótów myszy, aby poruszać się po systemie Windows 8. Większość sztuczek myszy, które musisz obejść, to “gorące rogi.” Po przesunięciu kursora myszy w róg ekranu jedna z nowych funkcji systemu Windows 8 - “Rozpocznij wskazówkę,” “pasek uroków,” i “przełącznik aplikacji” - pojawi się.
- Wróć do ekranu startowego: Przesuń kursor myszy do lewego dolnego rogu ekranu i kliknij lewym przyciskiem myszy.
- Otwórz menu narzędzi systemu Windows: Przesuń kursor do lewego dolnego rogu ekranu i kliknij prawym przyciskiem myszy, aby wyświetlić ukryte menu zaawansowanego użytkownika z linkami do Panelu sterowania, Menedżera urządzeń i innych narzędzi systemowych.
- Ujawnij Uroki: Przesuń kursor w prawy górny lub prawy dolny róg ekranu, a następnie przesuń kursor na środek prawej krawędzi ekranu. Pojawi się pasek Charms. Kliknij jedną z ikon, aby aktywować urok.
- Użyj przełącznika aplikacji: Przesuń kursor do lewego górnego rogu ekranu, aby zobaczyć ostatnio używaną aplikację. Przesuń kursor myszy w dół, aby zobaczyć wszystkie ostatnio używane Nowoczesne aplikacje, między którymi możesz się przełączać. Ten nowy przełącznik aplikacji systemu Windows 8 wyświetla pulpit jako pojedynczy “Pulpit” aplikacji, więc nie można jej używać do przełączania programów na pulpicie.
- Aktywuj semantyczny zoom: Przytrzymaj klawisz Ctrl i pomniejsz kółkiem myszy, aby aktywować “powiększenie semantyczne” funkcja na ekranie startowym i w nowoczesnych aplikacjach.
- Otwórz pasek aplikacji: Kliknij prawym przyciskiem myszy wewnątrz aplikacji Modern, aby otworzyć pasek aplikacji.
- Zamknij aplikację: Kliknij górną część aplikacji Modern, przytrzymaj przycisk myszy, przesuń kursor na dół ekranu i zwolnij.
Aby uzyskać więcej gestów myszy, pobierz nasz arkusz do ściągnięcia z gestów myszy systemu Windows 8.
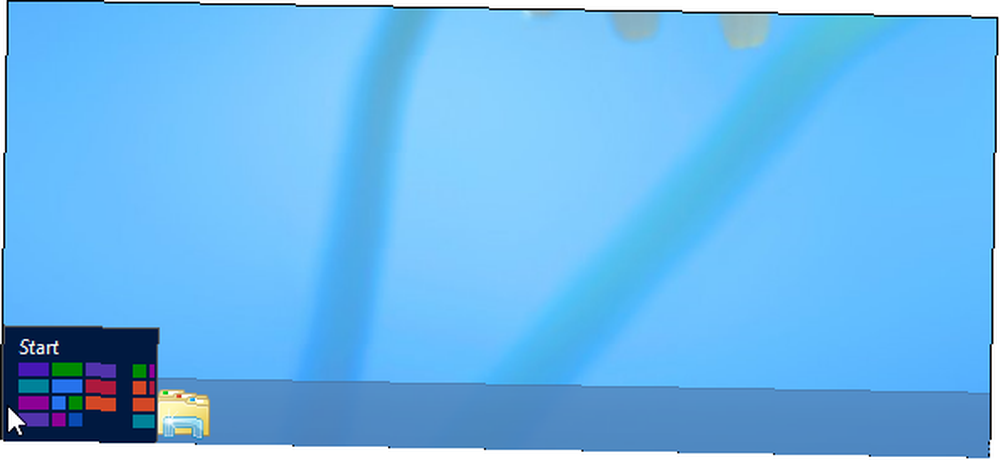
Skróty klawiszowe
Jeśli używasz systemu Windows 8 na tradycyjnym komputerze, zwłaszcza na komputerze stacjonarnym bez ekranu dotykowego lub nawet touchpada w laptopie, powinieneś nauczyć się skrótów klawiaturowych. Pomogą ci one poruszać się znacznie szybciej niż możesz dzięki niezręcznym, gorącym rogom myszy.
- Otwórz ekran startowy: Naciśnij klawisz z logo Windows.
- Ujawnij Uroki: Naciśnij klawisze Windows + C..
- Aktywuj menu narzędzi systemu Windows: Naciśnij klawisz Windows + X.
- Otwórz Charm ustawień: Naciśnij klawisz Windows + I.
- Otwórz Charm urządzeń: Naciśnij klawisz Windows + K..
- Otwórz Urok Udostępnij: Naciśnij klawisz Windows + H..
- Użyj przełącznika aplikacji: Naciśnij klawisz Windows + Tab, aby otworzyć przełącznik Nowoczesne aplikacje. Ten przełącznik aplikacji nie obejmuje aplikacji komputerowych. Tylko jeden “Pulpit” aplikacja pojawi się na tej liście.
- Użyj Tradycyjnego przełącznika aplikacji: Naciśnij klawisze Alt + Tab, aby otworzyć tradycyjne okno dialogowe Alt + Tab.
- Zamknij aplikację: Naciśnij klawisze Alt + F4. Działa to zarówno w przypadku nowoczesnych aplikacji, jak i aplikacji komputerowych.
- Szybko zrób zrzut ekranu: Naciśnij klawisz Windows + ekran drukowania (lub Prt Scrn), aby zrobić zrzut ekranu i zapisać go jako plik PNG w folderze Zdjęcia.
Aby uzyskać więcej skrótów klawiaturowych, pobierz naszą ściągawkę skrótów klawiaturowych Windows 8.

Skróty wiersza poleceń
Windows 8 zawiera potężne narzędzia wiersza poleceń. Większość tych samych narzędzi wiersza polecenia Wiersz polecenia systemu Windows: prostszy i bardziej przydatny niż myślisz Wiersz polecenia systemu Windows: prostszy i bardziej przydatny niż myślisz Polecenia nie zawsze pozostały takie same, w rzeczywistości niektóre zostały skasowane, a inne pojawiły się nowsze polecenia, nawet w systemie Windows 7. Dlaczego więc ktoś miałby tak niepokoić klikaniem przycisku start… używane przez Ciebie - zarówno w wierszu polecenia, jak i środowisku Windows PowerShell - są nadal obecne. Jednak system Windows 8 ma również kilka szczególnie przydatnych nowych skrótów:
- Recimg: Polecenie recimg umożliwia tworzenie niestandardowych obrazów odzyskiwania, które będą używane podczas korzystania z funkcji Odśwież komputer. Na przykład, jeśli otrzymujesz nowy komputer z systemem Windows 8 wypełniony oprogramowaniem typu bloatware, możesz odinstalować całe oprogramowanie typu bloatware, a następnie użyć polecenia recimg, aby utworzyć nowy obraz odzyskiwania. Kiedy użyjesz funkcji Odśwież swój komputer, przywróci on komputer do stanu, w jakim był w momencie uruchomienia polecenia recimg - więc nie będziesz musiał ponownie odinstalowywać programu bloatware. Możesz również użyć tego polecenia po skonfigurowaniu komputera tak, jak lubisz lub skonfigurowaniu ulubionego oprogramowania. Microsoft nie zapewnia graficznego sposobu tworzenia niestandardowych obrazów odzyskiwania, więc musisz to zrobić z wiersza polecenia.
- Zamknąć: Polecenie zamknięcia systemu pozwala zamknąć komputer, dlatego jest szczególnie przydatne, jeśli chcesz utworzyć szybki skrót, który zamyka komputer. Jak zamknąć system Windows 8 Jak zamknąć system Windows 8 System Windows 8 wprowadza największe zmiany w znanych Interfejs systemu Windows od Windows 95. Opcja Zamknij nie jest tam, gdzie można go znaleźć - w rzeczywistości całe klasyczne menu Start i Start… Ma jednak ważną nową opcję. Możesz użyć zamknięcie / r / o polecenie, które uruchomi ponownie komputer w nowym menu Zaawansowane opcje uruchamiania. Tutaj znajdziesz opcje korzystania z trybu awaryjnego i innych narzędzi do naprawy komputera. Pamiętaj, że możesz także ponownie uruchomić komputer w menu Zaawansowane opcje uruchamiania, przytrzymując klawisz Shift i klikając opcję Uruchom ponownie w panelu Ustawienia.
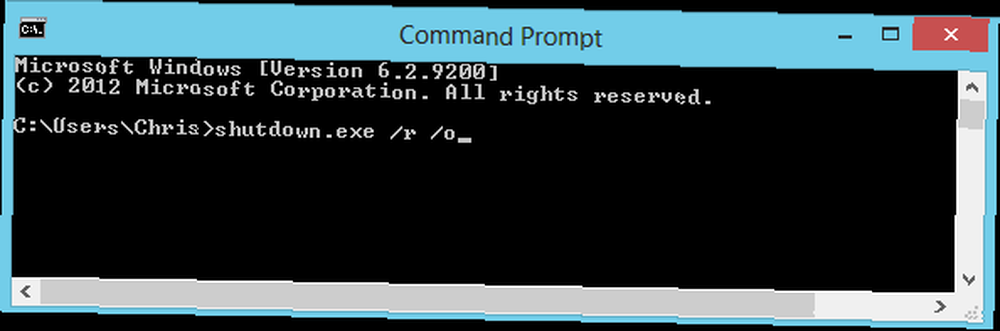
Aby uzyskać więcej poleceń wiersza polecenia, które dotyczą różnych wersji systemu Windows, pobierz nasz arkusz do drukowania poleceń wiersza polecenia Windows.
Czy są jakieś inne skróty do systemu Windows 8, które uważasz za niezbędne dla systemu Windows 8? Zostaw komentarz i udostępnij swoje ulubione skróty!
Zdjęcie kredytowe: Ręka na touchpadzie laptopa za pośrednictwem Shutterstock











