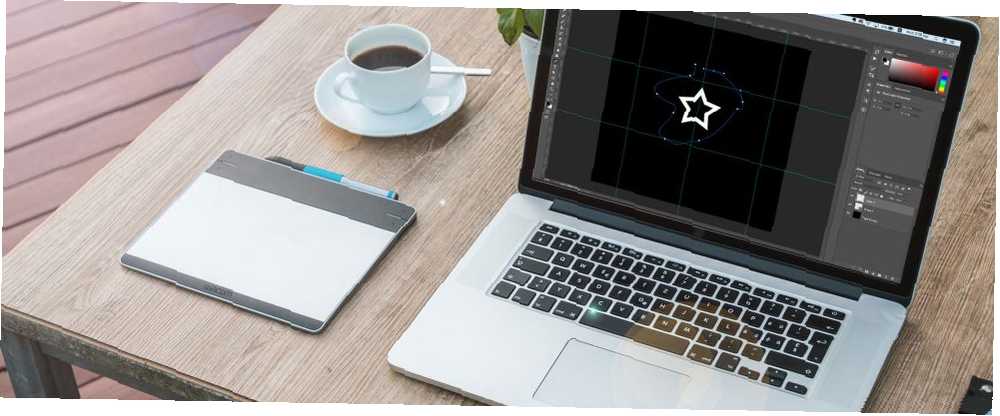
Peter Holmes
0
5442
118
Adobe Illustrator to standardowa aplikacja do projektowania graficznego. To najlepsze narzędzie do pracy z plikami wektorowymi.
Niestety nie każdy ma program Illustrator, ale wiele osób ma program Photoshop. Program Photoshop ma podstawową obsługę obrazów wektorowych. W tym przewodniku przyjrzymy się, jak pracować z grafiką wektorową w Photoshopie jako zamiennikiem programu Illustrator.
Co to jest obraz wektorowy?
Photoshop jest przeznaczony głównie do obrazów rastrowych. Są to wielokątne obrazy rysowane piksel po pikselu. Obsługują ogromne ilości szczegółów, dlatego są używane do zdjęć. Rozmiar pliku może być jednak duży i nie można go powiększyć bez utraty jakości.
Obrazy wektorowe to linie i krzywe generowane przez wzory matematyczne. Oznacza to, że możesz zmieniać ich rozmiar w nieskończoność, a rozmiary plików są często bardzo małe. Możesz konwertować obrazy do grafiki wektorowej w programie Adobe Illustrator Jak wektoryzować obraz w programie Adobe Illustrator Jak wektoryzować obraz w programie Adobe Illustrator Program Adobe Illustrator ułatwia konwersję obrazów do wektorów bez utraty jakości. Oto krok po kroku proces wektoryzacji. .
Wektory świetnie nadają się do prac graficznych, w tym do projektowania logo i ikon.
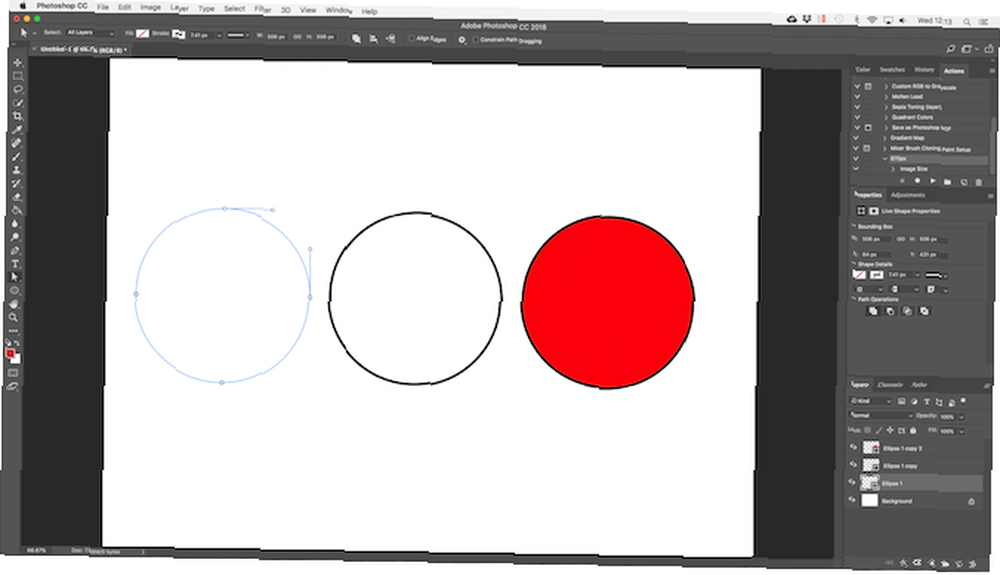
Kawałek grafiki wektorowej składa się z wielu obiektów. Każdy obiekt jest linią lub kształtem, którego krawędź jest zdefiniowana przez ścieżkę. W Photoshopie ścieżka jest wyświetlana jako cienka niebieska linia (chociaż jest technicznie niewidoczna).
Możesz zastosować dwa rodzaje kolorów do każdego obiektu.
- ZA Uderzenie to linia podążająca ścieżką.
- ZA Napełnić dodaje jednolity kolor lub wzór do przestrzeni otoczonej ścieżką.
Ustawiasz oba na pasku opcji u góry ekranu. Możesz także ustawić na Brak koloru jeśli chcesz, aby pozostały puste. W przypadku obrysu można również ustawić grubość w pikselach i styl. Linia ciągła jest domyślna.
W Photoshopie rysujesz obrazy wektorowe z kształtami, liniami i tekstem.
Narysuj kształty i linie wektorowe
Program Photoshop zawiera narzędzia do rysowania kilku typowych kształtów. Domyślnie Narzędzie prostokąta jest podświetlony. Kliknij i przytrzymaj tę ikonę, aby wyświetlić pełny zestaw narzędzi:
- Narzędzie prostokąta
- Narzędzie Zaokrąglony prostokąt
- Narzędzie Elipsa
- Narzędzie Wielokąt
- Narzędzie liniowe
- Narzędzie niestandardowego kształtu
Zawsze możesz wybrać podświetlone narzędzie, naciskając U na twojej klawiaturze. Alternatywnie naciśnij Shift + U przeglądać narzędzia, aż znajdziesz to, czego szukasz. Skróty klawiaturowe Adobe Photoshop Skróty klawiaturowe 101: Najbardziej przydatne polecenia Adobe Photoshop Skróty klawiaturowe 101: Najbardziej przydatne polecenia Niezależnie od tego, czy jesteś początkującym, czy profesjonalistą, te skróty klawiaturowe programu Photoshop pozwolą Ci zaoszczędzić wiele godzin. Kliknij, żeby otworzyć pełną listę! to dobry sposób na szybką nawigację w Photoshopie.
Rysuj podstawowe kształty wektorowe
Wybierz narzędzie dla kształtu, który chcesz narysować, a następnie dodaj swój Napełnić i Uderzenie zabarwienie.
Teraz kliknij i przeciągnij płótno. Kształt jest rysowany od rogu w dowolnym kierunku, który przeciągasz. Aby utworzyć symetryczny kształt, taki jak okrąg lub kwadrat, przytrzymaj klawisz Shift.
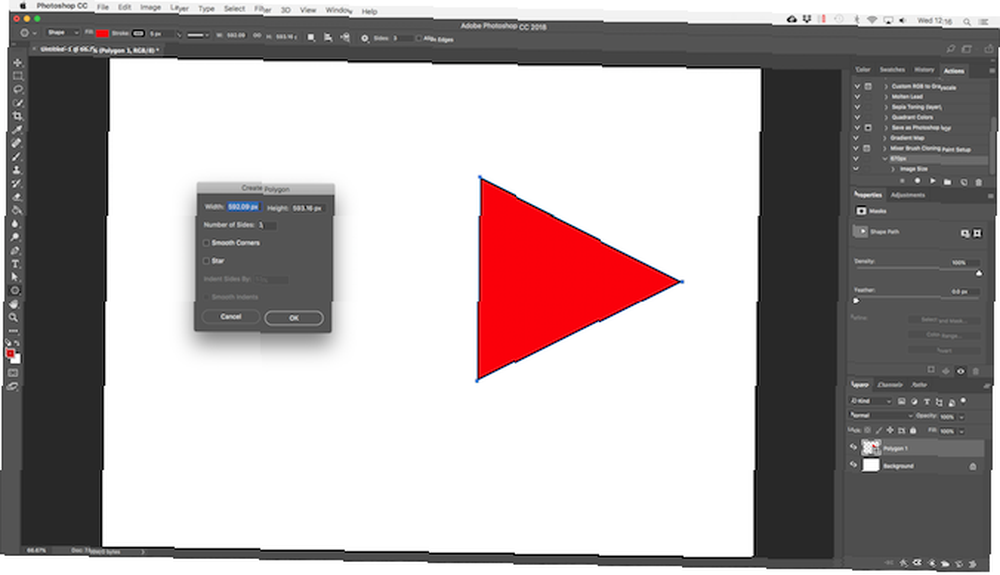
Aby narysować trójkąt, wybierz Narzędzie Wielokąt. Kliknij raz na płótnie, aby otworzyć Utwórz wielokąt okno ustawień. Zestaw Liczba stron do 3).
Modyfikuj i edytuj kształty wektorowe
Podczas tworzenia grafiki wektorowej w Photoshopie nie jesteś ograniczony do podstawowych kształtów. Można je bardzo szybko modyfikować.
Najpierw wybierz kształt. Podświetli kształt i pokaże punkty kontrolne na swojej ścieżce. Są to punkty, w których kształt ma rogi lub krzywe.
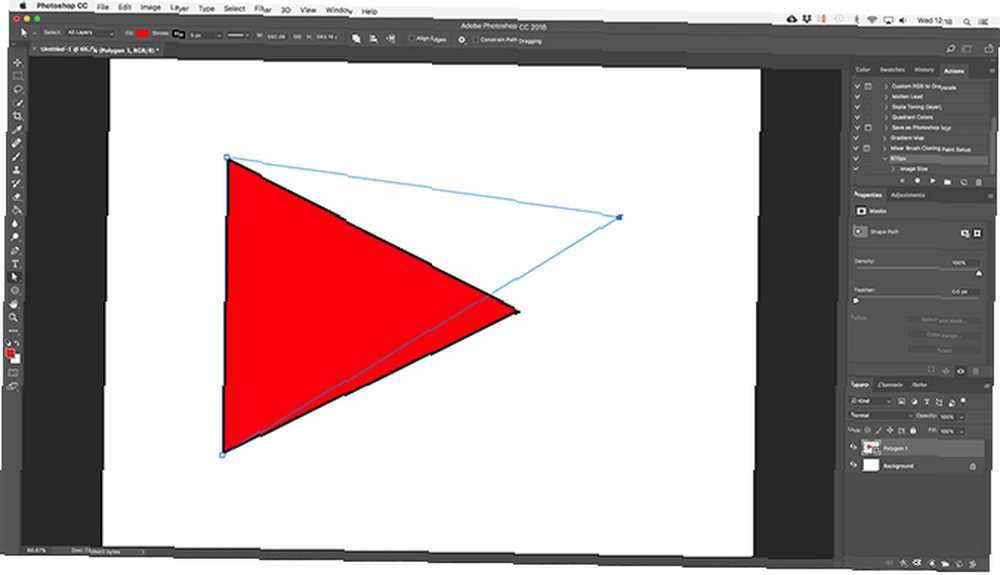
Wybierz Narzędzie Bezpośredniego Wyboru z paska narzędzi (kliknij i przytrzymaj przycisk Narzędzie wyboru ścieżki ikona, aby go znaleźć). Kliknij jeden z punktów kontrolnych i przeciągnij go w dowolnym kierunku, aby zdeformować kształt.
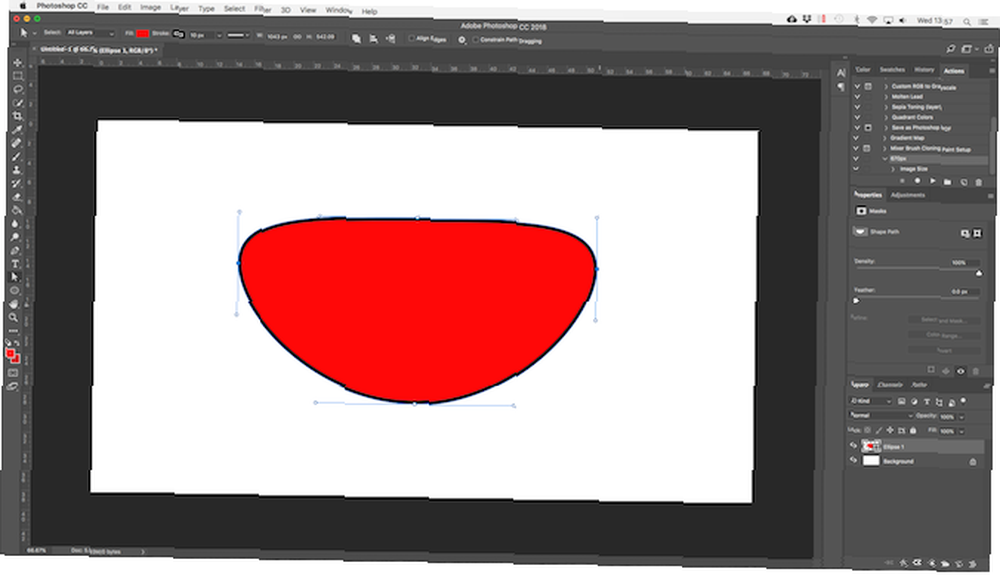
W przypadku bardziej zaawansowanych edycji przesuń dwa lub więcej punktów kontrolnych jednocześnie. Kliknij jeden, aby go podświetlić Shift + kliknięcie inne. Teraz użyj klawisze kursora na klawiaturze, aby przesunąć oba punkty jednocześnie.
Scal i łącz kształty wektorowe
Możesz użyć jeszcze bardziej skomplikowanych kształtów Operacje na ścieżce. Pozwala to łączyć wiele kształtów w pojedyncze nowe.
Zacznij od narysowania kształtu na płótnie. Następnie kliknij Operacje na ścieżce przycisk na pasku opcji u góry ekranu. Zwykle każda nowa ścieżka lub kształt przechodzi na własną warstwę. Zmień to, klikając Łącz kształty.
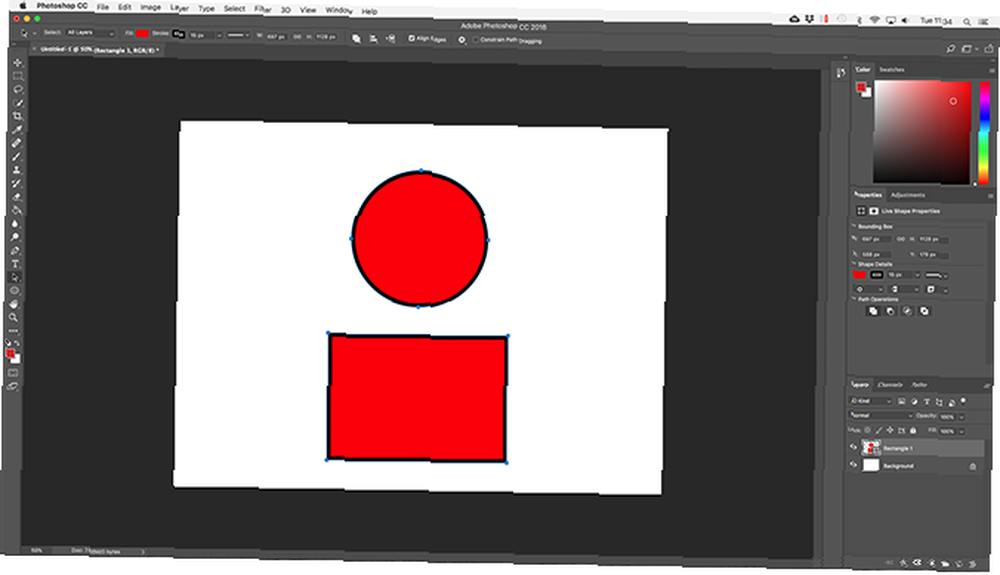
Teraz narysuj inny kształt. To będzie na tej samej warstwie, co twój pierwszy kształt. Aby przenieść obiekty indywidualnie, użyj Narzędzie wyboru ścieżki.
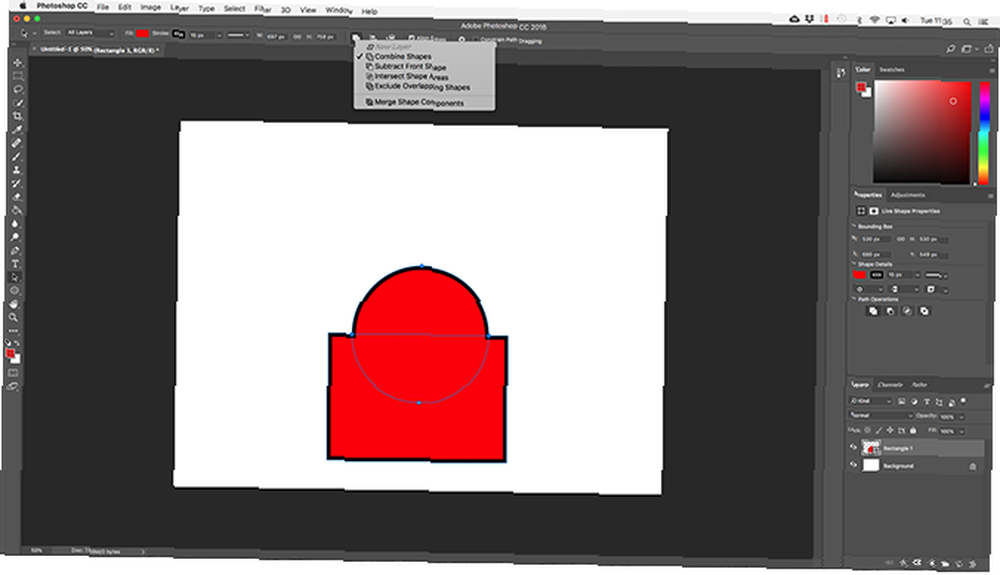
Przeciągnij drugi kształt, tak aby nachodził na pierwszy. Oba łączą się w jeden kształt, chociaż pozostają jako osobne obiekty. Kliknij Scal komponenty kształtu w Operacje na ścieżce połączyć je w jeden obiekt.
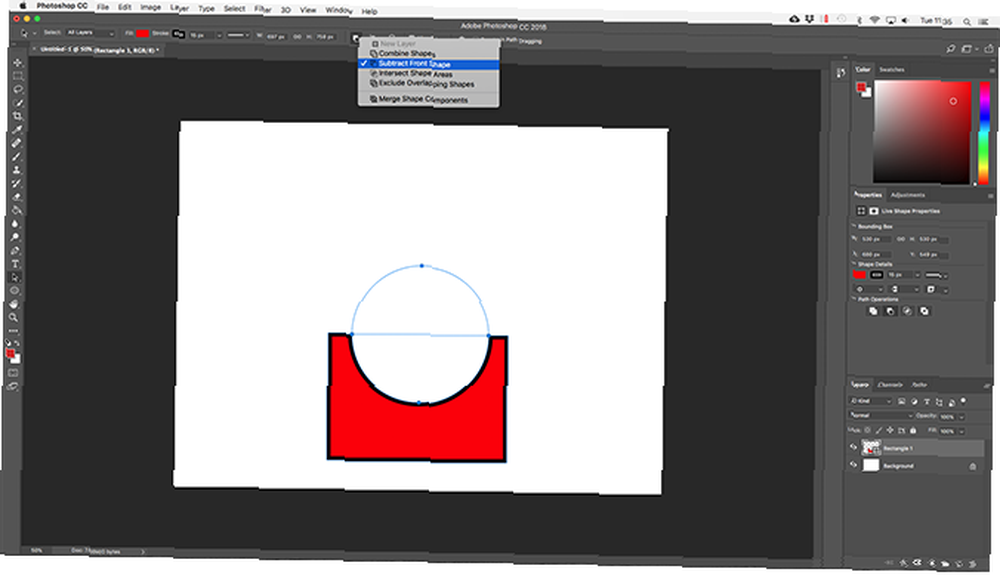
Użyj Narzędzie wyboru ścieżki aby wybrać drugi narysowany kształt. Teraz w Operacje na ścieżce wybierać Odejmij przedni kształt. Kształt jest teraz usuwany wraz z obszarem, w którym pokrywa się z pierwszym kształtem.
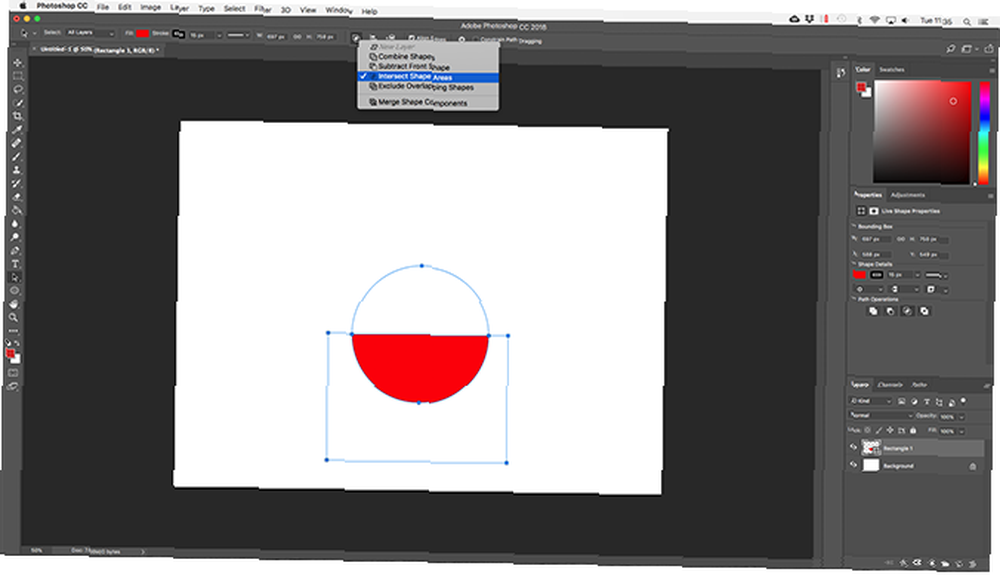
Podświetl oba kształty. W Operacje na ścieżce Wybierz Przecinaj obszary kształtu. Usuwa to oba kształty, z wyjątkiem obszarów, w których się pokrywają. Korzystamy z tej opcji, aby utworzyć półkole.
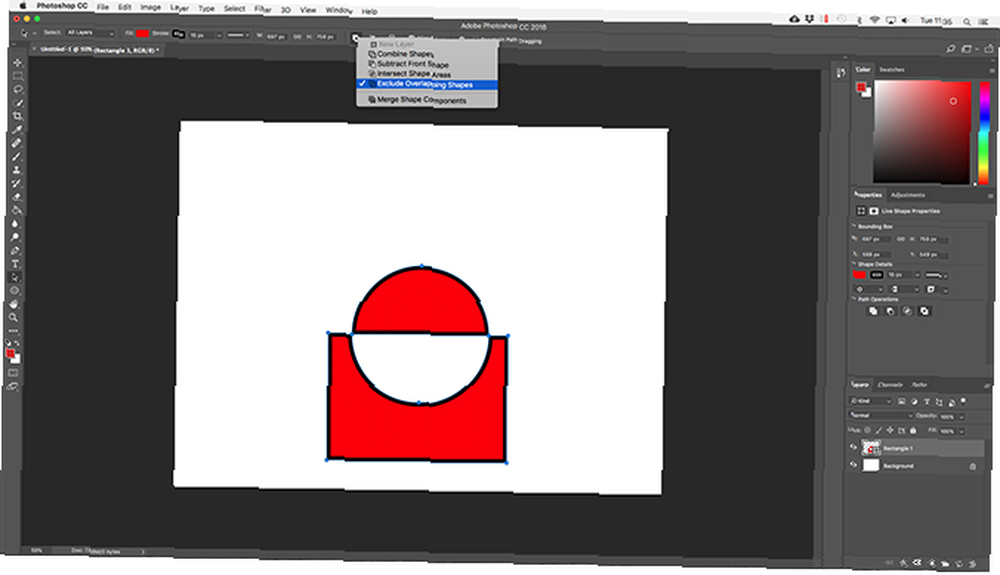
Na koniec podświetl oba kształty i wybierz Wyklucz nakładające się kształty. To usuwa obszar, w którym oba kształty zachodzą na siebie, i pozostawia wszystko inne w takcie.
Narzędzia te są skutecznym sposobem budowania nowych kształtów lub dzielenia lub wycinania elementów z już istniejących. Działają również z narzędziem Pióro oraz tekstem.
Narysuj linie wektorowe
Są jeszcze dwa inne narzędzia związane z kształtami. Pierwszy to Narzędzie liniowe.
Wybierz narzędzie i ustaw Wysokość na pasku opcji. To ustawia grubość linii. Następnie kliknij i przeciągnij dokument, aby go narysować. Przytrzymaj klawisz Shift, aby przyciągnąć linię do zera lub 90 stopni.
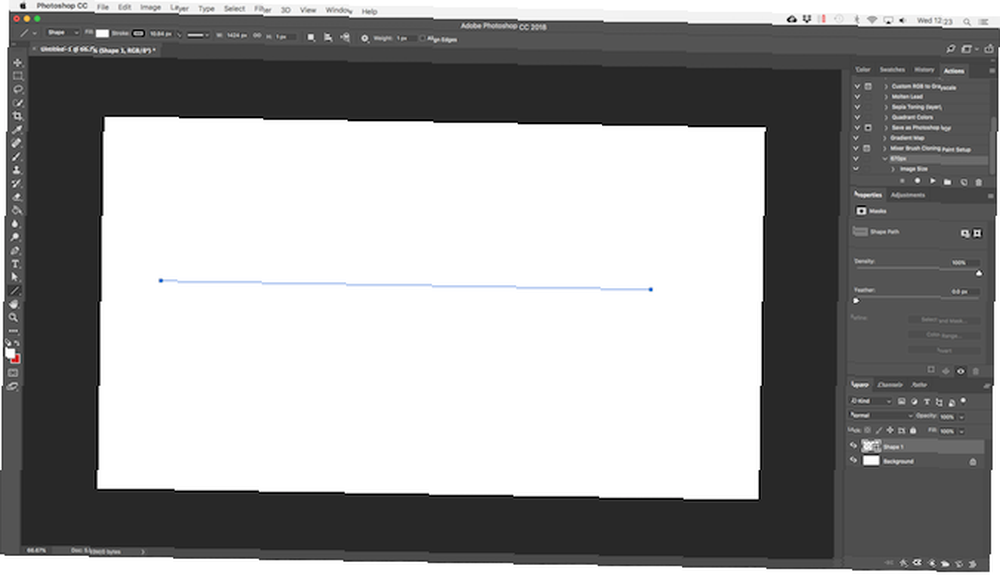
To narzędzie ma kilka ukrytych funkcji, ale w większości będziesz używać go do rysowania linii prostej.
Rysuj niestandardowe kształty wektorowe
Wreszcie Narzędzie niestandardowego kształtu. Ustaw kolory wypełnienia i obrysu, a następnie kliknij przycisk Kształt opcja na pasku opcji. Tutaj możesz wybrać jeden z niezliczonych gotowych niestandardowych kształtów, które zapewnia Photoshop.
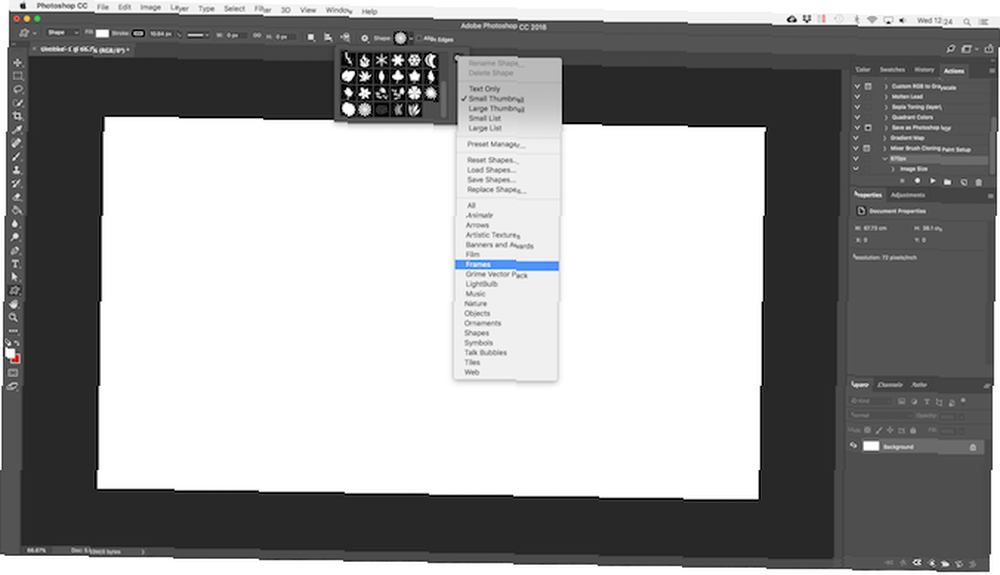
Aby dodać więcej kształtów poza początkowy wybór, kliknij Ustawienia ząb i wybierz kategorię do dodania. Istnieją kształty do wszystkich zastosowań - ikony, dymki, strzałki, tekstury i wiele innych. Możesz także ładować kształty innych firm.
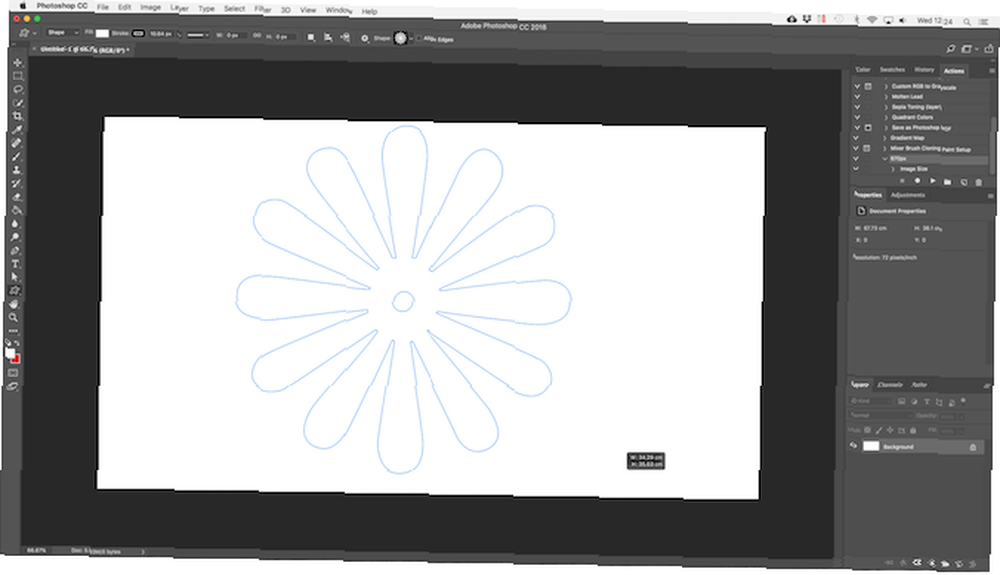
Kliknij i przeciągnij, aby dodać kształt do obrazu. Możesz także kliknąć płótno, aby określić dokładną szerokość i wysokość.
Rysowanie wektorów za pomocą narzędzia Pióro
Jeśli masz jakiekolwiek doświadczenie z programem Illustrator, będziesz wiedział, że używasz narzędzia Pędzel do rysowania odręcznego. Photoshop ma narzędzie pędzla, które wykonuje podobną pracę. Ale w Photoshopie narzędzie nie jest oparte na wektorze, więc nie należy używać go do rysowania. Powinieneś użyć Narzędzie Pióro zamiast.
Narzędzie Pióro to jedna z najpotężniejszych funkcji programu Photoshop. Będziesz go często używać do edycji zdjęć w Photoshopie Naucz się edycji zdjęć w Photoshopie: Zejdź z podstaw w 1 godzinę Naucz się edycji zdjęć w Photoshopie: Zrób podstawy w 1 godzinę Photoshop to zastraszający program, ale trwający tylko godzinę, możesz nauczyć się wszystkich podstaw. Chwyć zdjęcie, które chcesz edytować, i zacznijmy! , ponieważ umożliwia tworzenie bardzo precyzyjnych selekcji. Świetnie nadaje się również do rysowania i grafiki wektorowej.
Rozpocznij pracę z narzędziem Pióro
Narzędzie Pióro działa, rysując ścieżkę między punktami zakotwiczenia utworzonymi po kliknięciu obszaru roboczego. Dodaj obrys do ścieżki i możesz narysować kontur; dodaj wypełnienie i możesz narysować solidny obiekt. Aby uzyskać więcej informacji, zapoznaj się z naszym pełnym przewodnikiem korzystania z narzędzia Pióro. Jak korzystać z narzędzia Pióro programu Photoshop .
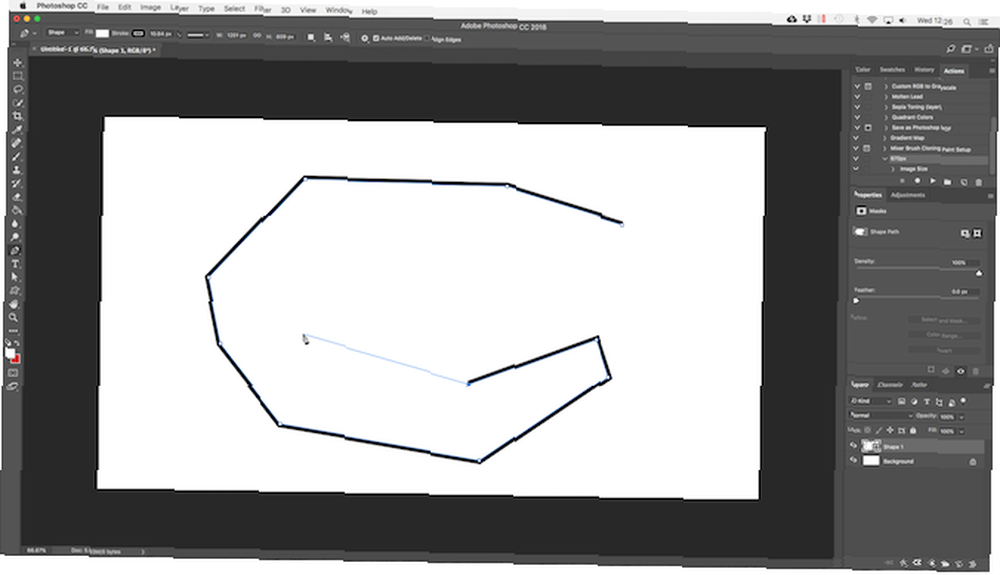
Oto szybki starter na początek:
- Wybierz Narzędzie Pióro (P). Kliknij obszar roboczy obrazu, aby upuścić punkt kontrolny.
- Przesuń kursor o kilka cali i kliknij ponownie, aby upuścić kolejny punkt kontrolny. Zostanie utworzona ścieżka do połączenia tych dwóch. Ustaw skok na 5 pikseli, czarny, aby lepiej go widzieć.
- Kliknij jeszcze kilka razy, aby rozwinąć ścieżkę. Kliknij i przeciągnij, aby utworzyć zakrzywioną ścieżkę. Spowoduje to również dodanie kierownicy do punktu zaczepienia. Przeciągnij je, aby kontrolować kąt i głębokość krzywej.
- Kliknij Wchodzić aby utworzyć otwartą ścieżkę (linię) lub kliknij pierwszy punkt kontrolny, aby utworzyć zamkniętą ścieżkę (kształt).
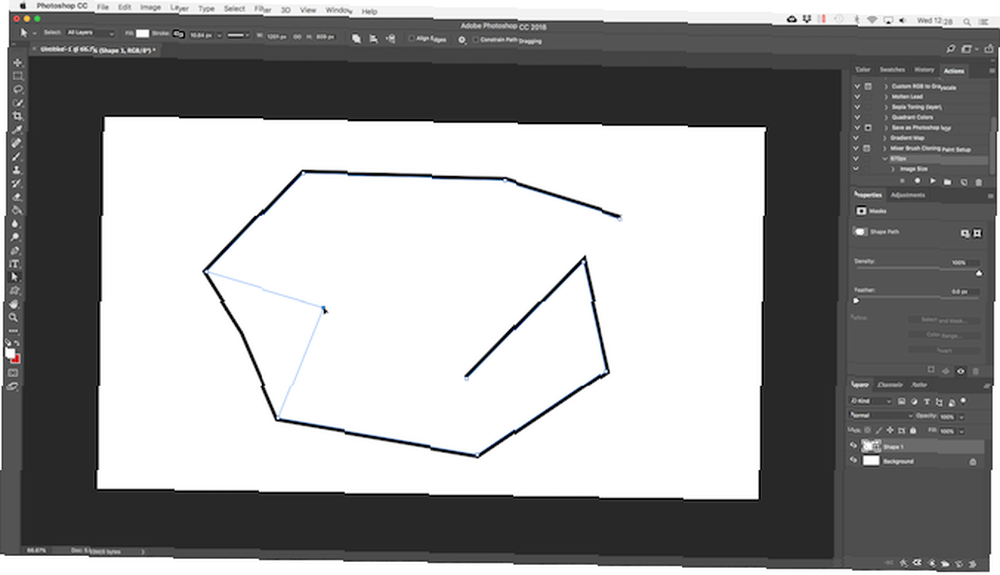
Narzędzie Pen jest tak przydatne, że możesz wrócić i edytować swój kształt w dowolnym momencie:
- Zdobądź Narzędzie wyboru bezpośredniego (A). Wybierz punkt kontrolny na ścieżce i przeciągnij go w nowe miejsce. Użyj tego narzędzia z kierownicą punktu kontrolnego, aby również edytować krzywą.
- Wybierz Dodaj narzędzie Punkt kontrolny klikając i przytrzymując narzędzie Pióro. Kliknij gdzieś na ścieżce, aby ręcznie dodać nowy punkt kontrolny, a następnie przeciągnij go na miejsce. Umożliwia to dostrojenie kształtu.
Trzy narzędzia pióra
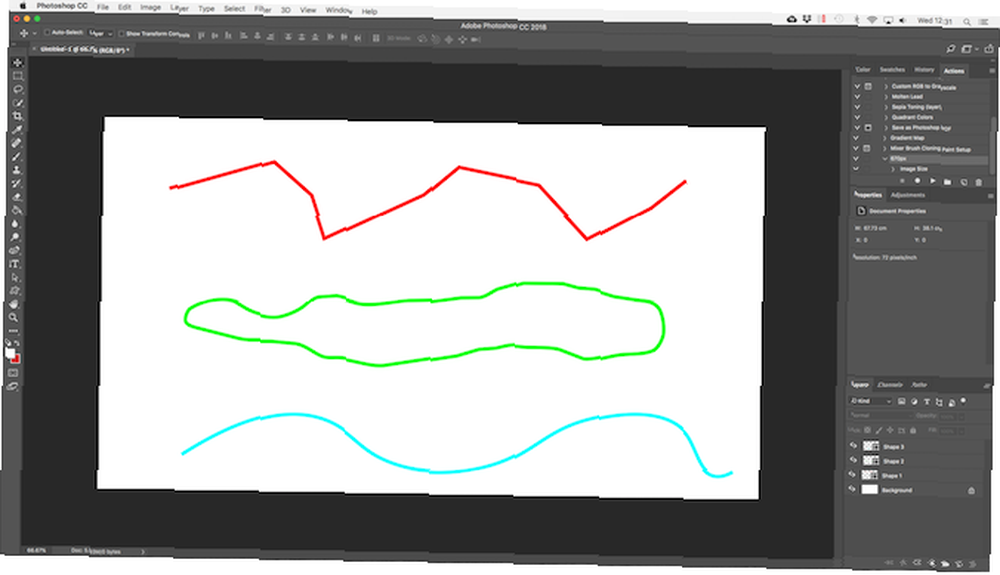
Photoshop oferuje trzy różne pióra do rysowania.
The Narzędzie Pióro jest domyślną i najbardziej elastyczną opcją. Początkującym zalecamy używanie go przede wszystkim do rysowania linii prostych. W miarę postępów możesz używać go do wszystkiego.
The Narzędzie Freeform Pen pozwala rysować odręcznie, podobnie do narzędzia Pędzel. Nadal tworzy ścieżkę, którą można modyfikować i edytować później. Punkty kontrolne są generowane automatycznie podczas rysowania. Jest to świetne narzędzie, jeśli używasz tabletu graficznego Najlepsze tablety graficzne i programy graficzne do projektowania cyfrowego Najlepsze tablety graficzne i programy graficzne do projektowania cyfrowego Zaokrągliliśmy najlepsze tablety graficzne i oprogramowanie do użycia, jeśli chcesz się zepsuć w bajki i inne formy sztuki cyfrowej. .
The Narzędzie Pióro krzywizny ułatwia rysowanie zakrętów bez konieczności zabawy kierownicą, podobnie jak w przypadku głównego narzędzia Pióro.
Śledź obraz jako wektor w Photoshopie
Gdy nauczysz się korzystać z różnych narzędzi pióra, możesz ich używać do śledzenia obrazów. W ten sposób zamieniasz zeskanowany szkic lub obiekt na zdjęciu w obraz wektorowy.
Otwórz obraz w Photoshopie i powiększ. Teraz wybierz Narzędzie Pióro i umieść swój pierwszy punkt kontrolny na granicy obiektu, który chcesz śledzić. Twój nowy rysunek automatycznie przejdzie na własną warstwę. Kontynuuj klikanie wokół krawędzi, aby utworzyć ścieżkę.
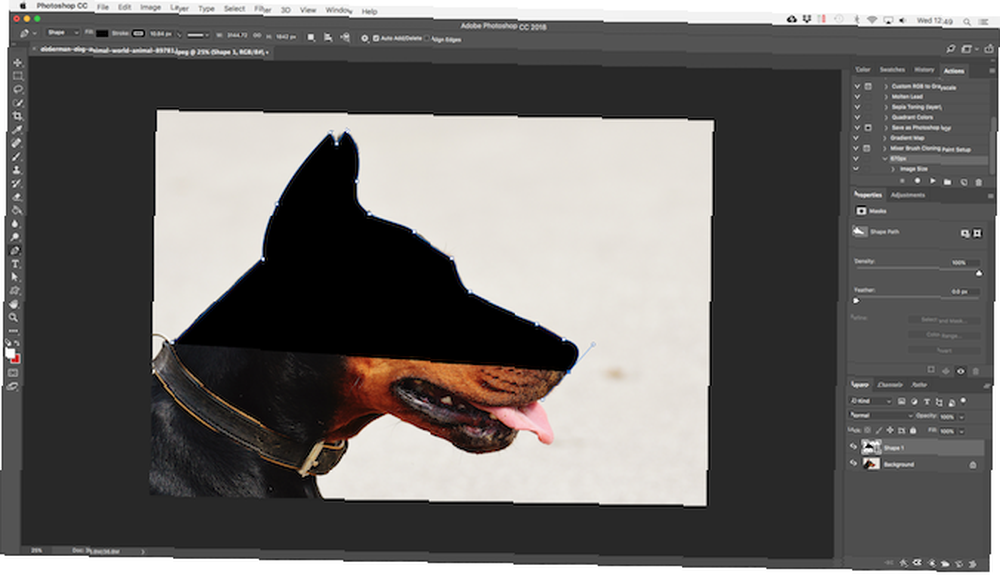
Jeśli śledzony obiekt znajduje się na prostym tle, spróbuj Narzędzie Freeform Pen z Magnetyczny opcja aktywowana na pasku opcji. To przyciąga twoją ścieżkę do krawędzi obiektu.
Praca z tekstem wektorowym w Photoshopie
Używanie tekstu w Photoshopie jest dość oczywiste. Wybierz Poziome narzędzie tekstowe (T), kliknij płótno obrazu, aby utworzyć pole tekstowe, a następnie wpisz. Możesz dostosować czcionkę, rozmiar, wagę i wszystko inne, tak jak w każdej innej aplikacji.
W przypadku zwykłego tekstu ustaw kolor wypełnienia, ale bez obrysu. Obrysuj tylko mocno tekstem.

Po zakończeniu możesz przekonwertować tekst na obiekt wektorowy. Wybierz tekst i przejdź do Wpisz> Konwertuj na kształt. Umożliwia to dostęp do punktów kontrolnych każdej postaci, dzięki czemu możesz je modyfikować indywidualnie. Jest dobry do zmiany koloru pojedynczej litery lub poprawienia wyglądu czcionki.
Po konwersji tekst nie jest już edytowalny. Warto zduplikować, a następnie ukryć oryginalną warstwę tekstową, na wypadek, gdybyś potrzebował kopii zapasowej.
Zarządzanie obiektami wektorowymi
Aby stworzyć kompozycję, wszystkie te obiekty muszą znajdować się we właściwej pozycji i we właściwym rozmiarze. Oto jak to zrobić.
- Przenieś obiekty wybierając je za pomocą Narzędzie wyboru ścieżki (A) i przeciągając je na miejsce.
- Zmień rozmiar obiektów wybierając je za pomocą Narzędzie wyboru ścieżki następnie uderzanie Ctrl + T w systemie Windows lub Cmd + T na Macu. To pokazuje ramkę wokół obiektu. Chwyć kierownicę wzdłuż krawędzi i przeciągnij, aby zmienić rozmiar. Przytrzymaj Przesunięcie klucz do zachowania oryginalnego współczynnika kształtu.
- Obróć obiekt przytrzymując mysz tuż za kierownicą, aż kursor zmieni się w ikonę obrotu. Teraz kliknij i przeciągnij.
- Zmień kolejność obiektów klikając warstwę i przeciągając ją powyżej lub poniżej innej warstwy.
- Wyrównaj obiekty wybierając je wszystkie za pomocą Narzędzie przenoszenia (V) (lub trzymając Przesunięcie i klikanie wielu warstw), a następnie za pomocą elementów sterujących wyrównywania na pasku opcji.
Grafika wektorowa w Photoshopie: wszystko razem
Teraz wiesz, jak korzystać ze wszystkich narzędzi, możesz je połączyć, aby stworzyć własne dzieła sztuki wektorowej.
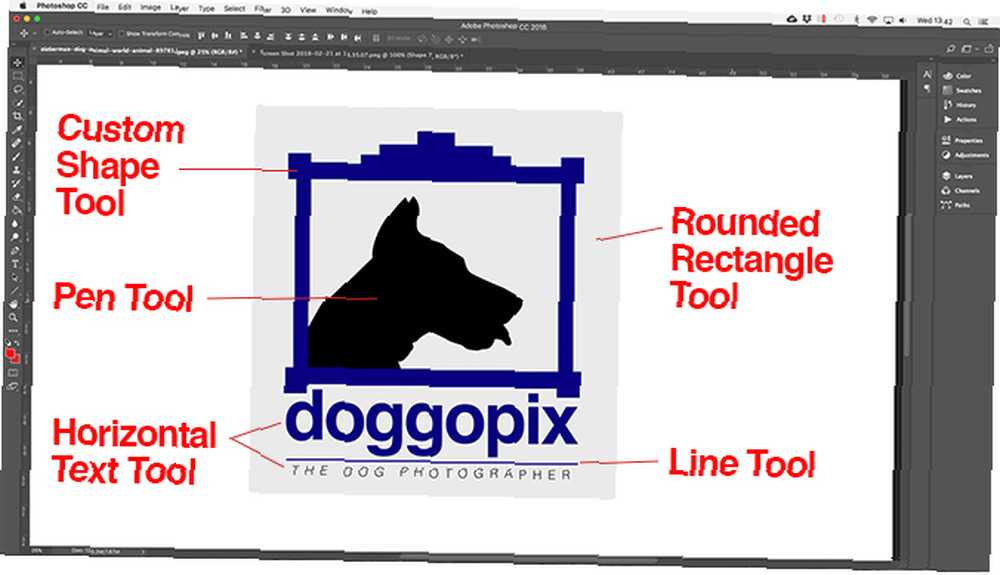
Photoshop nie jest prawdziwą alternatywą dla programu Illustrator Najlepsze oprogramowanie wektorowe dla projektantów komputerów Mac z ograniczonym budżetem Najlepsze oprogramowanie wektorowe dla projektantów komputerów Mac z ograniczonym budżetem Adobe Illustrator może być złotym standardem, jeśli chodzi o oprogramowanie wektorowe dla komputerów Mac, ale nie zawsze trzeba wydawać fortunę na oprogramowanie do projektowania. dla każdego, kto poważnie myśli o projektowaniu graficznym. Ale w przypadku prostych rzeczy, takich jak logo, ikony i małe obrazy, których chcesz użyć w innych dokumentach, jest to więcej niż wystarczająco dobre.
Czy używasz Photoshopa do grafiki wektorowej? Jakie masz inne wskazówki dotyczące tworzenia wektorów w Photoshopie? Podziel się swoimi przemyśleniami poniżej!











