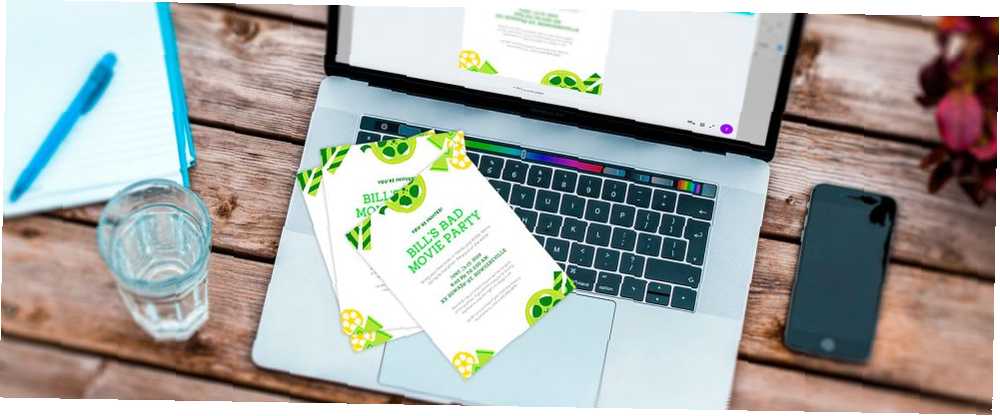
Michael Fisher
0
5112
970
Canva to niesamowita strona internetowa poświęcona projektowaniu, która pomaga tworzyć wszystko, od pocztówek po CV, korzystając z kolekcji gotowych szablonów.
Jest idealny dla osób, którym brakuje czasu i potrzebują szybkiego projektu, lub dla osób, które nie mają doświadczenia w projektowaniu, ale nadal chcą stworzyć coś miłego.
Jeśli jednak korzystasz z serwisu Canva i chcesz stworzyć plakat na wydarzenie, jak sobie z tym poradzisz? Oto jak zrobić ulotkę w Canva odpowiednią na każdą okazję.
Krok 1: Znajdź odpowiedni szablon
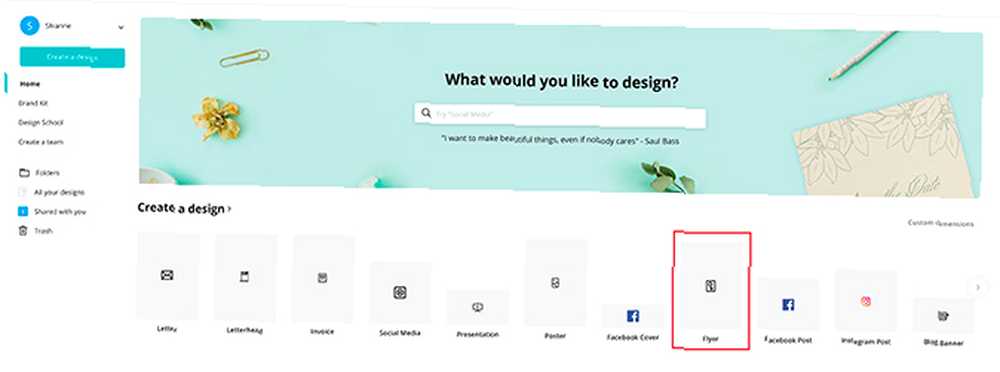
Pierwszą rzeczą, którą chcesz zrobić, aby zrobić ulotkę, jest zalogowanie się do serwisu Canva. Lub, jeśli nie masz jeszcze konta, zrób to, a następnie zaloguj się.
Po zarejestrowaniu się i zalogowaniu zobaczysz stronę główną bardzo podobną do powyższego zrzutu ekranu. Pod Utwórz projekt, zobaczysz listę najczęściej używanych szablonów.
Możesz także wyszukać szablon pod Co chciałbyś zaprojektować?
na szczęście, Ulotka jest jednym z najpopularniejszych projektów na stronie. Wszystko, co musisz zrobić, to kliknąć jego ikonę, widoczną tutaj podświetloną na czerwono. Wyszukiwanie nie jest konieczne.
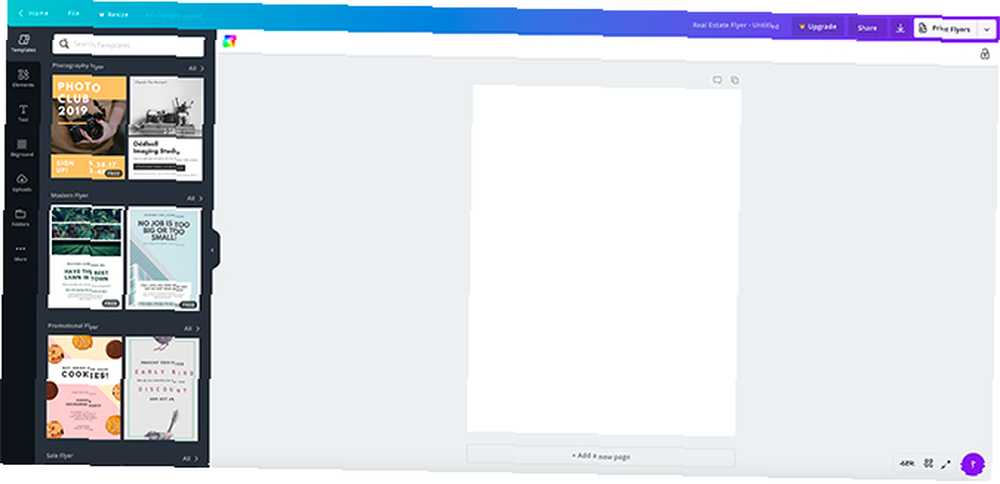
Po otwarciu szablonu ulotki nastąpi przejście do pustej strony. Po lewej stronie zobaczysz szablony podzielone według celu, do którego są najlepiej dostosowane.
Rozmawialiśmy o tych kategoriach wcześniej w naszym samouczku, jak znaleźć idealne CV za pomocą Canva Jak znaleźć idealne CV dla Ciebie na Canva Jak znaleźć idealne CV dla Ciebie na Canva W tym artykule pokazujemy, jak znaleźć idealne CV w serwisie Canva i sposób dostosowania go do własnych potrzeb. . Jeśli chcesz dowiedzieć się więcej o tym kroku, zalecamy przeczytanie tego artykułu.
Krok 2: O czym jest Twoje wydarzenie?
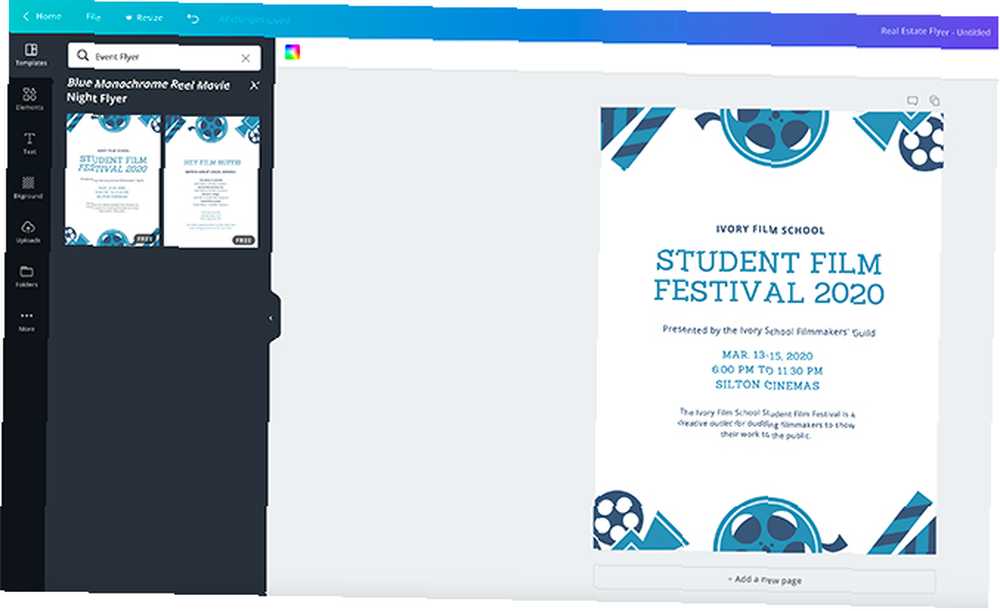
Rodzaj wydarzenia, które organizujesz, wpłynie na Twój projekt. Wpłynie to również na szablon Canva, który najlepiej do niego pasuje.
W tym samouczku załóżmy, że projektujemy ulotkę na nadchodzące przyjęcie urodzinowe. Adresat urodzinowy nazywa się Bill, a tematem imprezy jest Bill “złe filmy”.
Ponieważ nasze wydarzenie jest związane z filmem, poszedłem do Ulotka wydarzenia i znalazłem szablon, który wygląda tak, jakby miał do czynienia z filmami. Ten konkretny szablon jest darmowym projektem, który mogę modyfikować, więc wybierzmy to.
Krok 3: Zmień tekst ulotki
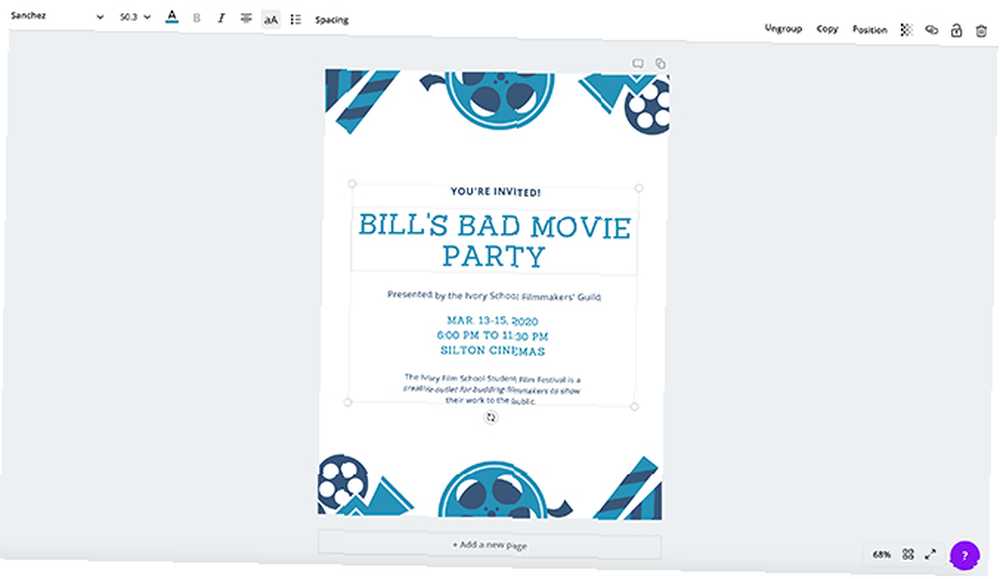
Następną rzeczą, którą chcesz zrobić po wybraniu szablonu, jest wprowadzenie informacji o wydarzeniu. W przypadku plakatów lubię wprowadzać tekst jako pierwszy, ponieważ informacje o moim wydarzeniu wpłyną na resztę mojego projektu i jego układ.
Aby zmienić tekst, po prostu kliknij każdą sekcję, aby zaznaczyć ramkę graniczną tekstu. Wymaż informacje zastępcze i wprowadź własne.
Możesz zmienić styl czcionki, kolor, rozmiar i odstępy za pomocą panelu sterowania w lewym górnym rogu ekranu.
Aby dowiedzieć się więcej na temat tego kroku, zapoznaj się z naszym samouczkiem na temat tworzenia CV od zera za pomocą Canva Jak utworzyć CV od zera za pomocą Canva Jak utworzyć CV od zera za pomocą Canva W tym artykule pokażemy, jak utwórz CV za pomocą Canva i wyróżnij swoje CV z tłumu. .
Krok 4: Zmień kolor swoich elementów
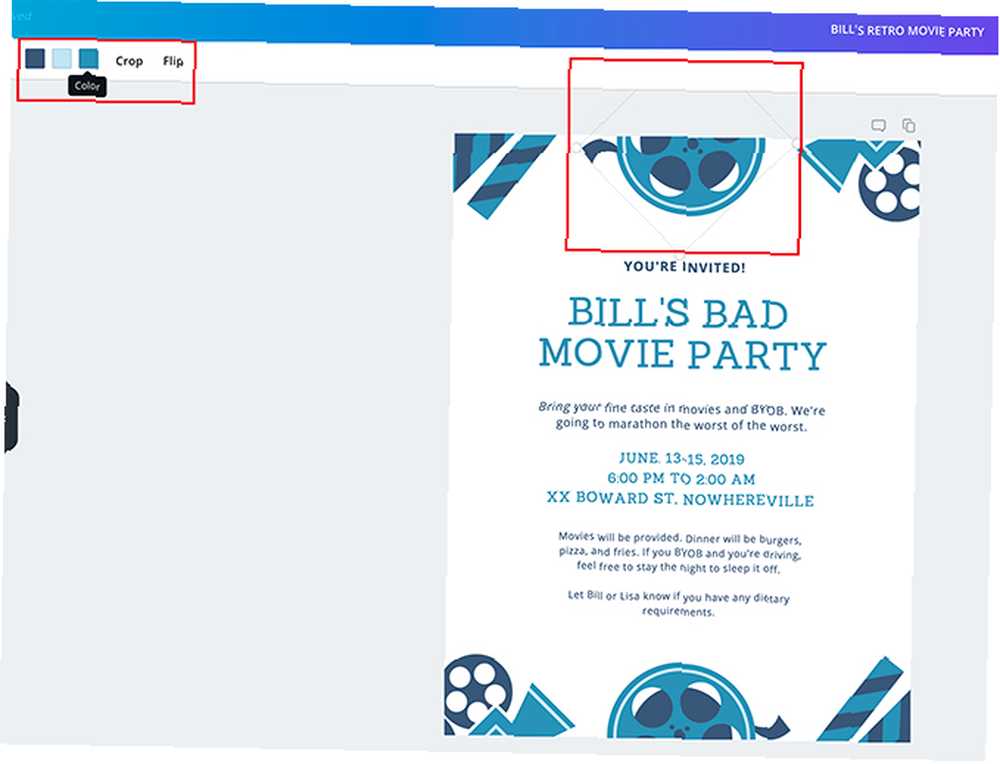
Po poprawieniu tekstu nadszedł czas na dostosowanie elementów wizualnych na stronie. Ważne jest, aby pamiętać, że kroki, których będziemy tutaj używać, można zastosować na dowolnym elemencie wizualnym w dowolnym innym szablonie, niezależnie od kształtu elementu.
Aby zmodyfikować elementy, kliknij jeden. Jego obwiednia wyskoczy w jasnych szarych liniach i możesz zobaczyć, do którego tutaj się odnosimy, poprzez dodatkowe czerwone podświetlenie wokół niego.
W lewym górnym rogu obszaru roboczego zobaczysz nowy zestaw narzędzi-Kolor, Przyciąć, i Trzepnięcie.
Zmieńmy kolor.
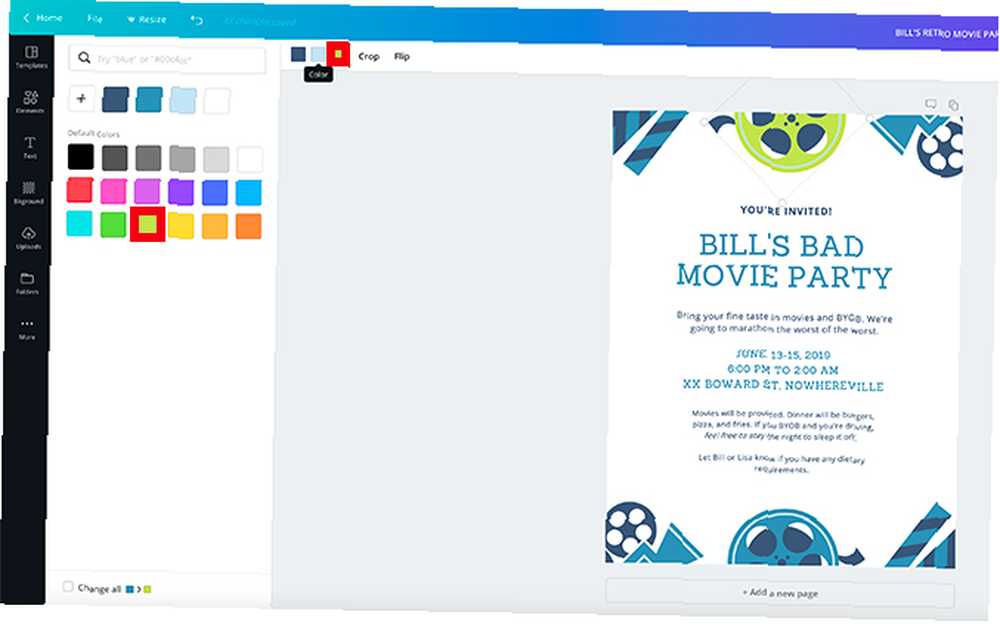
Aby zmienić kolor, kliknij jedno z pól kolorów odpowiadających kolorowi widocznemu w elemencie. W tym przypadku kliknąłem średni niebieski.
Po kliknięciu pojedynczej próbki koloru pojawi się panel Kolor. Możesz wybrać domyślny kolor z tego miejsca.
Ponieważ ta impreza dotyczy złych filmów, a nie-zielone kolory mogą oddać uczucie “mdłości”, chodźmy z odcieniem limonki, aby przejść przez ten efekt.
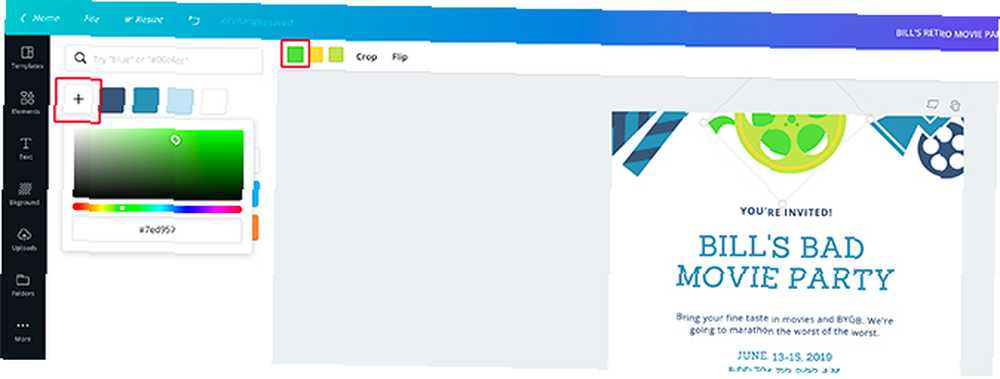
Jeśli nie podoba Ci się żaden z domyślnych kolorów, które są obecnie dostępne, możesz również wybrać kolor niestandardowy.
Aby wybrać niestandardowy kolor, kliknij + przycisk w panelu Kolor, podświetlony tutaj na czerwono. Spowoduje to wyświetlenie próbnika kolorów i stamtąd możesz dodać niestandardowy kolor.
Powtarzaj ten krok, aż wszystkie elementy zostaną dostosowane do twoich preferencji.
Krok 5: Kolor tekstu
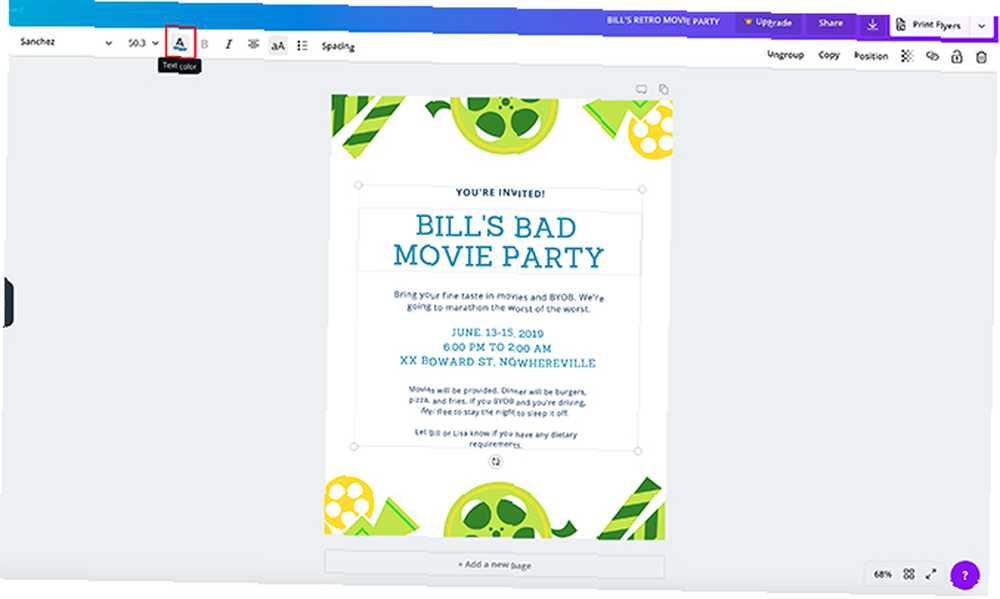
Teraz, gdy zmieniłeś kolor elementów, możesz mieć lepszy pomysł na ogólny nastrój lub ton, którego szukasz w ulotce.
Jeśli nie zmieniłeś jeszcze koloru tekstu lub nie podoba Ci się wybrany wcześniej kolor, możesz po prostu kliknąć każde pole tekstowe, aby je naprawić. Następnie kliknij Kolor tekstu opcja widoczna tutaj u góry ekranu.
Nawiasem mówiąc, nie trzeba zaznaczać tekstu, aby zmienić jego kolor. Upewnij się tylko, że masz aktywne całe pole tekstowe, a nie kursor, aby wpisać nowy tekst. Canva odczyta pole jako jedną jednostkę i odpowiednio zmieni cały tekst.
Krok 6: Przenieś swoje elementy
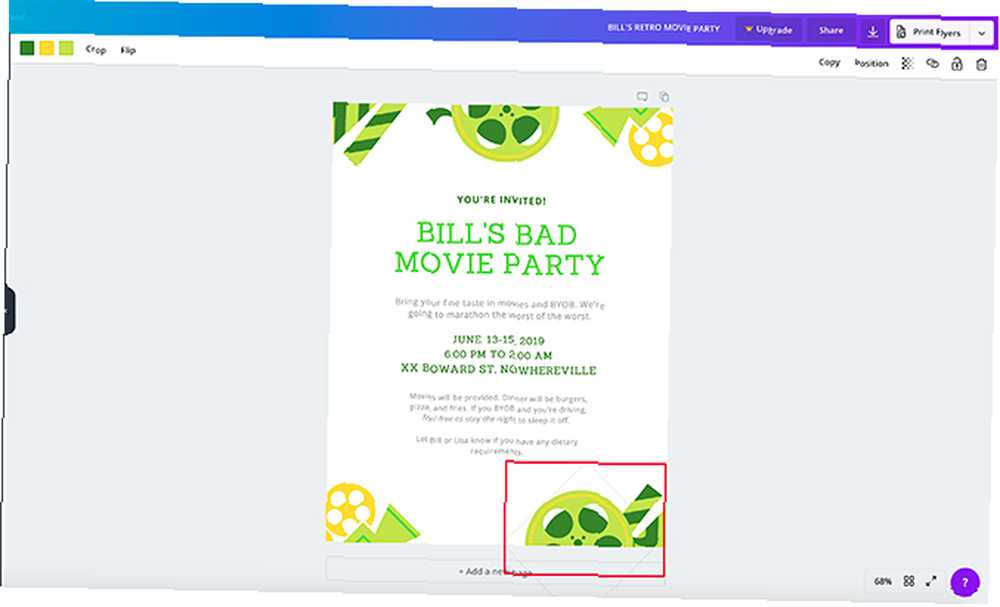
Na koniec możesz zdecydować, że nie lubisz swoich elementów wizualnych w ich obecnej pozycji. Może po prostu wygląda zbyt jednolicie lub jest zbyt wiele zdjęć i chcesz to zmienić.
Aby przenieść elementy, kliknij element, który chcesz dostosować. Następnie kliknij i przeciągnij go przez stronę do żądanej pozycji.
Jeśli chcesz całkowicie pozbyć się elementu, wybierz go, aby pojawiła się ramka ograniczająca. Następnie uderz kasować na twojej klawiaturze.
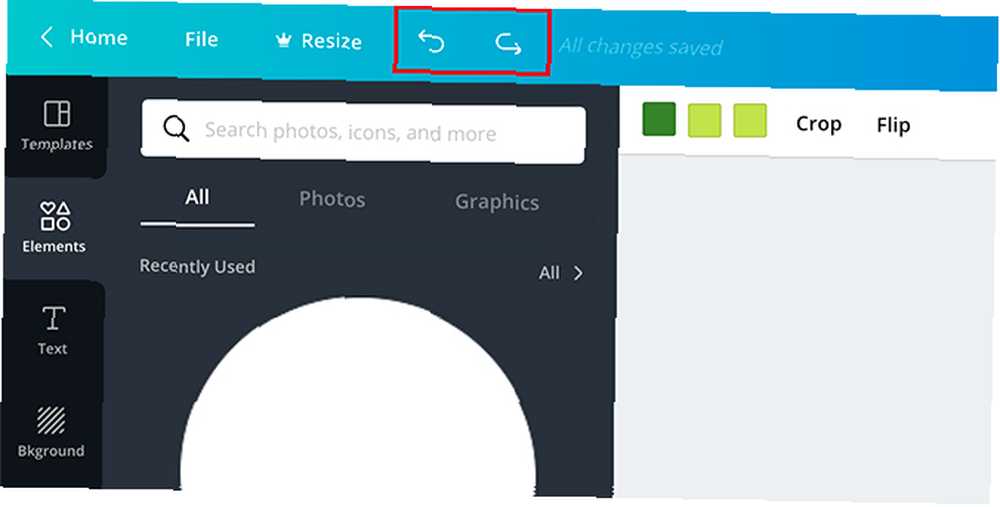
Jeśli przypadkowo usuniesz element lub zdecydujesz, że nie podoba Ci się wygląd jego plakatu po jego zniknięciu, jest to łatwa naprawa.
Wystarczy przejść do lewego górnego rogu obszaru roboczego. Wzdłuż niebieskiego paska nawigacyjnego zobaczysz jedną (lub dwie) zakrzywione strzałki, w zależności od kroków podjętych do tej pory w dokumencie.
Strzałka skierowana w lewo to przycisk cofania. Strzałka skierowana w prawo to przycisk Ponów.
Kliknij przycisk Cofnij, aby przejść do poprzedniego etapu w projekcie.
Krok 7: Wyeksportuj swój projekt do druku
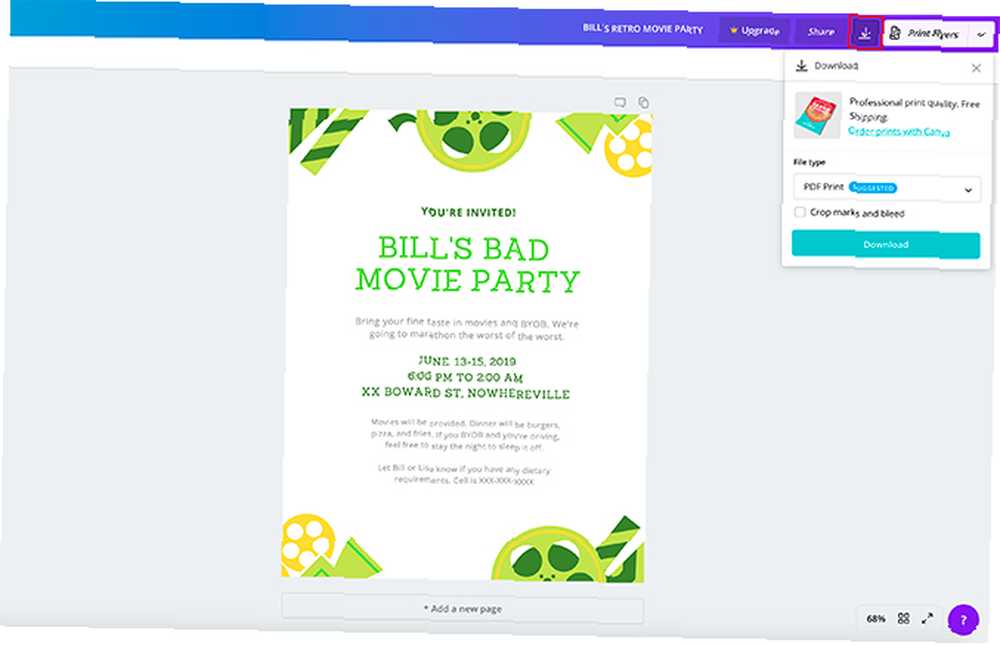
Teraz, gdy ulotka jest ukończona, wykonaj ostatnią kontrolę, aby upewnić się, że wszystko jest poprawnie napisane i że wszystkie elementy są tam, gdzie powinny być.
Po zakończeniu kliknij strzałkę skierowaną w dół w prawym górnym rogu ekranu. Gdy to zrobisz, Canva pokaże ci kilka różnych opcji dla typów plików do pobrania, wraz z możliwością dodawania znaczników cięcia i spadu.
Możesz także sprawdzić opcję bezpośredniego zamawiania wydruków w serwisie Canva.
Drukuj PDF jest zalecany do plików wydruku. Pewnego razu Drukuj PDF jest zaznaczone, kliknij niebieski Pobieranie przycisk. Przygotuje twój szablon.
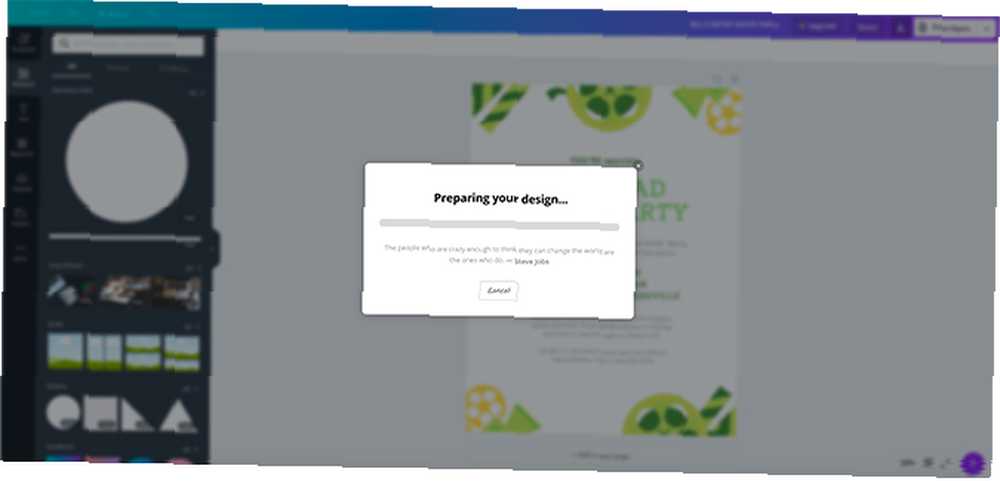
Podczas przygotowywania pliku pojawi się ekran z komunikatem Przygotowuję projekt…
Na tym etapie masz możliwość anulowania pobierania. Jeśli wszystko jest w porządku, po prostu pozwól mu działać, a po zakończeniu poprosi o zapisanie pliku na urządzeniu.
Zrobione! Jesteś skończony.
Z Canva możesz zrobić znacznie więcej
Stworzenie ulotki zajmuje o wiele mniej pracy niż CV lub list motywacyjny. A jeśli planujesz imprezę ze znajomymi, masz również okazję zrobić coś naprawdę fajnego z tym projektem. Postępując zgodnie z powyższym samouczkiem, powinieneś teraz wiedzieć, jak zrobić ulotkę za pomocą Canva.
Szukasz wskazówek, do czego jeszcze możesz użyć Canva? Oto niektóre z rzeczy, które możesz stworzyć za pomocą Canva 10 rzeczy, które możesz stworzyć za pomocą Canva z zerowym wysiłkiem 10 rzeczy, które możesz stworzyć za pomocą Canva z zerowym wysiłkiem Canva jest tak łatwy w użyciu, że nie potrzebujesz doświadczenia projektowego ani umiejętności, aby rozpocząć. .











