
William Charles
0
3671
528
Adobe Photoshop to niezwykle wszechstronny program. Niezależnie od tego, czy chodzi o tekstury, gradienty, czy pędzle, wydaje się, że nie ma końca, w jaki sposób można dostosować ten program do własnych potrzeb.
Jednak jeśli chodzi o kolorowanie zdjęć, co zrobić, jeśli nie lubisz domyślnych próbek kolorów Adobe Photoshop? Mając to na uwadze, oto sposób tworzenia niestandardowej palety kolorów w Photoshopie.
Krok 1: Znajdź inspirację kolorystyczną
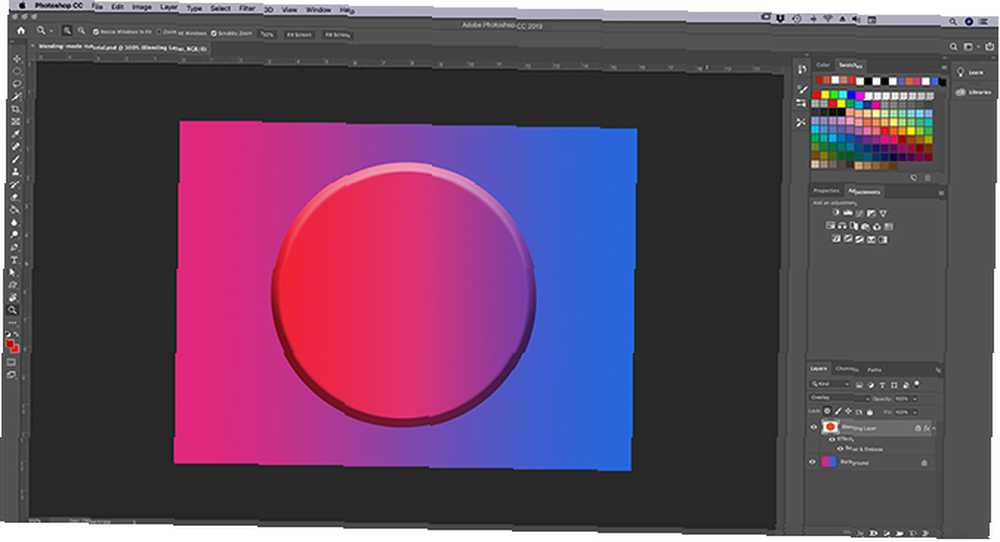
Pierwszą rzeczą, którą chcesz zrobić, to otworzyć obraz, na którym możesz narysować “inspiracja kolorami” z.
W tym samouczku zamierzam użyć pliku, który utworzyliśmy, do kolejnego samouczka wyjaśniającego, jak używać trybu mieszania w Photoshopie. Jak używać trybu mieszania w Photoshopie. Jak używać trybu mieszania w Photoshopie. Tryb mieszania w Photoshopie może być zniechęcający. Oto podstawy trybu mieszania w Adobe Photoshop, aby zacząć. .
Po otwarciu pliku zobaczysz ekran podobny do tego, który mam teraz. Obraz znajdzie się na środku obszaru roboczego, a domyślna paleta kolorów będzie po prawej stronie.
Krok 2: Dowiedz się więcej o panelu Próbki kolorów
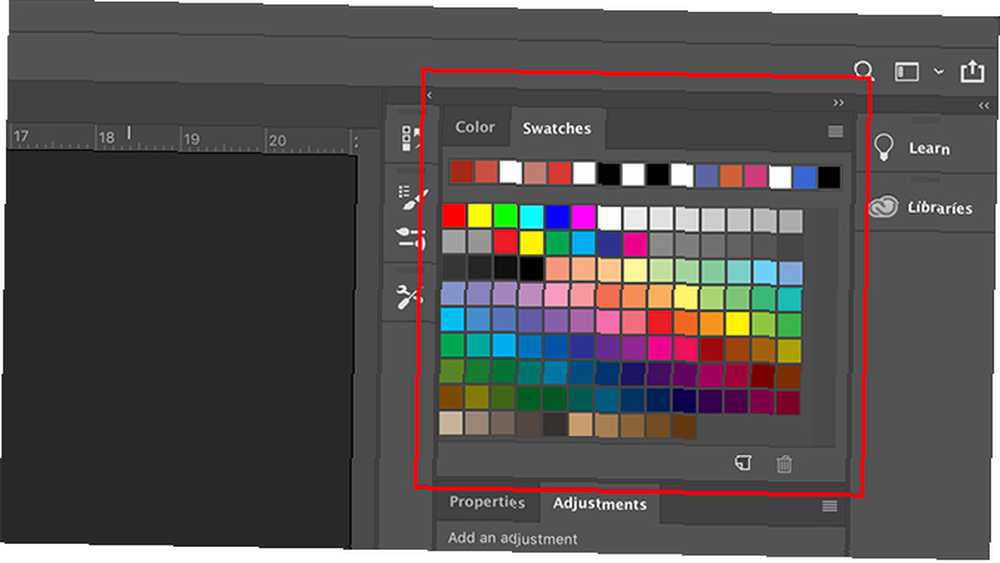
Miejsce, w którym będziemy koncentrować nasze wysiłki, to Panel Próbek kolorów, znajduje się w prawym górnym rogu obszaru roboczego.
Tak będą wyglądały domyślne próbki kolorów, o ile nie zmienisz ich - grupa kwadratów ułożonych w siatkę.
W górnym rzędzie zobaczysz serię pozornie przypadkowych kolorów. Są to kolory, z których ostatnio próbkowałem za pomocą narzędzia Kroplomierz w mojej własnej wersji Photoshopa. Photoshop umieszcza je tam, aby w razie potrzeby móc je szybko wyciągnąć.
Pod tymi próbkami znajduje się prostokątna siatka. Ta siatka zawiera domyślną paletę kolorów Photoshopa.
Ta siatka sama w sobie jest w porządku, ale jak wspomniano, tworzymy niestandardową paletę kolorów, więc nie będziemy jej potrzebować. Pozbądźmy się tych próbek.
Krok 3: Usuń stare próbki kolorów
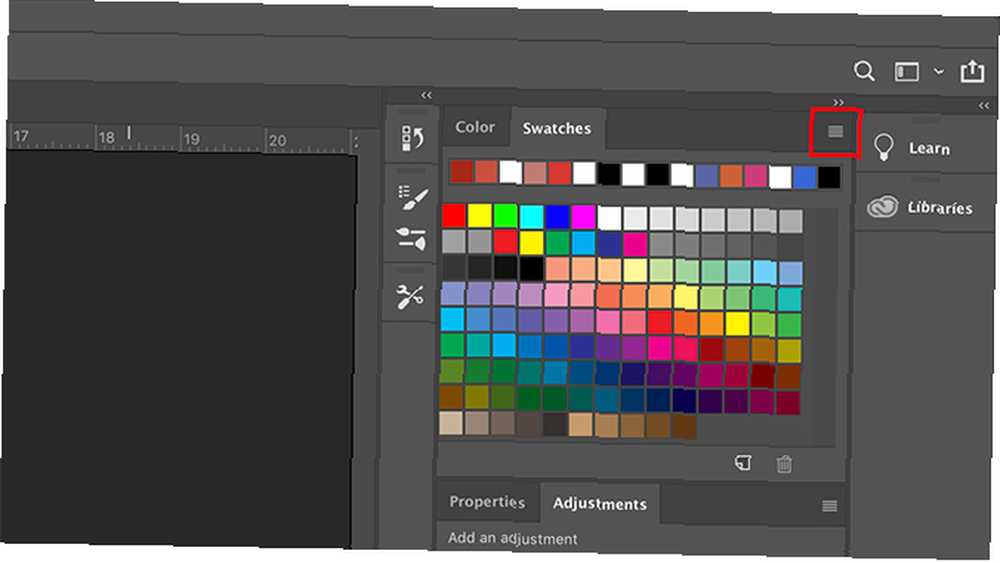
Aby usunąć te próbki kolorów, kliknij ikonę menu rozwijanego w prawym górnym rogu Próbki płyta. W tym samouczku wyróżniliśmy go na czerwono.
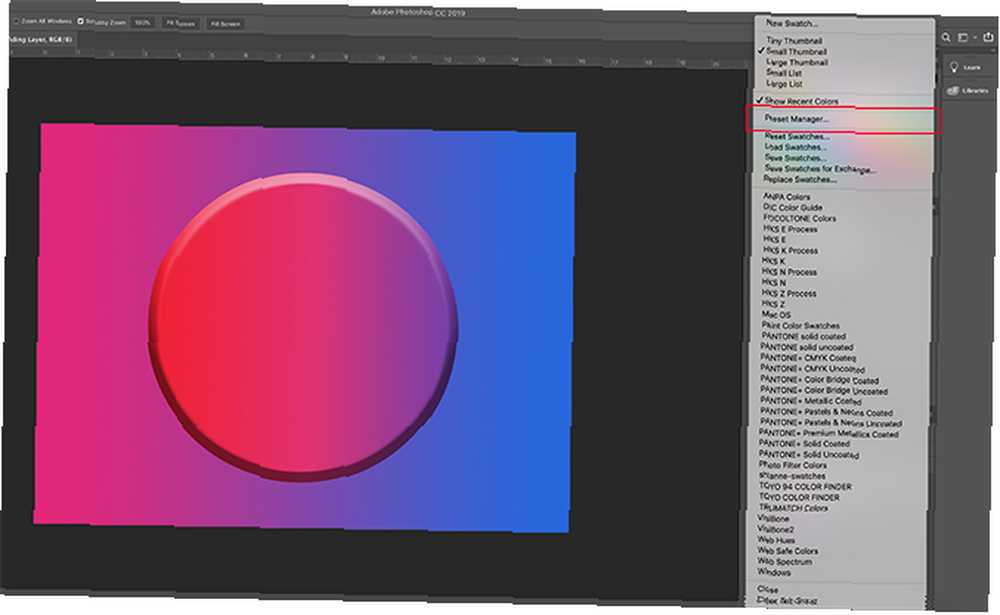
Następnie pojawi się gigantyczne menu. To menu zawiera listę wszystkich działań, które możesz wykonać za pomocą panelu Próbki.
Da ci także listę domyślnych kolorów dostępnych w Photoshopie. Kliknij Preset Manager.
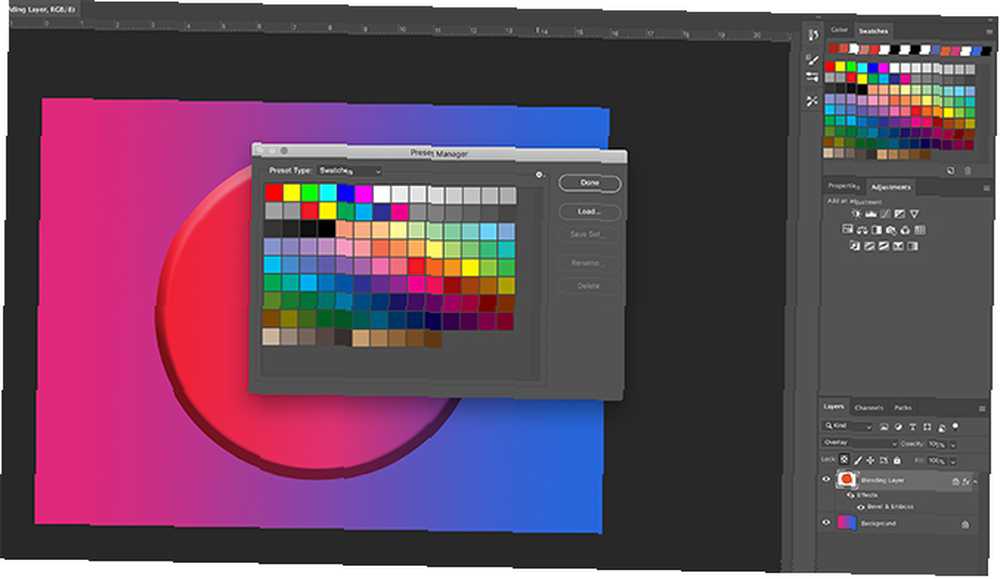
Po kliknięciu Preset Manager, pojawi się nowe okno podręczne. W tym polu możesz kontrolować próbki kolorów aktualnie aktywne w twoim Próbki płyta.
Możesz również:
- Załaduj więcej kolorów, aby powiększyć paletę kolorów.
- Usuń kolory.
- Zmień układ siatki kolorów.
- Zmień nazwy kolorów, które już masz.
- Utwórz zupełnie nowy zestaw kolorów.
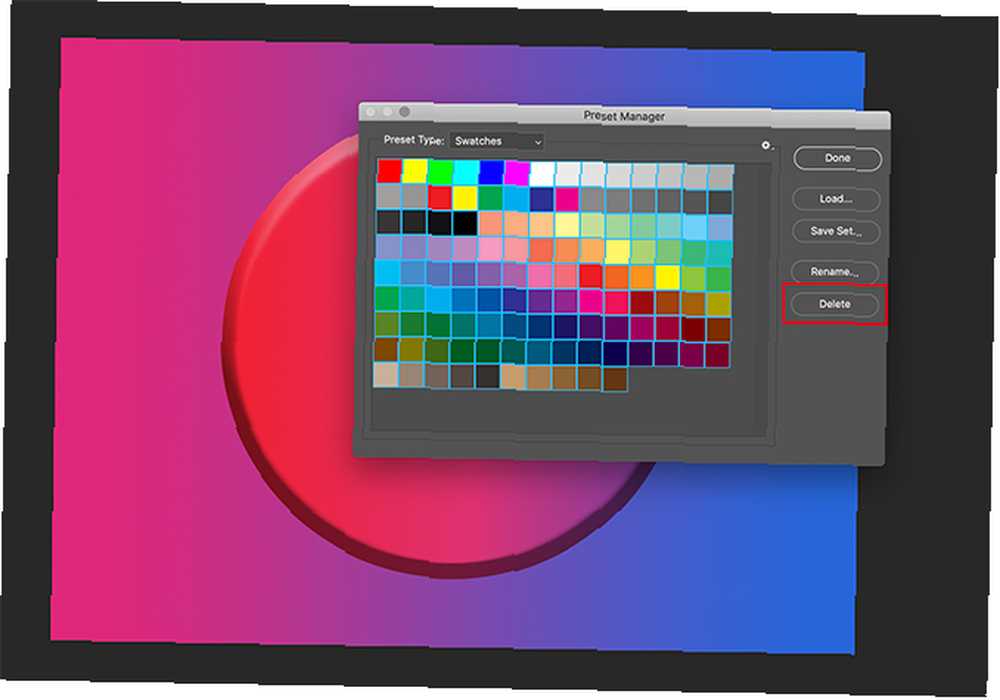
Aby usunąć te domyślne kolory, lewy przycisk myszy w pierwszym kolorze.
Następnie lewy przycisk + shift na ostatnim kolorze, aby podświetlić całą paletę. Dowiesz się, że jest podświetlony przez niebieskie kontury wokół kwadratów.
Następnie kliknij Kasować, następnie kliknij Gotowe.
Nie martw się, że to na stałe zmieni domyślną paletę kolorów. W programie Photoshop szablon jest już zapisany, więc można go później wywołać.
Krok 4: Użyj narzędzia Kroplomierz
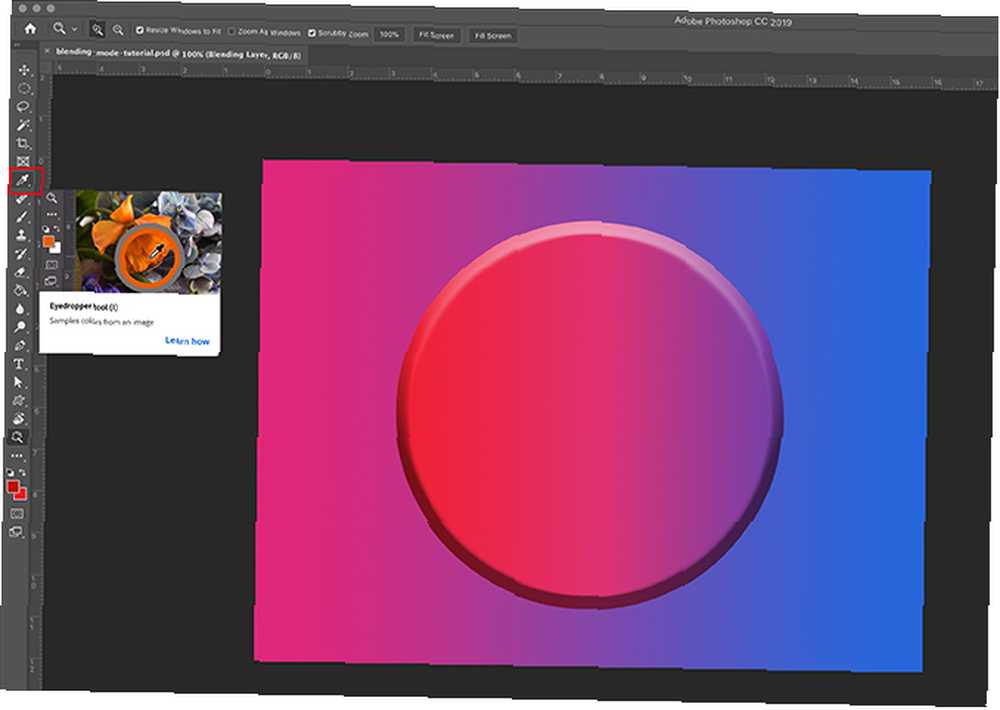
Teraz, gdy pozbyłeś się domyślnych kolorów, możesz rozpocząć tworzenie nowych.
Aby wybrać pojedyncze kolory dla niestandardowej palety kolorów, aktywuj swoją Narzędzie kroplomierza, znajduje się na pasku narzędzi po lewej stronie.
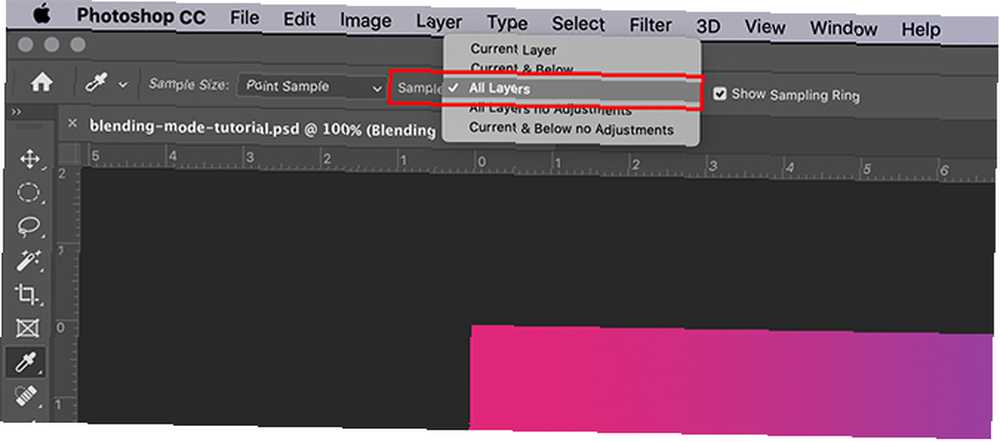
Następnie w lewym górnym rogu, gdzie zobaczysz menu rozwijane z napisem Próba-kliknij i wybierz Wszystkie warstwy.
To Wszystkie warstwy opcja oznacza, że próbkujesz wszystkie warstwy w pliku, tak jak pojawiają się w “skończone” obraz - nie jak wyglądają kolory, gdy są na osobnych warstwach.
Dzięki temu proces wybierania kolorów będzie znacznie szybszy.
Krok 5: Utwórz nową próbkę koloru
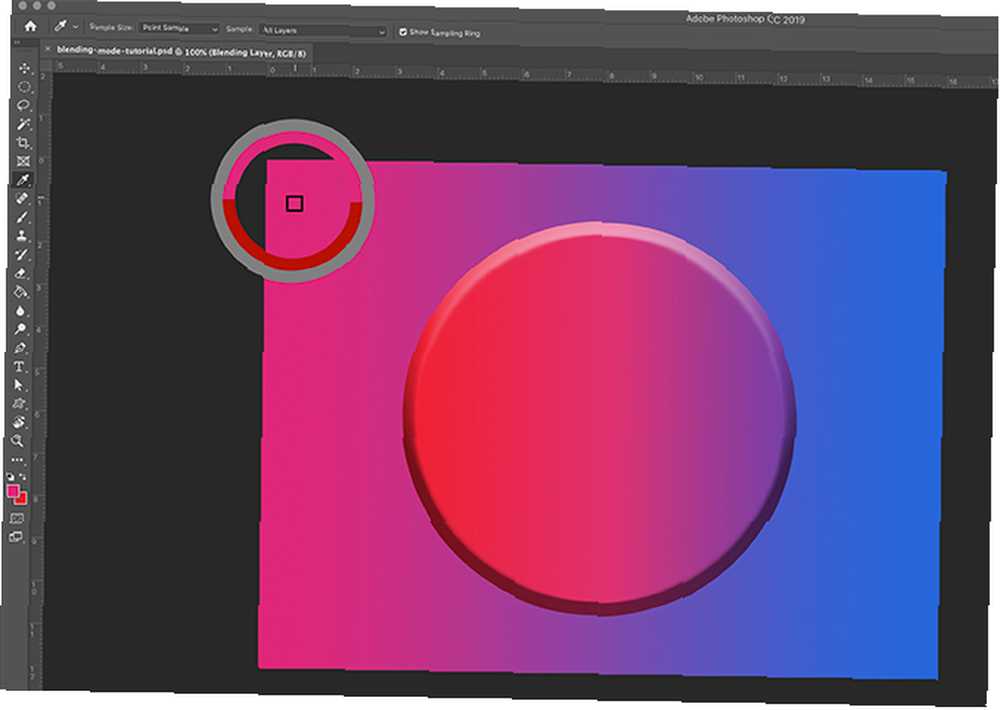
Po masz Kroplomierz narzędzie i Wszystkie warstwy zaznaczone, kliknij swoją stronę, na której chcesz próbkować nowy kolor.
Wokół próbkowanego koloru pojawi się koło kolorów. Na górze koła zobaczysz kolor, z którego aktualnie próbujesz - w moim przypadku, jasny róż. W dolnej części będzie kolor, który próbkowałeś wcześniej za pomocą narzędzia Kroplomierz. Dla mnie ten kolor był czerwony.
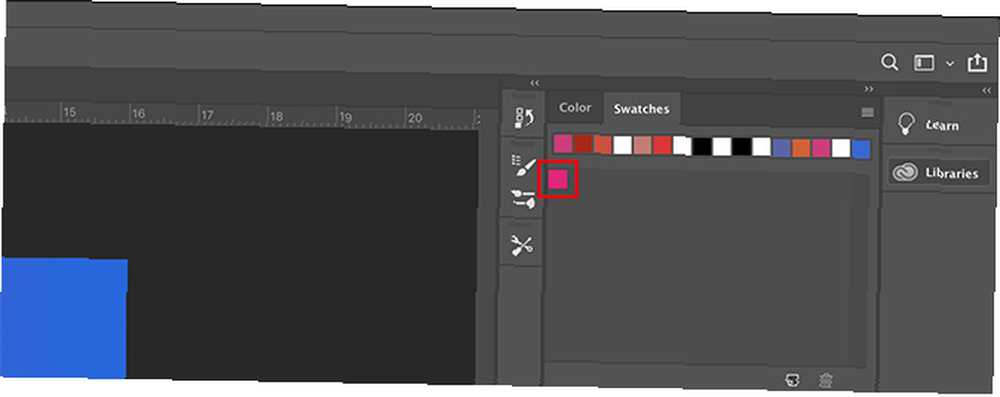
Po uzyskaniu koloru przesuń narzędzie Kroplomierz nad pustym Próbki płyta. Zauważysz, że kursor zmienia się z Kroplomierz ikona do Wiadro farby.
Po zmianie ikony kliknij lewym przyciskiem myszy pusty Próbki płyta. Photoshop natychmiast upuści nowy kolor w okienku okna.
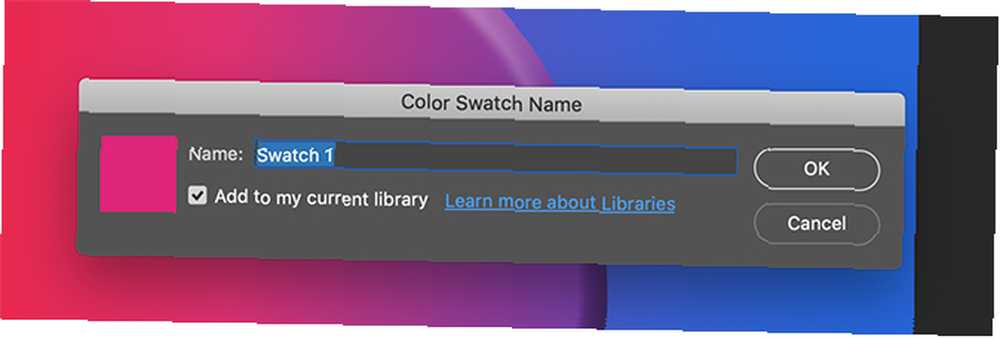
Po upuszczeniu próbki pojawi się okno o nazwie Nazwa próbki koloru pojawi się. Tutaj nazwiesz swoją nową próbkę i masz możliwość zapisania jej w bibliotece. Po nazwaniu kliknij dobrze.
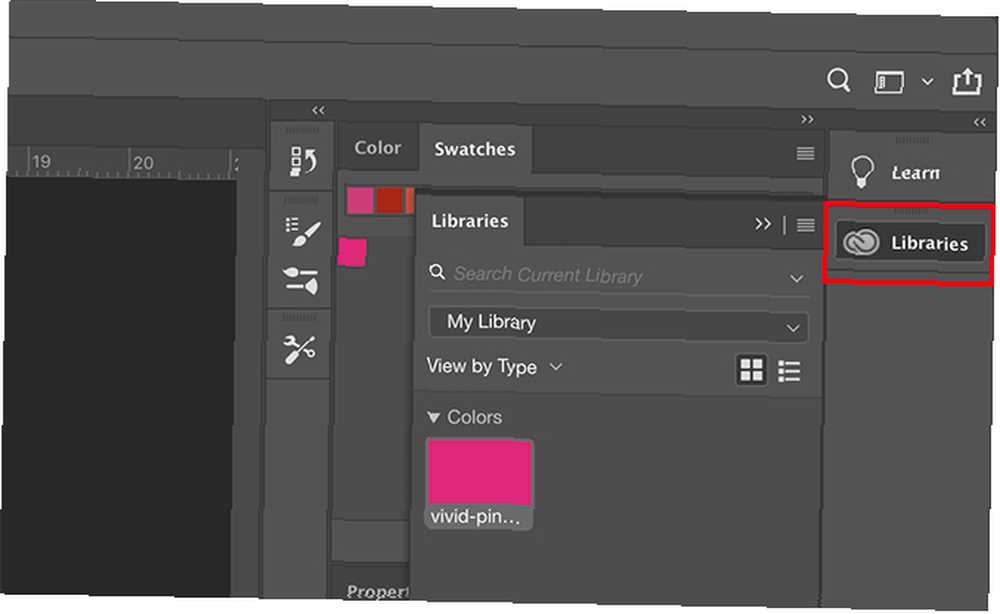
Jeśli kliknąłeś opcję zapisania tego koloru w bibliotece, możesz zobaczyć Biblioteki otwórz panel i rozciągnij ponad panel Próbki - szczególnie jeśli po raz pierwszy ukończyłeś ten krok.
W tym samouczku nie będziemy eksplorować bibliotek. Aby się go pozbyć, po prostu kliknij przycisk z napisem Biblioteki. Zwiń panel i możesz kontynuować pracę z próbkami.
Krok 6: Zakończ tworzenie próbek kolorów
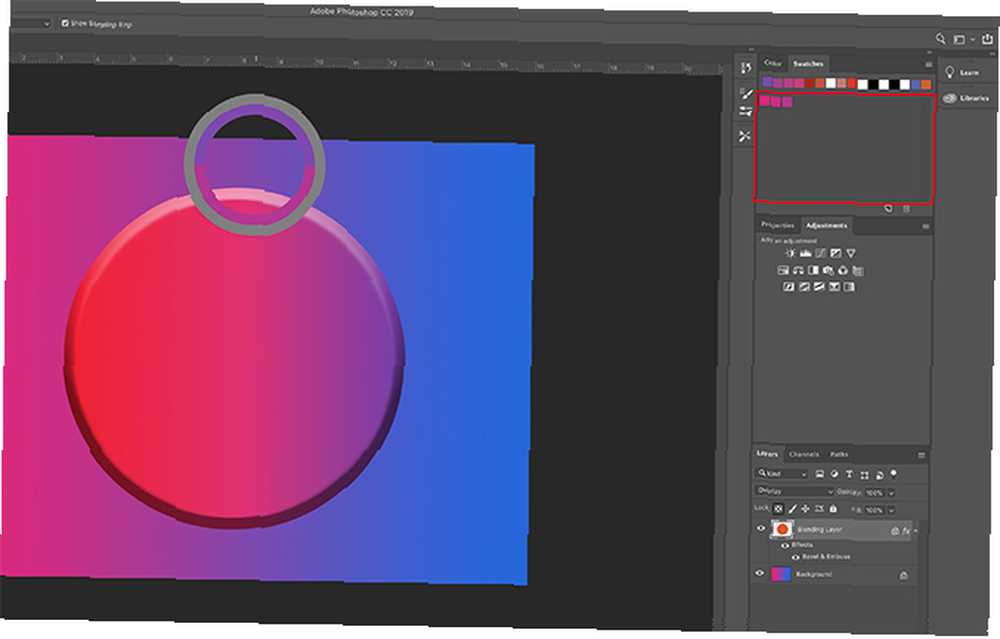
Po skończeniu Krok 5, powtarzaj ten krok w kółko, aż uzyskasz tyle kolorów, ile potrzebujesz dla niestandardowej palety kolorów.
Za każdym razem, gdy dodasz nowy kolor, pojawi się on w panelu Próbki.

Po uzyskaniu wszystkich potrzebnych kolorów kliknij menu rozwijane Próbki, a następnie kliknij przycisk Preset Manager.
Tak jak to zrobiliśmy, kiedy otworzyliśmy Preset Managera, zobaczysz opcje do Obciążenie, Zapisz zestaw, Przemianować, i Kasować.
Zamiast usuwać kolory, będziemy je zmieniać w zależności od odcienia.
Aby zmienić kolejność próbek, kliknij kolor, który zostanie podświetlony. Następnie kliknij i przeciągnij kolor w wybrane miejsce. Dowiesz się, gdzie przeciągnąłeś ten kolor za pomocą niebieskiej linii, która pojawia się, gdy przeciągasz go przez próbki.
Rozmieszczenie kolorów w ten sposób pozwala sprawdzić, czy próbkowano ten sam kolor dwa razy.
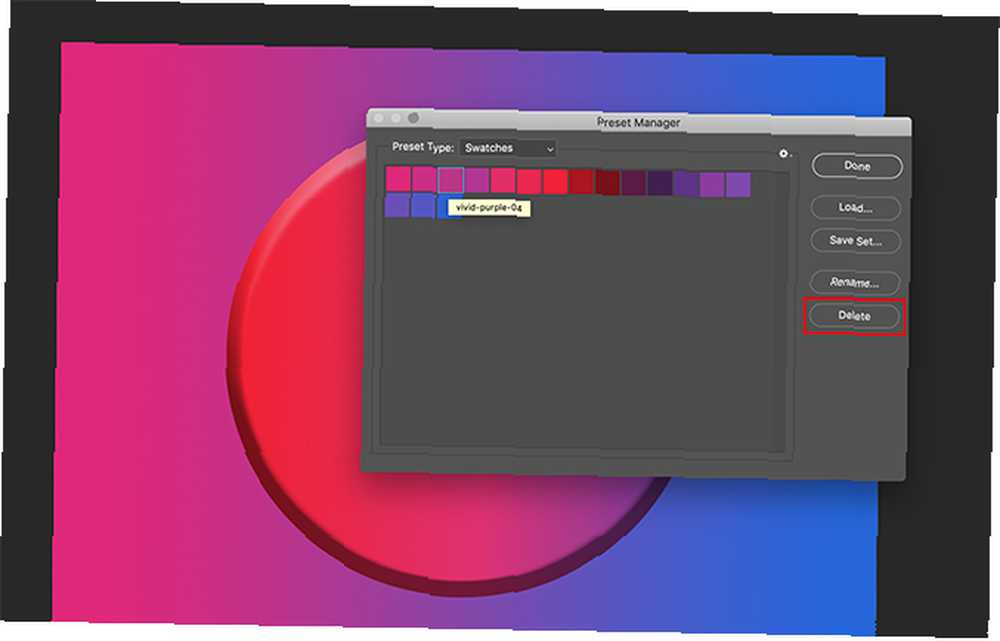
W tym przypadku próbowałem dwukrotnie ten sam kolor. Aby usunąć tę próbkę dodatkowego koloru, kliknij ją, aby była podświetlona na niebiesko. Następnie kliknij Kasować.
Po ułożeniu palety kolorów według własnego uznania kliknij Gotowe. Photoshop zamknie Preset Managera.
Krok 7: Zapisz swoją paletę kolorów
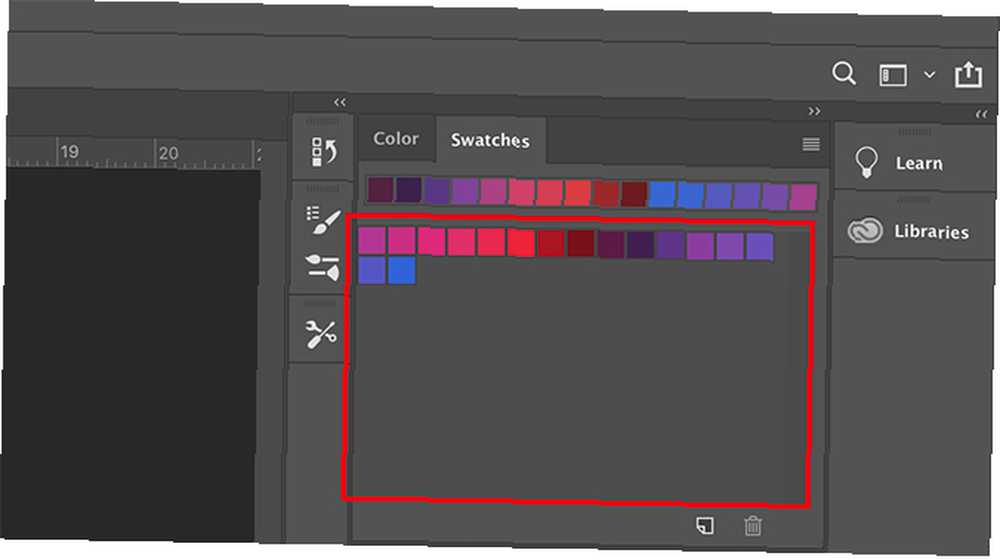
Po wyjściu z Preset Managera możesz sprawdzić, jak wyglądają twoje kolory w panelu Próbki.
Jeśli jesteś zadowolony z tego, co masz, czas zaoszczędzić.

Aby zapisać te próbki jako niestandardową paletę kolorów, kliknij menu rozwijane Próbki, a następnie kliknij przycisk Zapisz próbki.
The Zapisz jako pojawi się okno dialogowe i stamtąd możesz nazwać swoją paletę kolorów. Nadaj mu sensowną nazwę, łatwą do zapamiętania.
Krok 8: Zresetuj próbki do wartości domyślnych
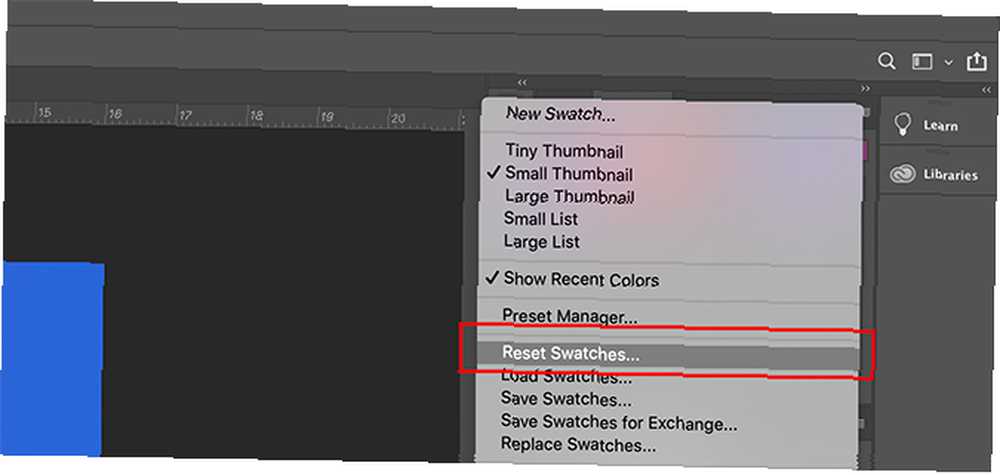
Powiedzmy, że nie chcesz już używać tej niestandardowej palety kolorów i chcesz wrócić do ustawień domyślnych.
Aby to zrobić, kliknij menu rozwijane Próbki. Następnie kliknij Zresetuj próbki.
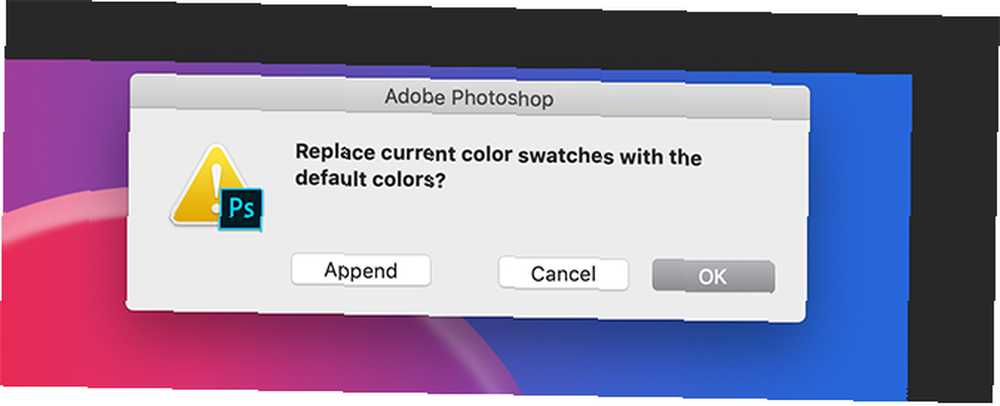
Gdy program Photoshop poprosi o zastąpienie obecnych kolorów, kliknij dobrze.
Ważne jest, aby nie klikać Dodać tutaj. Jeśli to zrobisz, po prostu doda domyślne kolory do niestandardowej palety kolorów, zamiast je zastępować.
Krok 9: Załaduj ponownie niestandardowe próbki kolorów
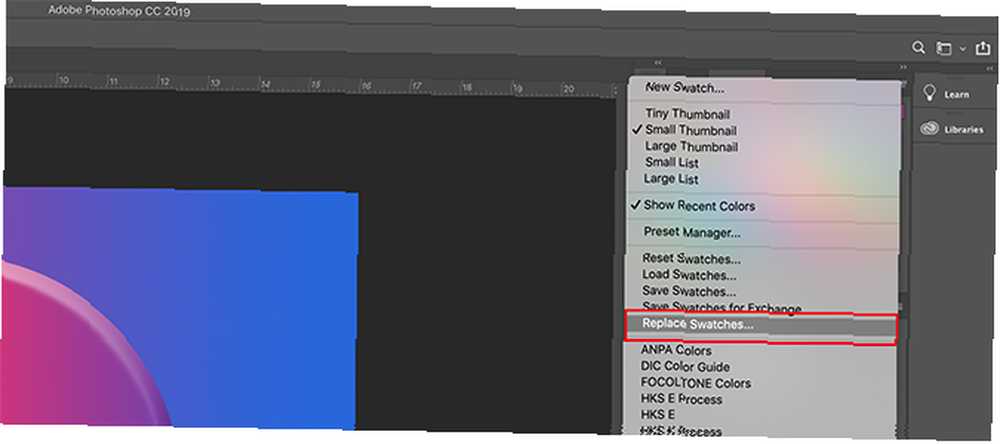
Teraz, gdy masz już aktywną domyślną paletę kolorów, w jaki sposób możesz znaleźć niestandardowe próbki? Jak się przełączysz?
Ponownie proces jest prosty.
Po prostu idź do Próbki kliknij menu rozwijane Próbki, a następnie kliknij Wymień próbki.
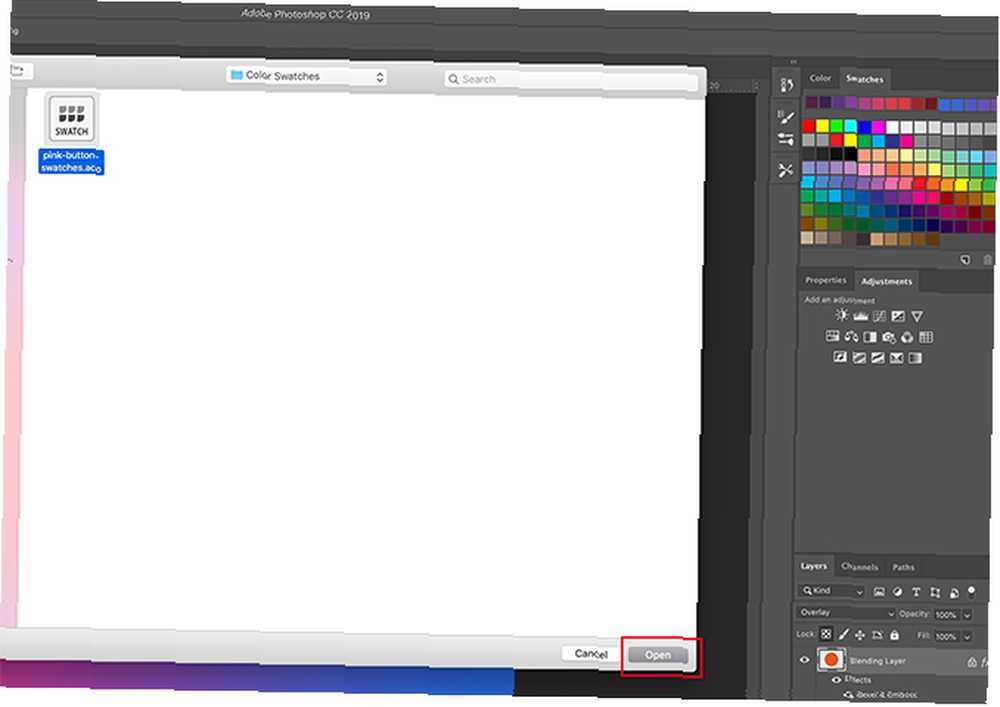
Wewnątrz twojego Próbki kolorów W folderze znajdziesz plik palety kolorów, którego chcesz użyć. Wybierz potrzebny plik, kliknij otwarty, i załaduje się.
I to wszystko! Jesteś skończony.
Inne sposoby dostosowywania Photoshopa
Teraz, gdy nauczyłeś się tworzyć niestandardową paletę kolorów w Photoshopie, możesz dobrze wykorzystać tę umiejętność podczas projektowania następnego obrazu.
Szukasz innych sposobów dostosowania programu? Następnie zapoznaj się z naszym samouczkiem opisującym tworzenie niestandardowych pędzli w Photoshopie. Przewodnik dla początkujących dotyczący tworzenia niestandardowych pędzli w Photoshopie. Przewodnik dla początkujących dotyczący tworzenia niestandardowych pędzli w Photoshopie. Pędzle Adobe Photoshop to przydatny sposób na zwiększenie zainteresowania twoimi projektami i tak, jak możesz. twórz własne niestandardowe wzory, możesz równie łatwo projektować i tworzyć własne pędzle. .











