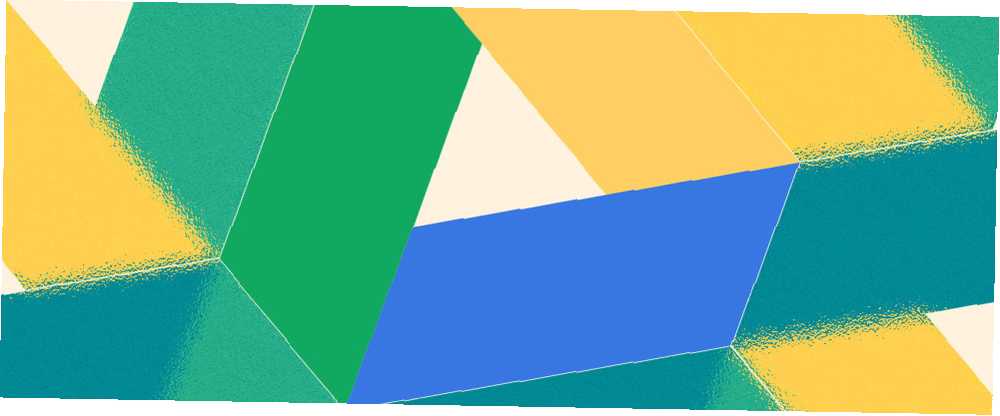
Michael Fisher
0
2037
262
Czasami łatwo jest zignorować coś, co jest dostępne i dostępne za darmo. Dysk Google pasuje do tego rachunku. Ma to związek z tym, co robimy z Google. Podobnie jak związek, nie zdajemy sobie sprawy z jego wartości, dopóki nie podejmiemy wysiłku, aby zbliżyć się do siebie i osobiście. Jednym ze sposobów jest zrozumienie, jak zarządzać plikami i folderami na Dysku Google. To naprawdę proste rzeczy, ale wciąż coś, co wymaga kilku wskazówek, aby zwiększyć nasze zainteresowanie tym tematem.
Z 15 GB bezpłatnego miejsca możesz zrobić wiele. Możesz zrobić znacznie więcej, jeśli weźmiesz pod uwagę, że Dysk Google to pakiet produktywności. Możesz użyć Dysku Google do badań Jak zorganizować swoje badania za pomocą Google Drive Jak zorganizować swoje badania za pomocą Google Drive Istnieją pewne zalety korzystania z Dysku Google do pracy badawczej. Oczywiście jest bezpłatny i dostępny zewsząd. Każdy posiadający konto Google ma to domyślnie. Powiązany z Twoim kontem Google, to… lub możesz użyć Dysku Google do dowolnego kreatywnego użytku. 10 sposobów wykorzystania pamięci w chmurze, o których nie możesz pomyśleć, 10 sposobów wykorzystania pamięci w chmurze, o których nie możesz pomyśleć, kiedy mówimy o w chmurze, zwykle koncentruje się na tworzeniu kopii zapasowych i współpracy. Spróbujmy więc znaleźć bardziej interesujące sposoby na wypełnienie całej przestrzeni, którą dają nam za darmo. . Ale ostatecznie dobre zarządzanie nim oznacza umiejętność obsługi wszystkich plików i folderów przechowywanych w chmurze. Te wskazówki powinny pomóc.
Ustaw określone uprawnienia do udostępniania plików w folderach udostępnionych
Dysk Google to środowisko współpracy z folderami udostępniania i dostępem publicznym. Możesz otworzyć folder na Dysku Google dla określonych osób w zespole z adresami e-mail, jak pokazano na zrzucie ekranu poniżej.
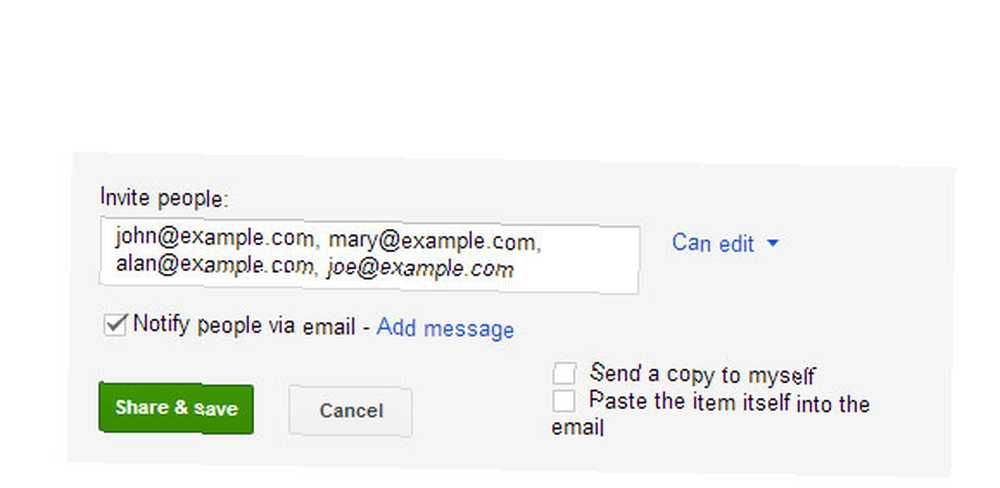
Ale co, jeśli chcesz udostępnić każdy plik w folderze udostępnionym inaczej różnym kombinacjom osób? To łatwe. Udostępnij swój folder członkom zespołu w normalny sposób. Następnie otwórz każdy pojedynczy plik i selektywnie usuń członków, do których nie chcesz dać dostępu. Jest to prosta sztuczka, aby ukryć określone pliki nawet w folderze współdzielonym.

Powiedz, ile plików jest w folderze
System Windows ułatwia sprawdzenie, ile podfolderów i plików znajduje się w folderze za pomocą kliknięcia prawym przyciskiem myszy i wybranie Właściwości z menu kontekstowego. Dysk Google nie sprawia, że jest to takie łatwe, ale nadal można zobaczyć numer za pomocą kliknięcia prawym przyciskiem myszy.
1. Kliknij folder prawym przyciskiem myszy i wybierz Pobieranie.
2. W oknie dialogowym Pobierz kliknij Wszystkie przedmioty aby ujawnić całkowitą liczbę plików. Kliknij Anuluj jeśli nie planujesz pobierać plików. Zaletą tego skrótu w porównaniu z innymi jest to, że zawiera on także liczbę plików w podfolderach.
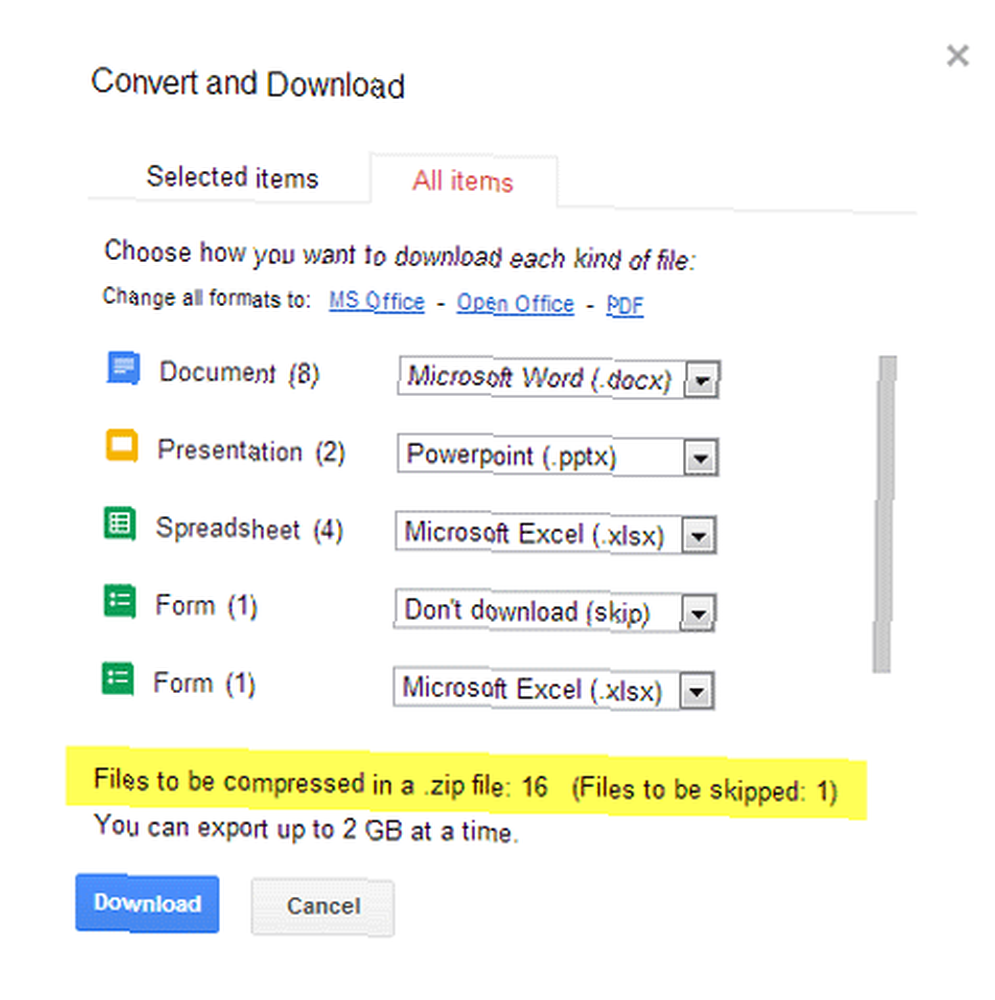
Uwaga: Możesz także zainstalować aplikację Dysk Google i użyć jej do znalezienia liczby plików za pomocą Eksploratora Windows.
Wyszukaj na Dysku
Może nie być łatwym sposobem na określenie liczby wszystkich plików, ale Dysk Google w najlepszym wydaniu wyszukiwarki Google sprawia, że przeszukiwanie wszystkich przechowywanych plików jest bezbolesne. W polu wyszukiwania kliknij ikonę menu rozwijanego, aby wyświetlić parametry wyszukiwania - Rodzaj, Widoczność, i Własność. Wpisz szukaną frazę i rozpocznij wyszukiwanie.

Możesz także użyć operatorów wyszukiwania Google, aby dokończyć wyszukiwanie. Szczególnie przydatnym operatorem wyszukiwania jest operator daty, który pozwala zawęzić wyszukiwanie według daty pliku. Jest to przydatna oszczędność czasu, gdy setki plików są zamknięte w chmurze.
Format:
przed: RRRR-MM-DD [np. przed: 2012-12-01]
po: RRRR-MM-DD [np. po: 2013-01-01]
Dodaj pliki do wielu folderów
Czasami organizacja plików może wymagać szybkiego dodania określonego pliku do wielu folderów. Załóżmy, że tworzysz zestawy folderów dla różnych zespołów i każdy folder musi mieć wspólny plik wytycznych. Wykonaj proste kroki, aby dodać wiele plików do wielu folderów.
1. Na Dysku Google wybierz pliki, które chcesz dodać do wielu folderów, klikając pole wyboru obok plików.
2. Wybierz Przenieś do lub alternatywnie możesz kliknąć menu rozwijane dla Więcej a następnie kliknij Przenieś do.
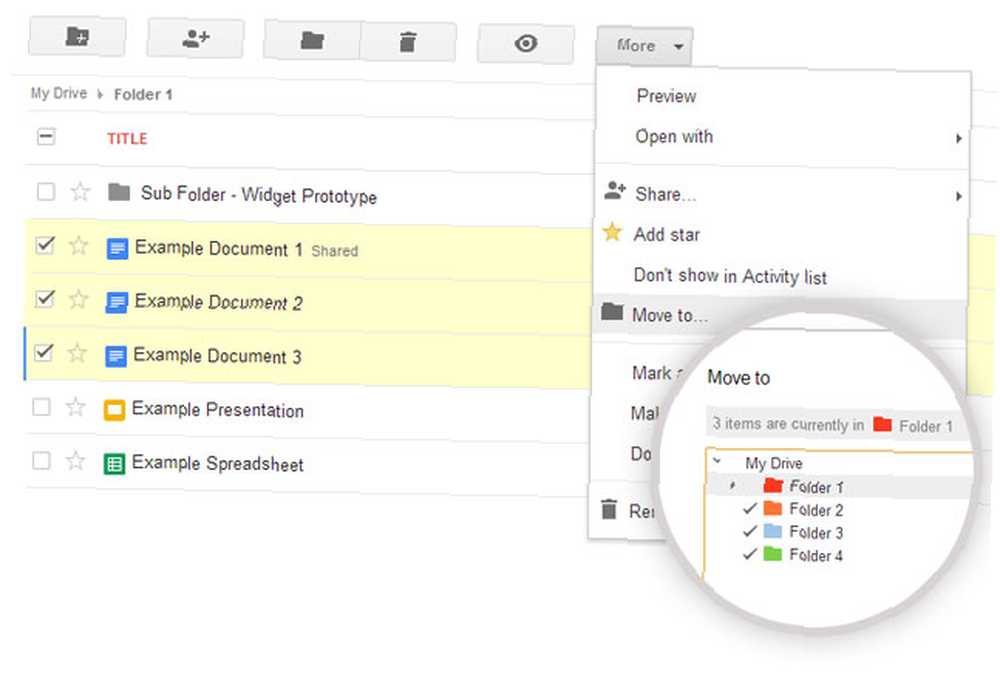
3. Wybierz wiele folderów, do których chcesz przenieść pliki, przytrzymując klawisz „Control” w systemie Windows lub klawisz „Command” w systemie Mac.
4. Kliknij Ruszaj się.
Jeśli weźmiemy przykład z powyższego przykładu, Dysk Google nie tworzy wiele kopii plików, które zostały przeniesione. Wszelkie zmiany dokonane w plikach w jednym folderze zostaną odzwierciedlone w innych plikach w innych folderach.
Usuń zduplikowane pliki z Dysku Google
Nie polecam funkcji Sortuj w prawym górnym rogu Dysku Google. Ręczne szukanie duplikatów poprzez sortowanie plików według nazwy może być frustracją, jeśli masz tam kilkaset przesłanych plików. Łatwiejsza porada pochodzi od Marco Meermana w jego poście na Google+. Musisz pobrać i zsynchronizować pliki na pulpicie za pomocą aplikacji Dysk Google, a następnie użyć narzędzia do wyszukiwania zduplikowanych plików Szybkie usuwanie duplikatów plików za pomocą tych narzędzi Szybkie usuwanie duplikatów plików za pomocą tych narzędzi Jednym z najszybszych sposobów zapchania dysku twardego jest do przechowywania duplikatów plików. Przez większość czasu prawdopodobnie nawet nie zdajesz sobie sprawy, że masz zduplikowane pliki. Pochodzą z różnych… w folderze Dysku Google na lokalnym dysku twardym. Folder Dysku Google zwykle znajduje się w tej ścieżce: C: \ Users \ Twoje imię \ Dysk Google
Automatycznie usuwaj wersje plików i oszczędzaj miejsce
Dysk Google przechowuje poprzednie wersje pliku. Może to kosztować całkowite miejsce na Dysku, ponieważ sumuje się, jeśli masz ich dużo w chmurze. Możesz włączyć Dysk Google, aby automatycznie usuwał poprzednie wersje, gdy są starsze niż 30 dni lub gdy istnieje ponad 100 poprzednich wersji tego samego pliku.
1. Wybierz plik na Dysku Google w Internecie.
2. Kliknij Więcej i wybierz Zarządzaj wersjami.
3. W przypadku wersji plików, które chcesz automatycznie usunąć, odznacz Nie usuwaj automatycznie oprawa. Stare wersje zostaną automatycznie usunięte, a Dysk Google zachowa tylko najnowsze wersje.

Ustaw folder Dysku Google jako domyślny folder dokumentów
Użytkownicy w drodze mogą użyć tej wskazówki, aby ustawić folder Dysku Google na pulpicie jako domyślny folder dokumentów. Używanie folderu Dysku Google jako innej lokalizacji w bibliotece ułatwia zapisywanie dokumentów jednym kliknięciem zamiast fizycznego przenoszenia plików.
1. Kliknij prawym przyciskiem myszy folder Dokumenty i wybierz Właściwości.
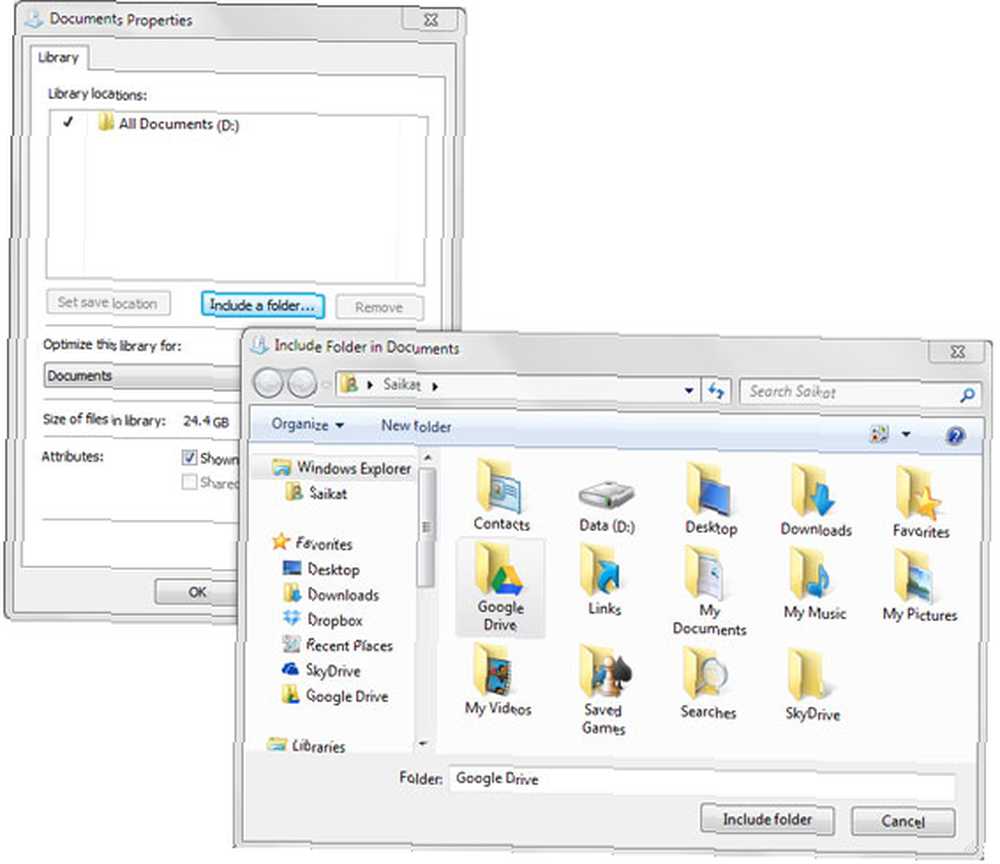
2. Wybierz Dołącz folder i zlokalizuj folder Dysku Google. Wybierz Dysk Google jak na zrzucie ekranu poniżej i wybierz Ustaw zapisywanie lokalizacji. Kliknij Zastosować.
Teraz, gdy chcesz zapisać dowolny plik, możesz wybrać z lokalizacji w oknie dialogowym Otwórz / Zapisz i wybrać, czy chcesz zapisać dokument w folderze Dokumenty lub na Dysku Google.
Dysk Google wcale nie jest trudny do opanowania. To, co wymaga trochę pracy, to zmiana naszych zwartych nawyków komputerowych i przyjęcie jednego z nich do przetwarzania w chmurze. Czy masz jeszcze jakieś wskazówki i porady dotyczące Dysku Google 7 Porady i wskazówki, jak najlepiej wykorzystać Dysk Google 7 Porady i wskazówki, jak najlepiej wykorzystać Dysk Google Dysk Google to świetna usługa, ale instalowanie aplikacji Dysk Google i synchronizacja niektóre pliki to tylko pierwszy krok. Te sztuczki pomogą Ci skorzystać z Dysku Google, zarówno na komputerze… co pomaga w produktywności w chmurze? Czy te siedem wskazówek pomogło?











