
William Charles
1
4312
445
Gwizd! Zbliża się pora Halloween, najstraszniejsza pora roku, w której przebieramy się, rzeźbimy dynie i straszymy. Ukończ Halloween z tymi 10 projektami bez lutowania Uzupełnij Halloween z tymi 10 projektami bez lutownicy z Halloween po raz kolejny, tutaj to niesamowite projekty DIY, które możesz wykonać w domu, bez konieczności lutowania! . Nie rezygnuj z zabawy - istnieje wiele sposobów dostosowania komputera z systemem Windows 10 na Halloween.
Niezależnie od tego, czy zmieniasz tapetę, nakładasz dźwięki, czy zmieniasz kursor, zapewniamy Cię, aby mieć pewność, że będziesz mieć najpotworniejszy komputer w okolicy. Pamiętaj, aby w komentarzach udostępnić własne wskazówki dotyczące Windows 10 na Halloween!
1. Zmień tapetę
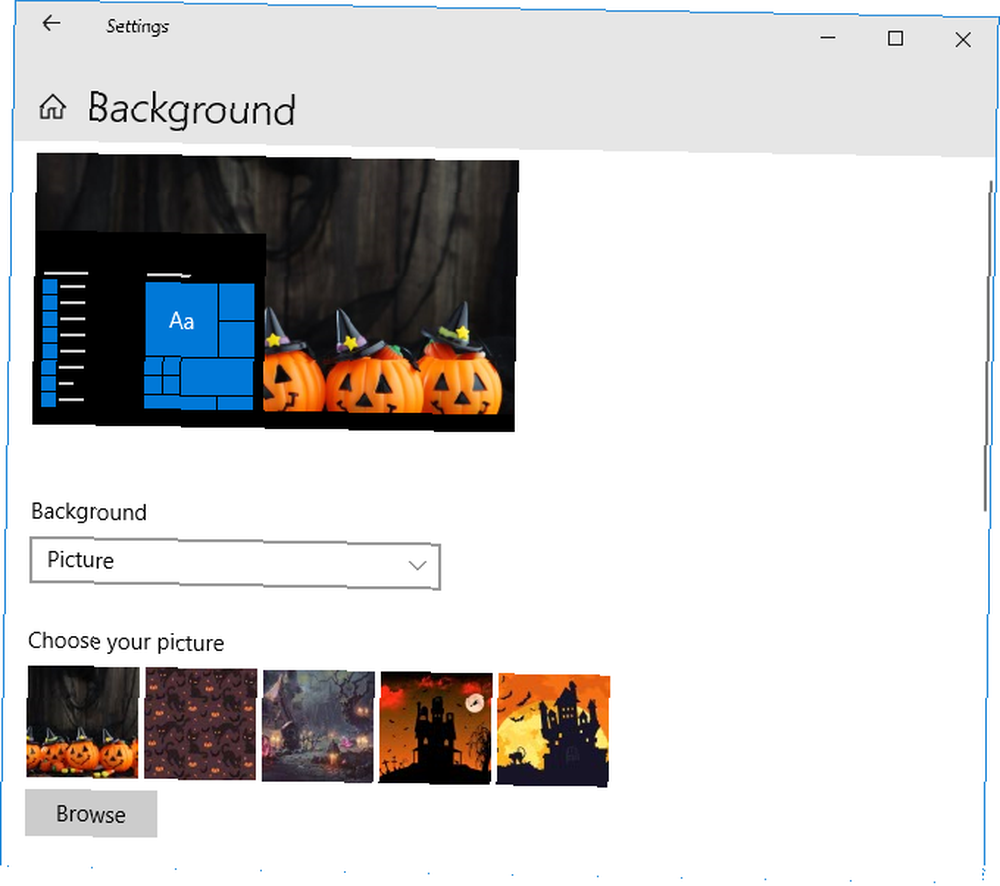
naciśnij Klawisz Windows + I aby otworzyć Ustawienia i przejść do Personalizacja> Tło.
Użyj tło rozwijanym, aby wybrać Obrazek. Kliknij Paść się , aby przejść do zapisanego obrazu i podwójne kliknięcie to ustawić. Użyj Wybierz dopasowanie w razie potrzeby dostosuj wymiary.
Możesz także wybrać Pokaz slajdów przy pierwszym menu rozwijanym, aby przełączać między wyborem zdjęć. Kliknij Paść się i podwójne kliknięcie folder, w którym będą używane obrazy. The Zmień obraz co rozwijane i Człapać opcje dają ci większą kontrolę nad tym.
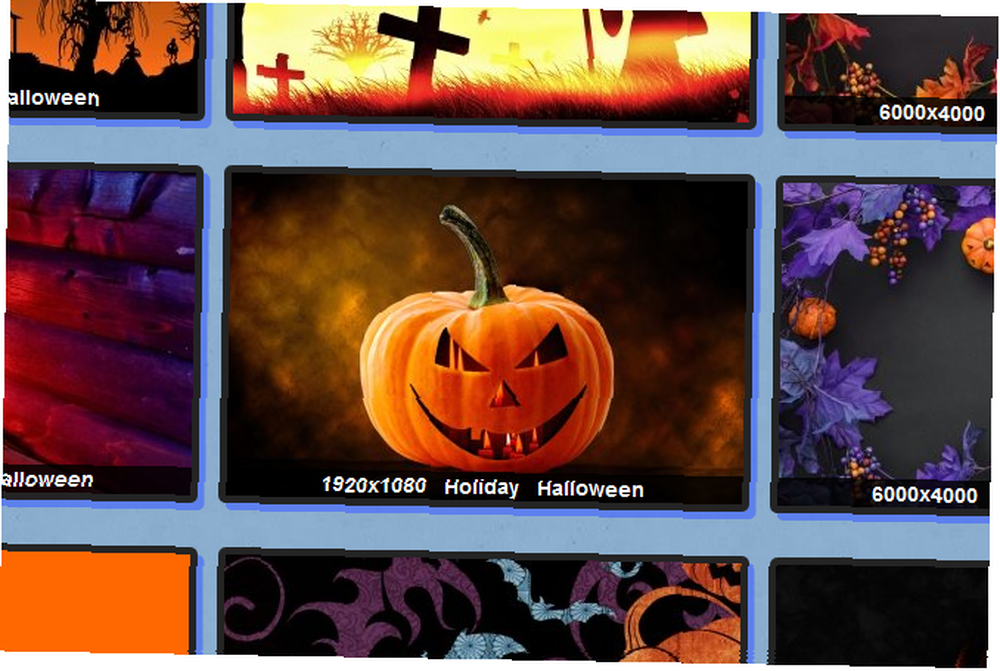
Jeśli chcesz zmienić obraz na ekranie blokady, kliknij menu po lewej stronie Ekran blokady. Tutaj możesz użyć tło menu, aby ustawić Obrazek i dostosuj obraz tak jak powyżej.
Aby uzyskać wspaniałe tapety na Halloween, sprawdź witryny takie jak Wallpaper Abyss, Wallpaper Stock i HD Wallpapers. Aby uzyskać więcej informacji, zobacz naszą ofertę przerażających tapet Halloween 10 Przerażających Halloween Tapety na pulpit i ekran startowy 10 Przerażających Halloween Tapety na pulpit i ekran startowy Booo! To znowu ta pora roku. Oto wybór 10 tapet na pulpit Halloween, w tym instrukcje i zasoby, aby znaleźć więcej. .
2. Ustaw motyw z kolorami Halloween
Szybkim sposobem na wejście w ten duch Halloween jest zmiana schematu kolorów komputera. Aby rozpocząć, naciśnij Klawisz Windows + I aby otworzyć ustawienia i przejść do Personalizacja> Kolory.
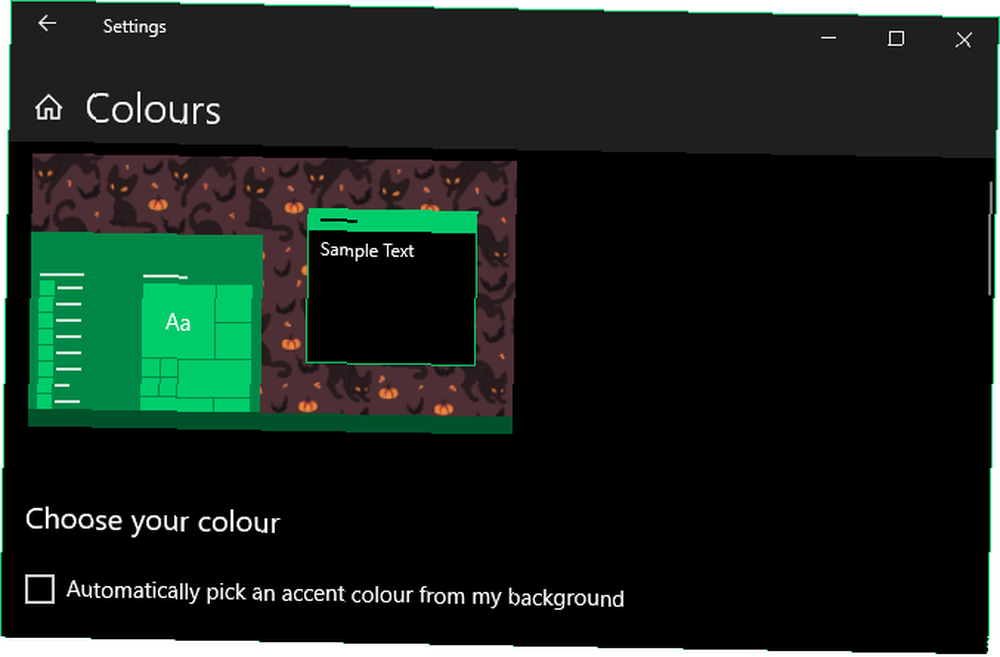
Jedną z opcji jest zaznaczenie Automatycznie wybierz kolor akcentu z mojego tła. To dobry pomysł, jeśli tapeta ma rotację, ponieważ dzięki temu kolor będzie zawsze świeży.
Alternatywnie poniżej Kolory okien, kliknij żądany kolor. Być może wybierz dyniową pomarańczę, krwistoczerwoną lub potworną zieleń. Jeśli żadna z domyślnych opcji nie pasuje, kliknij Kolor niestandardowy sprecyzować.
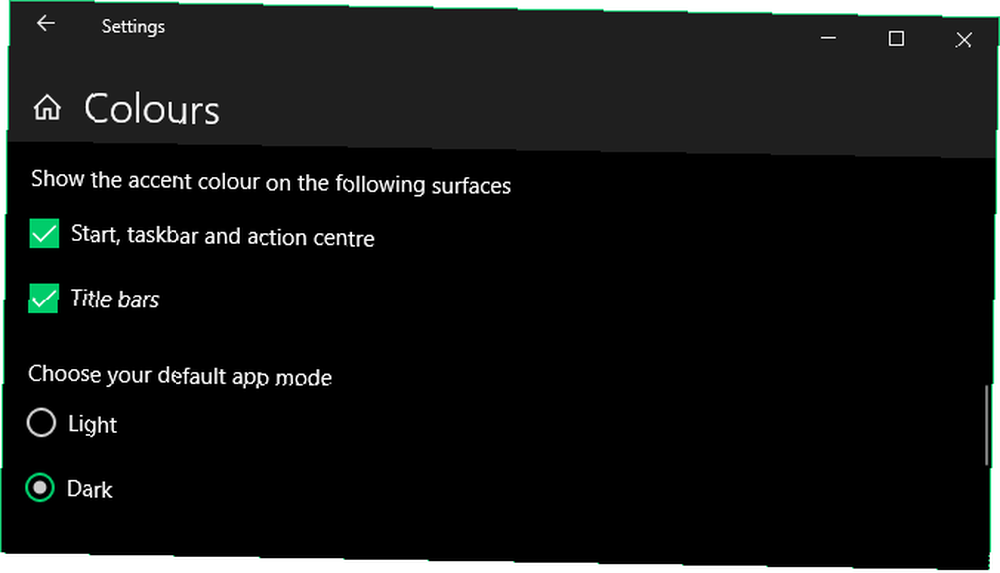
Przewiń w dół i możesz zastosować kolor Start, pasek zadań i centrum akcji i Paski tytułowe.
Aby pójść o krok dalej, zmień domyślny tryb aplikacji na Ciemny zmienić kolor nowoczesnych aplikacji Windows. To nie zmienia wszystkiego, np. Przeglądarki lub Menedżera plików, ale Microsoft pracuje nad tym w przyszłych aktualizacjach.
3. Zastosuj wygaszacz ekranu Halloween
Wygaszacze ekranu mogą wyglądać jak z przeszłości Czy wygaszacze ekranu są nadal aktualne? Kiedy ich używać (a kiedy nie) Czy wygaszacze ekranu są nadal istotne? Kiedy ich używać (i kiedy nie należy) Wygaszacze ekranu mogą już nie być konieczne, ale są też naprawdę fajne, z których nadal warto korzystać. , ale nadal są świetnym sposobem na dodanie Halloweenowego horroru do komputera, gdy go nie używasz.
Dobre źródło głównie darmowych wygaszaczy ekranu na Halloween można znaleźć na Screensavers Planet. Pobierz z ich witryny, uruchom plik EXE i przejdź do kreatora szybkiej instalacji.
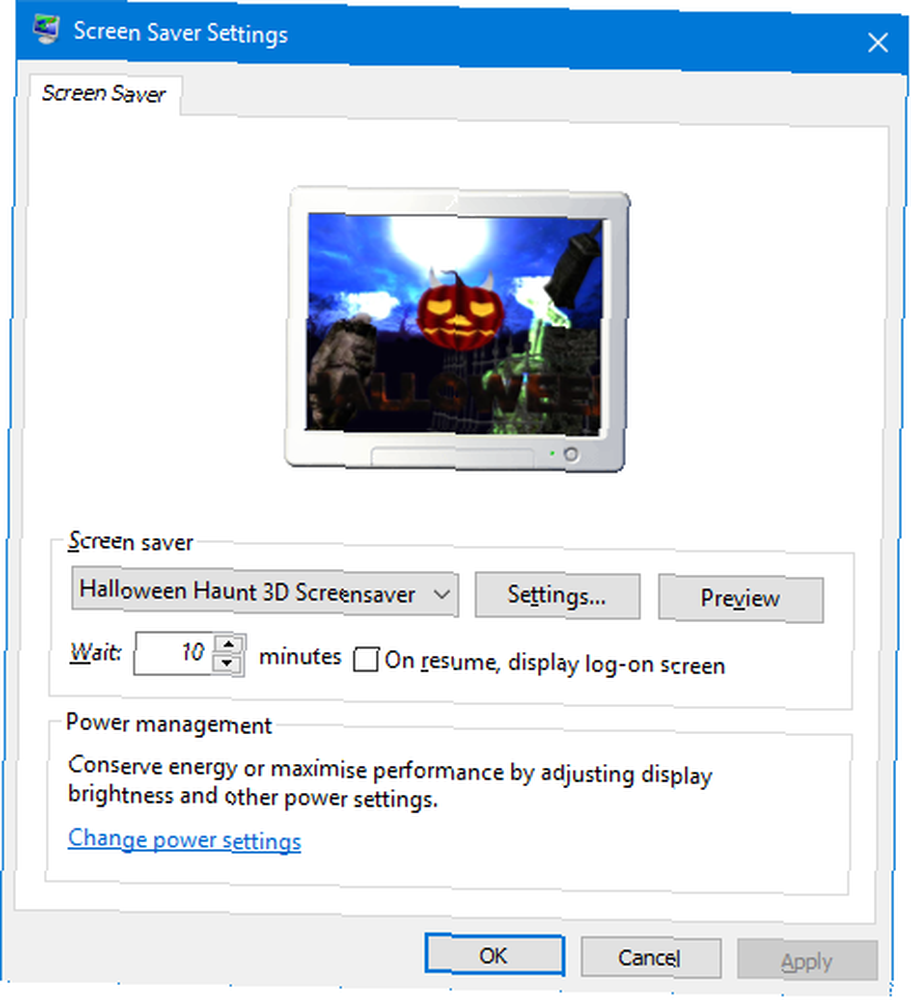
Nastąpi przeniesienie do okna ustawień wygaszacza ekranu systemu Windows. Dostęp do tego można uzyskać w dowolnym momencie, naciskając Klawisz Windows + I aby otworzyć Ustawienia i przejść do Personalizacja> Ekran blokady> Ustawienia wygaszacza ekranu.
Tutaj możesz ustawić Czekać czas, czyli tyle, ile bezczynności musi upłynąć, zanim zostanie wyświetlony wygaszacz ekranu. Kliknij Ustawienia… dostosować specyfikę wygaszacza ekranu i Zapowiedź przetestować to.
4. Ustaw niektóre upiorne dźwięki
Za pomocą plików WAV można zmieniać dźwięki wydawane przez system dla określonych działań, takich jak zamknięcie lub błędy. Dobrym źródłem bezpłatnych dźwięków Halloween jest Sound Bible.
Pobierz żądane dźwięki, a następnie naciśnij Klawisz Windows + I aby otworzyć Ustawienia i przejść do Łatwość dostępu> Audio> Inne ustawienia dźwięku.
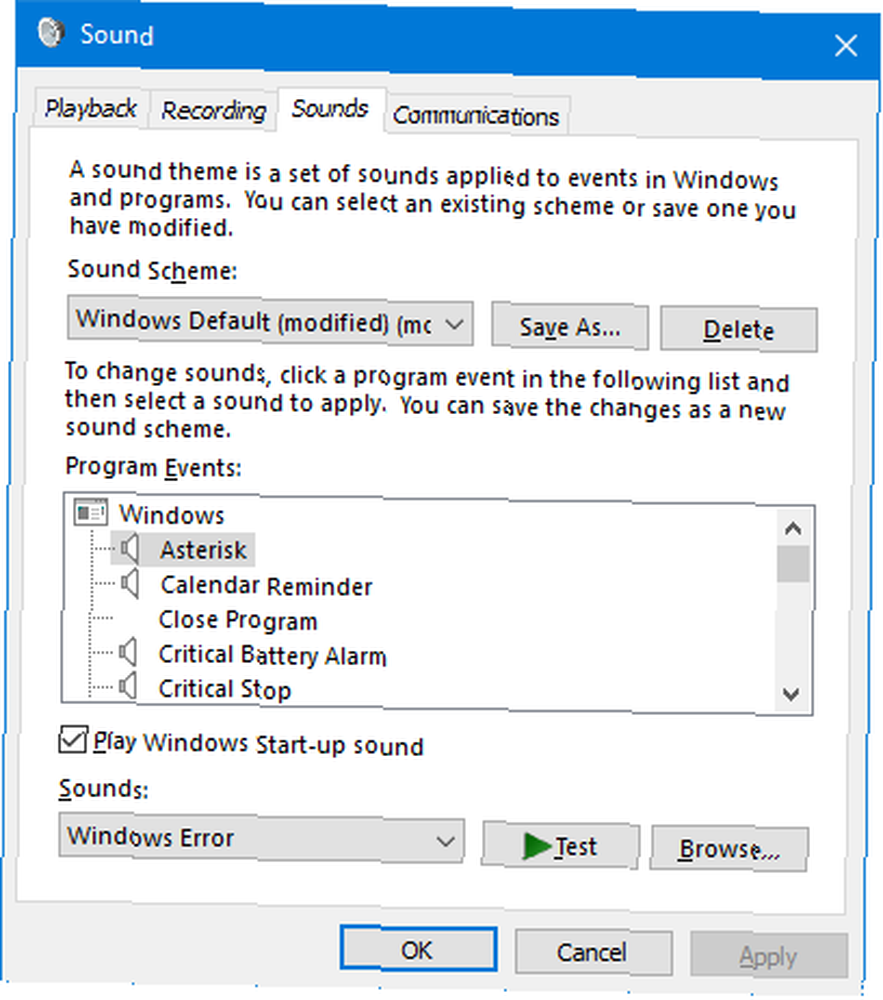
Wybierz Wydarzenie programowe dla którego chcesz zmienić dźwięk. Kliknij Paść się… ., przejdź do dźwięku Halloween na komputerze i podwójne kliknięcie to.
Po zmianie wszystkich wydarzeń, które chcesz, kliknij Zapisz jako… pod Schemat dźwiękowy. Wpisz nazwę i kliknij dobrze. Spowoduje to zapisanie motywu, dzięki czemu możesz łatwo przełączać się między nim a ustawieniami domyślnymi systemu Windows.
5. Rozpocznij z ikonami Halloween
Ikony pojawiają się w całym systemie Windows 10, reprezentując programy, dyski, foldery i inne. W tym artykule zajmiemy się zmianą ikon pulpitu, ale zapoznaj się z naszym przewodnikiem na temat dostosowywania dowolnej ikony w systemie Windows Jak dostosowywać dowolną ikonę w systemie Windows Jak dostosowywać dowolną ikonę w systemie Windows Dostosowywanie ikon systemu Windows może być frustrujące. Na szczęście wykonaliśmy dla Ciebie pracę! Oto kompletny przewodnik na temat zmiany dowolnej ikony Windows, niezależnie od lokalizacji. jeśli chcesz pójść dalej.
Aby rozpocząć, oczywiście potrzebujesz odpowiednich zdjęć Halloween w formacie ICO. Na szczęście funkcja Znajdź ikony posortowała duży wybór. Pobierz te, które chcesz.
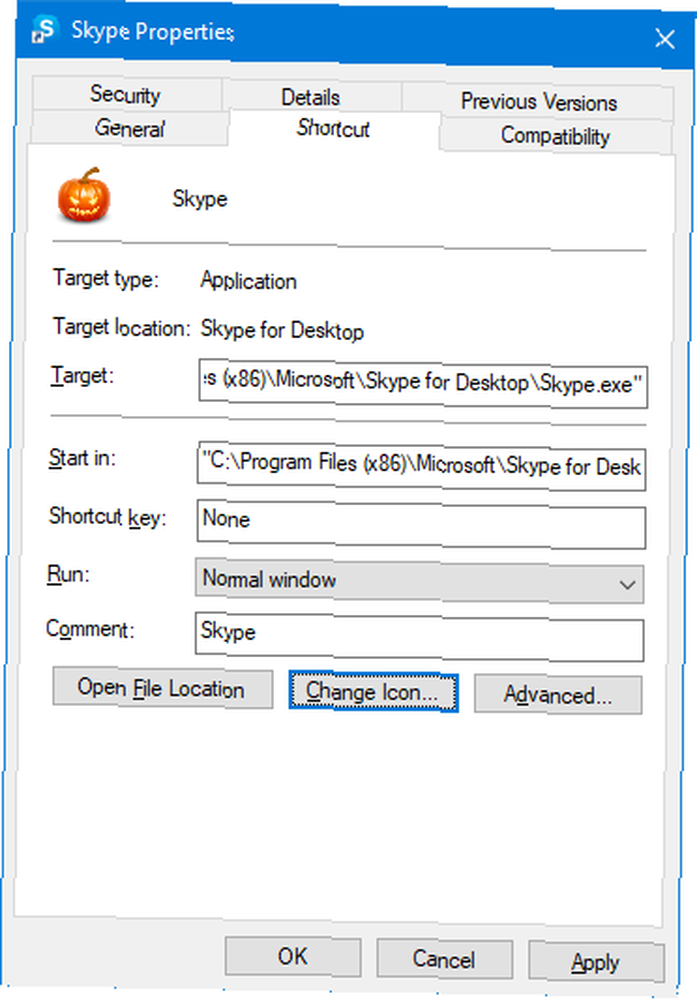
Kliknij prawym przyciskiem myszy ikonę na pulpicie i kliknij Nieruchomości. Powinieneś być na Skrót patka. Kliknij Zmień ikonę… i wtedy Paść się… . Przejdź do pliku ICO i podwójne kliknięcie wybierz go. Kliknij dobrze aby zapisać zmiany.
6. Zmień na Halloweenowy Kursor
Pozbądźmy się tego nudnego białego kursora i zmień go w coś bardziej odpowiedniego na Halloween.
Potrzebujesz plików CUR (statycznych) lub ANI (animowanych), aby dostosować kursor. RW Designer i Cursors 4U oferują duży wybór darmowych kursorów Halloween. Pobierz te, które chcesz z ich stron internetowych.
naciśnij Klawisz Windows + I aby otworzyć Ustawienia. Iść do Urządzenia> Mysz> Dodatkowe opcje myszy. Przejdź do Wskaźniki patka.
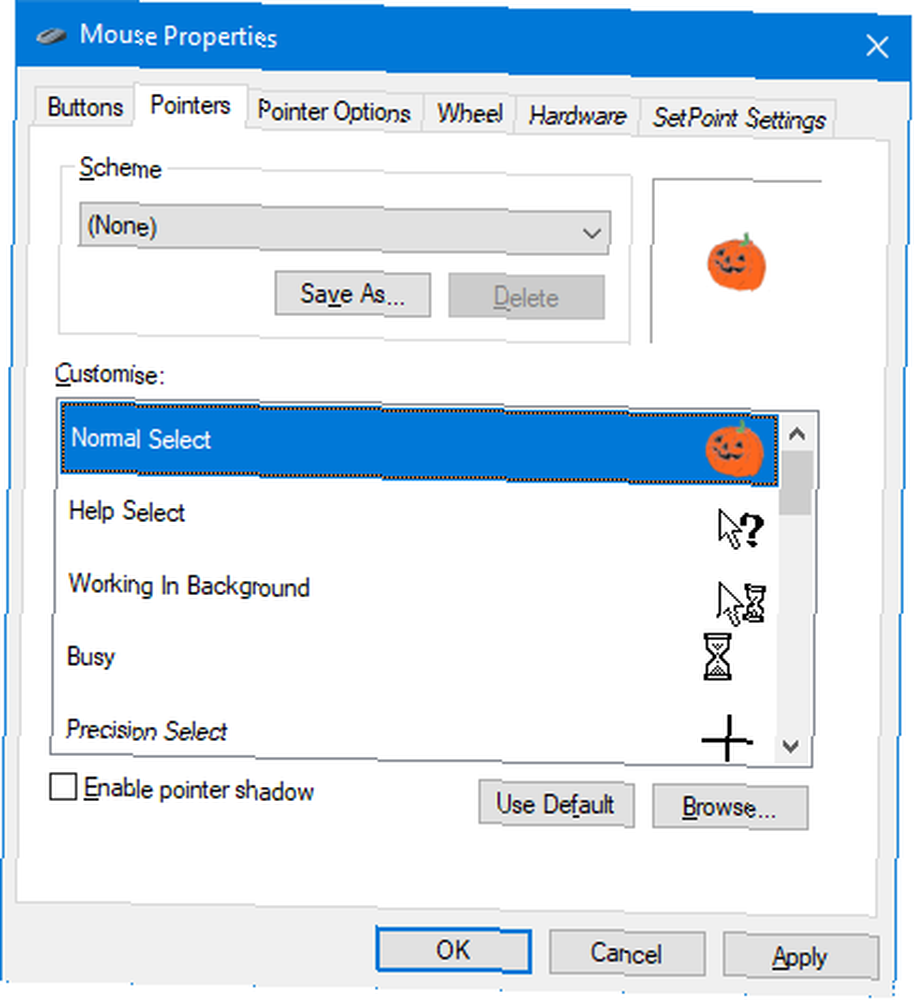
Zawiera listę wszystkich różnych kursorów używanych przez system Normalny Wybierz lub Zajęty. Kliknij ten, który chcesz zmienić, i kliknij Paść się… aby przejść do pobranego kursora. Podwójne kliknięcie wybierz go.
Po zastosowaniu wszystkich zmian kliknij Zapisz jako… pod Schemat. Wpisz nazwę i kliknij dobrze. Umożliwi to użycie menu Schemat do przełączania między nowym zestawem kursorów Halloween a ustawieniami domyślnymi systemu Windows.
Przeczytaj nasz przewodnik dotyczący dostosowywania myszy w systemie Windows 10 Jak dostosować mysz w systemie Windows 10 Jak dostosować mysz w systemie Windows 10 Kursor myszy może być ostatnią rzeczą, którą rozważasz na komputerze z systemem Windows 10. Pokażemy Ci, jak zmienić jego wygląd, szybkość i funkcje. po więcej wskazówek.
Cukierek albo psikus? Jeszcze więcej efektów Halloween
Mam nadzieję, że teraz twój komputer z Windows ma pełną metamorfozę Halloween, z mnóstwem dyń, czarownic i upiorów. Uważaj, aby się nie przestraszyć, gdy logujesz się po przejściu podstępu lub leczenia.
Jeśli chcesz pójść o krok dalej dzięki dostosowaniom, zapoznaj się z naszym przewodnikiem dotyczącym stosowania upiornych efektów Halloween za pomocą Rainmeter 3 Spooky Rainmeter Effects na Halloween 3 Spooky Rainmeter Effects na Halloween Chcesz wprawić kogoś w nastrój na Halloween? Dodaj upiorne efekty Rainmeter na pulpicie. Pokażemy Ci, jak zamienić pulpit w nawiedzone miejsce. .











