
William Charles
0
2899
702
Niezależnie od tego, czy jesteś analitykiem IT, czy zwykłym użytkownikiem komputera, na komputerze może być wiele zadań, które często trzeba wykonywać. Skrypty VB to zmniejszone programy Visual Basic, które służą jako skrypty systemu Windows, które mogą zrobić wszystko, od pobierania ważnych informacji o sprzęcie komputerowym, po zatrzymywanie i uruchamianie usług lub resetowanie karty sieciowej.
Można nauczyć się robić te wszystkie indywidualne czynności w normalny sposób lub wykonywać je przy użyciu plików wsadowych. Ale skrypty VB są lepsze niż skrypty wsadowe Lepsza niż partia: samouczek hosta skryptów Windows Lepsza niż partia: samouczek hosta skryptów Windows, ponieważ są bardziej elastyczne. Jeśli przechowujesz poniższe skrypty we wspólnym miejscu, do którego można szybko dotrzeć, gdy jest to potrzebne, możesz wykonać te zadania w ułamku czasu. Wystarczy dwukrotnie kliknąć skrypt, odpowiedzieć na monit i zadanie zostanie wykonane.
Spójrz na następujące skrypty VB dla systemu Windows, a jeśli zobaczysz jakieś, których chcesz użyć, po prostu skopiuj i wklej skrypt do Notatnika lub innego narzędzia do notatek programowych. 7 najlepszych aplikacji do robienia notatek dla programistów i programistów. Przyjmowanie aplikacji dla programistów i programistów Utrzymywanie porządku jako programista może być trudne! Oto najlepsze aplikacje do robienia notatek zaprojektowane z myślą o programistach i programistach. i zapisz go jako plik WSF.
Przygotuj skrypty systemu Windows
Każdy ze szczegółowo opisanych poniżej skryptów będzie działać za pomocą podwójnego kliknięcia, pod warunkiem, że plik zostanie nazwany z rozszerzeniem .WSF, a kod został na początku dołączony do:
I zamknij kod za pomocą:
WScript.Quit Dzięki temu system Windows rozpozna język, w którym napisany jest skrypt, i odpowiednio go przetworzy.
1. Użyj skryptów systemu Windows do uzyskania informacji o komputerze
Windows oferuje coś o nazwie WMI lub Windows Management Instrumentation, które zapewnia skryptowi interfejs umożliwiający dostęp do składników systemu operacyjnego. W rzeczywistości można uruchamiać zapytania dotyczące WMI, aby uzyskać bieżące informacje na temat systemu. Microsoft oferuje pełną listę wszystkich kategorii zapytań, które możesz skierować przeciwko systemowi.
Omówiliśmy, jak używać VBA do pobierania informacji o komputerze do Excela Jak wyświetlić wszystkie informacje o komputerze za pomocą prostego skryptu Excel VBA Jak zobaczyć wszystkie informacje o komputerze za pomocą prostego skryptu Excel VBA Skrypt Excel i 10 minut pracy da Ci więcej szczegółowe informacje o twoim komputerze, niż kiedykolwiek myślałeś, że to możliwe. Brzmi zbyt dobrze, aby mogło być prawdziwe? To Windows, jeśli wiesz, jak go używać. , ale możesz zrobić to samo za pomocą prostego skryptu VB poza programem Excel.
W tym przykładzie zapytamy system o informacje o procesorze (rodzina, producent i liczba rdzeni), informacje o baterii Jak oszczędzać żywotność baterii w systemie Windows 10 dzięki funkcji ograniczania zużycia energii Jak oszczędzać żywotność baterii w systemie Windows 10 za pomocą funkcji ograniczania mocy Microsoft wprowadzono ograniczanie mocy, które daje użytkownikom systemu Windows większą kontrolę nad sposobem, w jaki poszczególne aplikacje radzą sobie z zużyciem baterii podczas działania w tle. (opis i status) oraz logiczne informacje o dysku Jak zaoszczędzić miejsce na dysku w systemie Windows 10 Jak zaoszczędzić miejsce na dysku w systemie Windows 10 Jeśli chodzi o wymagania dotyczące miejsca na dysku, system Windows 10 jest wręcz żarłoczny. Marnowanie 20 GB na mały dysk SSD może być frustrujące. Na szczęście możesz zmniejszyć powierzchnię systemu Windows 10 i odzyskać trochę tego miejsca. (nazwa, pozostała wolna przestrzeń i całkowity rozmiar). Następnie wyślemy wszystkie te informacje do pliku CSV w celu łatwego przeglądania.
Pierwszym krokiem jest skonfigurowanie obiektu FileSystemObject, którego użyjesz do wyjścia do pliku CSV, i utwórz plik:
Ustaw oFSO = CreateObject („Scripting.FileSystemObject”) sFile1 = „MyComputerInfo.csv” Ustaw oFile1 = oFSO.CreateTextFile (sFile1, 1)Następnym krokiem jest skonfigurowanie zapytania WMI i wykonanie go:
strQuery = "WYBIERZ rodzinę, producenta, NumberOfCores FROM Win32_Processor" Ustaw colResults = GetObject ("winmgmts: //./root/cimv2") .ExecQuery (strQuery)Na koniec posortuj wyniki i wyślij informacje do pliku CSV. Jeśli chcesz być fantazyjny, poprzedz go kilkoma liniami, aby poprawić wygląd pliku wyjściowego:
oFile1.WriteLine „Informacje o procesorze” oFile1.WriteLine ”------„ For Each objResult In colResults strResults = „Family:,” + CStr (objResult.Family) oFile1.WriteLine strResults strResults = „Producent:” + CStr (objResult.Manufacture) oFile1.WriteLine strResults strResults = "Liczba rdzeni:," + CStr (objResult.NumberOfCores) oFile1.WriteLine strResults DalejJeśli uruchomisz teraz swój kod, będzie to wyglądać twój wynik:

W następnych dwóch sekcjach kodu po prostu powtórzysz i zmienisz zapytanie, aby wyszukać dodatkowe informacje. Oto zapytanie o baterię:
oFile1.WriteLine "" strQuery = "WYBIERZ Opis, Stan Z Win32_Battery" Ustaw colResults = GetObject ("winmgmts: //./root/cimv2") .ExecQuery (strQuery) oFile1.WriteLine "Informacje o baterii" oFile1.WriteLine "- ---- "For Each objResult In colResults strResults =" Status:, "+ CStr (objResult.Description) oFile1.WriteLine strResults strResults =" Opis:, "+ CStr (objResult.Status) oFile1.WriteLine strResults DalejA oto następna sekcja zapytania o dysk logiczny:
oFile1.WriteLine "" strQuery = "Wybierz nazwę, FreeSpace, rozmiar z Win32_LogicalDisk" Ustaw colResults = GetObject ("winmgmts: //./root/cimv2") .ExecQuery (strQuery) oFile1.WriteLine "Informacje o dysku" oFile1.WriteLine ------ "'Zidentyfikuj logiczne miejsce na dysku dla każdego obiektu objResult W colResults strResults =" Nazwa:, "+ CStr (objResult.Name) oFile1.WriteLine strResults strResults =" Wolne miejsce:, "+ CStr (objResult.FreeSpace ) oFile1.WriteLine strResults strResults = "Rozmiar dysku:," + CStr (objResult.Size) oFile1.WriteLine strResults DalejNa koniec pamiętaj, aby zamknąć kod, zamykając plik i ustawiając obiekty na “Nic”:
oFile1.Close Set oFile1 = Nic nie ustawia colResults = Nic strResults = ""Umieść cały ten kod w nowym pliku .WSF, uruchom go, a oto jak będzie wyglądać twój wynik:
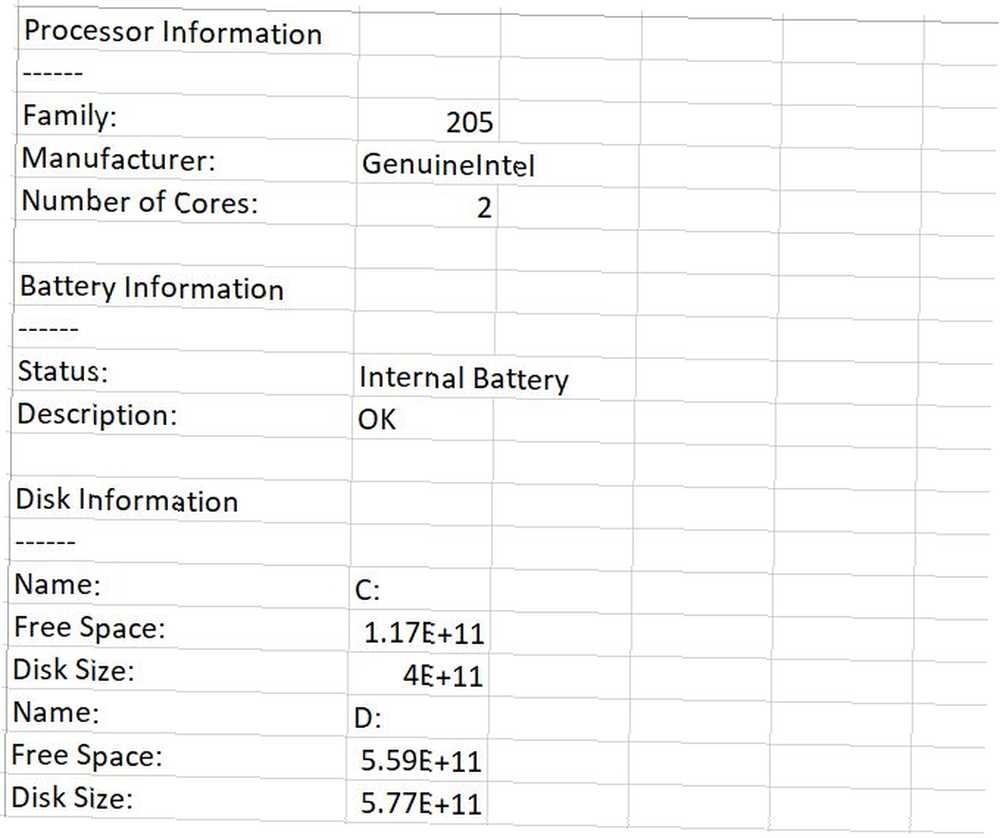
Po prostu zamień powyższe zapytania na inne urządzenia komputerowe lub oprogramowanie, o których chcesz uzyskać informacje, i możesz uzyskać pełny raport systemowy Jak utworzyć zautomatyzowany system raportowania stanu komputera Jak utworzyć zautomatyzowany system raportowania stanu komputera jedząc lunch, gdy telefon komórkowy ostrzega Cię o ważnym SMS-ie. Wiadomość brzmi: „Alert komputera domowego: 3 próby włamania”. To nie jest fikcja! Pozwól nam pokazać, jak to zrobić! w dowolnym momencie jednym kliknięciem myszy.
2. Zatrzymaj i uruchom usługi
Będą chwile, gdy niektóre usługi będą miały problemy i będą wymagały tylko szybkiego ponownego uruchomienia, aby ponownie uruchomić poprawnie. Jest to szczególnie ważne w IT, zanim zaczniesz studiować IT, wiesz, w co się pakujesz, zanim zaczniesz studiować IT, wiesz, co dostajesz, w IT Technologia informacyjna (IT) stała się tak powszechnym wyborem kariery. Ale niewiele osób faktycznie wie, czym jest IT i co pociąga za sobą jej dyscyplina. gdy jesteś zmuszony uruchomić oprogramowanie serwera, które czasami jest trochę wadliwe.
Jeśli chcesz zaoszczędzić około minuty procesu ponownego uruchamiania usługi, po prostu zapisz poniższy skrypt w dogodnym miejscu. Poprosi Cię o wpisanie nazwy usługi, którą chcesz zrestartować, a następnie zrobi to dokładnie.
Ponieważ zatrzymywanie i uruchamianie usług wymaga uprawnień administracyjnych, musisz umieścić następujący kod na początku skryptu, aby nadać skryptowi podwyższone uprawnienia:
Jeśli nie WScript.Arguments.Named.Exists („Elevate”), a następnie CreateObject („Shell.Application”). ShellExecute WScript.FullName _, „” „” i WScript.ScriptFullName & ”„ ”/ Elevate”, „”, „ runas ”, 1 WScript. Wyjdź End IfPo wykonaniu tej czynności dodaj resztę kodu, aby uruchomić pole wprowadzania danych wejściowych użytkownika, uruchom okno poleceń i wyślij “stop netto” i “polecenia net start”:
Ustaw cmdShell = CreateObject („WScript.Shell”) strServiceName = Inputbox („Inter Service to Stop”, „Input Required”) cmdShell.Run „cmd.exe” WScript.Sleep 1000 cmdShell.SendKeys „net stop” + strServiceName cmdShell. SendKeys „Enter” WScript.Sleep 1000 cmdShell.SendKeys „net start” + strServiceName cmdShell.SendKeys „Enter” WScript.Sleep 1000 cmdShell.SendKeys „Wyjdź” cmdShell.SendKeys „Enter”To wszystko. Nie ma potrzeby szukania narzędzia serwisowego. Wystarczy uruchomić ten skrypt i zatrzymać i uruchomić dowolną usługę w kilka sekund.
3. Zmień ustawienia rejestru, domyślne hasło administratora
Za pomocą poniższego skryptu zabijemy dwa ptaki jednym kamieniem. Ten skrypt pokaże, jak edytować rejestr 5 Ulepszenia rejestru systemu Windows 10 w celu ulepszenia i odblokowania funkcji 5 Ulepszenia rejestru systemu Windows 10 w celu ulepszenia i odblokowania funkcji Edytor rejestru jest jedynym sposobem włączenia niektórych ukrytych funkcji systemu Windows 10. Tutaj pokażemy Ci proste poprawki, takie jak włączenie ciemnego motywu lub ukrywanie folderów. ze skryptem VB. Da ci również skrypt, który pozwoli ci ustawić domyślną nazwę użytkownika i hasło systemu Windows, edytując te ustawienia rejestru.
Oto jak to działa. Po pierwsze, ponieważ edycja rejestru wymaga uprawnień administratora, musisz ustawić podwyższone uprawnienia dla skryptu:
Jeśli nie WScript.Arguments.Named.Exists („Elevate”), a następnie CreateObject („Shell.Application”). ShellExecute WScript.FullName _, „” „” i WScript.ScriptFullName & ”„ ”/ Elevate”, „”, „ runas ”, 1 WScript. Wyjdź End IfNajpierw uruchom dwa pola wprowadzania, aby zapytać użytkownika, jakiej nazwy użytkownika i hasła użyć:
strUserName = Inputbox („Wpisz domyślną nazwę użytkownika”, „Wymagane dane wejściowe”) strPassword = Inputbox („Wprowadź domyślne hasło”, „Wymagane dane wejściowe”)Następnie skonfiguruj obiekt powłoki i zapisz te wartości w odpowiednich kluczach rejestru:
Ustaw wshShell = CreateObject ("WScript.Shell") wshShell.RegWrite "HKLM \ SOFTWARE \ Microsoft \ Windows NT \ CurrentVersion \ Winlogon \ DefaultUserName", strUserName, "REG_SZ" wshShell.RegWrite "HKLM \ SOFTWARE \ Microsoft \ Windows NT \ Current \ Winlogon \ DefaultPassword ", strPassword," REG_SZ "Ustaw wshShell = NicI to wszystko. The “RegWrite” Metoda pozwala zapisać dowolną wartość do dowolnego klucza rejestru za pomocą skryptu VB Windows. Wszystko, co musisz wiedzieć, to właściwa ścieżka.
Uruchom skrypt i odpowiedz na pytania.
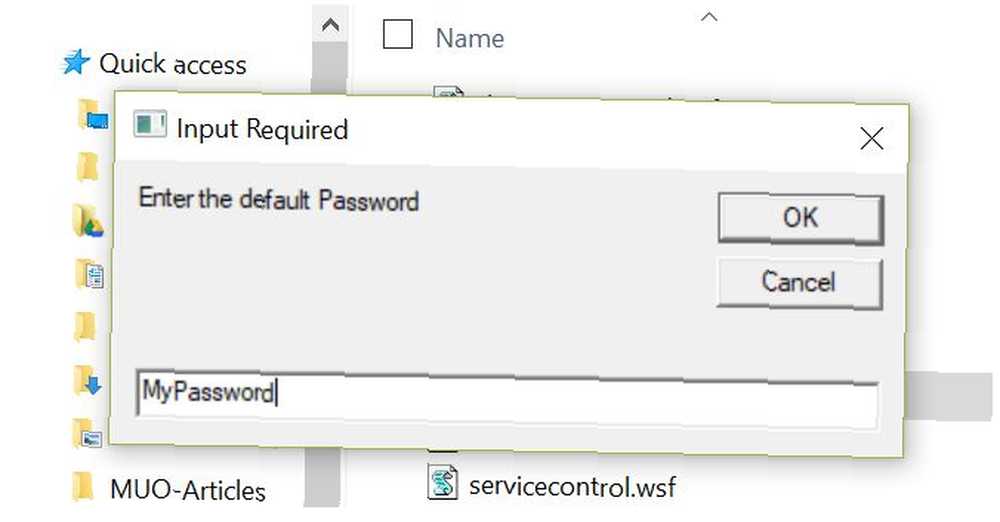
Wprowadzone wartości zostaną wstawione bezpośrednio do ustawień rejestru skonfigurowanych w skrypcie.
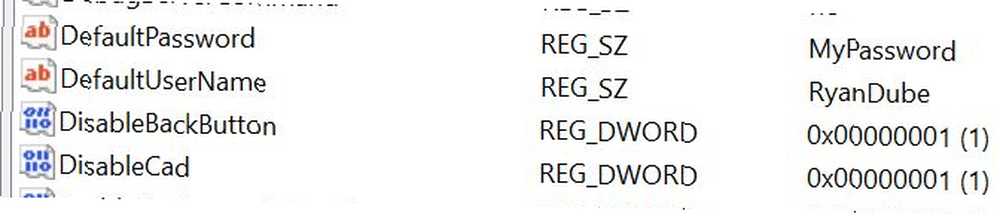
Pobaw się scenariuszem i dostosuj go do własnych upodobań. Możesz edytować dowolne klucze rejestru, więc bądź kreatywny!
4. Zresetuj połączenie sieciowe
Resetowanie połączenia sieciowego za pomocą skryptów VB Jak napisać skrypt systemu Windows, aby zmienić ustawienia sieci w locie Jak napisać skrypt systemu Windows, aby zmienić ustawienia sieci w locie W wielu biurach lub środowiskach pracy może być konieczne ponowne zdefiniowanie ustawień sieci, aby połączyć do różnych sieci. Wystarczająco często znajdowałem się w tej sytuacji i tak bardzo zmęczyło mnie przeglądanie… jest to coś, o czym pisaliśmy wcześniej w MakeUseOf. Następująca wersja tego jest w rzeczywistości zmniejszona i znacznie prostsza do wdrożenia. Zamiast monitowania o pojedyncze karty sieciowe, resetuje wszystkie aktywne połączenia, co, mam nadzieję, rozwiązałoby wszelkie problemy z siecią, które możesz mieć.
Podobnie jak w przypadku innych skryptów wymagających uprawnień administratora, musisz dodać sekcję na początku, aby uzyskać podwyższone uprawnienia. Skopiuj ten kod ze skryptu powyżej.
Następnie utwórz obiekt WMI i zapytaj go o listę włączonych kart sieciowych w systemie:
strComputer = "." Ustaw objWMIService = GetObject ("winmgmts: \\" & strComputer & "\ root \ CIMV2") Ustaw colItems = objWMIService.ExecQuery (_ "SELECT * FROM Win32_NetworkAdapter Where NetEnabled = 'True'")Na koniec obejrzyj wszystkie włączone karty i zresetuj je:
Dla każdego objItem w colItems objItem.Disable WScript.Sleep 1000 objItem.Enable DalejSpowoduje to zresetowanie wszystkich aktywnych kart sieciowych. Polecenia 8 CMD do zarządzania sieciami (bezprzewodowymi) w systemie Windows 8 Polecenia CMD do zarządzania sieciami (bezprzewodowymi) w systemie Windows Jeśli chcesz uzyskać pełną i absolutną kontrolę nad siecią, musisz zacząć korzystać Wiersz polecenia. Oto najbardziej przydatne polecenia do zarządzania siecią domową i rozwiązywania problemów. , co jest często najszybszym sposobem rozwiązania irytujących problemów z siecią. Trzymaj ten skrypt pod ręką i wypróbuj go najpierw, gdy masz powolną sieć lub inne dziwne problemy z siecią.
5. Urządzenia ping lub strony internetowe
Zapisałem mój ulubiony skrypt Windows VB na koniec. To właśnie skonfigurowałem jako zaplanowane zadanie na moim komputerze domowym i uruchamiam je kilka razy dziennie tylko po to, aby sprawdzić, czy moja strona jest aktywna. 3 sposoby na sprawdzenie, czy twoja ulubiona strona nie działa Ulubiona strona internetowa nie działa Istnieje kilka stron internetowych, które poświęcone są po prostu odpowiedzi na podstawowe pytanie, które ostatecznie zadajesz: „Czy ta strona internetowa nie działa?”. Tutaj mamy trzy z tych stron i wszystkie są… Skrypt wysłał mi wiadomość e-mail, jeśli witryna nie działa. Możesz użyć tego samego skryptu, aby monitorować ważne serwery lub komputery w sieci i wysyłać e-maile za każdym razem, gdy skrypt nie może pingować urządzenia.
Najpierw skonfiguruj skrypt dla celu, który chcesz pingować, utwórz obiekt powłoki, a następnie uruchom polecenie ping.
strTarget = „topsecretwriters.com” Ustaw WshShell = WScript.CreateObject („WScript.Shell”) Ping = WshShell.Run („ping -n 1” i strTarget, 0, prawda)Użyj instrukcji Select Case, aby przejrzeć wyniki Ping i odpowiednio zareagować. Jeśli wyniki powrócą do zera, oznacza to, że witryna (lub serwer) jest w trybie online i nie musisz nic robić. Jeśli zwróci a “1” wtedy ping nie powiódł się i musisz coś zrobić. W moim przypadku wysyłam wiadomość e-mail za pomocą obiektu CDO systemu Windows:
Wybierz przypadek Ping Przypadek 0 Przypadek 1 Ustaw objMessage = CreateObject („CDO.Message”) Ustaw objConfig = CreateObject („CDO.Configuration”) objConfig.Load -1 Ustaw Flds = objConfig.Fields Z Flds .Item („http: // schemas.microsoft.com/cdo/configuration/smtpusessl ”) = True .Item („ http://schemas.microsoft.com/cdo/configuration/smtpauthenticate")=1 .Item („http://schemas.microsoft. com / cdo / configuration / sendusername ”) =„ [email protected] ”.Item („ http://schemas.microsoft.com/cdo/configuration/sendpassword")="xxxxxxxxxxxxxxxxx ”.Item („ http: // schemas.microsoft.com/cdo/configuration/smtpserver")="smtp.gmail.com ”.Item („ http://schemas.microsoft.com/cdo/configuration/sendusing")=2 .Item („http: //schemas.microsoft.com/cdo/configuration/smtpserverport")=465. Aktualizacja zakończona zestawem objMessage .Configuration = objConfig .Subject = "Twoja strona jest offline" .rom = "[email protected]" .To = „[email protected]” .TextBody = „Hej, twoja strona jest offline.” .Wyślij End With End SelectGdy skrypt uruchomi się i nie będzie mógł pingować urządzenia ani strony internetowej, pojawi się komunikat błyskawiczny.
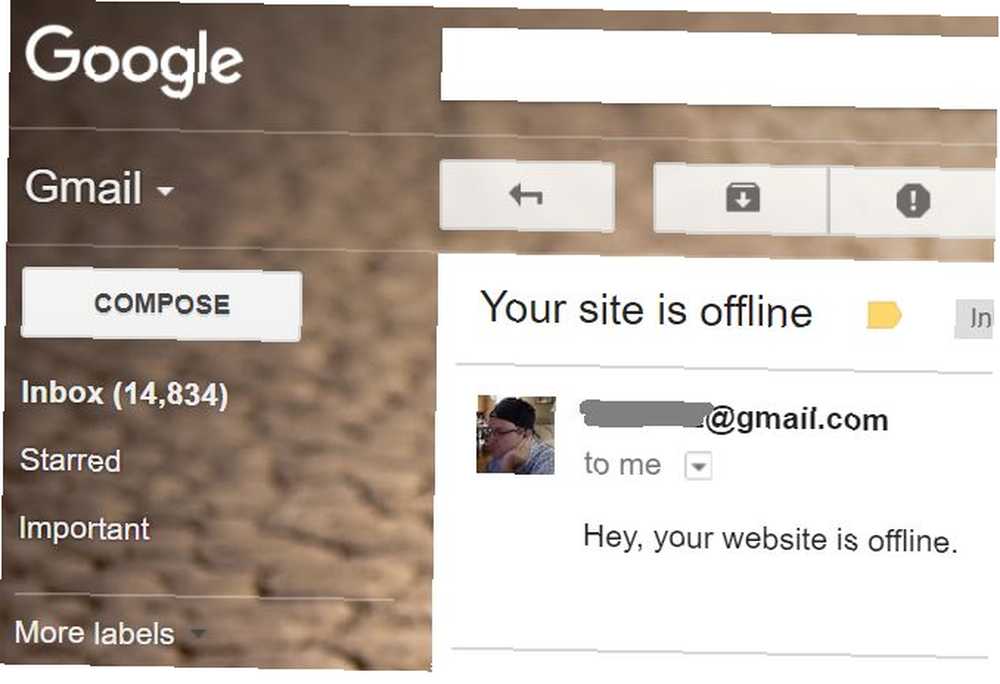
Jest szybki i łatwy, a każdy wydajny!
Używanie skryptów Windows VB do sterowania komputerem
To tylko kilka przykładów fajnych rzeczy, które możesz zrobić ze skryptami VB, aby usprawnić korzystanie z komputera. Istnieje wiele innych rzeczy, które możesz zrobić, takie jak automatyczne kopie zapasowe za pomocą VB i Synctoy Jak utworzyć narzędzie do tworzenia kopii zapasowych danych za pomocą SyncToy & VB Script Jak utworzyć narzędzie do tworzenia kopii zapasowych danych za pomocą SyncToy i VB Script Omówiliśmy tutaj wiele rozwiązań tworzenia kopii zapasowych w MUO, a wszystkie te rozwiązania są świetne, ale jeśli pracujesz w środowisku, które obawia się bezpłatnych pakietów oprogramowania innych firm lub firm…, automatyzacja poleceń telnet Jak zautomatyzować polecenia Telnet za pomocą skryptu VB Jak zautomatyzować polecenia Telnet Używanie skryptów VB Pisanie zadań wsadowych i ostatnio skryptów Windows jest działaniem, które naprawdę składa się na to, że znaczna większość administratorów sieci i systemów wykonuje swoje zadania szybciej, i upraszcza to, co…, a nawet otwiera i kontroluje okna aplikacji 3 sposoby Aby otworzyć aplikacje i system Windows zmaksymalizować za pomocą skryptu VB [Windows] 3 sposoby, aby otworzyć aplikacje i system Windows zmaksymalizować za pomocą skryptu VB [Windows] Jeśli jest jedna rzecz, którą kocham, to napisz Skrypty VB. Niezależnie od tego, czy jest to plik skryptu Windows, czy skrypt VBA wewnątrz aplikacji, skrypty umożliwiają dodanie funkcji do aplikacji… .
Jakie rzeczy zautomatyzowałeś na komputerze za pomocą skryptu Windows? Czy piszesz za pomocą VB, czy używasz innego narzędzia, takiego jak polecenia cmdlet programu PowerShell Powershell, które poprawią Twoje umiejętności administracyjne w systemie Windows Polecenia cmdlet Powershell, które poprawią Twoje umiejętności administracyjne w systemie Windows Powershell to narzędzie wiersza polecenia i język skryptowy dla równych części. Daje to możliwość zautomatyzowania komputera za pomocą tych samych poleceń, których używasz do administrowania nim. ?











