
Michael Cain
0
4812
419
Microsoft Excel to solidne, w pełni funkcjonalne narzędzie do skoroszytów i arkuszy kalkulacyjnych. Niezależnie od tego, czy używasz go w pracy, czy w domu, korzystanie z funkcji oszczędzających czas oznacza, że możesz szybciej przejść do następnego zadania.
Oto kilka wygodnych sposobów szybkiego przeglądania skoroszytów, arkuszy kalkulacyjnych i powiązanych zadań.
1. Szablony oszczędzające czas
Jednym z najlepszych sposobów na oszczędność czasu w przypadku większości zadań jest użycie szablonu. Możesz używać ich w programie Microsoft Word Jak zarządzać projektem za pomocą szablonów Word Jak zarządzać projektem za pomocą szablonów Word W zarządzaniu projektami przygotowanie to połowa sukcesu. Aby zorganizować i udokumentować projekt, możesz potrzebować wielu różnych raportów, formularzy lub planów. Zebraliśmy wybór szablonów Word na początek. na spotkania, biuletyny lub raporty. W programie Excel szablony są równie przydatne. W przypadku osi czasu projektu, kalendarzy, faktur, budżetów itp. Korzystanie z tych wygodnych wstępnie sformatowanych narzędzi może zdecydowanie zaoszczędzić czas.
Uzyskiwanie szablonów Jak sprawić, by Twój projekt odniósł sukces dzięki szablonom Excela Jak sprawić, by Twój projekt odnieść sukces dzięki szablonom Excela Szablony Excela są niezbędnym narzędziem w portfolio skutecznego kierownika projektu. Nawet w najmniejszym projekcie szablony mogą ułatwić Ci życie i zaoszczędzić sporo czasu. Zebraliśmy wybór. że potrzebujesz jest tak samo łatwe, jak ich użycie. Witryna Microsoft oferuje różnorodne szablony Excel do kalendarzy, planistów, modułów do śledzenia wydatków i zestawień czasu. Vertex42 ma niezły wybór harmonogramów, budżetów, list rzeczy do zrobienia i bilansów. Innym doskonałym zasobem jest arkusz kalkulacyjny 123 dla faktur, zapasów, arkuszy logowania i formularzy obecności.
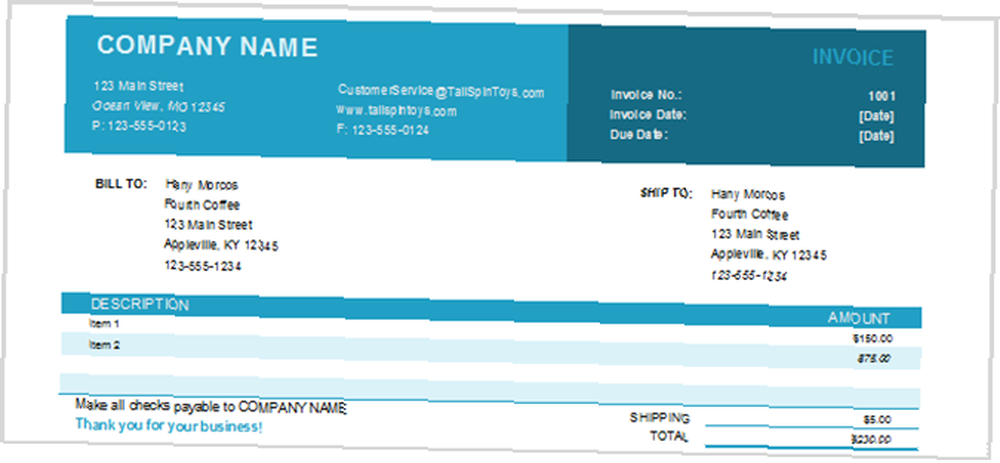
2. Zamrażanie wierszy i kolumn
Jeśli masz długi arkusz kalkulacyjny zawierający mnóstwo danych, może być konieczne przewinięcie zbyt daleko w dół lub nawet w poprzek, aby wyświetlić wszystko. Oznacza to, że stracisz z oczu nagłówki i będziesz ciągle przewijał je, aby je zobaczyć. Jeśli jednak zamrozisz wiersze i kolumny, nagłówki te pozostaną podczas przeglądania arkusza kalkulacyjnego.
- Przejdź do Widok kartę i wybierz Zamrozić szyby na wstążce.
- Z menu rozwijanego Blokowanie okien wybierz Zamroź górny rząd, Zatrzymaj pierwszą kolumnę, lub wybierz jedno i drugie w razie potrzeby.
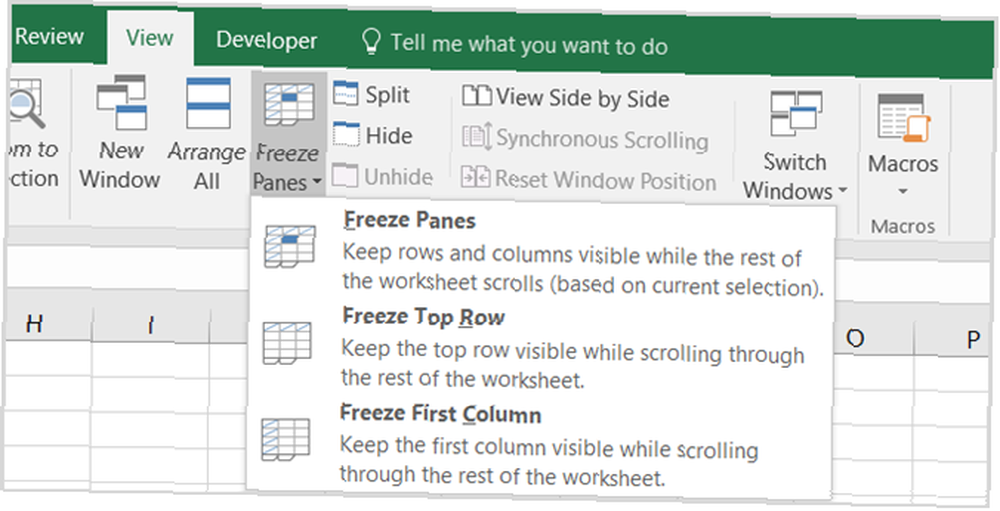
Teraz, gdy przewijasz w górę, w dół, w prawo lub w lewo, zauważysz, że nagłówki pozostaną widoczne. Aby odblokować te wiersze i kolumny Jak zarządzać kolumnami w programie Excel Jak zarządzać kolumnami w programie Excel Czy potrzebujesz dodawać, przenosić, ukrywać lub zmieniać kolumny w złożonym arkuszu kalkulacyjnym? Nie panikuj. Pokażemy Ci podstawowe operacje na kolumnach Excela w celu uporządkowania danych. , po prostu wybierz Zamrozić szyby polecenie ponownie i kliknij Odblokuj panele.
Pamiętaj, że w starszych wersjach programu Excel proces ten jest nieco inny. Wybierz komórkę wspólną dla wiersza i kolumny, którą chcesz zablokować, a następnie kliknij Zamrozić szyby.
3. Obsługa uchwytu do napełniania
Uchwyt wypełniania w programie Excel może znacznie zaoszczędzić czas, gdy trzeba wypełnić wiele komórek i istnieje kilka różnych sposobów korzystania z tej funkcji. Po pierwsze, możesz szybko utworzyć listę liczb, które się liczą, wpisując 1 w pierwszej komórce i 2 w komórce poniżej. Następnie wybierz obie komórki, a gdy pojawi się uchwyt wypełniania, po prostu przeciągnij, aby wypełnić komórki w razie potrzeby.
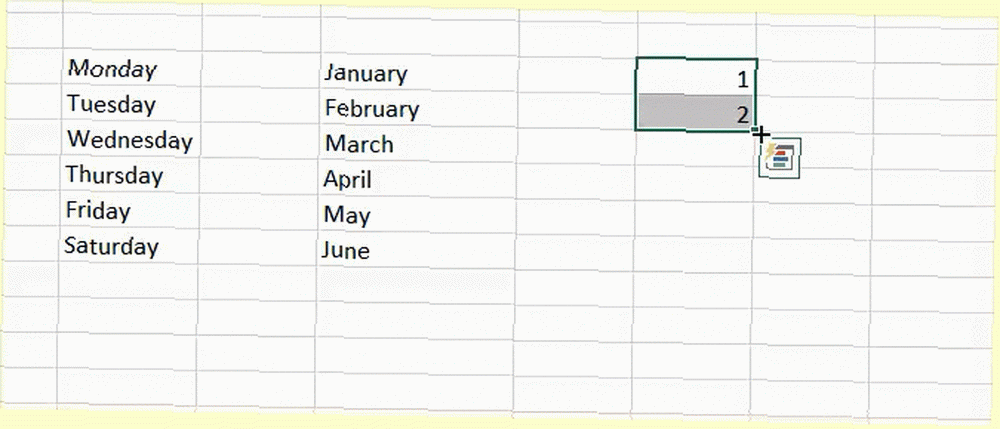
Korzystając z funkcji dat, możesz łatwo wypełnić kolumnę lub wiersz w odstępach jednego dnia. Na przykład możesz wpisać 12/25/16 do komórki, wybrać tę komórkę, a gdy pojawi się uchwyt wypełniania, po prostu przeciągnij, aby dodać kolejne daty. Ten manewr działa również w dni tygodnia i miesiące w roku, a także w dół przez kolumnę i przez rząd.
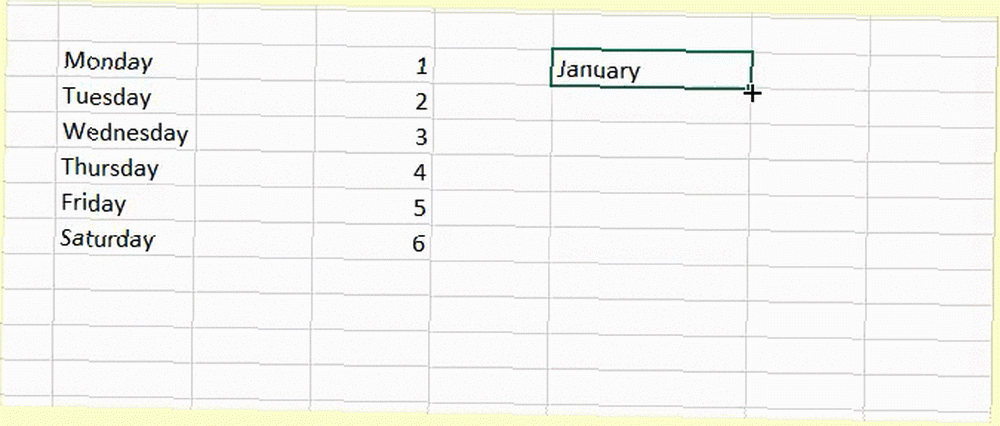
Innym przydatnym zastosowaniem uchwytu wypełniania Jak zaoszczędzić czas w programie Excel za pomocą uchwytu wypełnienia Jak zaoszczędzić czas w programie Excel za pomocą uchwytu wypełnienia Opanowanie uchwytu wypełnienia jest pierwszym krokiem do zostania kreatorem programu Excel. jest, jeśli musisz wypełnić całą kolumnę tą samą wartością dla arkusza kalkulacyjnego. Jeśli na przykład wprowadzisz słowo lub literę, wybierz komórkę i kliknij dwukrotnie uchwyt wypełniania. Spowoduje to wprowadzenie tej wartości do pozostałych komórek kolumny tak daleko w dół, jak w arkuszu kalkulacyjnym.
4. Transponowanie kolumn i wierszy
Jeśli masz arkusz kalkulacyjny z nagłówkami w kolumnach lub wierszach (lub w obu) i zdecydujesz, że będą działać lepiej w odwrotny sposób, możesz łatwo wprowadzić zmiany. Dzięki temu nie musisz wpisywać tych nagłówków. Oto kroki, aby przenieść komórki z nagłówków wierszy do nagłówków kolumn.
- Wybierz komórki w kolumnie zawierające nagłówki.
- Kliknij prawym przyciskiem myszy i wybierz Kopiuj lub kliknij Kopiuj przycisk na Dom zakładka wstążki.
- Wybierz komórkę w wierszu i kolumnie, od której chcesz zacząć nagłówki.
- Kliknij prawym przyciskiem myszy i wybierz Wklej specjalnie lub kliknij Pasta i wtedy Wklej specjalnie na Dom zakładka wstążki.
- Zaznacz pole wyboru w prawym dolnym rogu, które mówi Transponować.
- Kliknij dobrze.
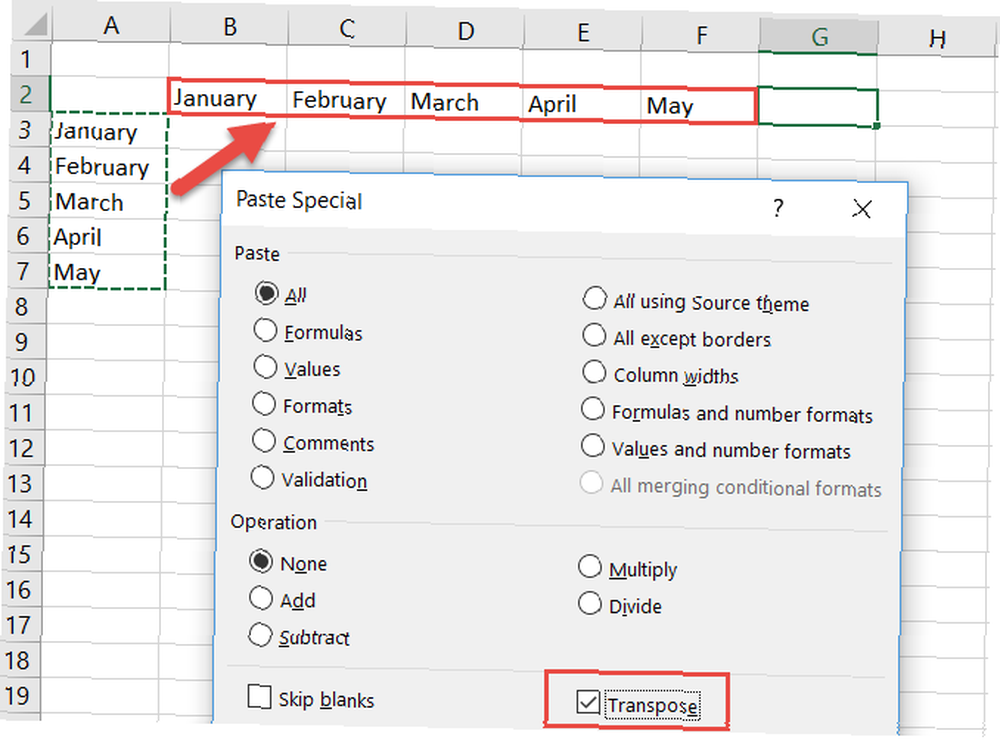
5. Dostęp do kalkulatora
Możesz użyć dodatku, który wyświetla kalkulator na pasku bocznym arkusza kalkulacyjnego, ale możesz także skorzystać z wbudowanej funkcji kalkulatora. Jest to wygodne, gdy chcesz wykonać szybkie obliczenia, które nie są sformułowane w arkuszu kalkulacyjnym Czy płacisz podatki? 5 formuł Excel, które musisz znać, płacąc podatki? 5 formuł Excela, o których musisz wiedzieć, że minęły dwa dni, zanim nadejdą podatki i nie chcesz płacić kolejnej opłaty za opóźnione zgłoszenie. To czas, aby wykorzystać moc Excela, aby wszystko uporządkować. . Możesz dodać kalkulator do wstążki lub paska narzędzi Szybki dostęp.
Aby dodać kalkulator do dowolnej lokalizacji, zacznij od wyboru Plik> Opcje. Następnie wybierz jedno z nich Dostosuj wstążkę lub Pasek szybkiego dostępu, w zależności od tego, gdzie chcesz. w Wybierz polecenia z menu rozwijane, wybierz Wszystkie polecenia. Przewiń w dół i kliknij Kalkulator, a następnie naciśnij Dodaj przycisk, aby wstawić go do paska narzędzi. Pamiętaj, że jeśli zdecydujesz się dodać go do wstążki, musisz utworzyć niestandardową grupę i tam dodać.
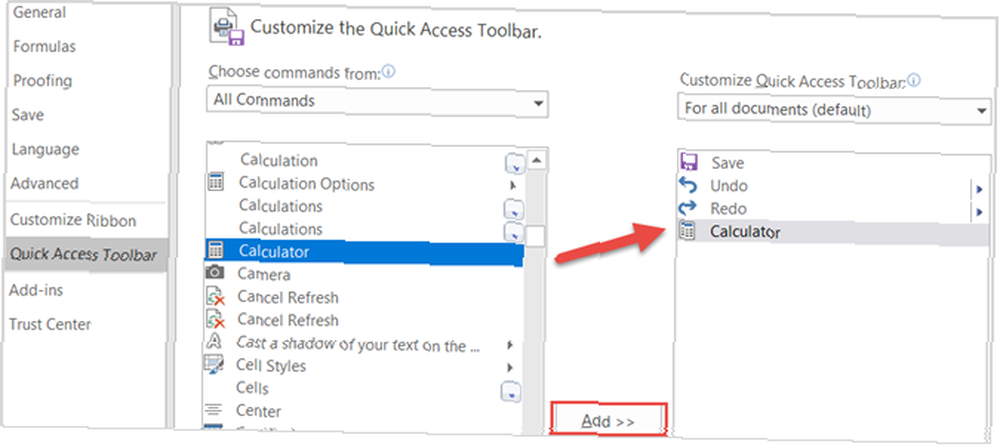
6. Łączenie z kartami lub komórkami
Jeśli skoroszyt zawiera kilka arkuszy kalkulacyjnych z danymi, do których istnieją odniesienia, utworzenie bezpośredniego łącza zapewnia szybki dostęp. Jest to szczególnie przydatne, jeśli udostępniasz skoroszyt, aby inni mogli szybko przejść do tych danych. Wykonaj te proste kroki, aby utworzyć link:
- Wybierz komórkę zawierającą dane, które chcesz połączyć.
- Kliknij prawym przyciskiem myszy i wybierz Hiperłącze lub przejdź do Wstawić kartę i kliknij Hiperłącze na wstążce.
- W wyskakującym oknie wybierz Umieść w tym dokumencie.
- Następnie wprowadź tekst do wyświetlenia w tej komórce, w razie potrzeby określone odwołanie do komórki, i arkusz kalkulacyjny w skoroszycie z danymi, które łączysz.
- Kliknij dobrze.
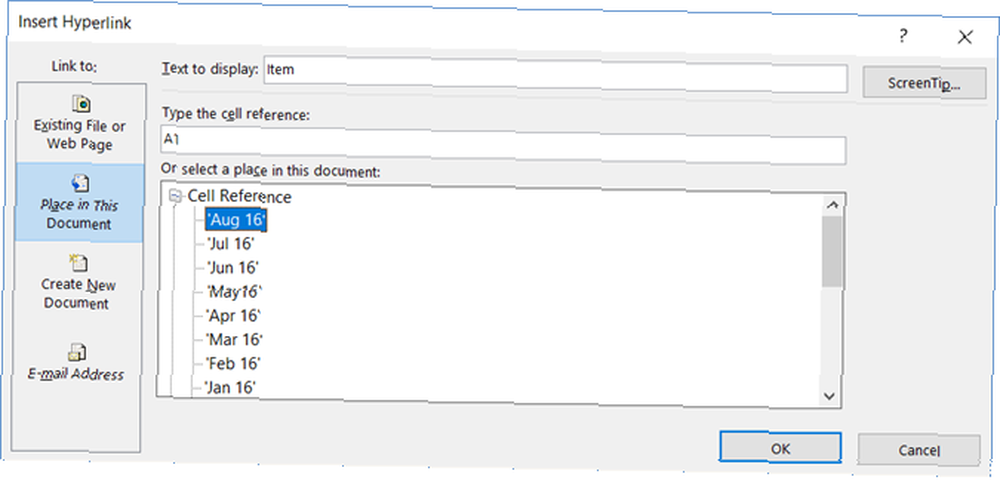
7. Korzystanie ze skrótów klawiaturowych
Jeśli jesteś zapalonym użytkownikiem programu Excel, to skróty klawiaturowe mogą z pewnością zaoszczędzić czas. 3 Niezbędne, oszczędzające czas skróty Excel, które powinieneś wiedzieć 3 Niezbędne, oszczędzające czas skróty Excel, które powinieneś wiedzieć Excel może być kłopotem dla niewtajemniczonych, ale dzięki tym skrótom ręka, zaoszczędzisz sobie mnóstwo czasu idąc do przodu! . Chociaż na liście jest prawie zbyt wiele skrótów klawiaturowych, oto kilka, które mogą przyspieszyć twoje zadania.
- F4 (lub Fn + F4), aby powtórzyć ostatnie polecenie, w tym zmiany formatowania, takie jak kolor lub czcionka.
- Alt + H, mi, ZA aby usunąć zawartość, formatowanie i inne dane dołączone do wybranych komórek.
- Ctrl + W aby zamknąć arkusz kalkulacyjny i Ctrl + O otworzyć jeden.
- Ctrl + Shift + dwukropek aby wprowadzić aktualny czas i Ctrl + Shift + średnik na bieżącą datę.
- Shift + F9 obliczyć aktywny arkusz.
- Shift + Tab aby przejść do poprzedniej komórki lub opcji.
- Ctrl + Home aby przejść na początek arkusza kalkulacyjnego.
- Ctrl + Page Down aby przejść do następnego arkusza kalkulacyjnego w skoroszycie i Ctrl + Page Up aby przejść do poprzedniego.
8. Praca z AutoSum
Niektórzy mogą myśleć, że praca z formułami w Excelu jest zbyt czasochłonna, aby się w nią zaangażować. Ale nawet w przypadku prostych równań te wbudowane funkcje mogą zdecydowanie szybciej przesuwać pracę arkusza kalkulacyjnego.
O ile nie został przeniesiony lub usunięty ze wstążki, AutoSum przycisk powinien być na twoim Dom patka. Ta przydatna funkcja zapewnia najpopularniejsze formuły jednym kliknięciem. Możesz dodać, policzyć lub uśrednić grupę liczb lub uzyskać ich minimum lub maksimum. Po prostu kliknij strzałkę na AutoSum przycisk, aby wybrać formułę.
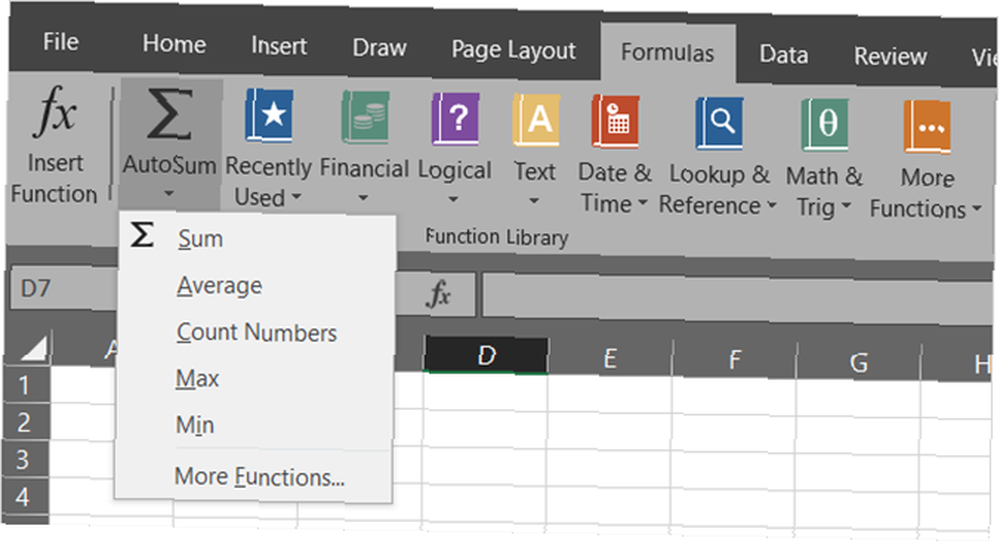
Oprócz funkcji AutoSum Twój Formuły Zakładka zawiera jeszcze więcej opcji. Każda formuła jest pogrupowana w kategorię, aby ułatwić jej znalezienie. Możesz wybierać spośród funkcji finansowych, logicznych, matematycznych, statystycznych lub inżynierskich.
Jednak w przypadku najczęściej używanych formuł funkcja AutoSum jest szybka i wygodna.
9. Korzystanie z prostego formatowania warunkowego
Formatowanie warunkowe to kolejna z tych funkcji programu Excel, które wielu może zastraszyć. Jednak w przypadku danych, które chcesz zobaczyć, znikają ze strony, jest to świetne narzędzie.
Załóżmy na przykład, że masz arkusz kalkulacyjny z ankietą i na pierwszy rzut oka chcesz zobaczyć, ile tak odpowiedzi, które masz w przeciwieństwie do Nie odpowiedzi Te kroki pokazują, jak zastosować proste formatowanie.
- Wybierz komórki zawierające Tak nie odpowiedzi.
- Na Dom kliknij kartę Formatowanie warunkowe upuścić pudło.
- Wybierać Zaznacz reguły komórek i wtedy Tekst, który zawiera.
- Wpisz słowo tak w lewym polu i wybierz formatowanie z prawego pola.
- Wykonaj te same kroki dla Nie odpowiedzi.
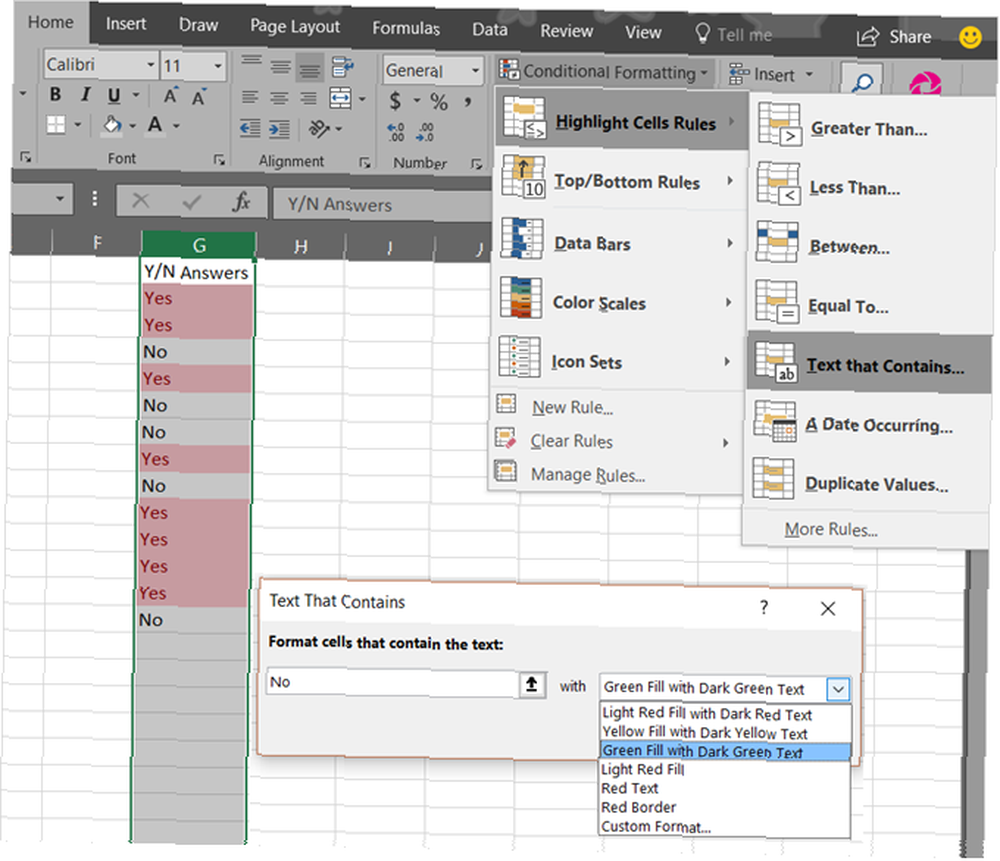
Zobaczysz wtedy wszystkie tak i Nie odpowiedzi sformatowane w sposób wybrany przez użytkownika, co ułatwia ich wykrycie.
Jeśli planujesz nadal dodawać dane, możesz zastosować to formatowanie warunkowe do całej kolumny lub wiersza zamiast tylko grupy komórek. W ten sposób przyszłe dane będą automatycznie formatowane podczas wprowadzania. Chcesz dowiedzieć się więcej? Zapoznaj się z naszym dedykowanym artykułem na temat formatowania warunkowego Automatyczne formatowanie danych w arkuszach kalkulacyjnych Excel z formatowaniem warunkowym Automatyczne formatowanie danych w arkuszach kalkulacyjnych Excel Z formatowaniem warunkowym Funkcja formatowania warunkowego Excela umożliwia formatowanie poszczególnych komórek w arkuszu kalkulacyjnym Excel na podstawie ich wartości. Pokażemy Ci, jak używać tego do różnych codziennych zadań. .
10. Szybkie wstawianie wykresów
Funkcja wykresów w programie Excel to wspaniałe narzędzie do wizualnego wyświetlania danych. I możesz wybierać spośród różnych typów wykresów, takich jak wykres kołowy, słupkowy, liniowy, kolumnowy i wiele innych.
Korzystając z powyższego przykładu formatowania warunkowego dla Tak nie odpowiedzi, możesz wstawić wykres za pomocą kilku kliknięć.
- Wybierz komórki zawierające Tak nie odpowiedzi.
- Na Wstawić kliknij kartę Polecane wykresy. Dzięki tej opcji program Excel pobierze dane i umieści je w typie wykresu, który najlepiej pasuje.
- Jeśli podoba Ci się wykres, kliknij dobrze i zostanie wstawiony do arkusza kalkulacyjnego.
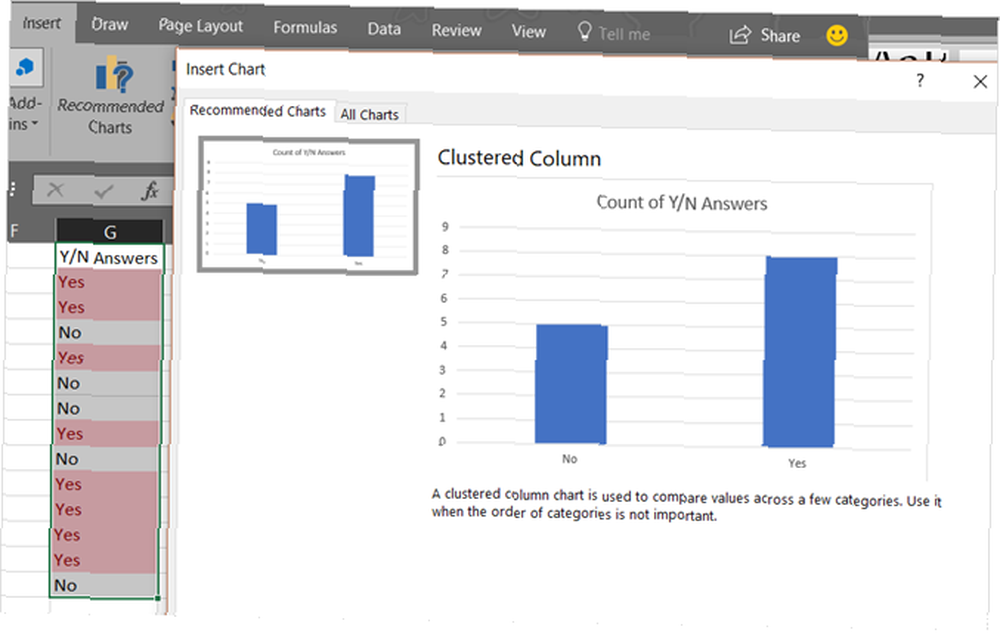
Jest to najłatwiejszy i najszybszy sposób na utworzenie wykresu w programie Excel i zajmuje tylko minutę. Jeśli jednak nie podoba Ci się utworzony dla Ciebie wykres, możesz kliknąć Wszystkie wykresy w oknie podręcznym i eksperymentuj z innymi typami.
Aby uzyskać więcej informacji na temat formatowania wykresu, dowiedz się wszystkiego o tworzeniu wykresu kołowego. Jak utworzyć wykres kołowy w programie Microsoft Excel Jak utworzyć wykres kołowy w programie Microsoft Excel Każdy może utworzyć prosty wykres kołowy. Ale czy możesz sformatować go do perfekcji? Przeprowadzimy Cię przez proces krok po kroku. .
11. Sortowanie za pomocą filtrów
Jeśli masz arkusz kalkulacyjny zawierający wiele kolumn danych, możesz posortować je wszystkie według określonej kolumny. Chociaż można to zrobić na kilka sposobów, użycie filtra jest najszybszym i najbezpieczniejszym sposobem.
- Wybierz cały arkusz, klikając przycisk trójkąta obok pierwszej kolumny w lewym górnym rogu.
- Na Dom kliknij kartę Sortuj i filtruj.
- Wybierać Filtr.
To jest to! Ten szybki ruch umieści strzałkę w pierwszym rzędzie dla każdej kolumny. Po kliknięciu strzałki możesz posortować cały arkusz według tej kolumny w wybrany sposób. Jeśli jest to pole daty, możesz sortować od najstarszego do najnowszego, a jeśli jest to pole tekstowe, możesz sortować alfabetycznie.
Ponadto możesz filtrować dane, aby wyświetlić tylko żądane wpisy. Po kliknięciu strzałki zauważysz pola wyboru obok swoich wpisów. Zaznaczenie i odznaczenie tych pól spowoduje filtrowanie danych, dzięki czemu zobaczysz dokładnie to, czego potrzebujesz.
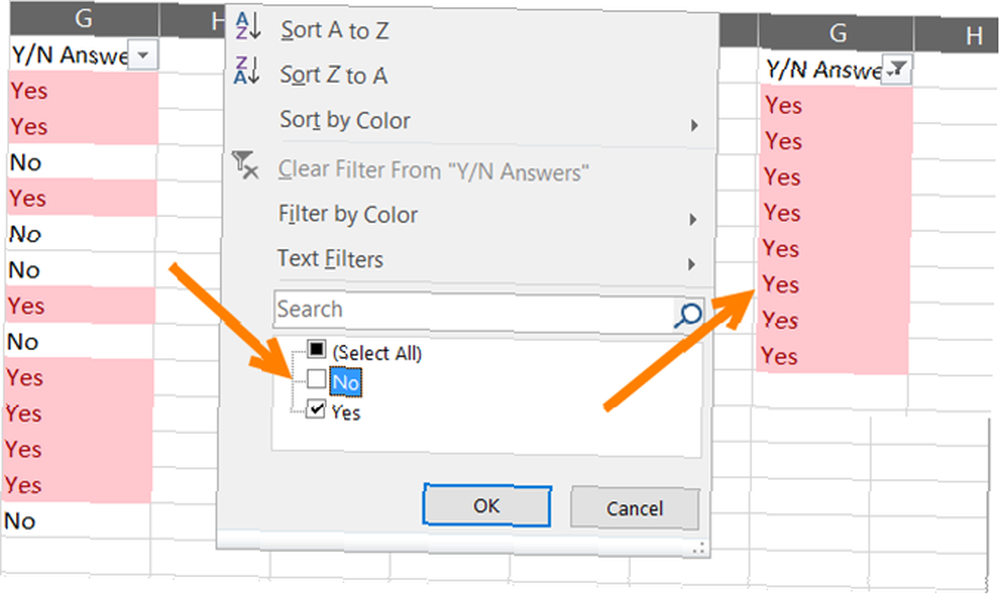
Zaletą korzystania z Filtr jest to, że nie wpływa to negatywnie na resztę danych. Jeśli posortujesz cały arkusz, Excel dostosuje wszystkie kolumny. A jeśli przefiltrujesz, Excel po prostu ukryje to, czego nie chcesz widzieć.
12. Korzystanie z malarza formatów
Jeśli korzystasz z innych aplikacji pakietu Microsoft Office, takich jak Word, możesz już znać program Painter Format. W programie Excel to wygodne narzędzie pozwala zastosować to samo formatowanie z jednej lub więcej komórek do innych za pomocą jednego kliknięcia.
- Wybierz komórkę, grupę komórek, wiersz lub kolumnę, którą chcesz skopiować formatowanie z.
- Na Dom kliknij kartę Malarz formatów.
- Wybierz komórkę, grupę komórek, wiersz lub kolumnę, którą chcesz skopiować formatowanie do.
To fantastyczny sposób na szybkie zastosowanie pomocnego formatowania komórek do innych osób bez pracy ręcznej.
13. Przełączanie i przeglądanie systemu Windows
Czy są chwile, kiedy trzeba pracować z więcej niż jednym skoroszytem programu Excel jednocześnie? Może trzeba przejrzeć dane, porównać je, a nawet skopiować dane z jednego skoroszytu do drugiego. Excel zapewnia przydatny zestaw funkcji przeglądania, które są pomocne. Udaj się do Widok kartę, aby sprawdzić te opcje.
- Zaaranżować wszystko: Po kliknięciu tego przycisku możesz ustawić wszystkie otwarte skoroszyty na jednym ekranie. Wybierz widok kafelkowy, poziomy, pionowy lub kaskadowy.
- Zobacz obok siebie: Ta opcja umożliwia wybranie dwóch otwartych skoroszytów do wyświetlenia obok siebie lub na sobie, co jest idealne do porównań.
- Przełącz system Windows: Kliknij ten przycisk, gdy masz jednocześnie otwartych wiele skoroszytów programu Excel i chcesz szybko się między nimi przełączać. Dzięki tej niesamowitej funkcji nie jest konieczne minimalizowanie i maksymalizowanie okien.
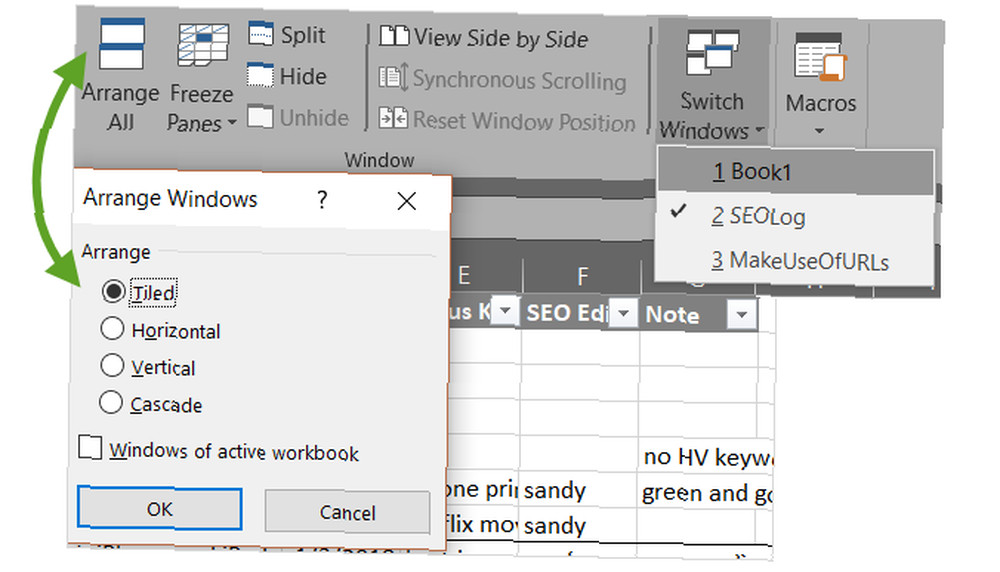
14. Instalowanie przydatnych dodatków
Dodatki Office są podobne do rozszerzeń przeglądarki, ponieważ są narzędziami zwiększającymi komfort korzystania z aplikacji, danych i wydajności. W programie Excel masz wiele pomocnych dodatków do wyboru w zależności od potrzeb.
Wybierz Wstawić kartę i kliknij Sklep. Następnie możesz sprawdzić narzędzia według kategorii. Na przykład kategoria Produktywność zawiera dodatki do automatyzacji dokumentów i galerię szablonów. Ponadto kategoria Zarządzanie projektami zawiera dodatki do wykresów Gantta i liczników aktywności.
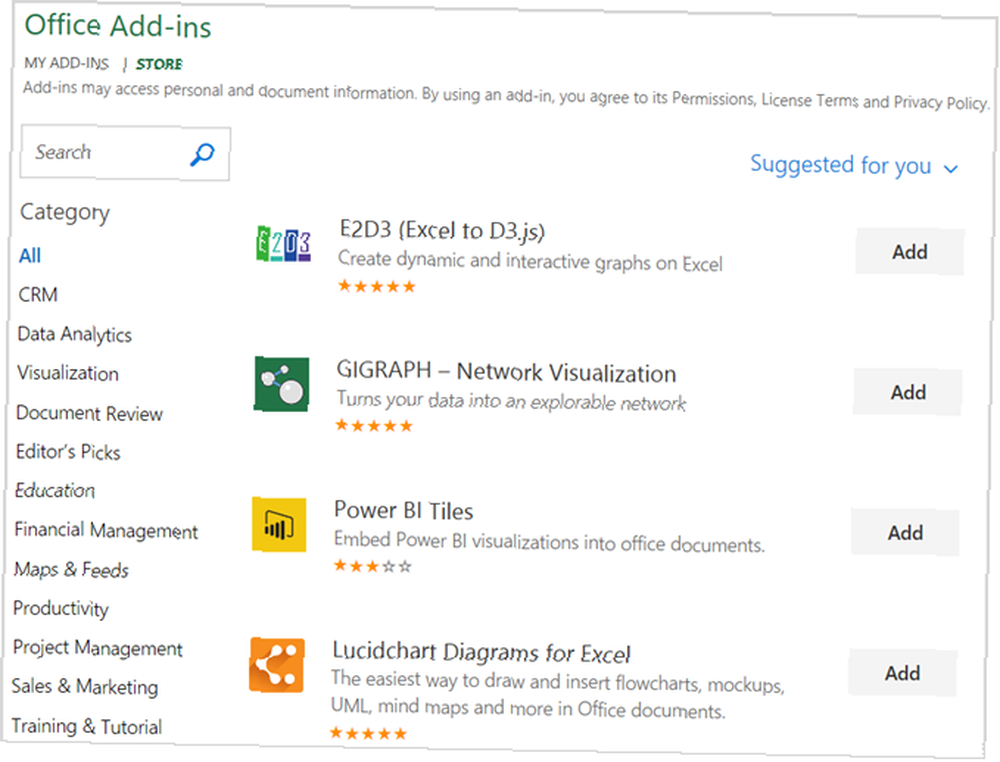
Niektóre dodatki są bezpłatne, podczas gdy inne są płatne, dlatego przed zainstalowaniem należy sprawdzić szczegóły. A jeśli szukasz bezpłatnych dodatków Excela 8 darmowych dodatków Excela do tworzenia przyjemnych wizualnie arkuszy kalkulacyjnych 8 darmowych dodatków Excela do tworzenia przyjemnych wizualnie arkuszy kalkulacyjnych Te dodatki Microsoft Excel mogą pomóc Ci przekształcić dane w przyjemne wizualnie wykresy i wykresy . Niech twoje arkusze kalkulacyjne mówią same za siebie. aby pomóc w wizualizacjach, mamy cię objęte.
Jakie są twoje ulubione funkcje oszczędzania czasu?
Ponieważ wszyscy nadal korzystamy z programu Microsoft Excel, wciąż odkrywamy małe sztuczki. Jak dopasować arkusz kalkulacyjny Excel do ekranu Jak dopasować arkusz kalkulacyjny Excel do ekranu Czy masz dość zmiany rozmiaru arkuszy kalkulacyjnych Excel, aby dopasować je do ekranu? Oto trzy szybkie rozwiązania, które mogą znacznie ułatwić przeglądanie arkusza kalkulacyjnego. które pomagają nam zaoszczędzić czas.
Czy masz własne sztuczki, z których regularnie korzystasz i chciałbyś się nimi podzielić? Podziel się tymi pomocnymi wskazówkami w komentarzach poniżej!
Kredyty obrazkowe: Andreas Poertner / Shutterstock











