
Edmund Richardson
0
4271
1101
 Mam obsesję na punkcie technologii i lubię przekraczać wszelkie granice technologii. Osobiście uważam, że to bardzo fajne, że istnieje wiele narzędzi do zdalnego dostępu, takich jak 7 darmowych wymienionych w artykule Aibka na temat aplikacji do udostępniania ekranu i dostępu zdalnego 7 najlepszych programów do udostępniania ekranu i zdalnego dostępu 7 najlepszych programów do udostępniania ekranu i Oprogramowanie do zdalnego dostępu Udostępnianie ekranu systemu Windows ma wiele zalet. Użyj tych bezpłatnych narzędzi, aby udostępniać ekrany lub uzyskać zdalny dostęp do innego komputera. lub zdalna mobilna aplikacja VNC Jak skonfigurować zdalny dostęp do komputera za pomocą telefonu komórkowego Jak skonfigurować zdalny dostęp do komputera za pomocą telefonu komórkowego O którym ostatnio pisałem, który umożliwia dostęp do komputera za pomocą telefonu komórkowego.
Mam obsesję na punkcie technologii i lubię przekraczać wszelkie granice technologii. Osobiście uważam, że to bardzo fajne, że istnieje wiele narzędzi do zdalnego dostępu, takich jak 7 darmowych wymienionych w artykule Aibka na temat aplikacji do udostępniania ekranu i dostępu zdalnego 7 najlepszych programów do udostępniania ekranu i zdalnego dostępu 7 najlepszych programów do udostępniania ekranu i Oprogramowanie do zdalnego dostępu Udostępnianie ekranu systemu Windows ma wiele zalet. Użyj tych bezpłatnych narzędzi, aby udostępniać ekrany lub uzyskać zdalny dostęp do innego komputera. lub zdalna mobilna aplikacja VNC Jak skonfigurować zdalny dostęp do komputera za pomocą telefonu komórkowego Jak skonfigurować zdalny dostęp do komputera za pomocą telefonu komórkowego O którym ostatnio pisałem, który umożliwia dostęp do komputera za pomocą telefonu komórkowego.
Jednak zdarzają się sytuacje, gdy połączenie z komputerem nie jest łatwe ani nawet niemożliwe, ale nadal potrzebujesz możliwości ponownego uruchomienia serwera internetowego lub serwera udostępniania plików w domu, ponieważ aplikacja jest zablokowana lub serwer nie odpowiada. Obecnie ponowne uruchomienie komputera jest szybkie i łatwe - a teraz jest to nawet możliwe w dowolnej przeglądarce internetowej lub za pomocą popularnego narzędzia do mikroblogowania znanego jako Twitter.
1. Jak wykonać podstawowe ponowne uruchomienie komputera zdalnego - Shutdown.exe
Dla tych z Was, którzy nie wiedzą jeszcze, jak zdalnie uruchomić ponownie komputer, najprostszym rozwiązaniem, jeśli siedzisz w tej samej sieci co komputer docelowy, jest skorzystanie z narzędzia Windows shutdown.exe. Strona pomocy technicznej firmy Microsoft sprawia, że polecenie jest nieco bardziej skomplikowane, niż musi być, ponieważ jest ich wiele “przełączniki” dostępne, aby można było dostosować polecenie zamknięcia.
Zasadniczo z wiersza polecenia lub aplikacji można wydać polecenie zamknięcia systemu za pomocą składni: zamknij -r -f -m \ komputer zdalnyIP -t 00
- -m \ remotecomputerIP - zastąpić zdalny komputer z nazwą sieci lub adresem IP komputera
- -r wymusza ponowne uruchomienie
- -fa zmusza wszystkie działające aplikacje do zamknięcia
- -t 00 nakazuje ponownemu uruchomieniu polecenia bez opóźnienia (zero sekund)
W zależności od powodu, dla którego chcesz ponownie uruchomić komputer, zechcesz ostrożnie korzystać z tych poleceń. Na przykład, jeśli chcesz tylko skonfigurować aplikację, która regularnie uruchamia się ponownie co dwa lub trzy dni, możesz rozważyć zezwolenie użytkownikowi, który jest na komputerze, na anulowanie ponownego uruchomienia lub przynajmniej pozwolić mu na opcję zapisania cokolwiek aktualnie pracują.
Jednak na potrzeby tego artykułu wszystko, co naprawdę chcemy zrobić, to zdalnie wymusić ponowne uruchomienie komputera, jeśli jesteś z dala od domu i znajdujesz się w sytuacji, gdy Twój serwer internetowy nie odpowiada. Aby to zrobić, powyższe polecenie będzie działać. Jedyną wadą jest to, że “shutdown.exe” podejście polega na tym, że musisz mieć pewność, że jesteś podłączony do komputera zdalnego jako użytkownik z uprawnieniami administratora. Kiedy wolisz zachować ścisłe bezpieczeństwo na swoim komputerze lub serwerze, nie zawsze jest to łatwe.
2. Zdalnie uruchom ponownie komputer za pomocą przeglądarki internetowej z Shutter
Jednym z najprostszych sposobów obejścia tego trzęsienia bezpieczeństwa jest zainstalowanie bezpłatnej aplikacji stworzonej przez Denisa Kozlova o nazwie Shutter. Fajną rzeczą w Shutter jest to, że po skonfigurowaniu go na docelowym komputerze możesz wykonywać różne funkcje na komputerze za pomocą dowolnej przeglądarki internetowej. Najpierw zainstaluj Shutter na docelowym komputerze lub serwerze, a pojawi się ekran początkowy.
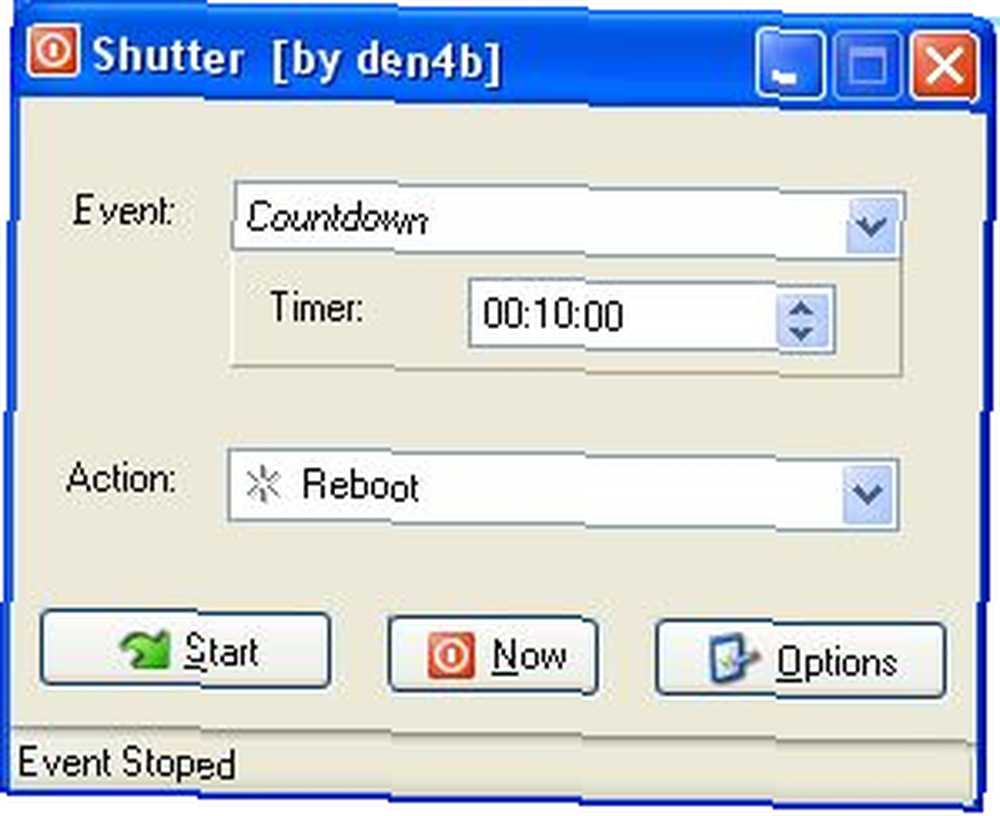
Przede wszystkim nie przejmuj się ustawieniami na tym ekranie, ponieważ dotyczą one lokalnego używania aplikacji. jednak, Twój zainteresowanie polega na użyciu aplikacji jako swego rodzaju “serwer internetowy” który zapewnia dostęp do komputera z dowolnej przeglądarki. Aby go skonfigurować, kliknij przycisk Opcje i wybierz “Interfejs sieciowy” patka.
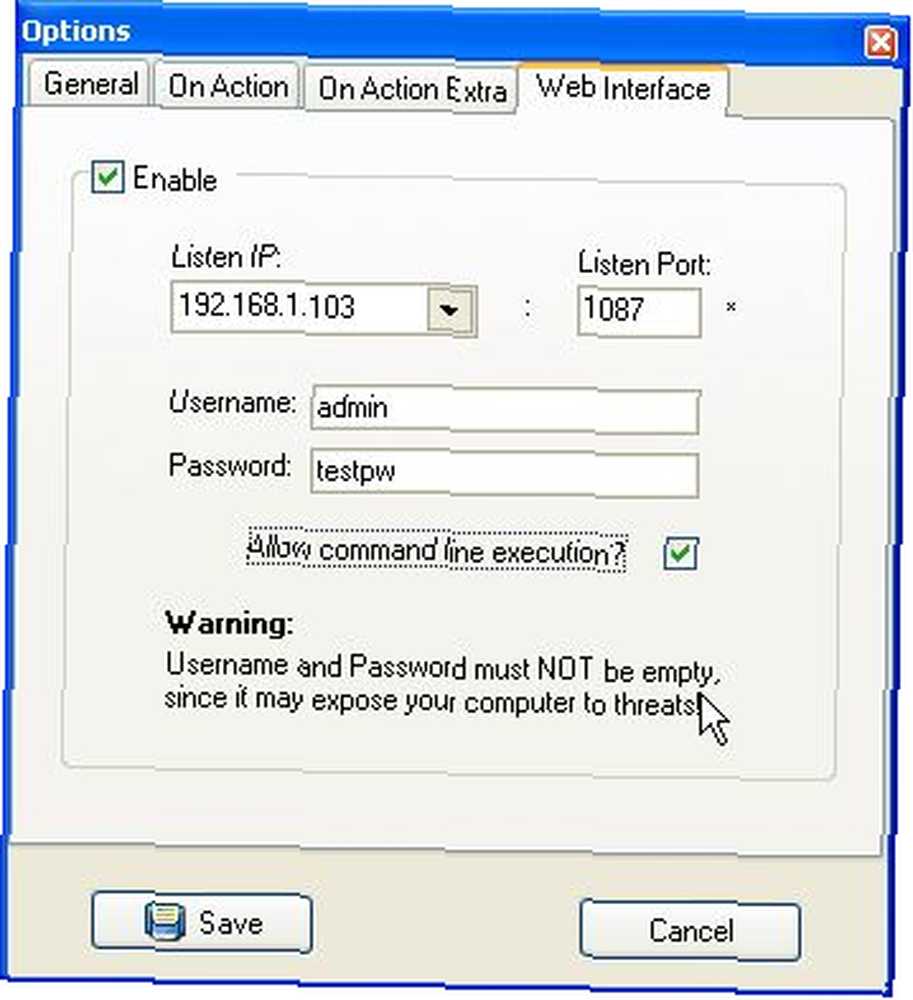
Na tym ekranie wybierz “Włączyć,” Wybierz “Słuchaj adresu IP” z listy i wprowadź dowolny port, którego chcesz użyć. Większość ludzi używa portu 80, ponieważ jest to domyślny, jednak jeśli chcesz zwiększyć bezpieczeństwo, możesz użyć jakiegoś niejasnego portu. Na koniec wybierz swoją nazwę użytkownika i hasło (wymagane), kliknij zapisz, a aplikacja zostanie skonfigurowana - to takie proste! Ostatnim krokiem jest upewnienie się, że jeśli używasz routera, otworzysz “otwór” dzięki czemu możesz połączyć się z serwerem Shutter przez router.
Aby to zrobić, po prostu przejdź do administracyjnego panelu sterowania routera (zwykle 192.168.0.1 lub 192.168.1.1, w zależności od marki routera) i skonfiguruj przekierowanie portów, jak pokazano tutaj.
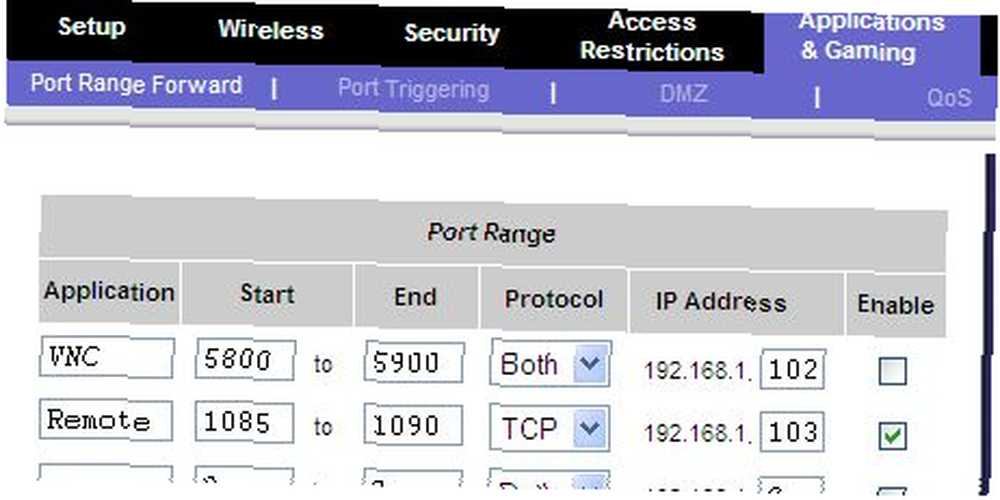
Upewnij się tylko, że adres IP i port zdefiniowane w Shutter są zdefiniowane tutaj i że są włączone. Po zapisaniu konfiguracja jest zakończona. Teraz możesz przejść do dowolnej przeglądarki internetowej i wysłać nie tylko “uruchom ponownie” polecenie do komputera, ale także całą listę innych poleceń.
Aby uzyskać dostęp do usługi Shutter, wystarczy wpisać adres IP w sieci lokalnej. W moim przypadku otworzę przeglądarkę i wpiszę “192.168.1.103:1087” aby uzyskać dostęp do interfejsu internetowego. Z zewnętrznej lokalizacji internetowej, takiej jak biblioteka lub z pracy, po prostu wpisuję mój zewnętrzny adres IP przypisany przez dostawcę usług internetowych, a następnie port, taki jak “65.xxx.xxx.122: 1087” a interfejs internetowy pojawi się po zalogowaniu za pomocą zdefiniowanego identyfikatora i hasła.
Uwaga edytora: jeśli nie wiesz, jaki jest twój zewnętrzny adres IP, po prostu odwiedź whatismyip.com
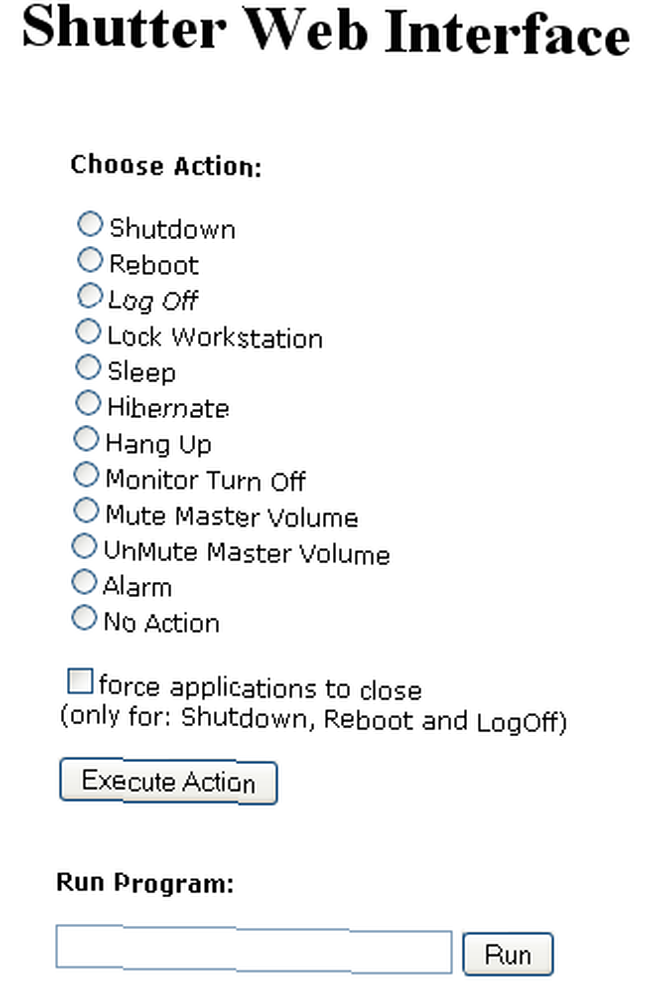
Jak widać, interfejs internetowy Shutter umożliwia wykonywanie całej listy zadań na komputerze zdalnym, w tym wyciszanie głośności, wyłączanie monitora lub uruchamianie określonego programu. Wspaniałą rzeczą w tym podejściu jest to, że wszystkie te polecenia są wydawane z aplikacji działającej na komputerze docelowym, więc nie trzeba wykonywać żadnych specjalnych konfiguracji zabezpieczeń, aby zdalnie uruchamiać te polecenia.
3. Zdalnie uruchom ponownie komputer za pośrednictwem Twittera za pomocą TweetMyPC
TweetMyPC to jedna z najfajniejszych aplikacji, które widziałem od bardzo dawna, to aplikacja, którą można zainstalować na docelowym komputerze, podobnie jak Shutter. Różnica polega na tym, że w tym przypadku aplikacja “słucha” uważnie dla wszystkich “ćwierkać” wiadomości, które wysyłasz ze swojego konta na Twitterze. Ilekroć wydajesz polecenie, takie jak Zamknąć, Uruchom ponownie, lub Wyloguj - komputer działa dokładnie tak, jak powiedziano.
Wystarczy zainstalować aplikację, przejść do ustawień i wprowadzić dane logowania na Twitterze.
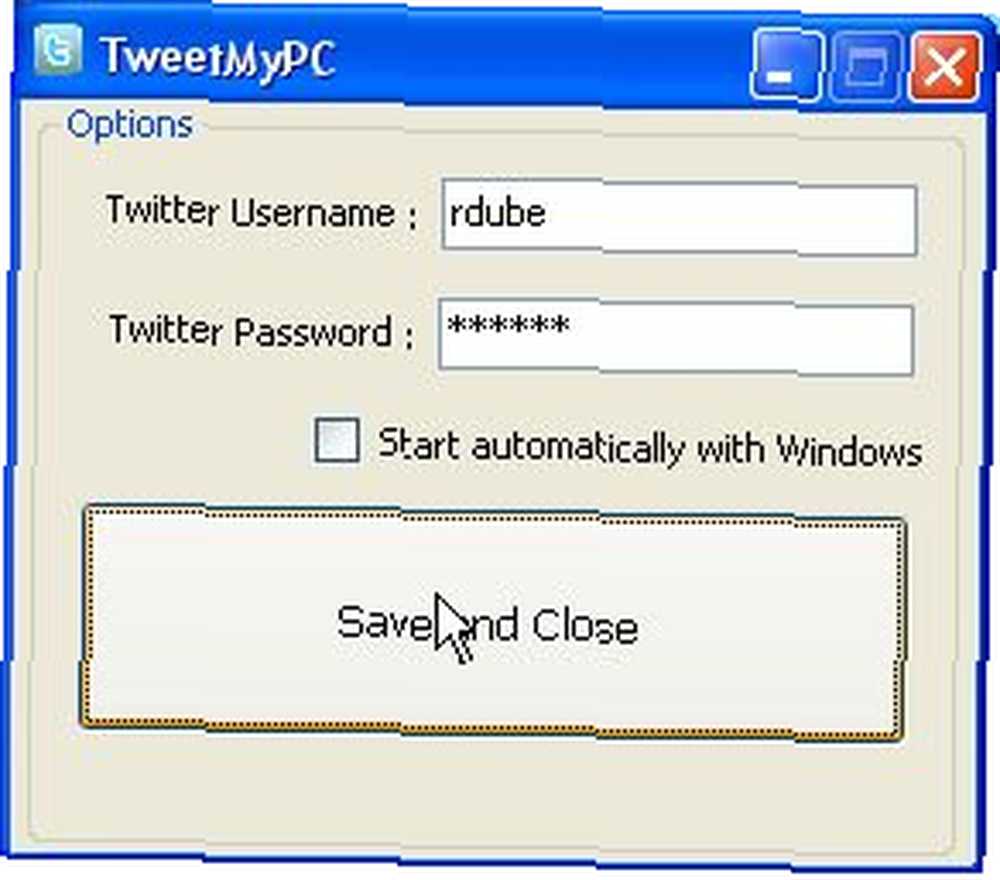
Kliknij “Zapisz i zamknij,” i jesteś skończony! Bez skomplikowanej konfiguracji zabezpieczeń, bez modyfikowania ustawień internetowych routera - wystarczy zainstalować aplikację, wprowadzić dane uwierzytelniające na Twitterze i jesteś złoty. Na koniec przejdź do swojego konta na Twitterze i po prostu wydaj polecenie.
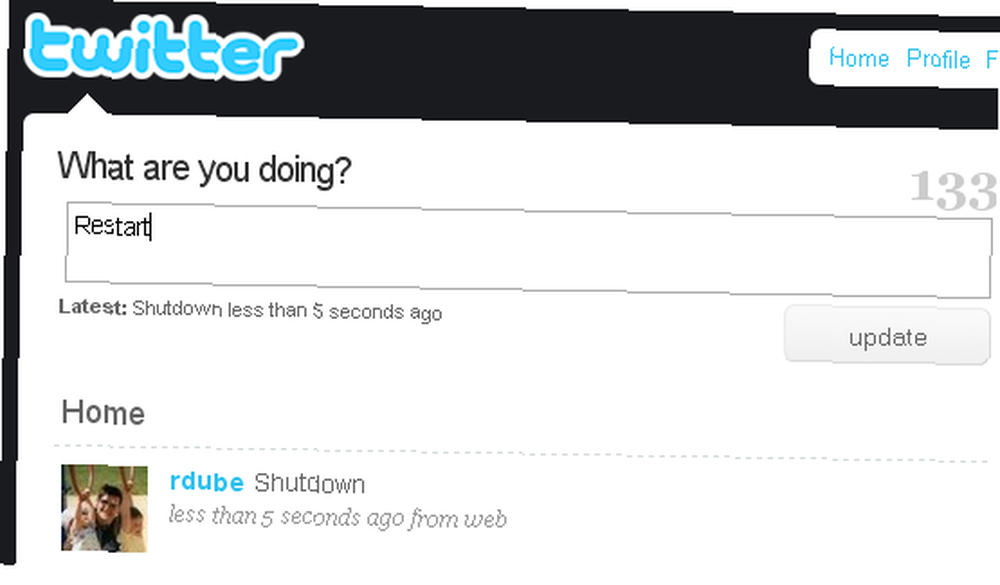
Wygoda tej techniki ponownego uruchomienia to niesamowite możliwości. Wyobraź sobie, że teraz możesz wyciągnąć telefon i napisać wiadomość na Twitterze “Uruchom ponownie” zaktualizuj, aby ponownie uruchomić komputer. W dowolnym miejscu, w którym masz dostęp do swojego konta na Twitterze, możesz wydać jedno z tych trzech poleceń na swoim komputerze zdalnym. Dobra wiadomość jest taka, że autor tej aplikacji jest w trakcie opracowywania wersji dla komputerów Mac.
Czy znasz inne fajne sposoby zdalnego uruchamiania komputera? Podziel się własnymi wskazówkami w sekcji komentarzy poniżej.











