
Gabriel Brooks
0
2781
149
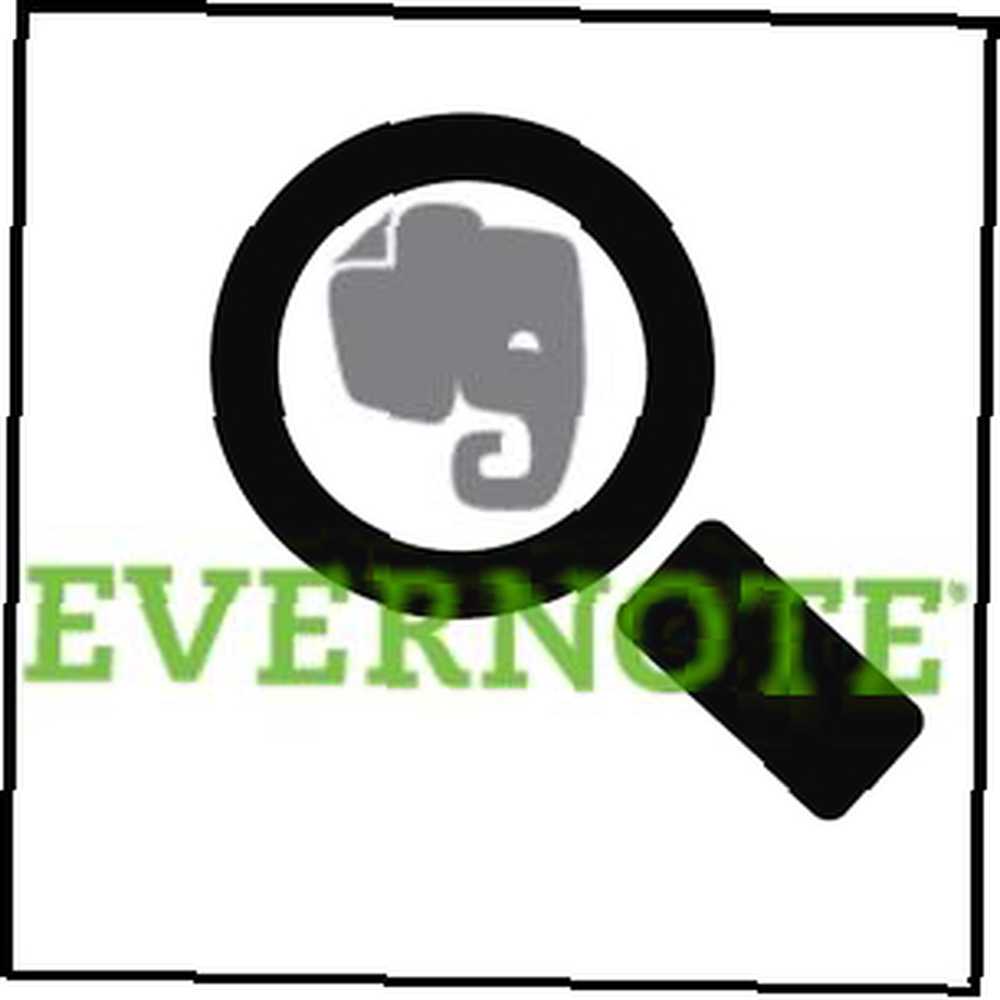 Używanie Evernote to jedna rzecz, ale zupełnie inna mistrz Evernote. Jeśli jesteś nowy w Evernote, nie chcę na to patrzeć, jakby to było coś skomplikowanego - w rzeczywistości nie jest zupełnie odwrotne. Ale Evernote 5 ma wiele fajnych funkcji, które dowodzą, że Evernote wciąż jest świetną usługą 5 fajnych funkcji, które dowodzą, że Evernote jest wciąż świetną usługą Z całą obręczą wokół Dysku Google i wszystkimi wariatami na Dropboksie, myślę, że jedna inna usługa jest bardzo zaniedbywana - Evernote. Nasza oferta Evernote jest ostatnio dość pobieżna, a ja… - więcej niż większość jej użytkowników prawdopodobnie nie korzysta.
Używanie Evernote to jedna rzecz, ale zupełnie inna mistrz Evernote. Jeśli jesteś nowy w Evernote, nie chcę na to patrzeć, jakby to było coś skomplikowanego - w rzeczywistości nie jest zupełnie odwrotne. Ale Evernote 5 ma wiele fajnych funkcji, które dowodzą, że Evernote wciąż jest świetną usługą 5 fajnych funkcji, które dowodzą, że Evernote jest wciąż świetną usługą Z całą obręczą wokół Dysku Google i wszystkimi wariatami na Dropboksie, myślę, że jedna inna usługa jest bardzo zaniedbywana - Evernote. Nasza oferta Evernote jest ostatnio dość pobieżna, a ja… - więcej niż większość jej użytkowników prawdopodobnie nie korzysta.
W innym artykule napisałem zatytułowanym Dlaczego powinieneś używać Evernote jako miejsca, w którym zapamiętujesz wszystko Dlaczego powinieneś używać Evernote jako miejsca, w którym zapamiętujesz wszystko Dlaczego powinieneś używać Evernote jako miejsca, w którym zapamiętujesz wszystko Pamiętaj o wszystkim. To motto Evernote i to pozwala ci robić najlepiej. Jeśli nie znasz jeszcze Evernote, czeka Cię prawdziwa uczta! Jeśli o tym słyszałeś, ale… , Zwróciłem uwagę, że jest silny w dwóch rzeczach, z których jedną jest szybkie i łatwe wyszukiwanie notatek. Jest to funkcja, która moim zdaniem nie jest zbyt często rozpoznawana.
Moim celem w tym artykule jest pomoc w zrozumieniu dostępnych narzędzi wyszukiwania Evernote, dzięki czemu korzystanie z niego będzie jeszcze łatwiejsze i przyjemniejsze niż obecnie. A jeśli nie jesteś bieżącym użytkownikiem Evernote, zachęcamy do obejrzenia go (lub innego spojrzenia). Należy pamiętać, że tych metod można używać zarówno na komputerze stacjonarnym. 5 zastosowań dla klientów Evernote Desktop [Windows i Mac] 5 zastosowań dla klientów Evernote Desktop [Windows i Mac] Kilka lat temu mieliśmy post o niezliczonych zastosowaniach Evernote , który równie dobrze może być mózgiem sekundowym typu „wszystko w jednym”. Wraz z pojawieniem się ulepszeń w komputerach klienckich pojawiły się… i wersje internetowe.
Dwie najpopularniejsze techniki wyszukiwania Evernote
Te dwie techniki są prawdopodobnie tymi, których już używasz i są używane w dwóch całkowicie przeciwnych sytuacjach - jeśli wiesz dokładnie czego szukasz… i kiedy masz niejasne pojęcie o tym, czego szukasz.
Skanuj notatki za pomocą notatnika lub znacznika
Jest to prawdopodobnie najmniej zaawansowana metoda, ale nie oznacza to, że jest zła. Jeśli wiesz dokładnie, dokąd chcesz się udać, i skutecznie organizujesz swoje notatki, po prostu przejdź do notesu lub tagu, do którego przypisano notatkę, jest świetną opcją.
Lewy panel ma wiele wspaniałych funkcji. Mówiąc dokładniej, ma Atrybuty sekcja, do której zachęcam do przejrzenia, otwórz wszystkie zminimalizowane menu i zobacz, co ukrywają.
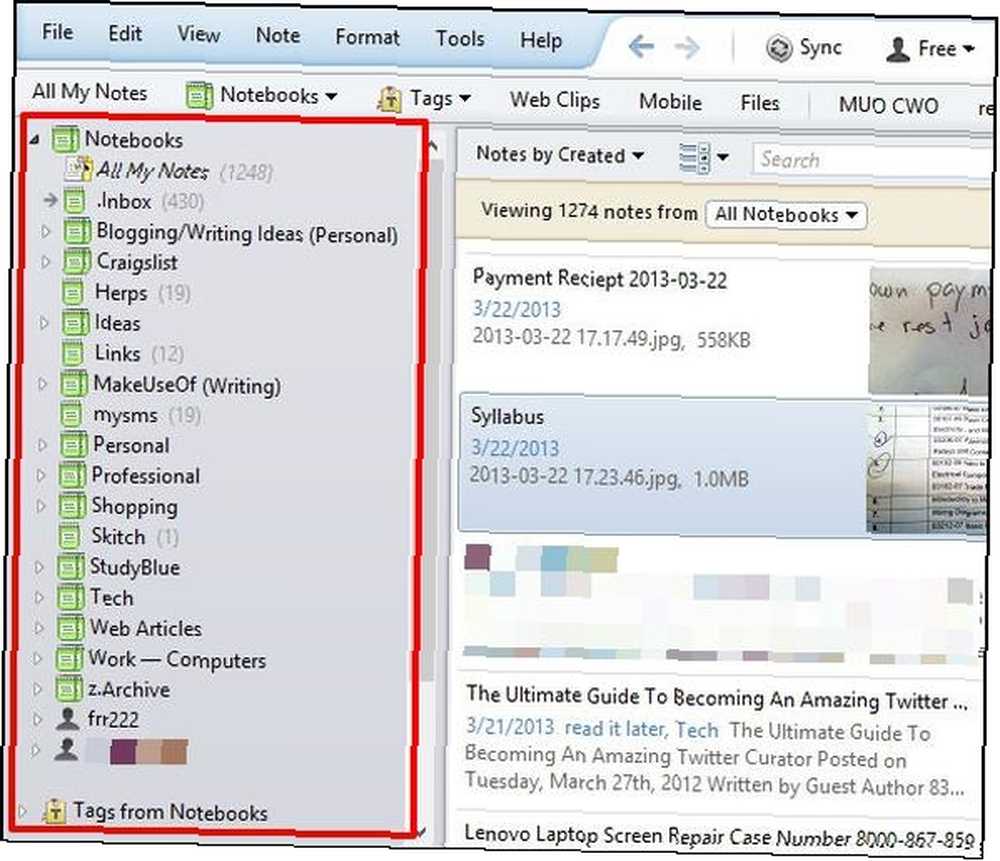
Wpisz wyszukiwane hasło w polu wyszukiwania Evernote
Pole wyszukiwania w Evernote to miejsce, w którym dzieje się cała magia. Zajmiemy się tą magią za chwilę, ale najpierw chcę uznać to za najczęstszy sposób, w jaki ludzie szukają czegoś w Evernote. Działa tak samo jak wyszukiwarka, więc już wiesz, jak go używać.
Po prostu zacznij pisać, czego szukasz, a Evernote zacznie zawężać wyniki w czasie rzeczywistym. Jeśli najpierw klikniesz notatnik lub znacznik na lewym pasku bocznym, wyniki zostaną ograniczone tylko do tego notatnika lub znacznika.
UWAGA: Domyślnie wyszukiwanie automatycznie odfiltrowuje typowe słowa, takie jak “za”, “i”, “”, “te”, jak i inni.
Domyślna metoda wyświetla tylko notatki zawierające każdy słowo w zapytaniu, ale niekoniecznie w takiej samej kolejności, jak w polu wyszukiwania.
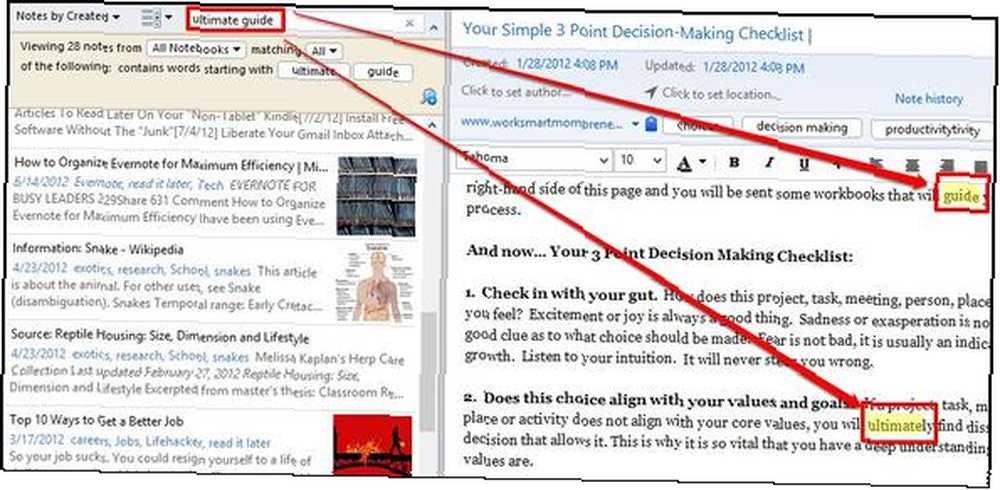
Boolean Searching and Wildcards
Teraz jesteśmy zaawansowani. Pozostaniemy przy użyciu pola wyszukiwania, ale zamiast wpisywać wyszukiwane hasło, dopracujmy je trochę.
Użyj + lub -, aby uwzględnić lub wykluczyć niektóre słowa
Przypadek użycia: makeuseof -microsoft + google.
Spowoduje to wyświetlenie wszystkich notatek ze słowami zrobić użytek z i Google, ale nie Microsoft.
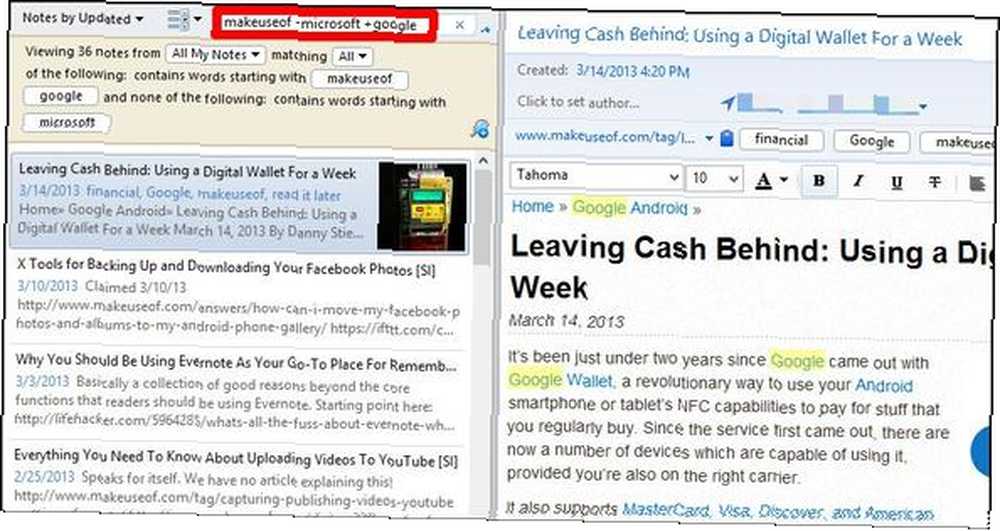
Pamiętaj, że działają one również z innymi operatorami wyszukiwania, takimi jak etykietka:, które omówimy później.
Przykład: -tag: jabłko odfiltruje wszelkie wyniki, które zostałyby oznaczone jabłko.
Użyj * To “Przeczytaj swój umysł” - ZNANY JAKO. Znak wieloznaczny
Nie, to tak naprawdę nie czyta w twoich myślach, ale pomyśl o tym narzędziu jak o swoim najlepszym przyjacielu ... który zawsze może dokończyć zdania. Gwiazdkę można umieścić na końcu czegokolwiek i poda wyniki wyszukiwaniaprzed tym. Na przykład, jeśli pamiętasz, jak przeliterować miejsce, ale pamiętasz jego część, wpisz, co możesz zapamiętać i dodaj * na końcu - Evernote zajmie się resztą.
UWAGA: Jest to szczególnie przydatne w przypadkach, gdy szukasz słowa podstawowego, ale chcesz uwzględnić inne jego odmiany, takie jak formy liczby mnogiej.
Przypadek użycia: Kane *
W poniższym przykładzie szukam notatek o K? Ne? Ohe Bay, ale pamiętam tylko “Kane”.
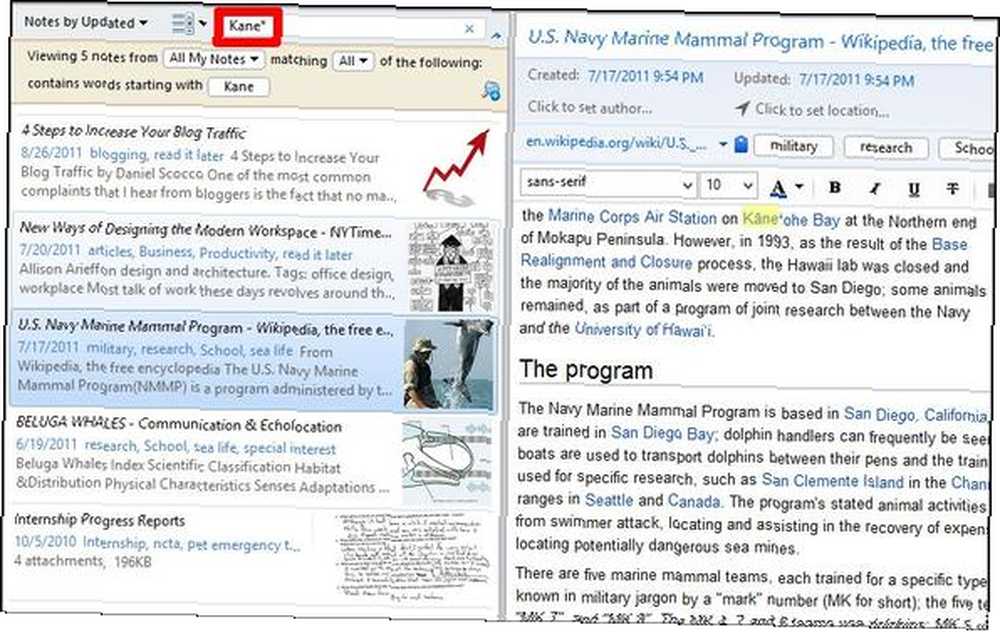
Podstawowe i przydatne operatory wyszukiwania
Oprócz boolowskich technik wyszukiwania, istnieje kilka dodatkowych sztuczek, których można użyć, a nawet połączyć z poprzednio wymienionymi metodami.
Wyszukaj dowolne słowa za pomocą każdy:
Jeśli chcesz najmniejszego rodzaju wyszukiwania, to jest twoje rozwiązanie. Jak wspomniano wcześniej, domyślnie Evernote Search odfiltrowuje popularne słowa. Jeśli chcesz zawierać te słowa, każdy: zrobi to. Ta metoda działa najlepiej, jeśli wyszukiwane hasło jest pytaniem.
Przypadek użycia: dowolne: karmienie węży
To przyniesie wszystkie artykuły, które zawierają zarówno karmienie słów lub węże, w przeciwieństwie do domyślnej metody wyszukiwania.
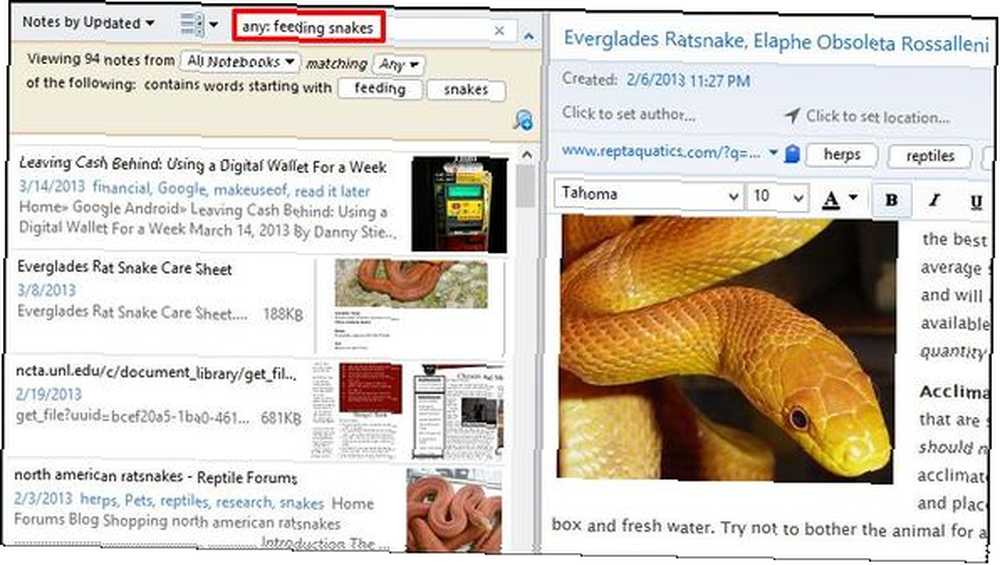
Szukaj dokładnego wyrażenia za pomocą ” Na początku
Możesz już użyć cytatów, aby uzyskać dokładną frazę. Być może jednak nie zauważyłeś, że potrzebujesz tylko jeden cytat [“] na początku swojej fazy.
Przypadek użycia: ” karmienie węży
W tym przypadku szukam notatek zawierających słowa karmienie węży w dokładnie takiej kolejności, więc dodaję [“] przed słowami.
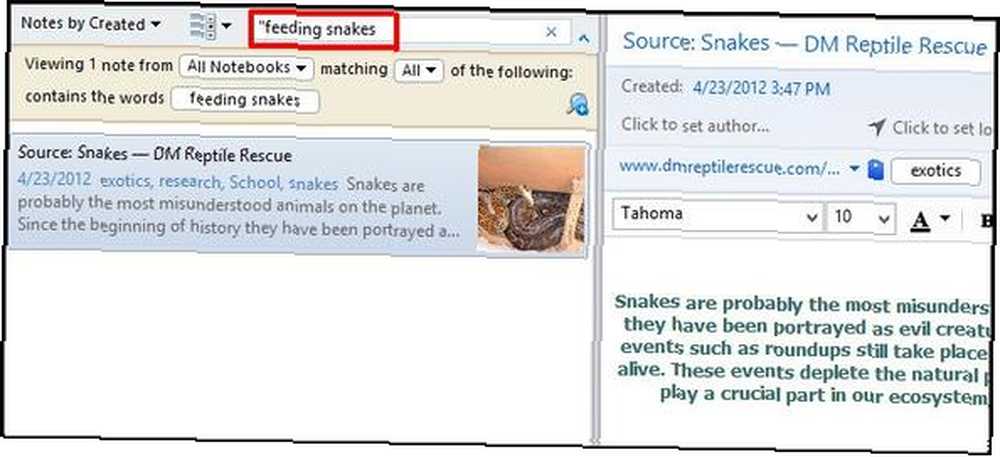
Znajdź rzeczy w konkretnym notatniku za pomocą notatnik:
Możesz użyć pierwszej opcji wymienionej w tym artykule, aby zeskanować notatnik, ale jeśli masz dużo notebooków, fizyczne przeszukiwanie ich może nie być najlepszym sposobem szybko znajdź to, czego szukasz. Zamiast tego przejdź do pola wyszukiwania (jak to robiliśmy) i wpisz notebook: [nazwa notebooka].
Przypadek użycia: Notatnik: wznów
W tym przykładzie chcę szybko uzyskać dostęp do notatnika pod Profesjonalny stos, zwany Wznawianie. Ważne jest, aby nie umieszczać spacji między dwukropkiem [:] a nazwą notesu, w przeciwnym razie nie będziesz przeszukiwał pożądanego notesu, ale zamiast tego znajdziesz notatki z tym terminem, które w tym przypadku zostałyby wznowione.
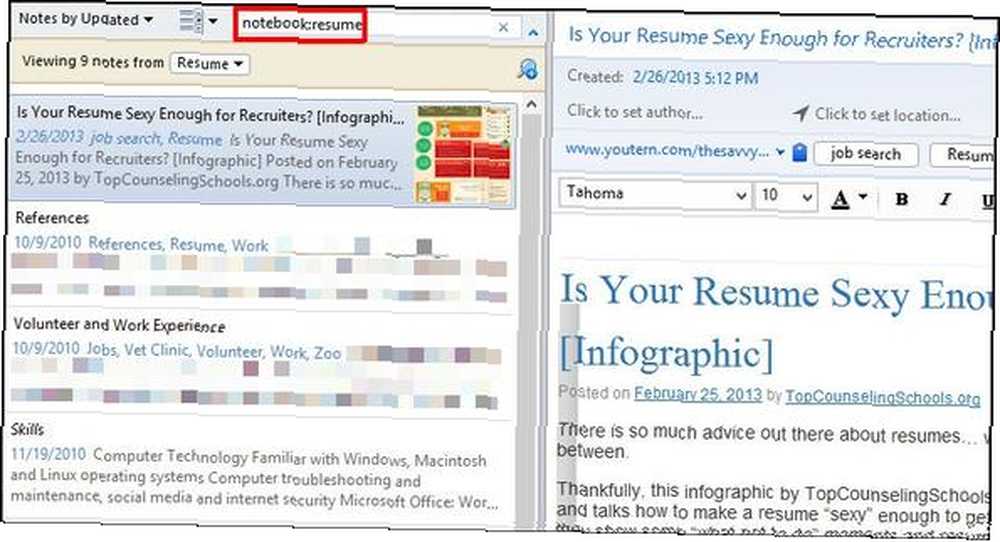
Jeśli chcesz wyszukać notes zawierający dwa lub więcej słów w nazwie, musisz dodać cytat [“] między dwukropkiem [:] a nazwą notesu, ale tak jak poprzednio, nie będziesz musiał dodawać jednego na końcu, chociaż nie wpłynie to na Twoje wyniki.
Przykład: notatnik:”wizytówki
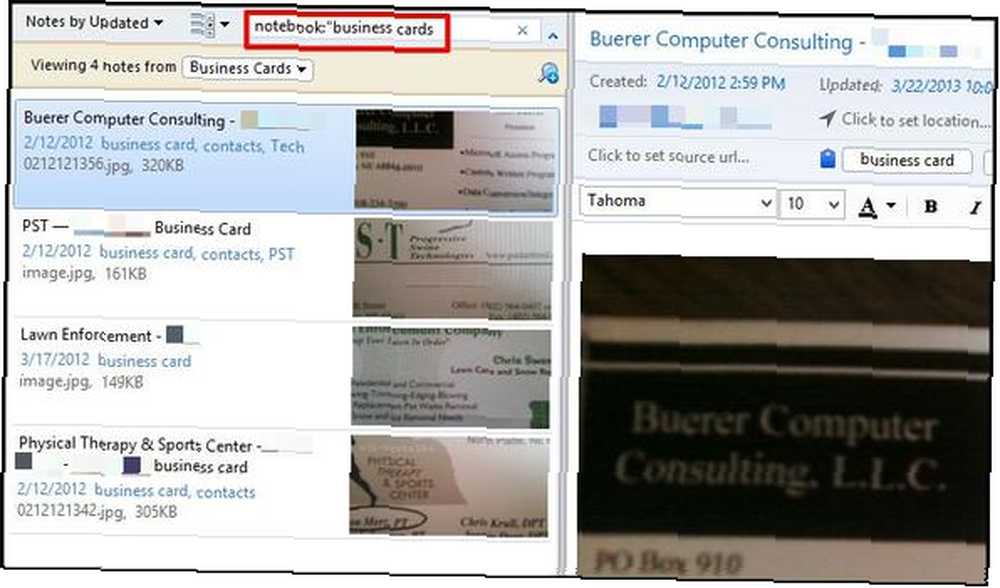
Wyszukaj w tytule notatki za pomocą intitle:
Jeśli znasz określony zestaw słów w tytule notatki, której szukasz, jest to świetna metoda.
Przypadek użycia: intitle: cytat
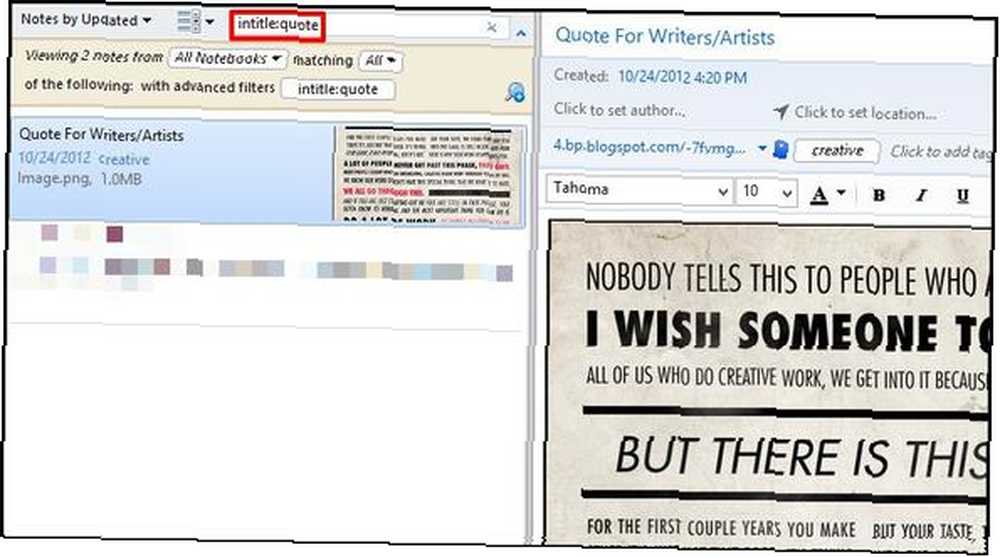
Wyszukaj w obrębie określonego tagu za pomocą etykietka:
Prawdopodobnie wiesz, że tagi to doskonały sposób na uporządkowanie i kategoryzację notatek. Ale czy wiesz dlaczego? Nie, nie chodzi tylko o dodanie dodatkowego kroku do procesu tworzenia notatek. To jest, kiedy potrzebujesz odnaleźć im. Ale czy spojrzałeś na Tagi z notatników menu na lewym pasku bocznym?
Przejrzenie tego w celu znalezienia tagu zdecydowanie nie poprawiłoby wydajności czasu i możesz zacząć zastanawiać się, w jaki sposób używanie tagów w Evernote jest pomocne. Nie zastanawiaj się więcej, ponieważ korzystasz z tagów w Evernote jest pomocne, ale musisz ich poprawnie używać, a to sprowadza się do sposobu ich wyszukiwania.
Przypadek użycia: tag: jazda na rowerze
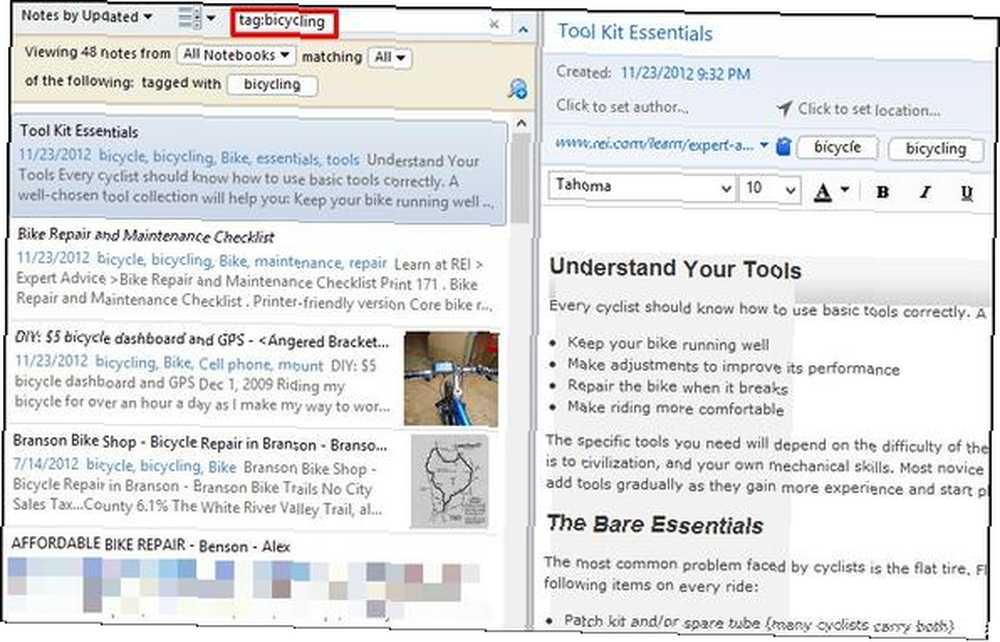
Podobnie jak w poprzednich przykładach, jeśli masz tag zawierający wiele słów, musisz dodać cytat [“] między dwukropkiem [:] a nazwą znacznika.
Na przykład pomimo wysyłania artykułów internetowych do mojego Kindle Touch, lubię też zapisywać je w Evernote. Więc przycinam je za pomocą Clippera internetowego i otaguję przeczytaj to później.
Przykład: etykietka:”przeczytaj to później
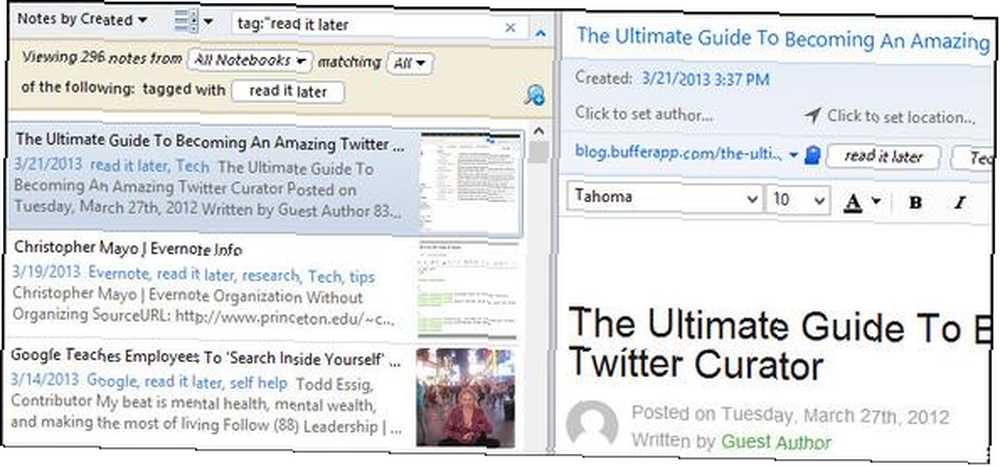
Znajdź notatkę na podstawie określonej daty z utworzono: [datetime] Lub zaktualizowano: [datetime]
Jeśli znasz datę utworzenia lub aktualizacji notatki w dniu lub później, jest to miłe narzędzie wyszukiwania. Aby znaleźć notatkę opartą na dacie lub później, należy ją sformatować jako RRRRMMDD.
Przypadek użycia: utworzono: 20130113
Znajdziesz tu notatki utworzone 13 stycznia 2013 r.
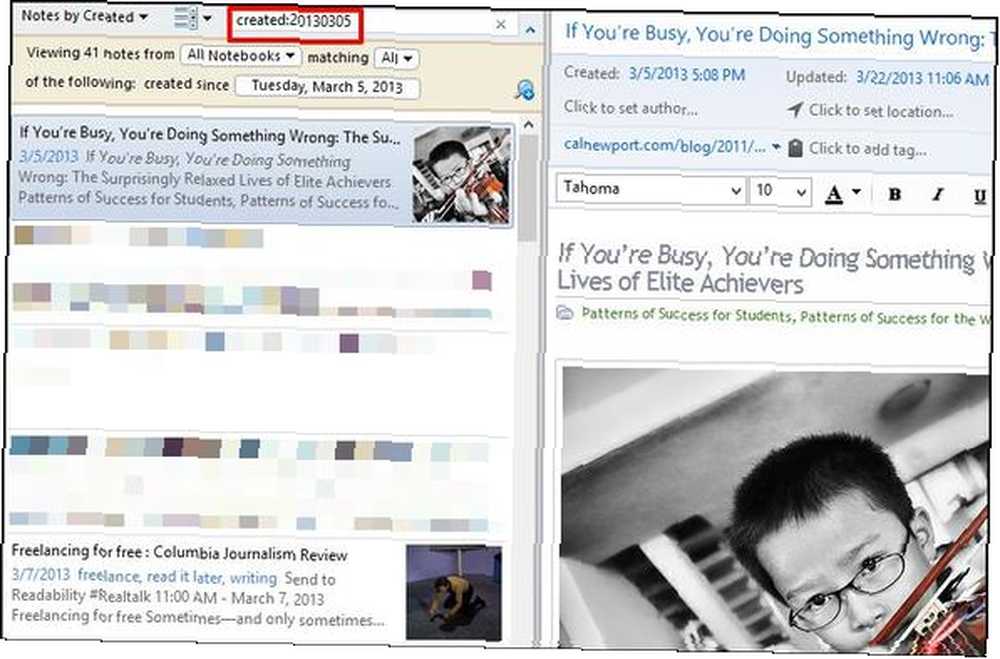
Możesz także wyszukiwać według względności do bieżącego dnia.
Przypadek użycia: utworzono: dzień-1 = wczoraji utworzono: tydzień-1 = tydzień temu.
Liczby mogą być dowolne i możesz ich również użyć miesiąc i rok również w tych przypadkach.
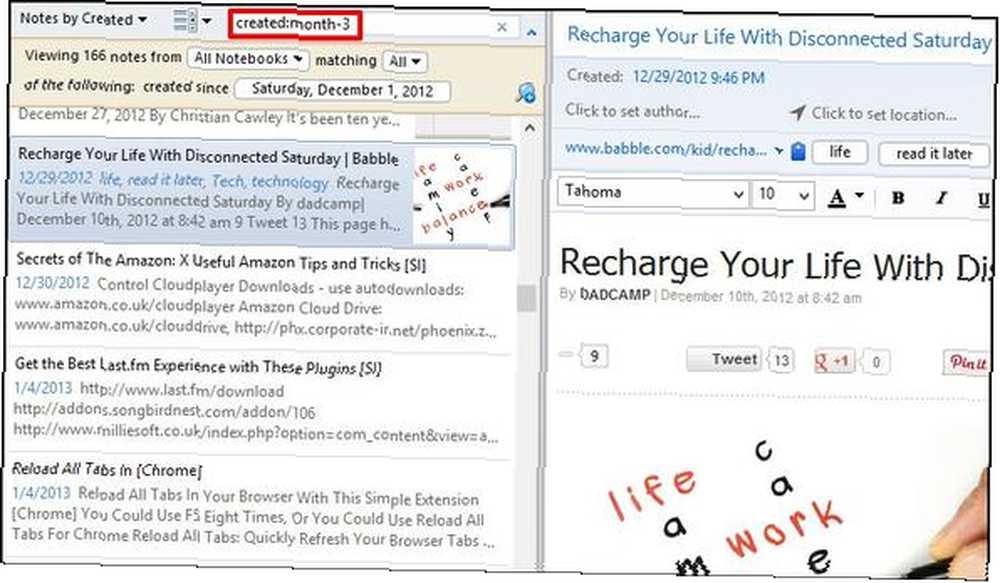
Aby znaleźć notatki na podstawie daty ich aktualizacji, użyj zaktualizowano: operator wyszukiwania, który działa dokładnie w ten sam sposób.
Znajdź zawartość określonego rodzaju mediów (np. Audio, obraz) za pomocą ratunek:
Jeśli szukasz, powiedzmy, obrazu, możesz szybko określić i naprawdę zawęzić wyniki, chyba że masz dużo obrazów, w takim przypadku połączenie niektórych innych operatorów wyszukiwania przyspieszy proces wyszukiwania.
Przypadek użycia: zasób: obraz / png
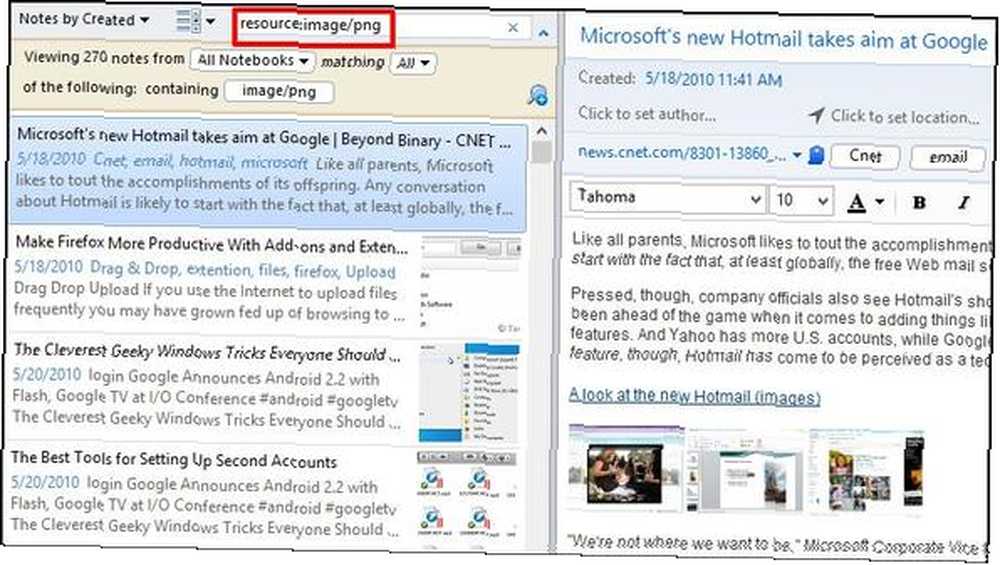
Spowoduje to wyświetlenie notatek tylko z obrazami w formacie pliku .PNG - Jeśli chcesz wszystko obrazy, dodaj gwiazdkę [*], np. symbol wieloznaczny na końcu.
Przykład: zasób: obraz / *
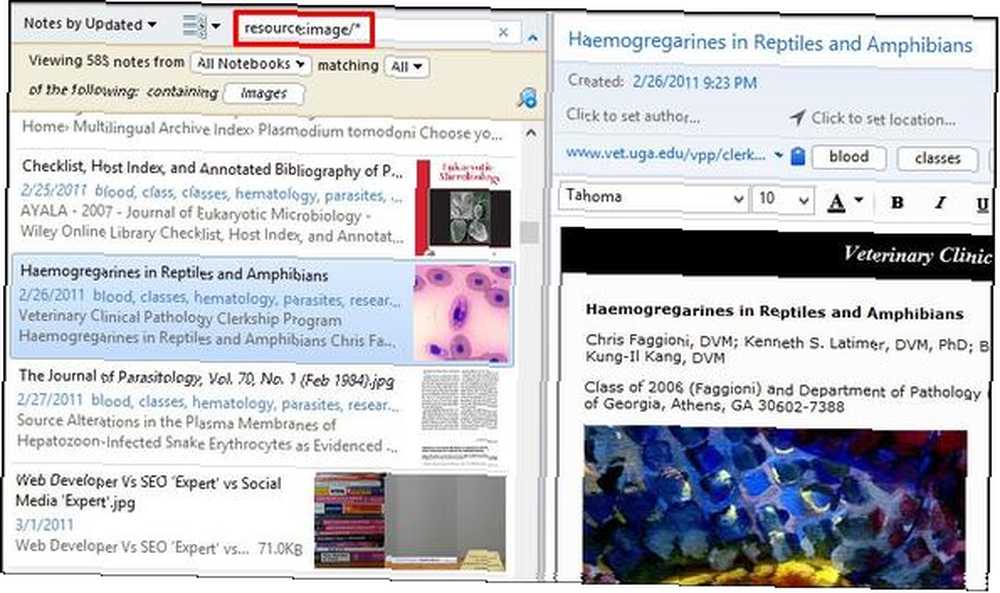
Znajdź notatki zawierające listy rzeczy do zrobienia do zrobienia:
Używasz Evernote do tworzenia list zadań? Twoje życie stało się lepsze. Evernote niestety nie nadaje się do robienia list, ale istnieje świetny operator wyszukiwania, za pomocą którego można znaleźć wszystkie listy do zrobienia.
Przypadek użycia: todo: prawda = notatki z sprawdzone pole wyboru. todo: false = notatki z niepowstrzymany pole wyboru. do zrobienia:* = wszystkie notatki z polami wyboru.
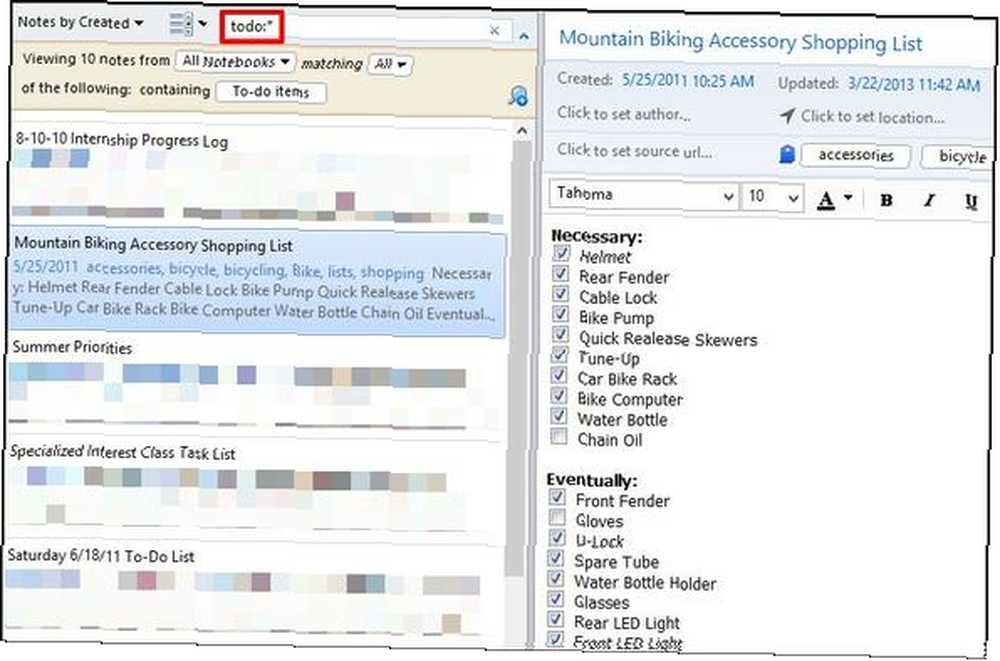
Ponadto, jeśli zastanawiasz się, wyniki dla todo: prawda i todo: false nie ściśle pokazuj tylko notatki z wszystko sprawdzone lub sprawdzone. Musi być tylko jeden lub jeden. Moim zdaniem, żałuję, że tak nie było, więc osobiście polecam użycie gwiazdki [*] - jest szybsze i prostsze.
UWAGA:Aby Evernote mógł wykryć notatki zawierające listy rzeczy do zrobienia, ty musi użyj pól wyboru - punktory nie zostaną wykryte.
Znajdź notatki zawierające szyfrowanie szyfrowanie:
Szyfrowanie poufnych lub prywatnych danych w notatkach Evernote to doskonała funkcja. W rzeczywistości jest to przez wielu zapomniane, w tym ja. Jeśli szukasz konkretnej notatki, o której wiesz, że ma zaszyfrowane dane, istnieje naprawdę szybki sposób na jej znalezienie.
Przypadek użycia: szyfrowanie:
Zauważ, że ten operator wyszukiwania nie potrzebuje żadnych dodatkowych wartości. Jeśli masz dużo notatek z częściowym szyfrowaniem, rozważ użycie dodatkowych operatorów wyszukiwania, takich jak notatnik: lub intitle: zawęzić wyszukiwanie.
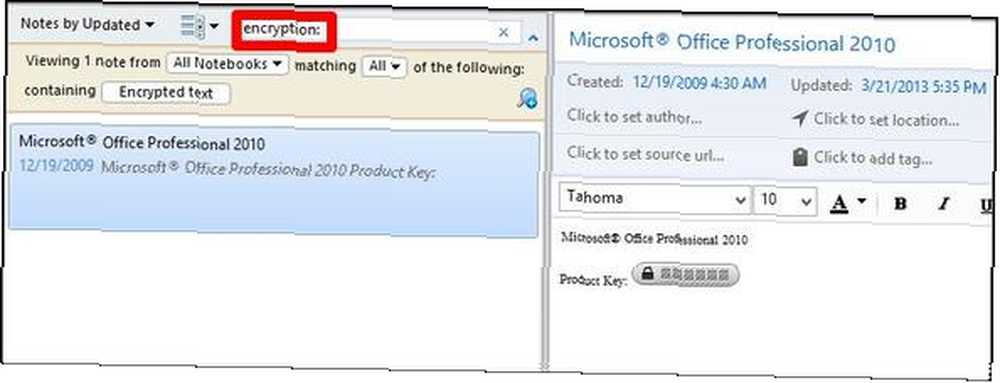
Szukaj notatek zawierających informacje o rozpoznaniu za pomocą recoType:
Najpierw pozwól mi wyjaśnić co “informacje o rozpoznaniu” jest. Są to informacje uzyskane za pośrednictwem Evernote w formie pisma ręcznego, obrazów, mowy itp., Które można wykryć za pomocą tekstu. Na przykład technologia OCR w Evernote umożliwia wyszukiwanie tekstu w obrazach. Evernote może także obsługiwać tekst na głos, a także pismo odręczne na tekst.
Przypadek użycia: recoType: obraz, recoType: odręcznie, recoType: mowa, recoType: drukowany, recoType: nieznany
UWAGA: według dyskusji na forach Evernote ten operator wyszukiwania jest prawdopodobnie bezużyteczny z powodu zmian w działaniu Evernote. Ja osobiście nie mam całej wiedzy, aby wyjaśnić, dlaczego i jak. Dlaczego więc nie pominąłem tego całkowicie? Myślałem o tym, ale w przypadku, gdy okaże się to przydatne w przyszłości, zostawiłem to jako odniesienie.
Znajdź notatki utworzone przy lub wokół współrzędnych z szerokość:, długość geograficzna:, I Wysokość:
Dobra, więc bądźmy szczerzy tutaj - ten jest dość nerdy, ale wciąż interesujący. Jeśli często korzystasz z Evernote na urządzeniu mobilnym lub komputerze Mac, lokalizacja notatki jest prawdopodobnie dodawana do notatki. W rzeczywistości jest całkiem fajny, zwłaszcza jeśli używasz Evernote do podróży.
Przypadek użycia: szerokość geograficzna: -97
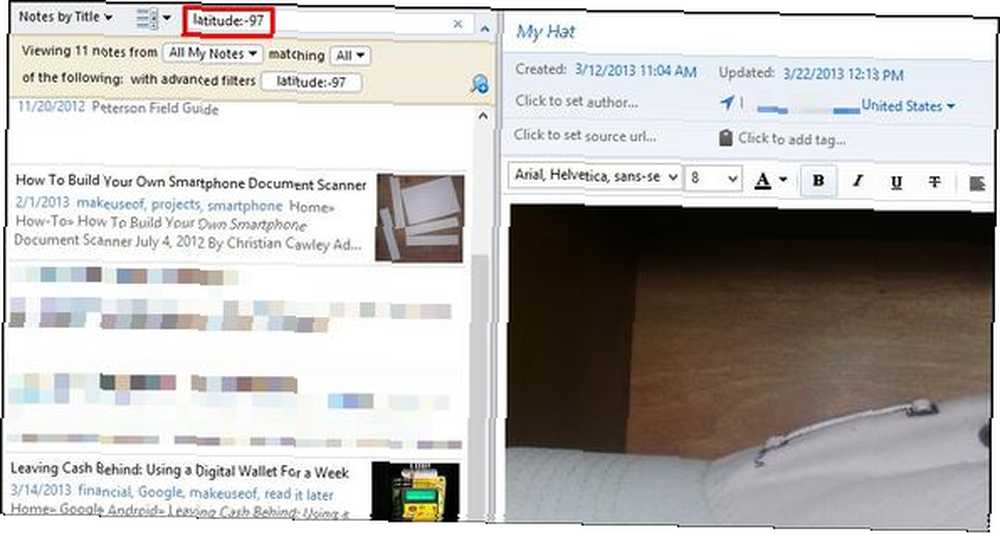
Ponownie, prawdopodobnie nie jest to Najlepiej operator wyszukiwania, którego należy użyć, chyba że tak naprawdę znasz swoje współrzędne podczas podróży. I to jest naprawdę przydatne tylko wtedy, gdy ty zrobić podróżuj, ponieważ w przeciwnym razie prawie wszystkie twoje notatki będą miały te same współrzędne.
Jaki jest lepszy sposób na znalezienie czegoś na podstawie miejsca, w którym utworzono notatkę? Wyjaśnię w Połącz techniki wyszukiwania Sekcja.
Zapisz swoje wyszukiwania
Przechodząc od rzeczywistych operatorów wyszukiwania, jest to kolejne narzędzie, które zapewnia Evernote. Jeśli ciągle szukasz tego samego, dlaczego nie zapisać to?
Aby to zrobić, rozwiń opcje wyszukiwania, klikając strzałka po prawej stronie pola wyszukiwania. Po wpisaniu żądanego wyszukiwania kliknij szkło powiększające ze znakiem plus. Nazwij swoje wyszukiwanie w pierwszym polu (jest to wyłącznie do użytku, więc nazwij to, co uważasz, że ułatwi to rozpoznanie). Jeśli twoje wyszukiwanie z jakiegoś powodu jest nieprawidłowe, możesz to sprawdzić w dolnym polu w oknie. Zobacz zdjęcie poniżej.
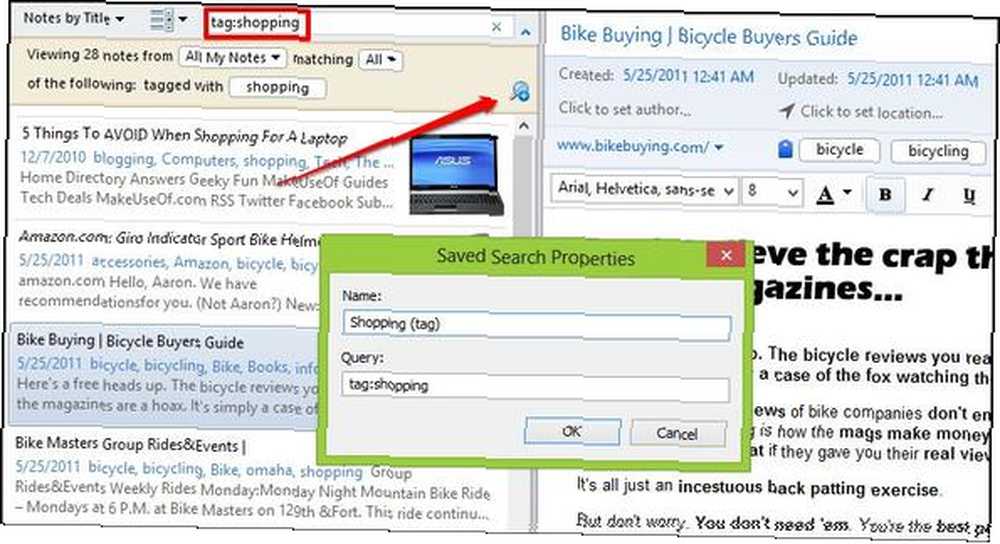
Sortuj swoje wyniki
Jeśli chcesz jeszcze bardziej poprawić jakość wyszukiwania, wybór sposobu sortowania i wyświetlania wyników może mieć duże znaczenie.
Być może zauważyłeś na większości zrzutów ekranu w tym artykule, że po lewej stronie pola wyszukiwania znajdują się dwa menu rozwijane. Jeśli nigdy ich nie używałeś, przejdź do Evernote i rzuć okiem na nie bardzo szybko. Pierwsze menu zawiera wiele opcji wyboru sposobu ich sortowania. Zwróć także uwagę na ostatnią opcję w menu, Odwrotna kolejność sortowania. Można go łatwo przeoczyć, ale jest to świetne narzędzie.
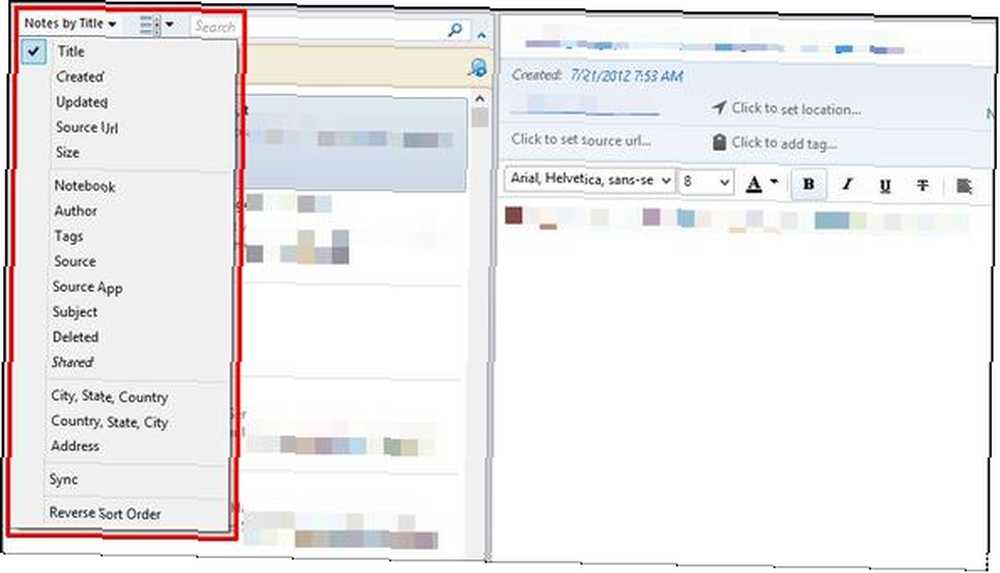
Przechodząc do drugiego menu, ten zawiera trzy różne widoki do wyświetlania notatek: Lista, Skrawek, i Miniaturka. Ja osobiście wolę Skrawek ponieważ zapewnia dobrą równowagę między Lista widok (idealny dla mniejszych ekranów) i Miniaturka widok (doskonały do notatek z obrazami na większych ekranach).
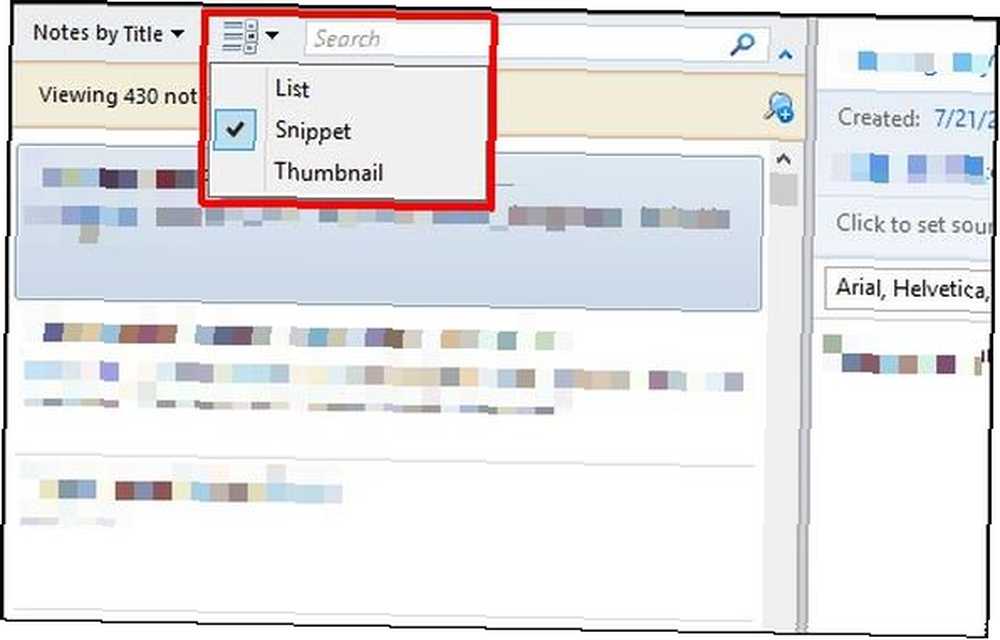
Połącz techniki wyszukiwania
Jest to dość podstawowy temat, który został nawet poruszony w całym artykule, ale chciałem podkreślić, że ty mogą łącz operatory wyszukiwania, aby poprawić i zawęzić wyniki. Korzystanie z technik boolowskich w połączeniu z operatorami wyszukiwania to kolejny sposób na poprawę wyników.
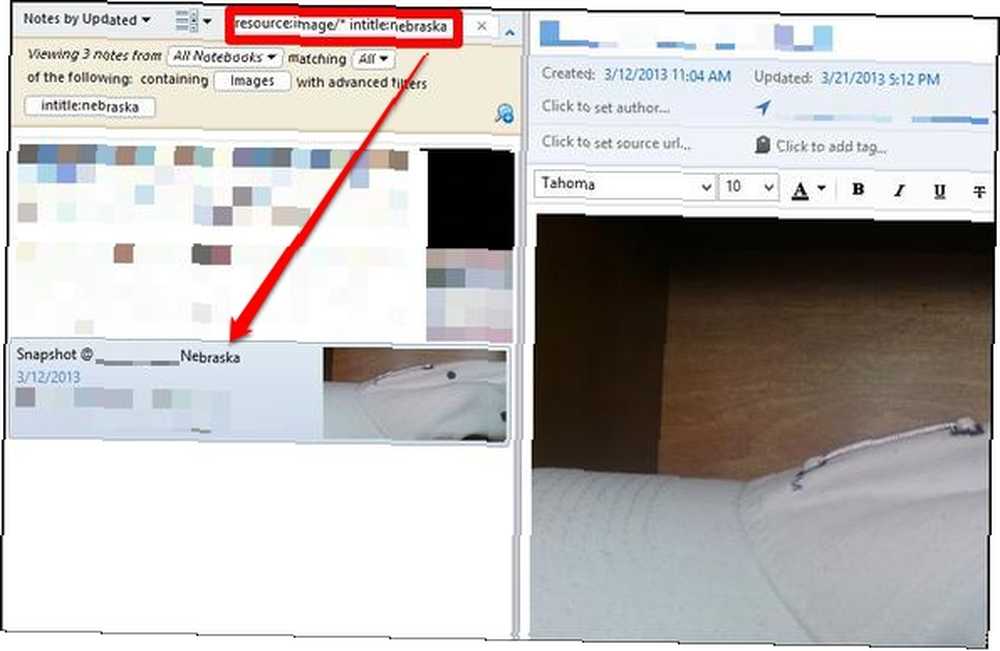
Jednoczesne wyszukiwanie - wyświetlaj notatki Evernote, które pasują do Twojego zapytania w wyszukiwarkach
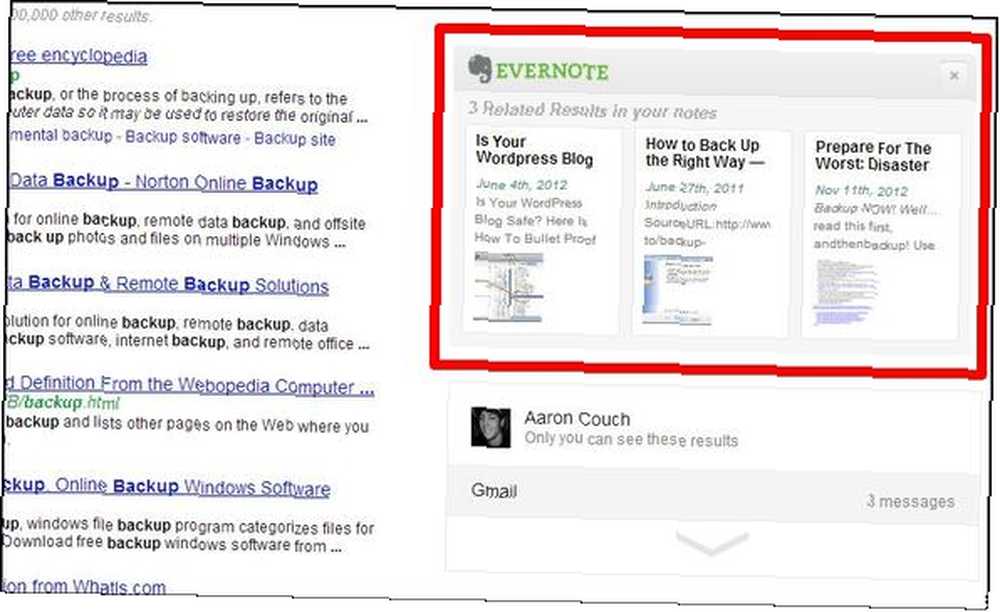
Nawet jeśli już używasz Evernote Web Clipper w przeglądarce, być może nie zauważyłeś tej funkcji, ponieważ jest ona domyślnie odznaczona. Możesz go włączyć, przechodząc do opcji Clippera. W przeglądarce Firefox i Chrome ta opcja znajduje się na samym dole strony.
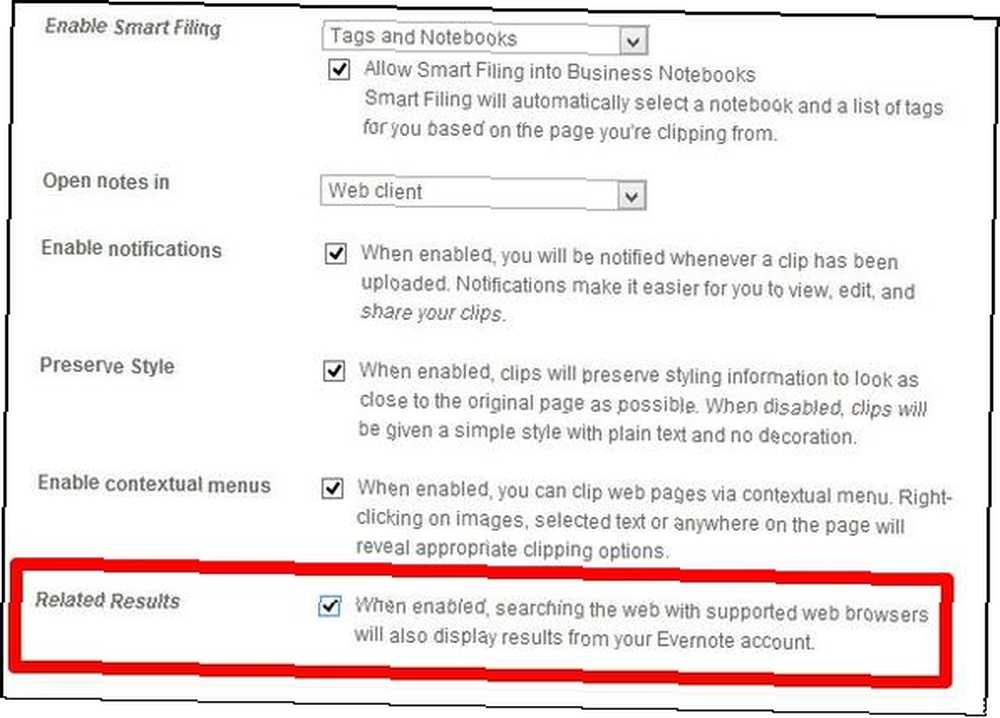
Użyj klawiszy szybkiego wyszukiwania
Kolejna bardzo prosta wskazówka, ale może znacznie poprawić czas, jeśli często korzystasz z pola wyszukiwania. Aby uzyskać dostęp do Evernote Search, użyj Win + Shift + F. w systemie Windows i Ctrl + Cmd + F. na Macu.
Aby przeszukiwać notatki, możesz użyć tekstu Ctrl + F. w systemie Windows i Cmd + F. na Macu.
Uwaga Przygotowania do poprawy jakości wyszukiwania Evernote
Evernote zdaje sobie sprawę, że nie skonfigurowali konkretnego sposobu korzystania z niego i są dumni z tego, że pozwalają użytkownikom na stworzenie własnego systemu i dostosowanie go do własnych potrzeb. Istnieją jednak pewne rzeczy, które możesz zrobić, aby zwiększyć korzyści Evernote i ułatwić wyszukiwanie notatek.
- Uwagi do tytułu dokładnie.
- Oznacz notatki, ale nie nadmiernie.
- tj. znaczniki słów, które są już w samej notatce.
- Korzystając z Clippera internetowego, dodaj opis.
- Używaj notesów - nie możesz mieć ich zbyt wiele.
- “Kołek” elementy najczęściej używane na pasku narzędzi poprzez przeciąganie i upuszczanie.
- Może to być tag, zapisane wyszukiwanie, notatnik, cokolwiek.
- Użyj tego. Używaj tego dużo. I używaj tylko tego.
Większość z nich jest oczywista, ale poniżej znajduje się obraz tego, co mam na myśli “przypinanie przedmiotów”.
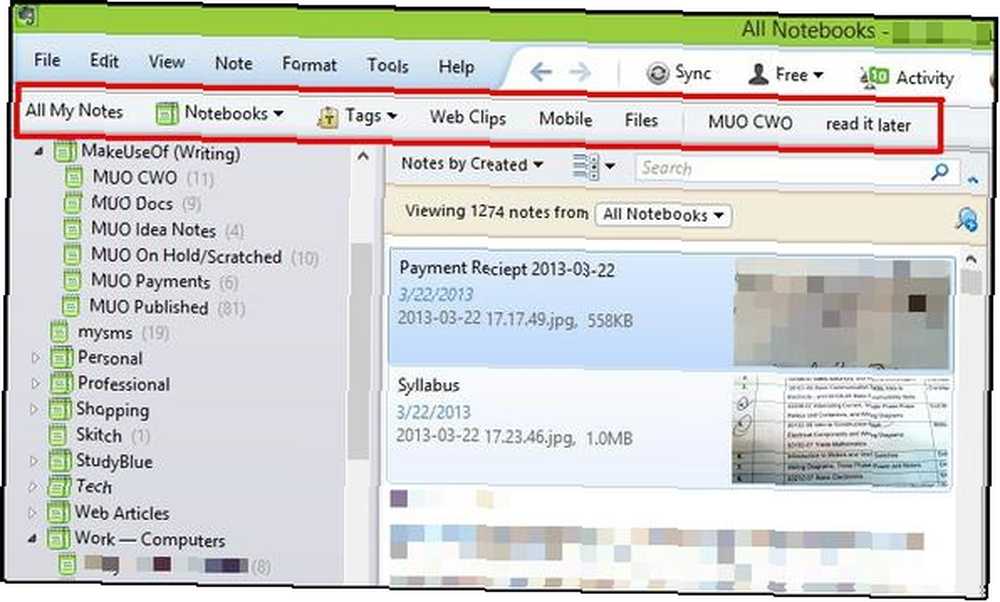
Również ostatni na liście, Użyj tego. Używaj tego dużo. I używaj tylko tego., oznacza, że Evernote jest przydatny tylko dla Ciebie Jeśli czynisz to częścią swojego codziennego życia. Jeśli podskakujesz między Evernote i innymi podobnymi usługami, nie będziesz pamiętać, gdzie coś zapisałeś, a to staje się bardziej kłopotliwe. Dlatego poświęć się jednej usłudze, w tym przypadku Evernote, i stwórz w niej własny system.
Teraz nadszedł czas, aby się podzielić - czy coś pominąłem? Jeśli tak, udostępnij swoje wyszukiwanie w Evernote. Ponadto zawsze szukamy wyjątkowych sposobów Bądź kreatywny dzięki Evernote: 10 wyjątkowych zastosowań, o których nigdy nie pomyślałeś Bądź kreatywny dzięki Evernote: 10 wyjątkowych zastosowań, o których nigdy nie myślałeś Evernote jest jednym z najlepszych narzędzi w zakresie wydajności szeroką gamę aplikacji wieloplatformowych, nie ma ograniczeń co do sposobu korzystania z usługi. Jesteśmy wielkimi fanami Evernote tutaj… że włączyliście Evernote do swojego życia, więc podziel się komentarzami.
Kredyty graficzne: Logo Evernote za pośrednictwem Evernote, ilustracja lupy w kolorze czarnym za pośrednictwem Shutterstock











