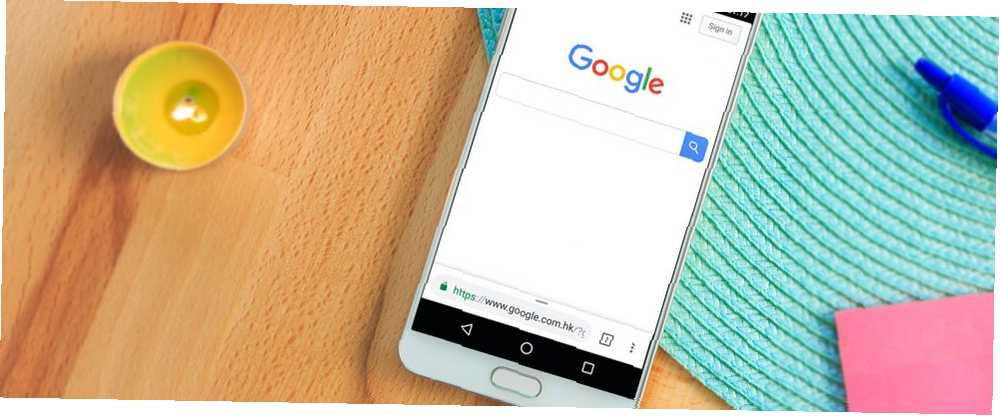
Mark Lucas
0
6186
763
Chrome na Androida jest szybki i łatwy w użyciu. Mimo że nie możesz uruchamiać rozszerzeń w aplikacji mobilnej Chrome, możesz dostosować wiele ustawień, aby działały tak, jak chcesz.
Dzisiaj omówimy bardziej zaawansowane, mniej znane wskazówki dotyczące korzystania z Chrome na Androida.
1. Uzyskaj dostęp do eksperymentalnych funkcji w Chrome
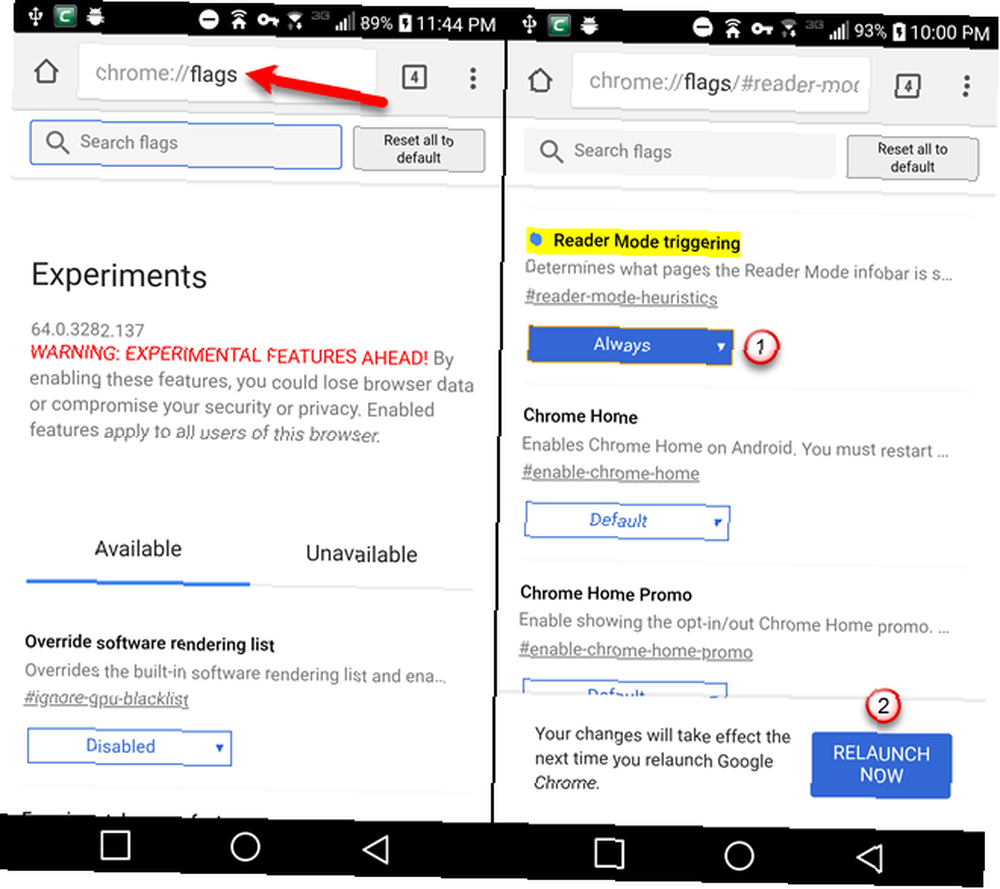
Podobnie jak flagi w komputerowej wersji Chrome 12 najlepszych flag Chrome, aby ulepszyć przeglądanie 12 najlepszych flag Chrome, aby ulepszyć przeglądanie Menu Flagi Chrome to świetne miejsce do znalezienia ciekawych funkcji eksperymentalnych. Oto najlepsze flagi Chrome do sprawdzenia. , w Chrome na Androida dostępne są eksperymentalne funkcje, które nie są domyślnie włączone.
Funkcje te, zwane flagami, mogą nie działać idealnie i Google może je usunąć w dowolnym momencie. Mogą powodować problemy w Chrome, a może nawet w innych aplikacjach. Jeśli tak się stanie, wyłącz wszelkie włączone flagi. To powinno przywrócić wszystko do normy.
Kilka punktów w tym artykule dotyczy zmiany flag, więc nasza pierwsza wskazówka pokazuje, jak uzyskać do nich dostęp.
- Rodzaj chrome: // flags na pasku adresu i naciśnij Wchodzić.
- Użyj Szukaj flag pole, aby znaleźć flagę, którą chcesz zmienić.
- Naciśnij listę rozwijaną i wybierz opcję, aby włączyć flagę lub zmienić ustawienie. Każda flaga ma znacznik, którego można użyć, aby szybko uzyskać dostęp do tej flagi. Na przykład możesz uzyskać bezpośredni dostęp do Wyzwalanie trybu czytnika flaga, wpisując chrome: // flags / # reader-mode-heuristics do paska adresu.
- Po zmianie ustawienia flagi stuknij Uruchom ponownie teraz przycisk wyświetlany u dołu ekranu, aby zakończyć stosowanie zmiany. Niektóre flagi mogą wymagać ponownego uruchomienia Chrome więcej niż raz, aby zadziałały.
2. Kompaktowy przełącznik kart
Jeśli używasz tabletu z Androidem, w górnej części ekranu w Chrome zobaczysz karty. Ale jeśli używasz telefonu z Androidem, nie widzisz kart, więc nie możesz po prostu dotknąć karty, aby się na nią przełączyć.
Zwykle w telefonie po dotknięciu kwadratu cyfrą wszystkie karty są widoczne jako karty. Musisz przewinąć wszystkie karty, aby znaleźć odpowiednią kartę.
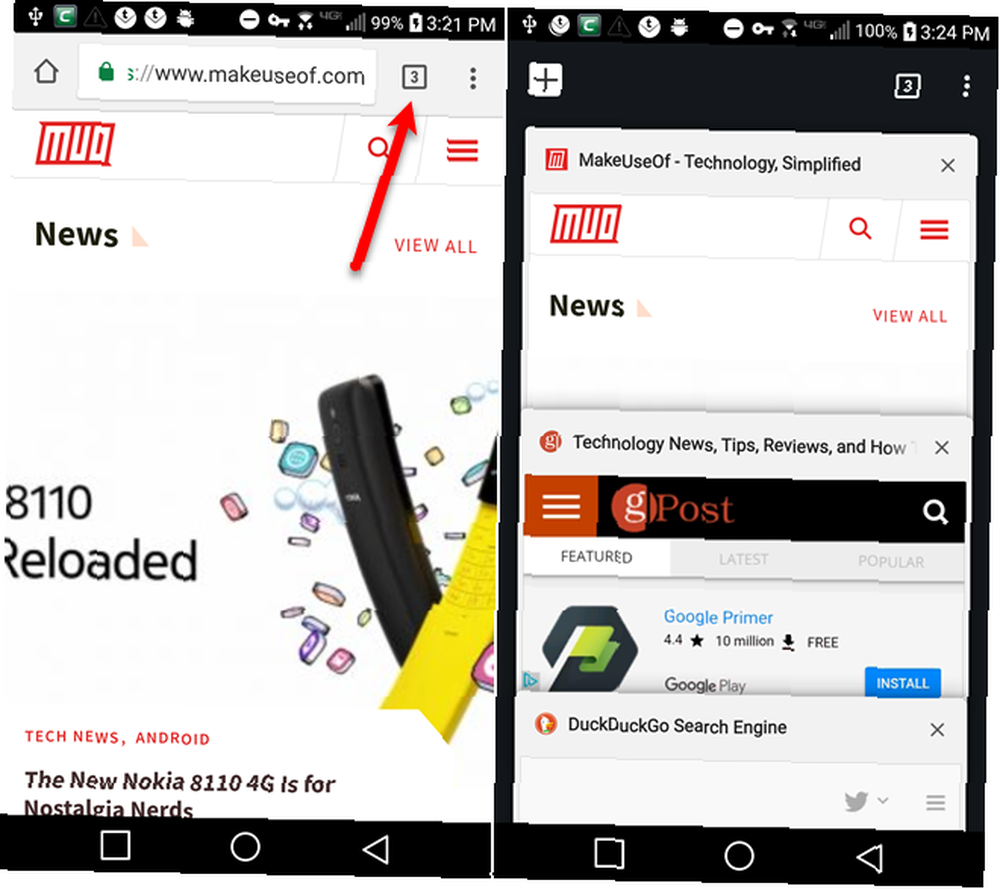
Jeśli masz otwartych wiele kart, trudno jest znaleźć odpowiednią kartę za pomocą kart. The Przełącznik karty ułatwień dostępu Flaga przedstawia otwarte karty w formie zwartej listy, a nie kart, co ułatwia wyświetlanie otwartych kart.
- Rodzaj chrome: // flags / # enable-accessibility-tab-switcher do paska adresu i naciśnij Wchodzić.
- Stuknij listę rozwijaną pod Przełącznik karty ułatwień dostępu.
- Ustaw na Włączone.
Teraz, kiedy klikniesz przycisk kart, zobaczysz listę nazw kart bez podglądu każdej karty. To znacznie ułatwia przełączanie kart i ich zamykanie.
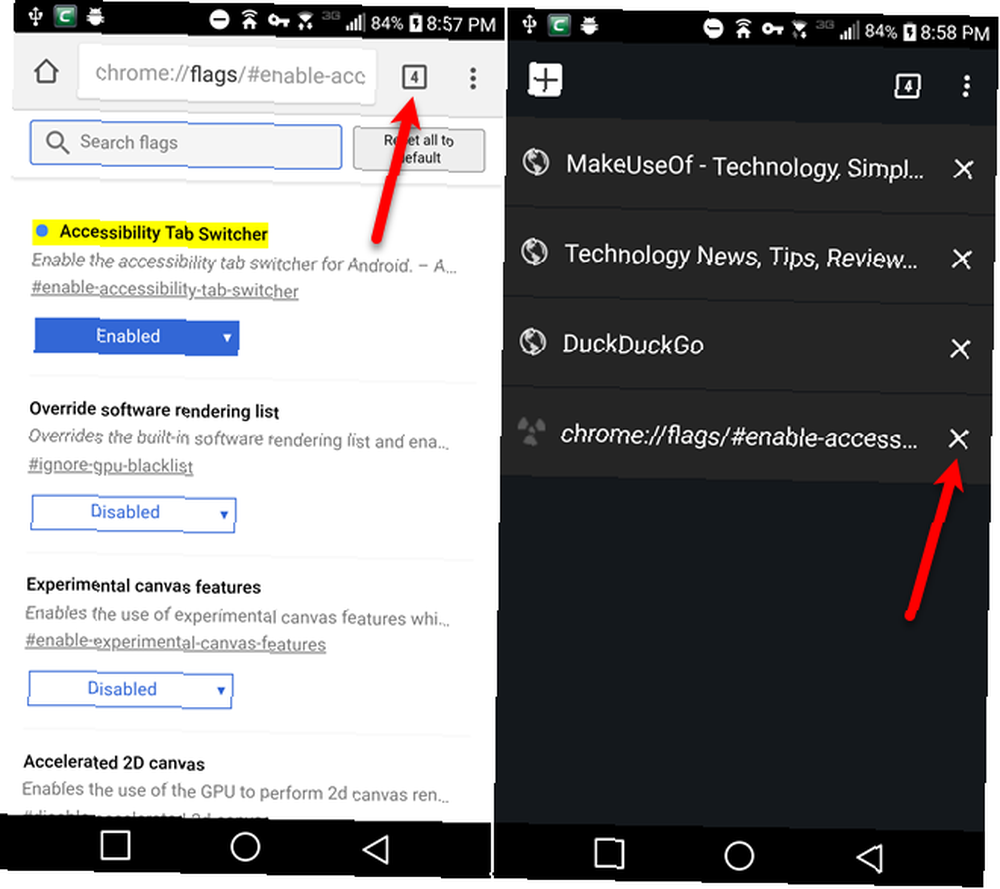
3. Przesuń pasek adresu na dół
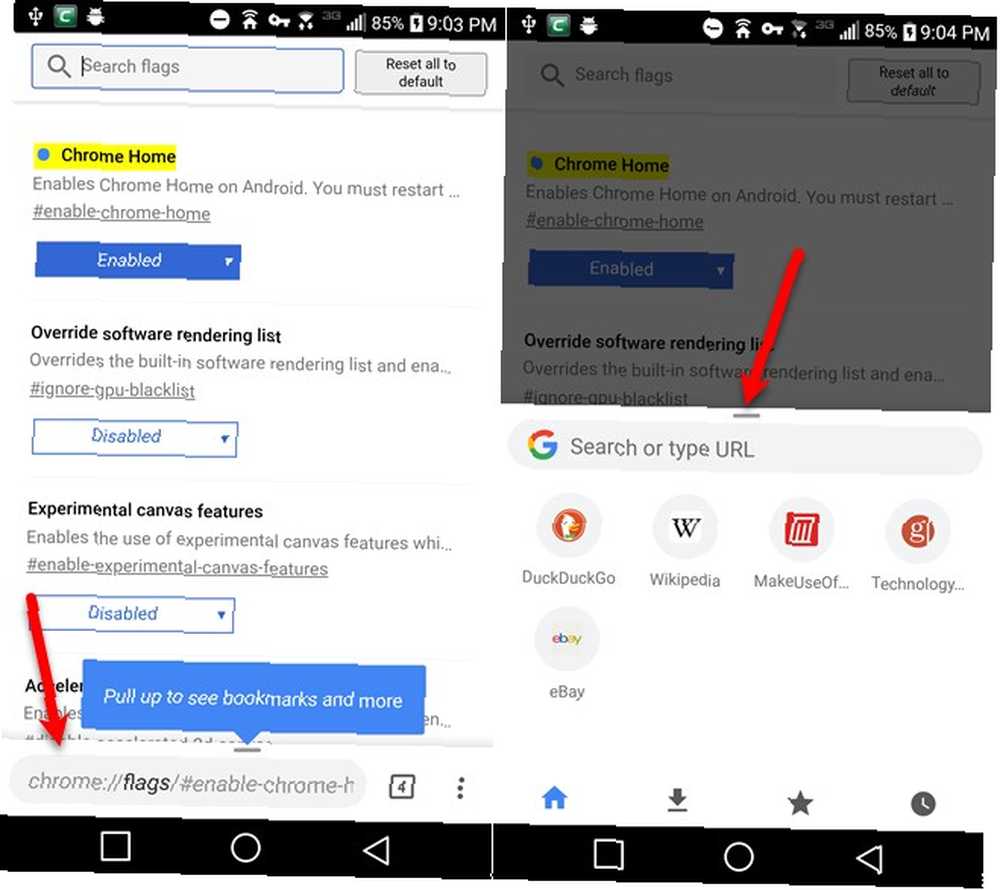
Jeśli używasz dużego telefonu, dotarcie do górnej części ekranu może być trudne. 9 Wskazówki dotyczące korzystania z dużego telefonu z Androidem za pomocą jednej ręki 9 Wskazówki dotyczące korzystania z dużego telefonu z Androidem za pomocą tylko jednej ręki Twój telefon z Androidem jest zbyt duży, aby używać go tylko jedną ręką? Następnie powinieneś wypróbować niektóre z tych porad i wskazówek, aby uczynić ten ekran nieruchomości bardziej dostępnym. . Czy nie byłoby łatwiej, gdybyś mógł przesunąć pasek adresu na dół ekranu?
The Chrome Home Flaga pozwala to zrobić. Ta flaga wydaje się działać tylko na telefonach z Androidem. Przetestowaliśmy to na dwóch tabletkach i nie miało to wpływu.
- Rodzaj chrome: // flags / # enable-chrome-home do paska adresu i naciśnij Wchodzić.
- Stuknij listę rozwijaną pod Chrome Home.
- Wybierz Włączone.
- Kran Uruchom ponownie teraz. Nie zobaczysz jeszcze tej zmiany, ponieważ musisz dwukrotnie zrestartować Chrome, aby ta flaga zaczęła obowiązywać.
- Użyj przycisku przełączania aplikacji w telefonie, aby zamknąć Chrome. Gdy ponownie otworzysz Chrome, pasek adresu będzie na dole ekranu.
- Przesuń palcem w górę na pasku adresu, aby uzyskać dostęp do plików do pobrania, zakładek i historii oprócz paska adresu.
4. Skopiuj bieżący adres URL
Istnieje kilka różnych sposobów kopiowania adresu URL odwiedzanej strony.
- Kran Dzielić w menu Chrome (trzy pionowe kropki), a następnie dotknij Skopiuj do schowka na Podziel się przez ekran.
- Naciśnij adres URL na pasku adresu, aby go podświetlić, i naciśnij długo podświetlony adres URL. Następnie dotknij Kopiuj w oknie podręcznym.
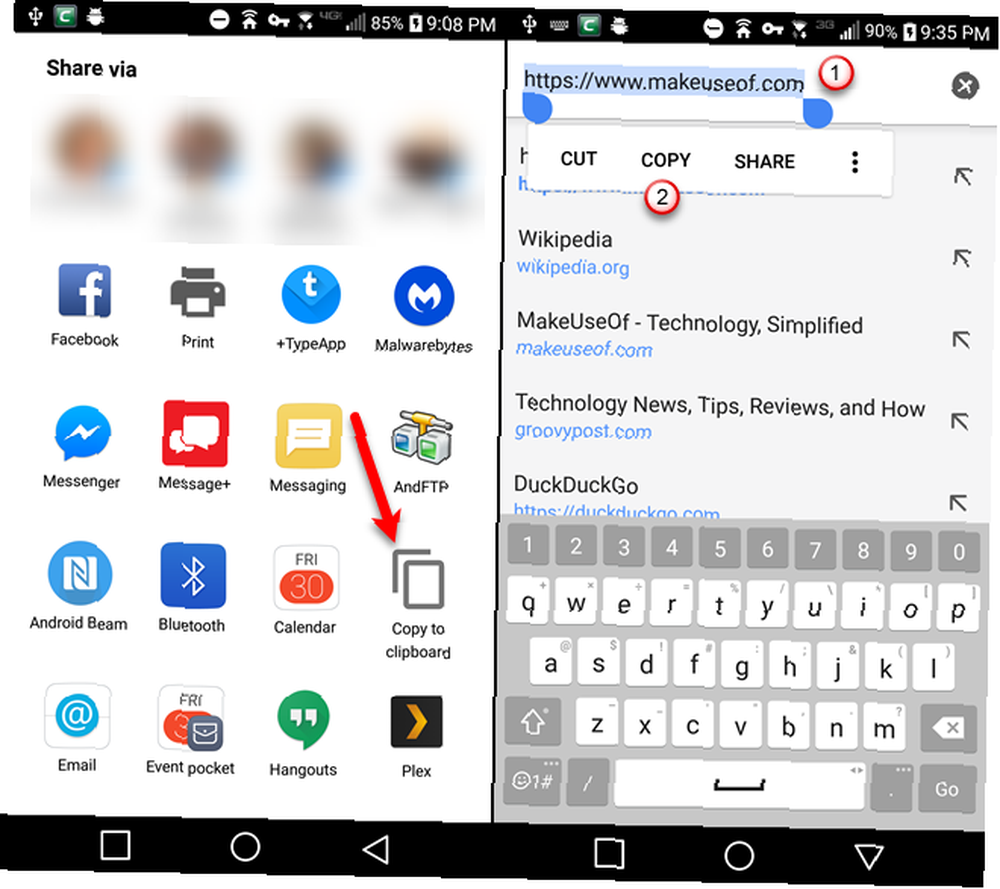
- Otwórz menu Chrome i dotknij “ja” Ikona. Jeśli przeglądasz stronę za pomocą HTTPS, dotknij ikony kłódki na pasku adresu. Obie metody otwierają Połączenie chronione Okno dialogowe. Naciśnij i przytrzymaj adres URL u góry okna dialogowego, aby go skopiować. Na dole ekranu zobaczysz komunikat informujący, że adres URL został skopiowany.
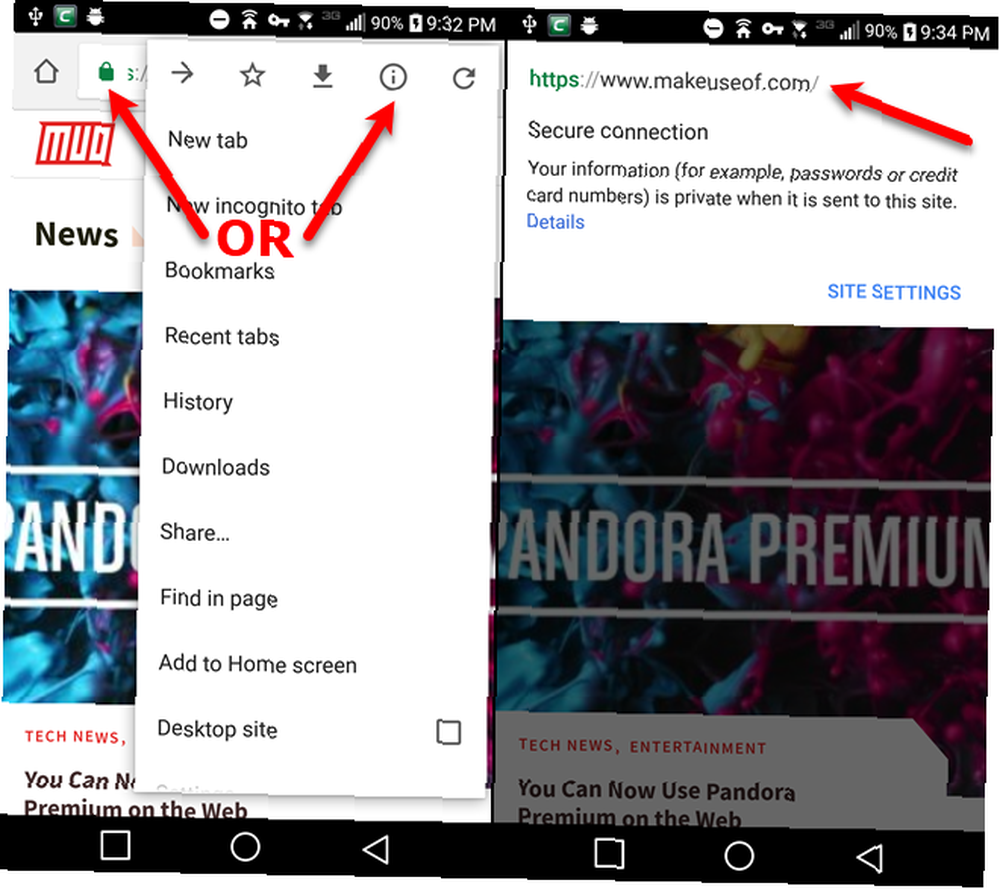
5. Dodaj stronę internetową do ekranu głównego
Wszyscy mamy pewne strony internetowe, takie jak MakeUseOf, do których często korzystamy. Czy zamiast otwierania przeglądarki i przechodzenia do witryny na pasku adresu za każdym razem, gdy chcesz odwiedzić witrynę, nie byłoby łatwiej otworzyć witrynę bezpośrednio z ekranu głównego?
Możesz zmienić dowolną witrynę internetową w aplikację na Androida, którą możesz umieścić na ekranie głównym. Ale jeśli chcesz szybko otworzyć witrynę w przeglądarce, możesz przypiąć tę stronę do ekranu głównego.
- Otwórz Chrome i przejdź do strony internetowej, którą chcesz przypiąć do ekranu głównego.
- Naciśnij przycisk menu Chrome (trzy pionowe kropki).
- Wybierać Dodaj do ekranu głównego.
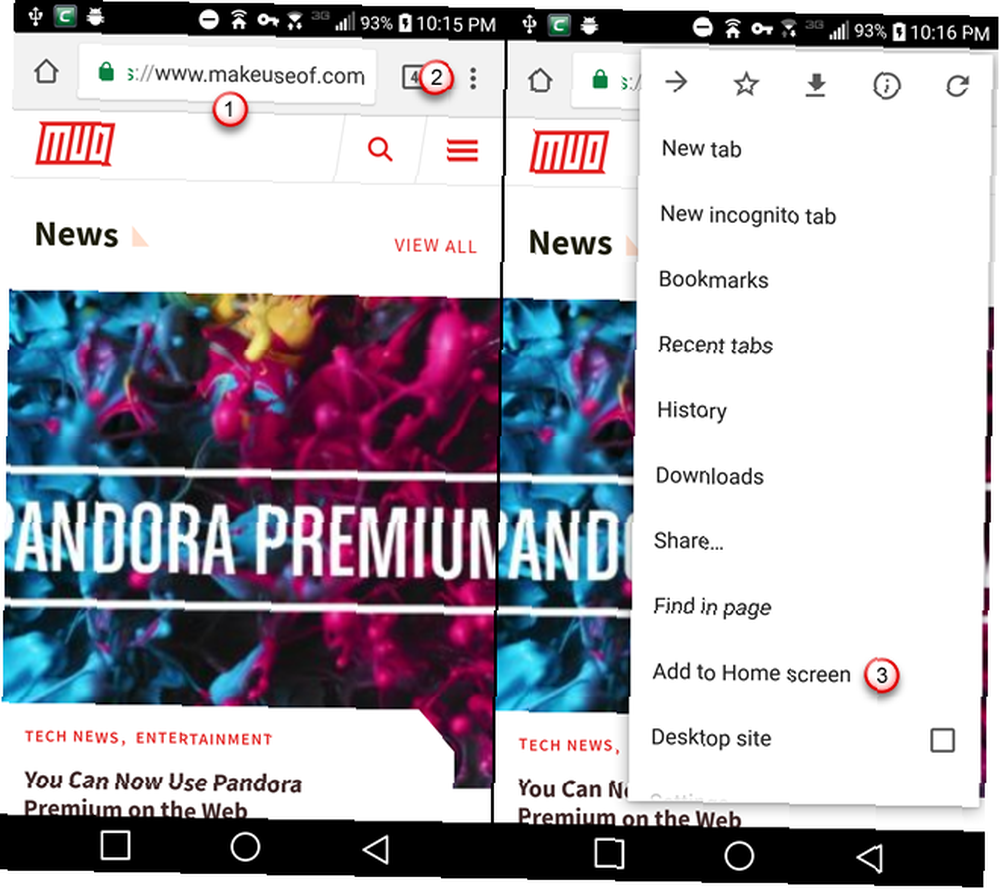
- Zmień nazwę skrótu, jeśli chcesz, na Dodaj do ekranu głównego Okno dialogowe
- Kran Dodaj.
- Ikona strony internetowej jest wyświetlana na ekranie głównym z podaną nazwą. Stuknij tę ikonę, aby otworzyć Chrome bezpośrednio na tej stronie internetowej.
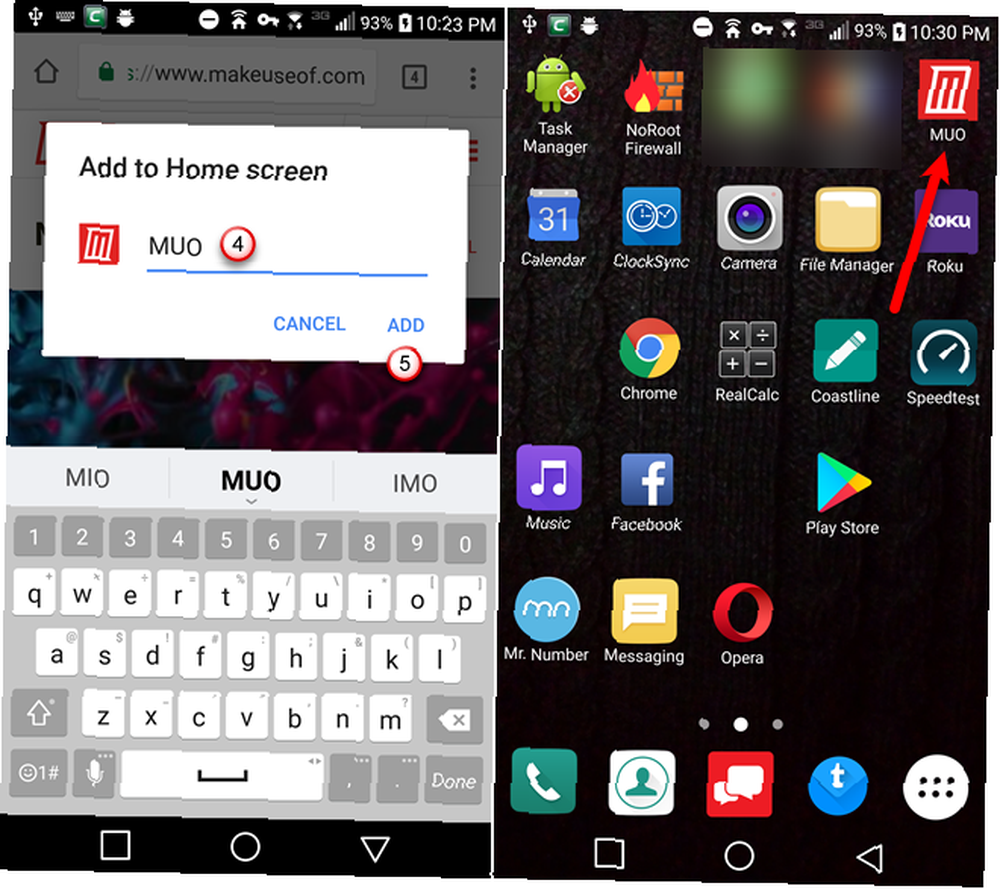
6. Dodaj kolejną wyszukiwarkę jako domyślną
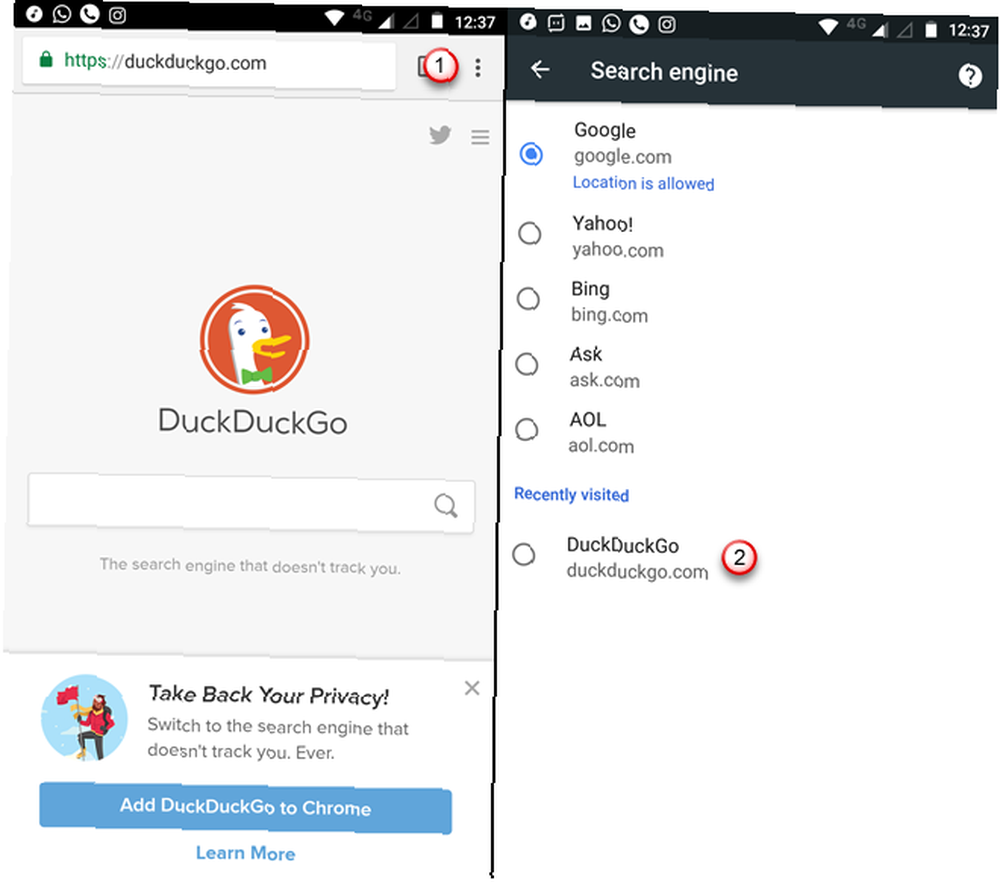
We wcześniejszych wersjach Chrome na Androidzie pozwalał używać Google, Yahoo, Bing, Ask lub AOL jako domyślnej wyszukiwarki. Ale od Chrome 57 możesz dodawać inne wyszukiwarki, odwiedzając je. Lubimy używać DuckDuckGo zamiast Google, dlatego dodamy to do naszej listy wyszukiwarek w Chrome.
DuckDuckGo dodaje również mnóstwo fajnych sztuczek, takich jak Bangs 25 Cool DuckDuckGo Bangs, które sprawiają, że wyszukiwarka Google wygląda wolno 25 Cool DuckDuckGo Bangs, które sprawiają, że wyszukiwarka Google wygląda wolno Funkcja Bang DuckDuckGo jest jedną z najbardziej oszczędzających czas i przydatnych sztuczek. Oto 25 przydatnych grzywek DuckDuckGo na początek! , którego Google nie ma.
Aby dodać DuckDuckGo jako domyślną wyszukiwarkę, wykonaj następujące kroki:
- Odwiedź stronę internetową DuckDuckGo w Chrome i przeprowadź wyszukiwanie.
- Kliknij menu Chrome (trzy pionowe kropki).
- Kran Ustawienia.
- Wybierz Wyszukiwarka.
- Kran DuckDuckGo pod Ostatnio odwiedzony na ekranie wyszukiwarki.
Jeśli nie widzisz nowej wyszukiwarki na liście, spróbuj najpierw wykonać jeszcze kilka wyszukiwań.
7. Zapisz stronę internetową jako pliki PDF do czytania offline
Możesz zapisać strony internetowe do czytania offline, korzystając z funkcji pobierania Chrome. Zapisuje to strony internetowe z pełnym formatowaniem w telefonie, dzięki czemu można uzyskać do nich dostęp później, nawet gdy jesteś offline.
Jeśli chcesz zapisać stronę internetową do czytania offline w dowolnym miejscu, możesz zapisać stronę internetową jako plik PDF. Następnie możesz odczytać go później na telefonie lub przenieść na inne urządzenie.
Aby zapisać stronę jako PDF, wykonaj następujące kroki:
- Kliknij menu Chrome (trzy pionowe kropki).
- Wybierz Dzielić.
- Kran Wydrukować na Podziel się przez Okno dialogowe.
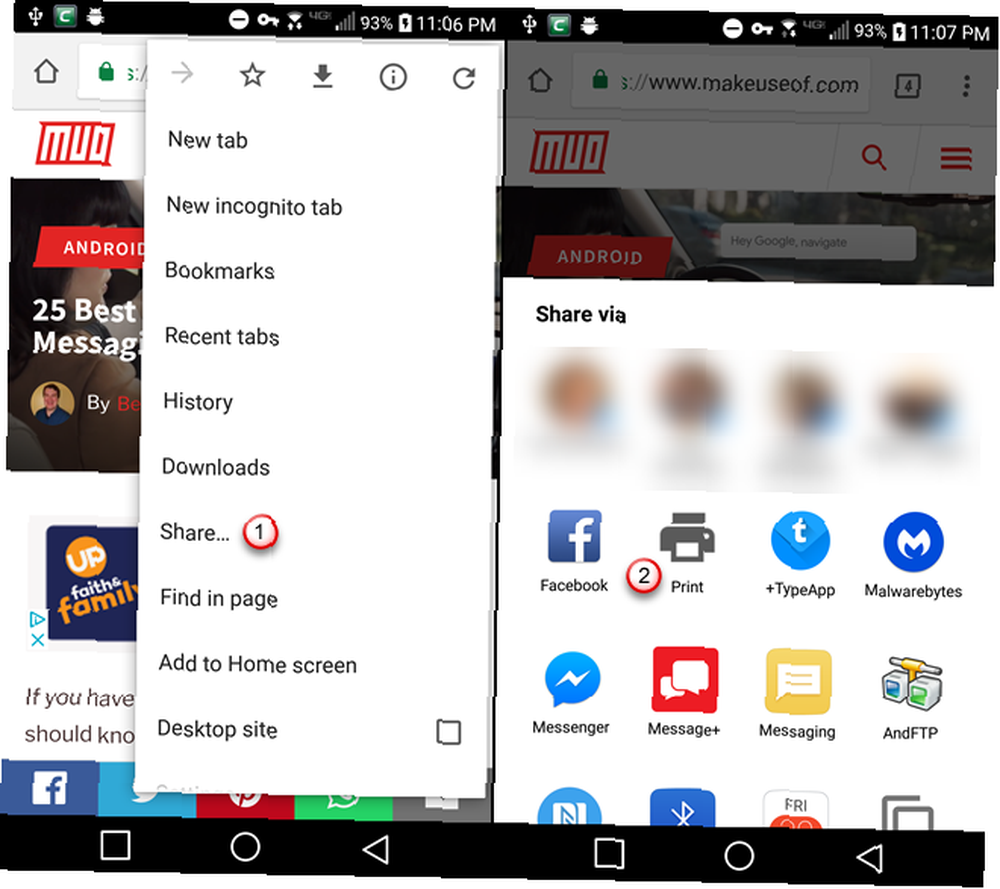
- Stuknij w Wybierz drukarkę Lista rozwijana.
- Wybierz Zapisz jako PDF.
- Naciśnij niebieski PDF przycisk.
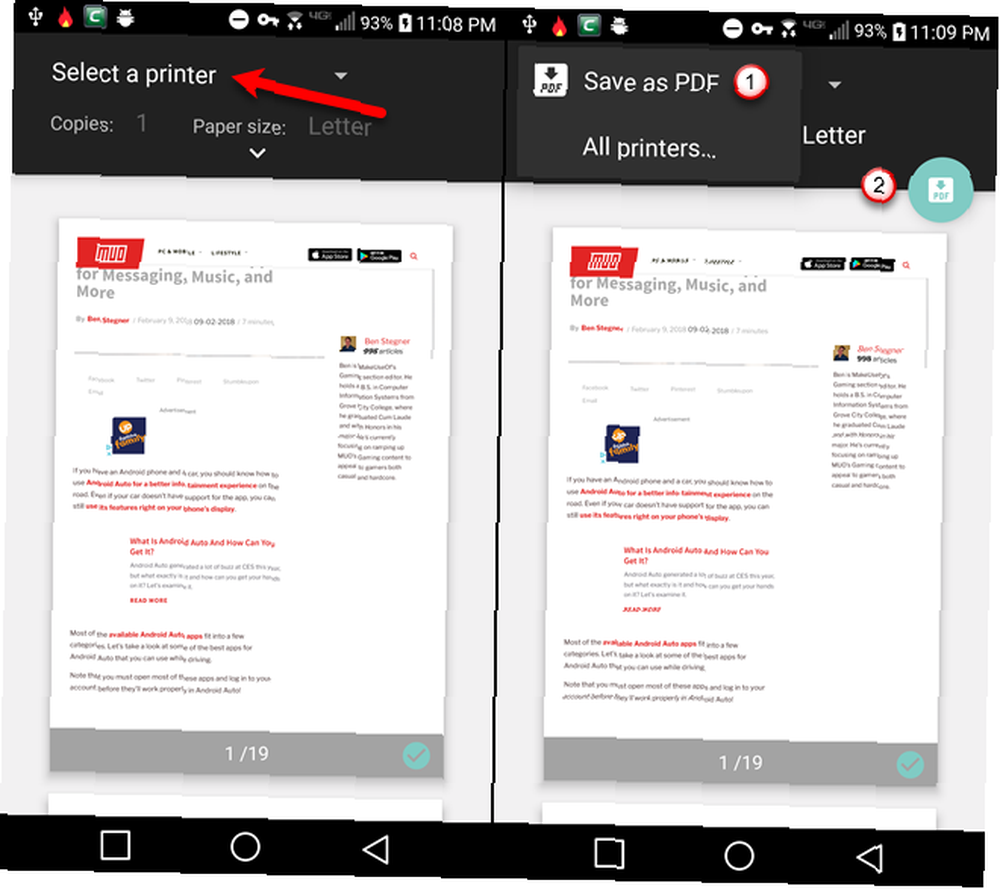
- Jeśli nie masz karty SD w telefonie, dotknij Zapisać przycisk u dołu ekranu. Jeśli masz w telefonie kartę SD, ikona Zapisać przycisk jest niedostępny, dopóki nie wybierzesz lokalizacji. Stuknij przycisk menu w lewym górnym rogu ekranu.
- Wybierz lokalizację, w której chcesz zapisać plik PDF.
- Kran Zapisać.
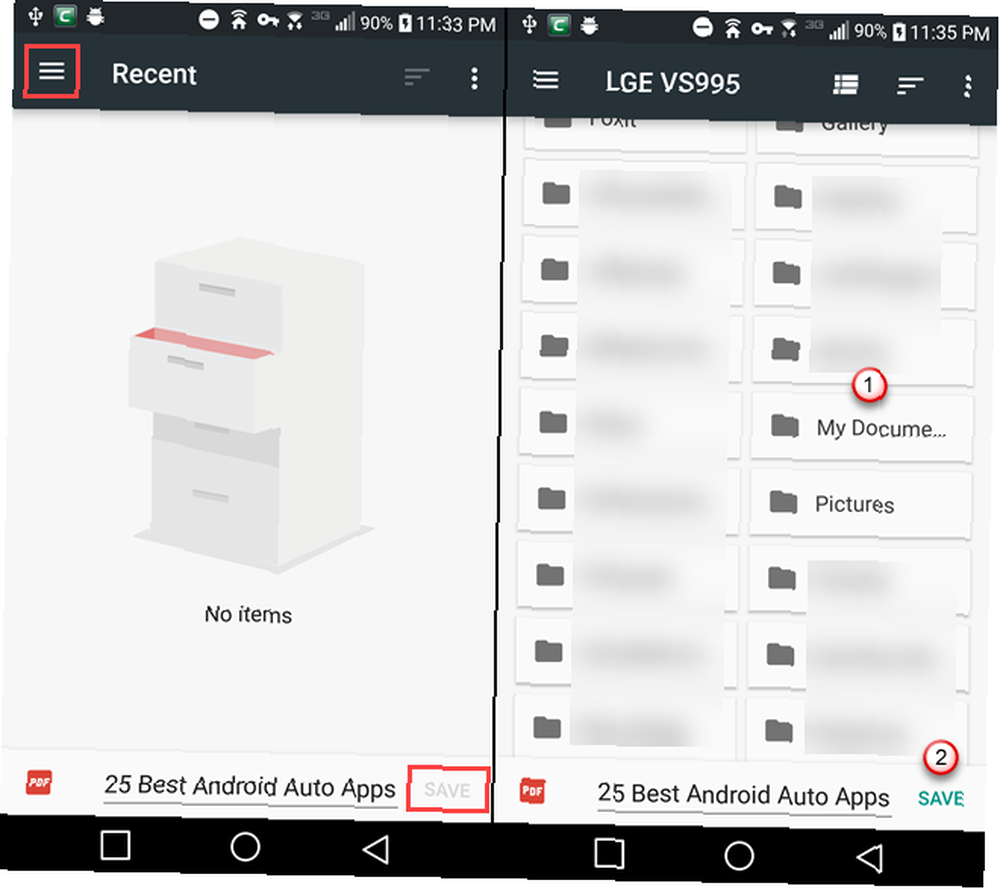
Plik następnie zapisuje się w wybranej lokalizacji. Możesz otworzyć plik PDF w telefonie za pomocą domyślnej przeglądarki Dysku Google lub jednej z wielu innych czytników PDF dostępnych dla Androida. I możesz przenieść plik PDF na inne urządzenie lub konto w chmurze.
8. Poproś o wersję komputerową witryny internetowej
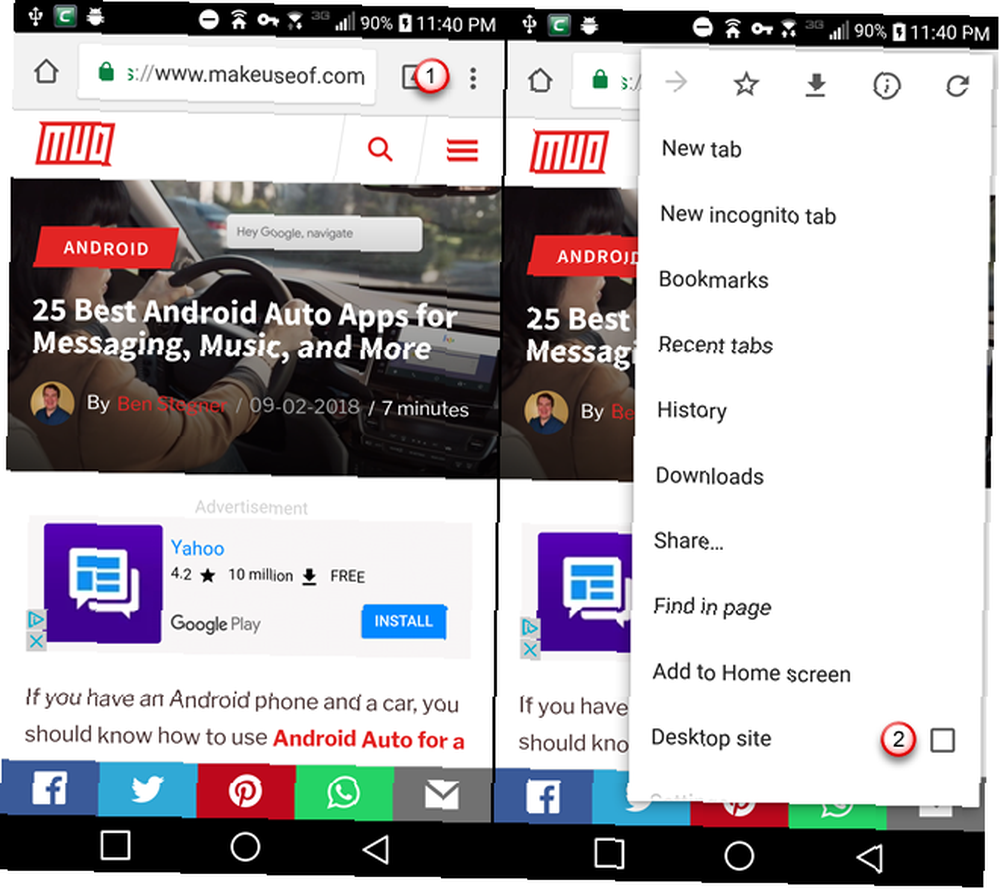
Większość witryn odwiedzanych w telefonie pokazuje mobilną wersję witryny. Format i układ są dostosowane tak, aby dobrze wyglądały na mniejszym ekranie.
Jeśli chcesz wyświetlić pełną wersję strony internetowej na telefonie, możesz łatwo przełączyć.
- Naciśnij przycisk menu Chrome (trzy pionowe kropki).
- Stuknij w Witryna na komputery pole wyboru w menu.
Zostanie wyświetlona pełna wersja witryny dla komputerów stacjonarnych.
9. Włącz “Nie śledzić” Cecha
Jeśli martwisz się o swoją prywatność podczas korzystania z Chrome, włącz Nie śledzić cecha. Ta funkcja jest domyślnie wyłączona, a włączenie jej powoduje, że strony nie mogą śledzić twoich działań online.
- Kliknij menu Chrome (trzy pionowe kropki).
- Wybierać Ustawienia w menu.
- Kran Prywatność pod zaawansowane.
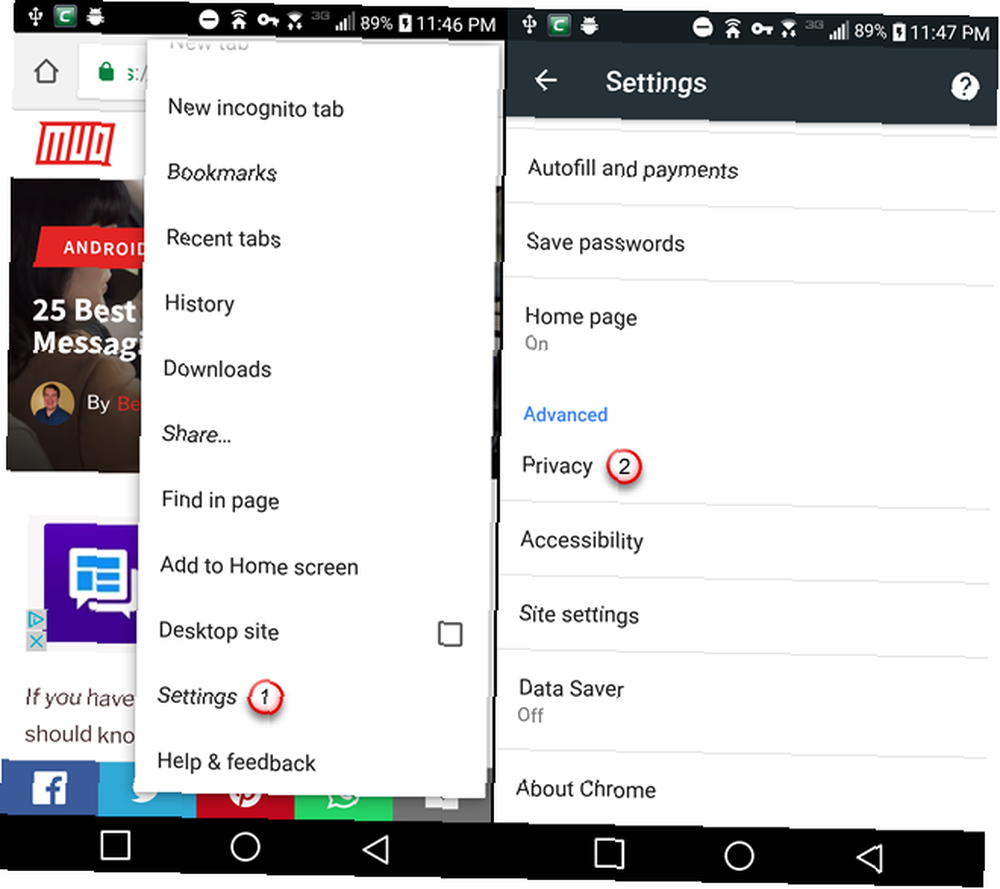
- Na Prywatność ekran dotknij Nie śledzić.
- Naciśnij przycisk suwaka na Nie śledzić ekran, więc zmienia kolor na niebieski i czyta Na w lewo.
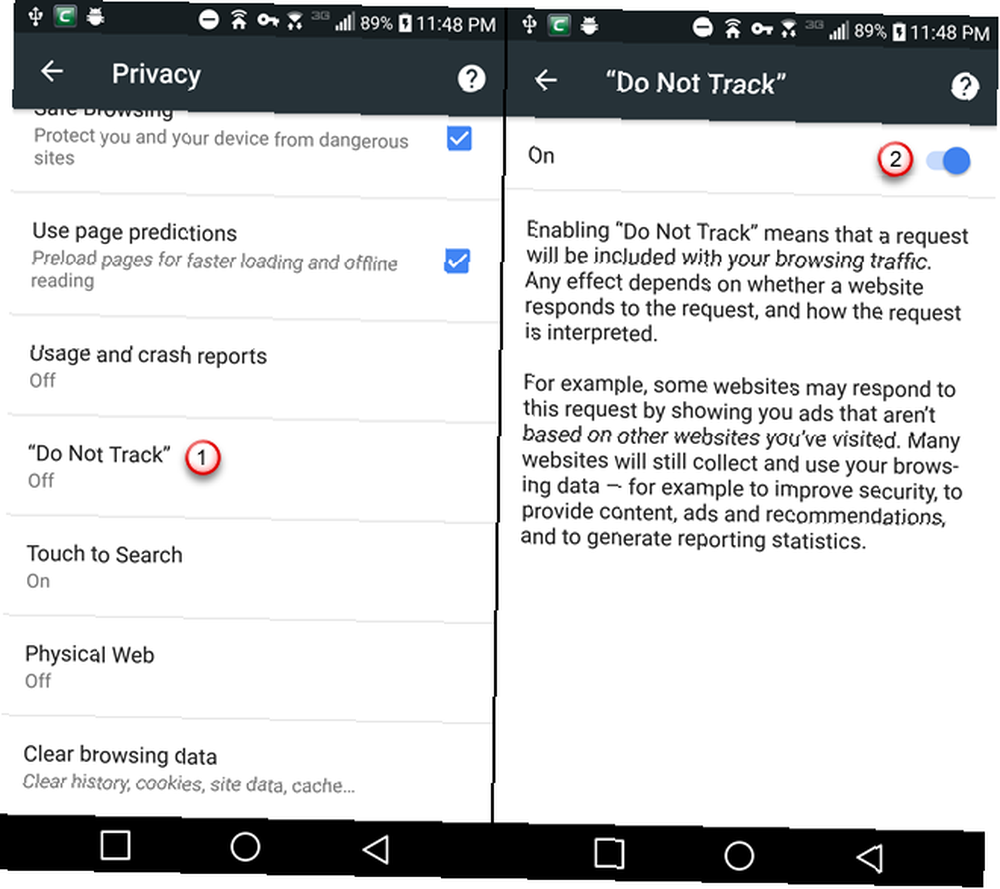
10. Wyczyść dane przeglądania starsze niż 30 dni
Podczas czyszczenia historii przeglądania Jak usunąć historię przeglądania na Androidzie Jak usunąć historię przeglądania na Androidzie Oto jak usunąć historię przeglądania w popularnych przeglądarkach Androida, w tym Chrome, Firefox, Dolphin i innych. w Chrome na Androida możesz wyczyścić go przez ostatnią godzinę, 24 godziny, 7 dni, 4 tygodnie lub przez cały czas.
Istnieje jednak flaga, która pozwala dodać opcję czyszczenia danych przeglądania starszych niż 30 dni.
- Rodzaj chrome: // flags / # clear-old-browsing-data na pasku adresu i naciśnij Enter.
- Stuknij listę rozwijaną pod Wyczyść starsze dane przeglądania.
- Wybierać Włączone.
- Trafienie Uruchom ponownie teraz.
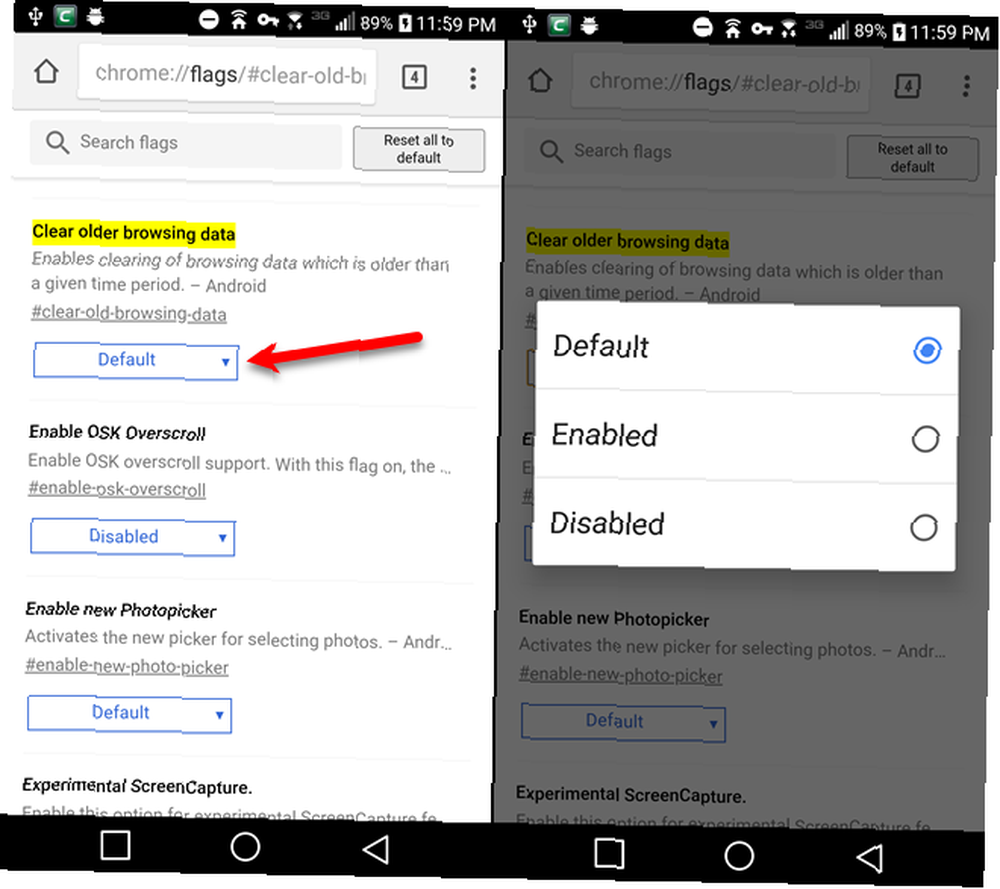
- Kliknij menu Chrome (trzy pionowe kropki).
- Wybierać Ustawienia z menu.
- Kran Prywatność pod zaawansowane.
- Przewiń w dół i dotknij Wyczyść dane przeglądania.
- Stuknij w Zakres czasu Lista rozwijana. The Starsze niż 30 dni opcja jest teraz dostępna.
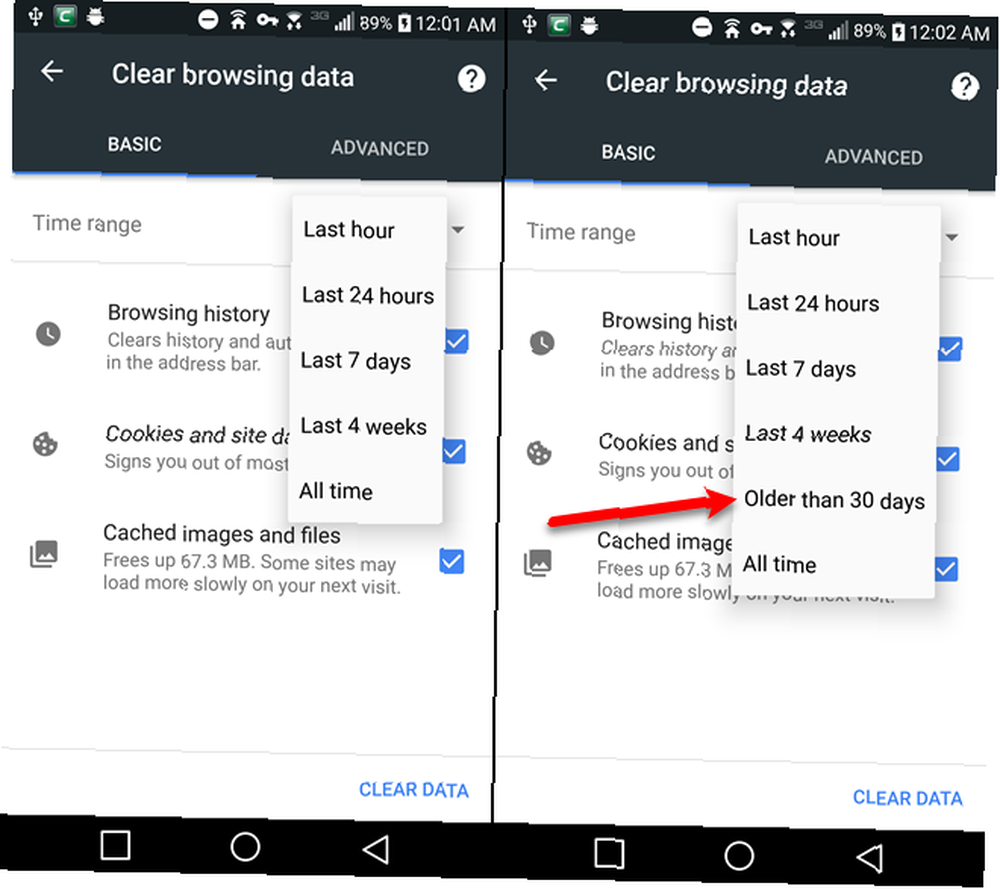
Happy Chrome Tweaking!
Istnieje wiele sposobów na ulepszenie Chrome na Androidzie, aby korzystanie z niego było bardziej wydajne i przyjemne. Wypróbuj niektóre inne flagi w Chrome, w tym takie, które mogą przyspieszyć Chrome Przyspieszenie Chrome poprzez zmianę tych 8 flag Przyspieszenie Chrome poprzez zmianę tych 8 flag Chociaż wiele osób twierdzi, że Chrome to świnia pamięci, można znacznie poprawić prędkość przeglądarki poprzez udoskonalenie niektórych „flag”. Oto osiem najlepszych poprawek, które możesz zrobić dzisiaj. .











