
Lesley Fowler
0
2181
145
Jeśli chcesz połączyć dwie komórki w jedną w programie Excel, masz kilka opcji. Scalanie komórek jest jednym z najlepszych sposobów na to. Ale ma też kilka wad. Mimo to może się okazać, że przydaje się do pracy z tekstem w programie Excel.
Przyjrzymy się, jak scalić komórki w programie Excel, jak je rozdzielić, oraz inną metodę łączenia dwóch komórek w jedną bez utraty danych w komórkach.
Jak scalić komórki w programie Excel
Zanim przejdziemy do sposobu scalania komórek, porozmawiajmy o tym, co dokładnie dzieje się po scaleniu w programie Excel. W tym przykładzie przyjrzymy się dwóm kolumnom, jednej dla imienia i jednej dla nazwiska:
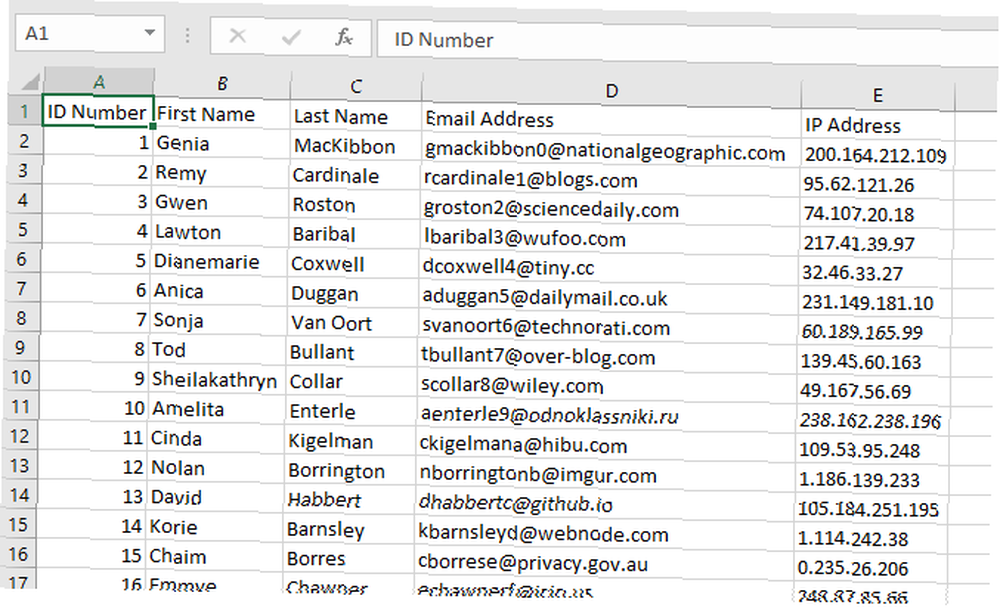
Łącząc dwie z tych komórek, uzyskujemy zawartość tych komórek w jednej komórce, tak jak poniżej:
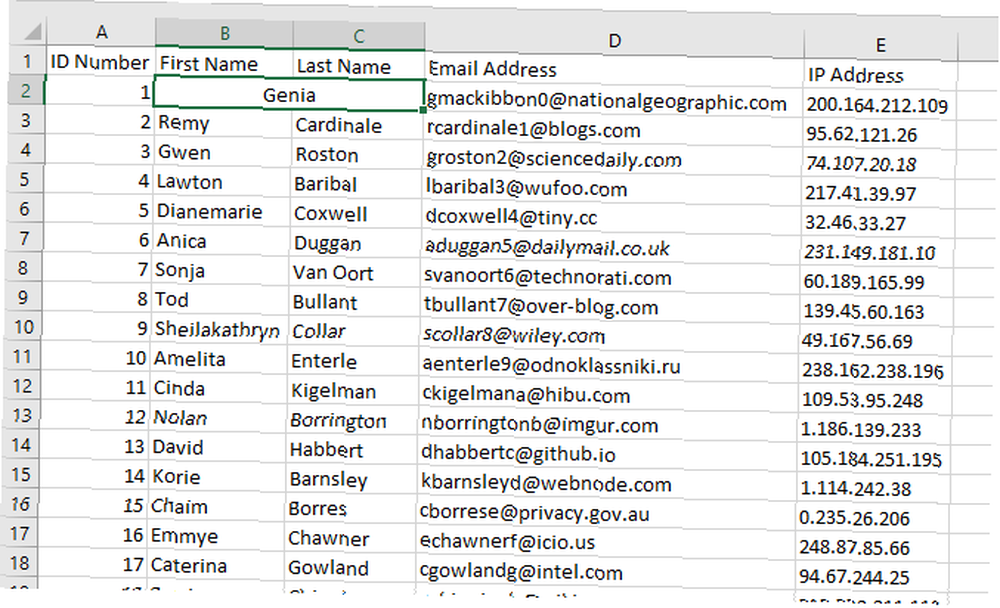
Dwie komórki zostały połączone, pozostawiając jedną komórkę, która jest dwa razy szersza i zawiera tylko jedną wartość. Przewyższać zachowuje tylko lewą górną wartość scalonych komórek. To jedna wada łączenia w programie Excel. Za chwilę porozmawiamy o tym, jak to obejść.
Aby scalić komórki w programie Excel, wybierz komórki, które chcesz scalić. Możesz wybrać dowolną liczbę komórek; w naszym przykładzie wybieramy tylko dwa. Po wybraniu komórek przejdź do Dom kartę i kliknij Scal i wyśrodkuj w Wyrównanie Sekcja:
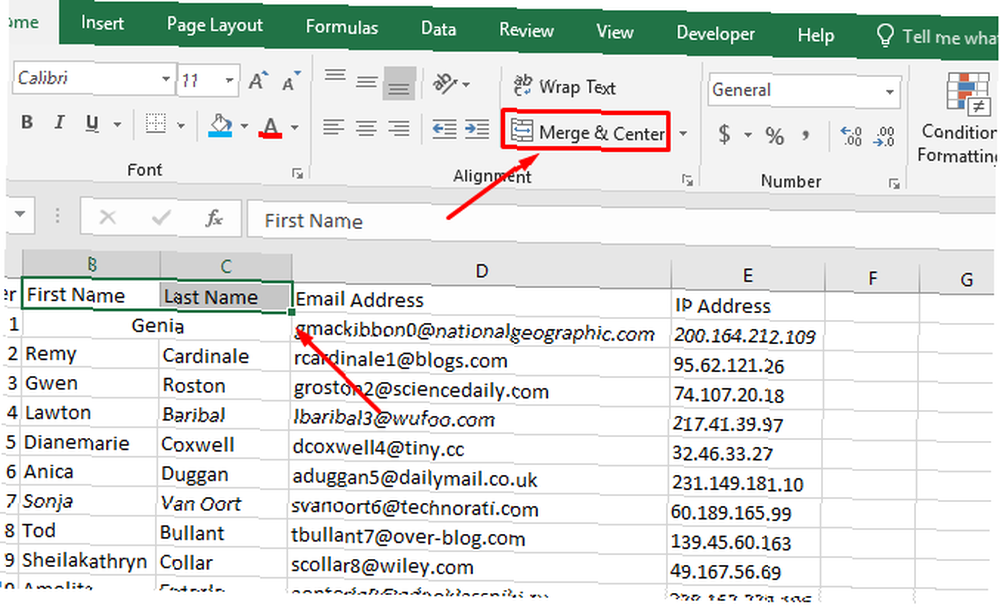
Jeśli wybierzesz więcej niż jeden z tekstem, otrzymasz ostrzeżenie:
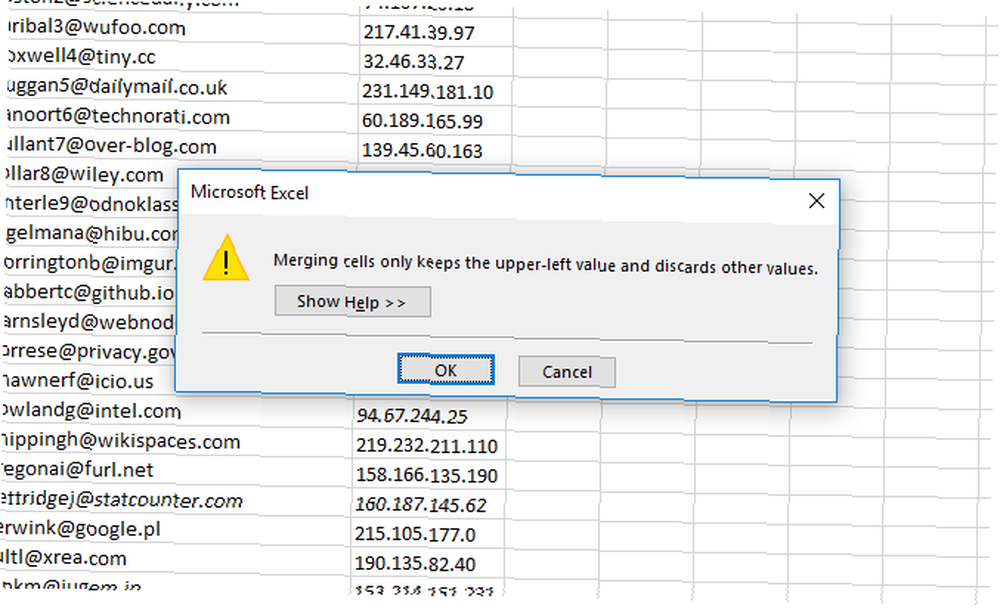
Jeśli chcesz kontynuować, po prostu naciśnij dobrze. Będziesz wtedy mieć scaloną komórkę, jak na zrzucie ekranu poniżej. To wszystko.
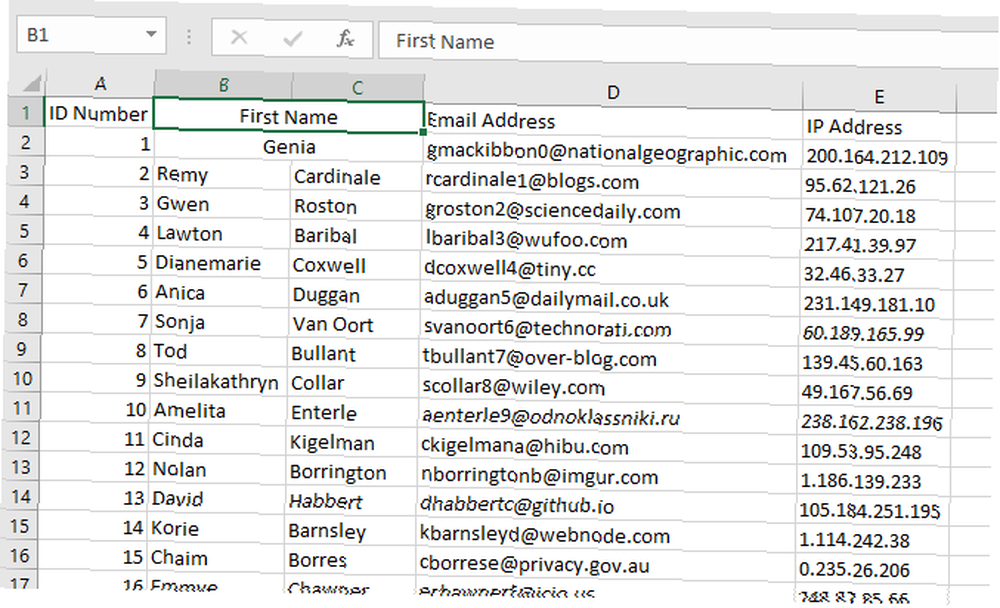
Scalanie kolumn w programie Excel
W niektórych przypadkach będziesz chciał scalić całe kolumny zamiast tylko kilku komórek. Scalanie kolumn w programie Excel jest łatwe; wystarczy wybrać obie kolumny i wykonać te same kroki.
Najpierw zaznacz dwie kolumny, które chcesz scalić:
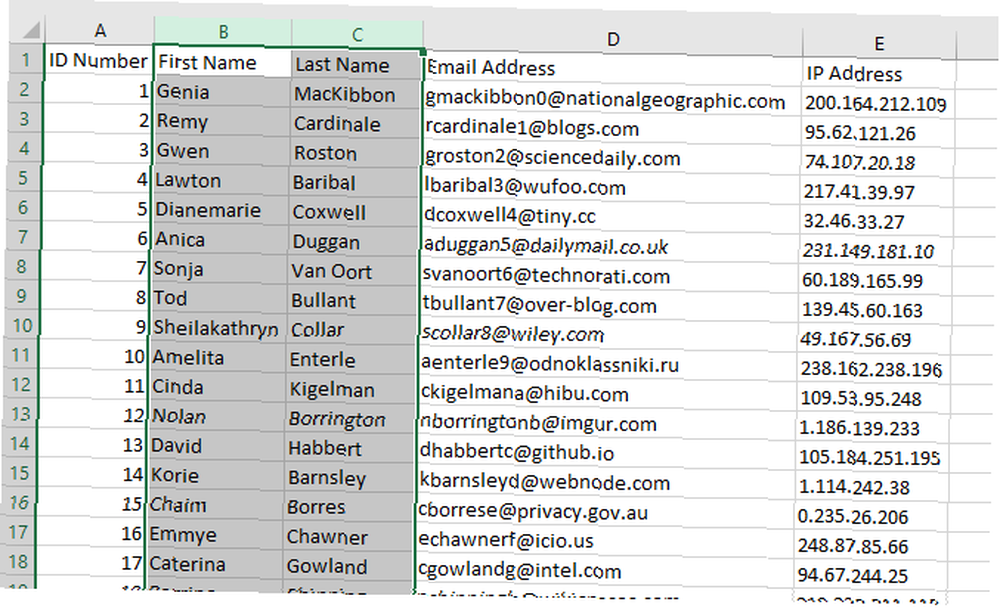
Jeśli trafisz Scal i wyśrodkuj przycisk, teraz skończysz z jedną wielką komórką, która ma jedną wartość. Zamiast tego kliknij strzałkę menu obok Scal i wyśrodkuj i wybierz Scal przez:
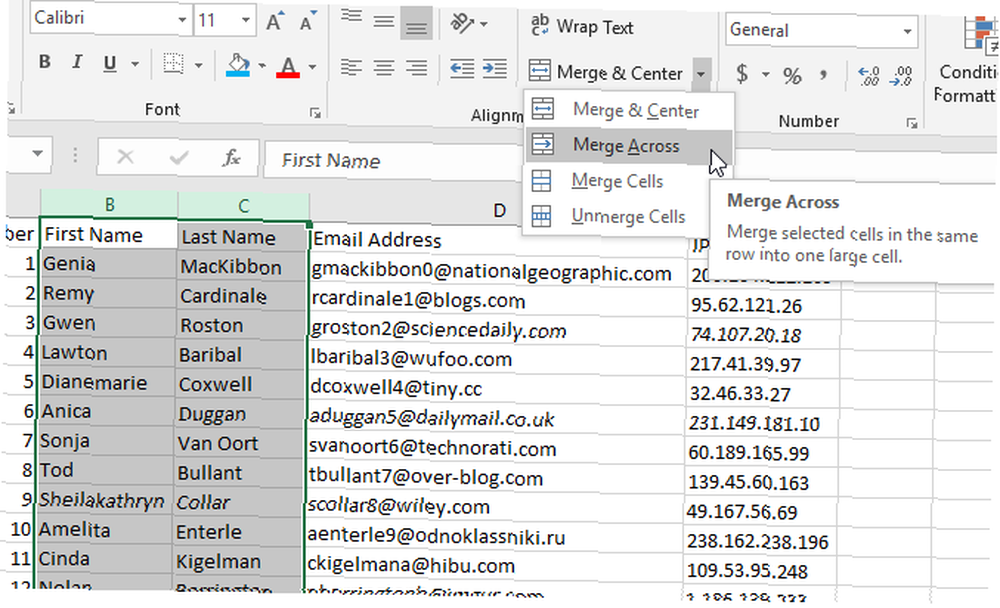
Po kliknięciu Scal przez, otrzymasz kolejne ostrzeżenie z Excela. Ale zamiast jednego ostrzeżenia otrzymasz jedno ostrzeżenie dla każdego wiersza w wybranym wyborze. Co dużo Po kliknięciu dobrze dla każdego wiersza będziesz mieć nowo połączoną kolumnę:
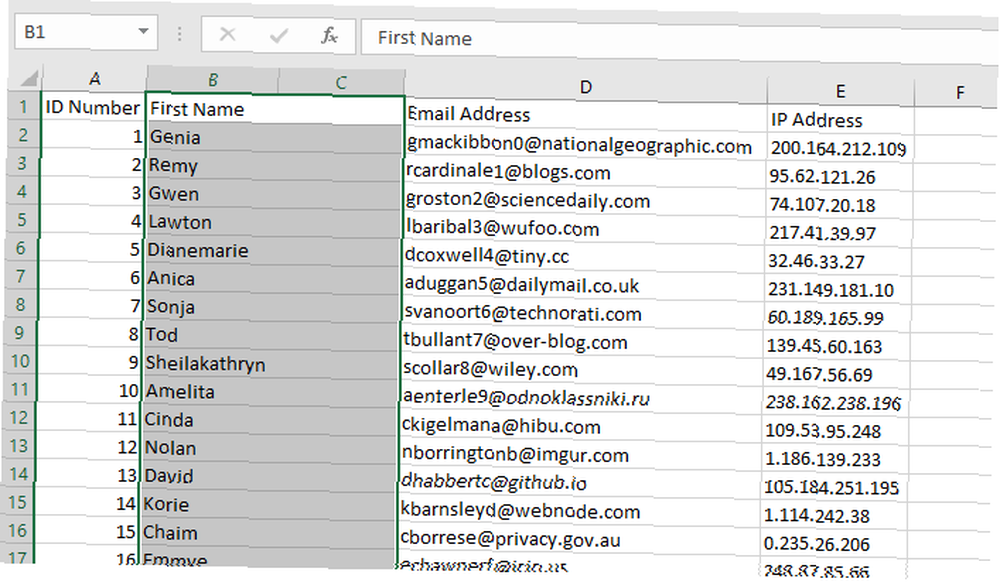
Być może zastanawiasz się, dlaczego nie usunąłbyś w tym przypadku drugiej kolumny. Cóż, prawdopodobnie byś zrobił. Scalanie kolumn nie robi dla ciebie wiele.
Porozmawiajmy o lepszym sposobie scalania komórek w programie Excel.
Łączenie komórek z CONCATENATE
Fakt, że łączenie komórek powoduje utratę danych, jest dużą wadą korzystania z funkcji scalania programu Excel. Możesz jednak obejść ten problem, używając formuły. Oto składnia funkcji CONCATENATE, jednej z najbardziej przydatnych funkcji tekstowych Excela:
= CONCATENATE (tekst 1, [tekst 2],…)Funkcja przyjmuje wiele danych tekstowych i tworzy nową komórkę, która łączy je wszystkie. Umożliwia to scalanie komórek bez utraty danych. Użyjmy tego samego arkusza kalkulacyjnego, co poprzednio, z listą imion i nazwisk. Zamiast scalać komórki i tracić nazwiska, utworzymy nową kolumnę i użyjemy CONCATENATE, aby wprowadzić zarówno imię, jak i nazwisko.
Oto formuła, której użyjemy w nowych kolumnach:
= CONCATENATE (B2, „”, C2)Zauważ, że między B2 a C2 mamy spację między dwoma cudzysłowami. Jest to ważne, ponieważ wstawia spację między zawartością łączonych komórek. Jeśli o tym zapomnisz, wymieszane zostanie imię i nazwisko.
Oto jak to wygląda w programie Excel:
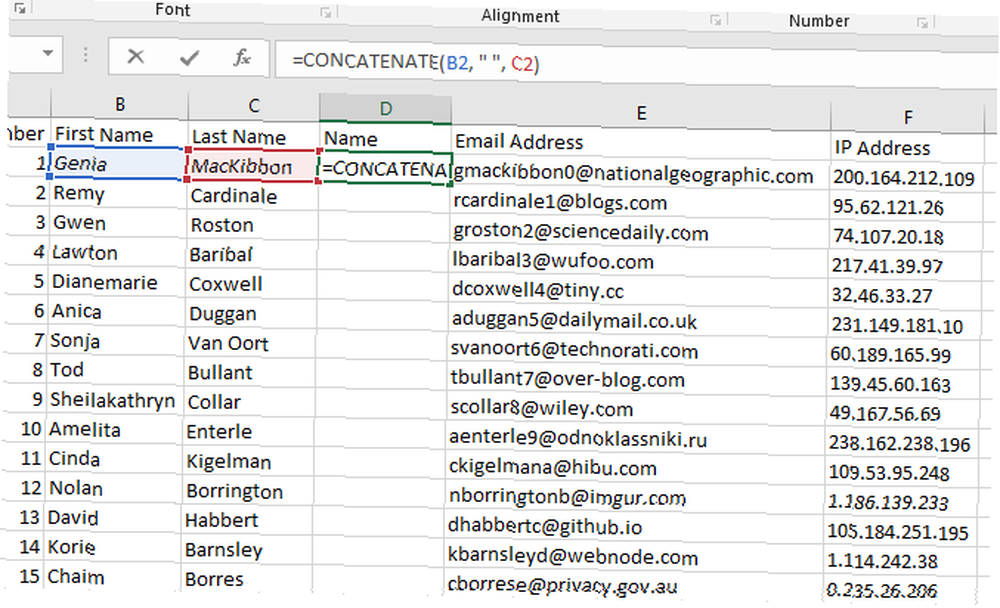
Kiedy uderzę Wchodzić, oto co otrzymujemy:
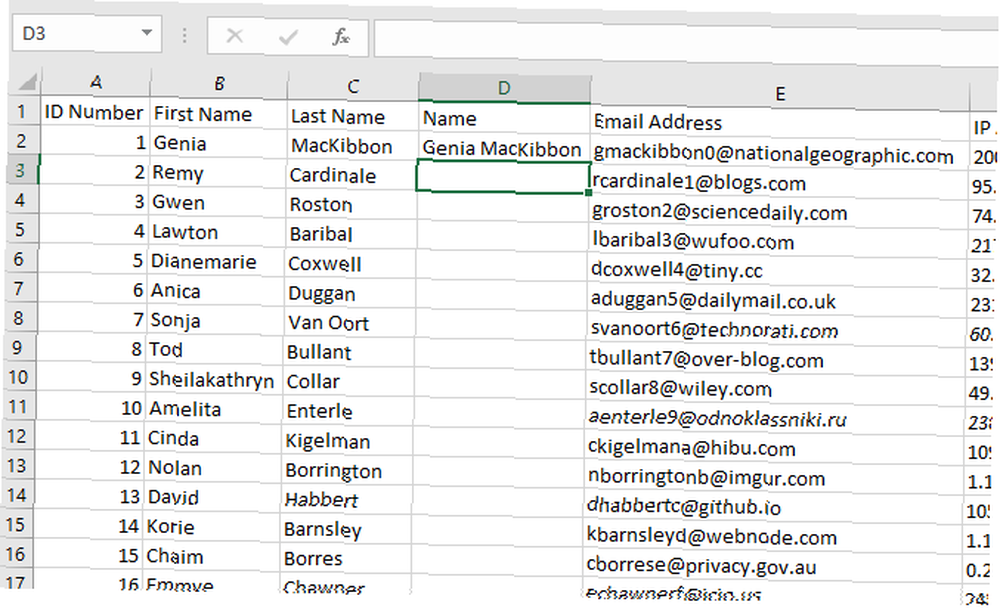
O wiele lepiej niż nasza pierwsza próba, prawda??
Masz również tę zaletę, że możesz później modyfikować kombinację, ale nie możesz tego zrobić, gdy scalisz komórki w zwykły sposób.
Jak rozdzielić komórki w programie Excel
Jeśli zdecydujesz się scalić komórki, będziesz również chciał wiedzieć, jak je rozdzielić lub podzielić.
Niestety, rozłączenie nie przywraca żadnych utraconych danych. Po scaleniu komórek w programie Excel stracisz trochę informacji i znikną one na zawsze. Połączone komórki mogą jednak tworzyć dziwne przestrzenie w arkuszu kalkulacyjnym, a ich rozproszenie rozwiązuje problem.
Aby podzielić komórki w programie Excel, po prostu wybierz scaloną komórkę, kliknij strzałkę obok Scal i wyśrodkuj i kliknij Rozłącz komórki:
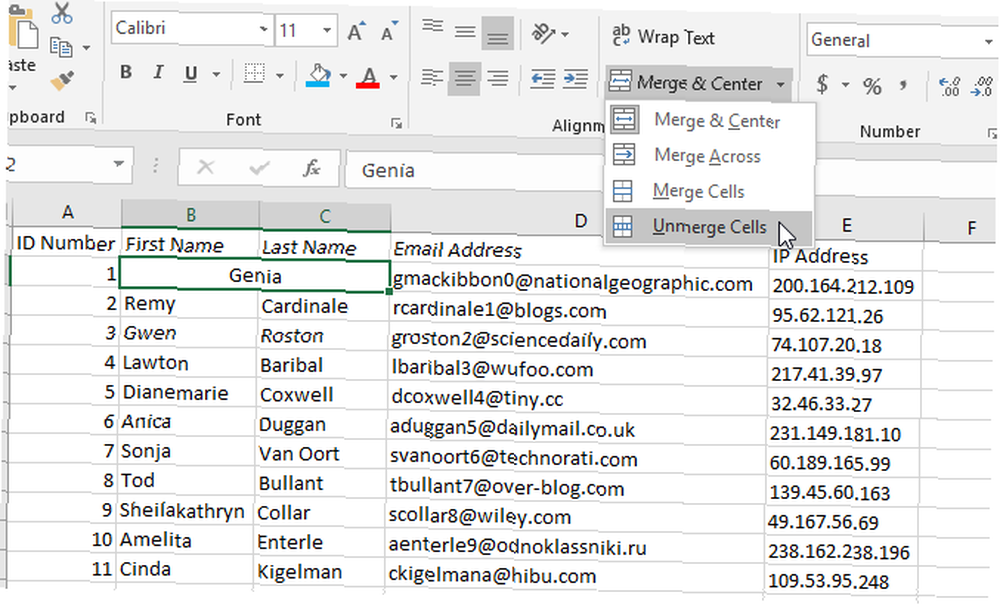
Komórki wrócą do pierwotnej liczby i rozmiaru. Jednak nadal będziesz mieć tylko dane z lewego górnego rogu swojego wyboru. Jest to jeden z powodów, dla których dobrym pomysłem jest praca nad kopią arkusza kalkulacyjnego (lub użycie funkcji CONCATENATE).
Scalanie komórek może być nadal przydatne
Chociaż musisz użyć CONCATENATE do scalania komórek bez utraty danych, nadal istnieją pewne zastosowania scalania w programie Excel. Jest często używany do formatowania do czyszczenia tabeli, na przykład, co może pomóc uzyskać lepszy wydruk arkusza kalkulacyjnego:
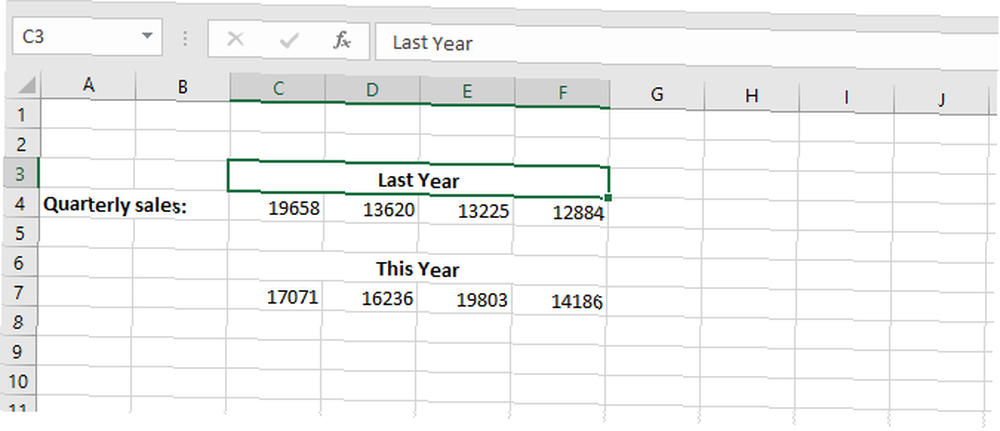
Ogólnie jednak lepiej użyć CONCATENATE, jeśli chcesz scalić komórki bez utraty danych.
Biorąc to pod uwagę, może się okazać, że natrafisz na sytuację, w której musisz scalić komórki w programie Excel. Nawet początkujący Excel będzie musiał używać ich codziennie. Tak więc, gdy znajdziesz teraz jedną z tych sytuacji, będziesz wiedział dokładnie, jak to zrobić.
I nie zapominaj, że możesz również scalać pliki i arkusze Excela Jak scalać pliki i arkusze Excela Jak scalać pliki i arkusze Excela Potrzebujesz scalić wiele zestawów danych w jeden arkusz kalkulacyjny? Jest to żmudne zadanie, jeśli jest wykonywane ręcznie. Pokażemy Ci inteligentne sposoby łączenia plików Excel. !











