
Joseph Goodman
0
2252
64
Pasek zadań systemu Windows 10 jest jednym z najmniej docenianych aspektów interfejsu użytkownika systemu Windows. Jest tam, jest niezawodny i robi dokładnie to, co powinien.
Niektórzy jednak pogodzili się z tym, że dostosowywanie pulpitu jest pragnieniem, które nie zna granic. Nawet twój pasek zadań nie jest ograniczony Twój pasek zadań Windows powinien być pionowy, oto dlaczego Twój pasek zadań Windows powinien być pionowy, oto dlaczego Domyślna pozycja paska zadań Windows znajduje się na dole ekranu. Ale pionowy pasek zadań może być dla Ciebie lepszy. Dowiedzmy się dlaczego. : istnieje wiele sposobów, zarówno domyślnie, jak i za pomocą oprogramowania innych firm, które pozwalają użytkownikom na dostosowanie każdego możliwego aspektu paska zadań 7 Wskazówki dotyczące dostosowywania paska zadań systemu Windows 10 7 Wskazówki dotyczące dostosowywania paska zadań systemu Windows 10 Pasek zadań pozostaje zszywką w systemie Windows 10. Został odświeżony i zawiera nowe funkcje, w tym Cortanę. Pokażemy wszystkie poprawki, aby dostosować pasek zadań do własnych potrzeb. .
Ponieważ jest to tak niewielki aspekt interfejsu użytkownika, prawie nigdy nie ma kompletnego internetowego przewodnika na temat przekręcania, kształtowania i zmiany paska zadań. To znaczy do tej pory! Czytaj dalej, aby dowiedzieć się, jak to zrobić całkowicie dostosuj pasek zadań systemu Windows 10.
Domyślne opcje paska zadań systemu Windows 10
Istnieje mnóstwo opcji dostosowywania, których można użyć do zmiany różnych aspektów paska zadań systemu Windows 10.
Wyśrodkuj programy paska zadań systemu Windows 10
To jest moja ulubiona domyślna personalizacja, po prostu dlatego, że jest sprytna. To także sprawia, że pulpit jest bardziej estetyczny. Pierwszy, kliknij prawym przyciskiem myszy na pasku zadań systemu Windows 10 i upewnij się, że Zablokuj pasek zadań parametr nie jest zaznaczony. Następnie najedź myszką Paski narzędzi i wybierz Spinki do mankietów.
Powinieneś teraz zobaczyć Spinki do mankietów opcja na pasku zadań. Przeciągnij separator obok Łącza do skrajnej lewej krawędzi paska zadań. Twoje ikony powinny automatycznie przesunąć się w prawo. Następnie przeciągnij separator po prawej stronie na środek, przesuwając wraz z nim programy.
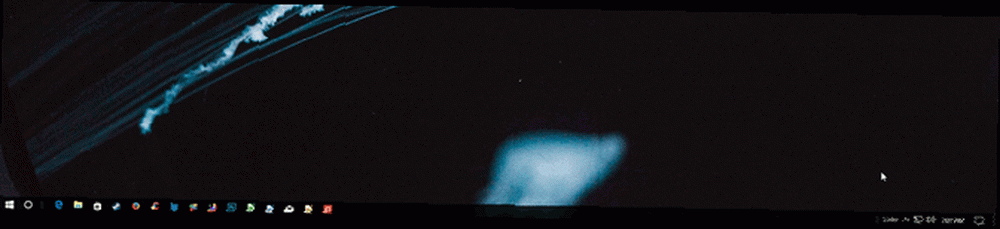
Po wyśrodkowaniu ikon kliknij prawym przyciskiem myszy parametr Łącza (który powinien teraz znajdować się po lewej stronie paska zadań) i odznacz oba Pokaż tekst i Pokaż Tytuł. Wreszcie, kliknij prawym przyciskiem myszy na pasku zadań i wybierz Zablokuj pasek zadań. To wszystko: przeszedłeś ze zwykłego paska zadań na wyśrodkowany.
Automatyczne ukrywanie paska zadań systemu Windows 10
Kliknij prawym przyciskiem myszy na pasku zadań systemu Windows 10 i wybierz Ustawienia paska zadań. To okno zapewnia różne podstawowe opcje paska zadań dla użytkowników. Przełącz Automatycznie ukryj pasek zadań w trybie pulpitu / tabletu opcje do Na. To powinno natychmiast ukryć pasek zadań.
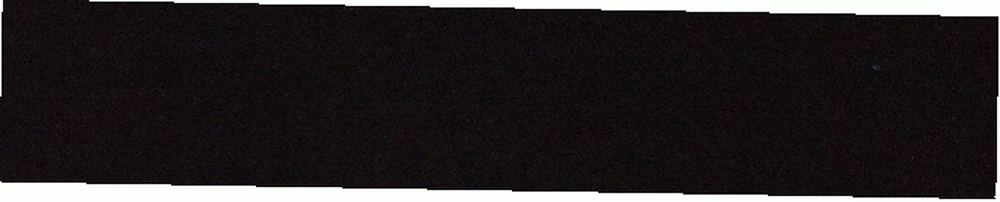
Aby ponownie wyświetlić pasek zadań, przesuń mysz do poprzedniej lokalizacji paska zadań.
Usuń tekst paska zadań systemu Windows 10
Nie jestem pewien dlaczego, ale tekst na pasku zadań denerwuje mnie bez końca. Aby zmienić, zlokalizuj Połącz przyciski paska zadań parametr w panelu Ustawienia paska zadań.
Kliknij z menu rozwijanego i wybierz Zawsze chowaj etykiety.
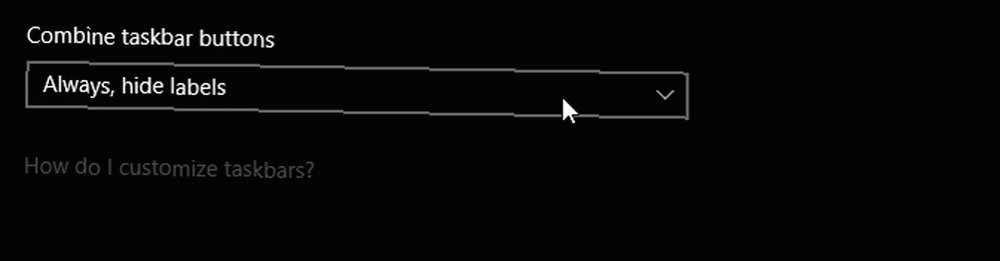
Twoje zmiany powinny zacząć obowiązywać natychmiast.
Wyświetl określone ikony paska zadań systemu Windows 10
Po co przegapić powiadomienie Slack, jeśli nie musisz? Aby zmienić ikony wyświetlane na pasku zadań systemu Windows 10, przejdź do Obszar powiadomień w ustawieniach paska zadań i kliknij Wybierz ikony wyświetlane na pasku zadań opcja.
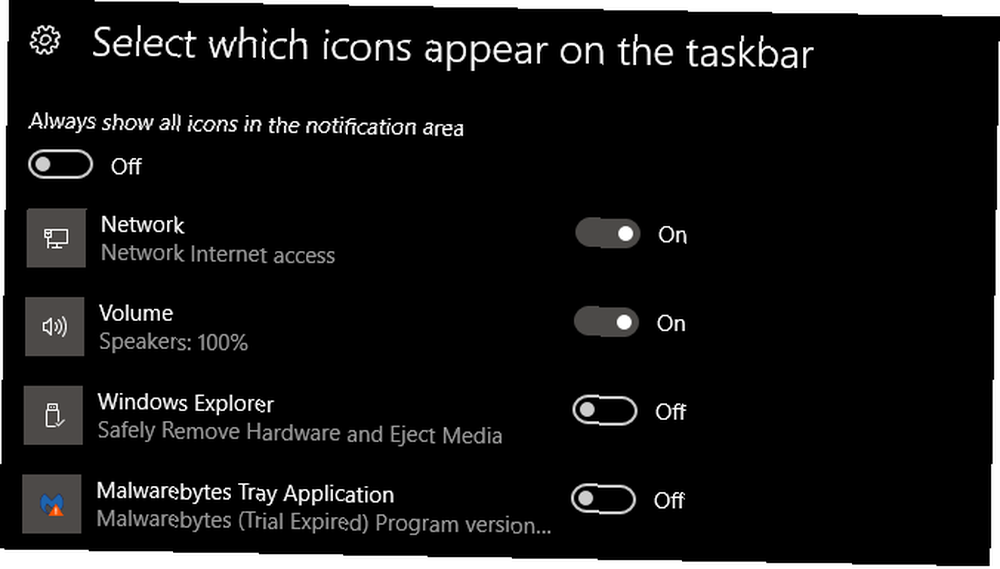
Przejrzyj tę listę i wybierz ikony, które chcesz umieścić bezpośrednio na pasku zadań. Dodatkowo możesz włączać i wyłączać ikony systemowe - na przykład zegar na pasku zadań - klikając Włącz lub wyłącz ikony systemowe opcję i wybranie również z tej listy.
Wielokrotny pasek zadań systemu Windows 10
Zbyt długo na drugim monitorze znajdował się rzadko używany pasek zadań. Aby zmodyfikować pasek zadań drugiego monitora lub go usunąć, przejdź do Wiele wyświetlaczy sekcja naszego okna Ustawienia.

Aby go wyłączyć, ustaw Pokaż pasek zadań na wszystkich ekranach opcja Poza. Możesz również zmodyfikować sposób wyświetlania ikon paska zadań w opcjach poniżej.
Edytuj powiadomienia na pasku zadań systemu Windows 10
Większość nie zdaje sobie sprawy, że sygnały alarmowe programu pojawiają się na pasku zadań systemu Windows 10, co może być szczególnie denerwujące. Modyfikować, Kliknij w menu Start i wpisz powiadomienia. Następnie wybierz Ustawienia powiadomień i działań opcja. Przewiń w dół, aż zobaczysz Otrzymuj powiadomienia od tych nadawców Kategoria.

Przejdź do wyboru Poza dla programów, od których nie chcesz otrzymywać powiadomień. Jeśli chcesz całkowicie wyłączyć powiadomienia z określonego programu, musisz to zrobić odinstaluj to.
Przenieś pasek zadań systemu Windows 10
Jeśli uważasz, że domyślny, dolny pasek zadań jest nie do zniesienia, zmiana jego lokalizacji jest tak prosta, jak naciśnięcie przycisku. Przejdź do ustawień paska zadań i zlokalizuj Lokalizacja paska zadań na ekranie opcja.
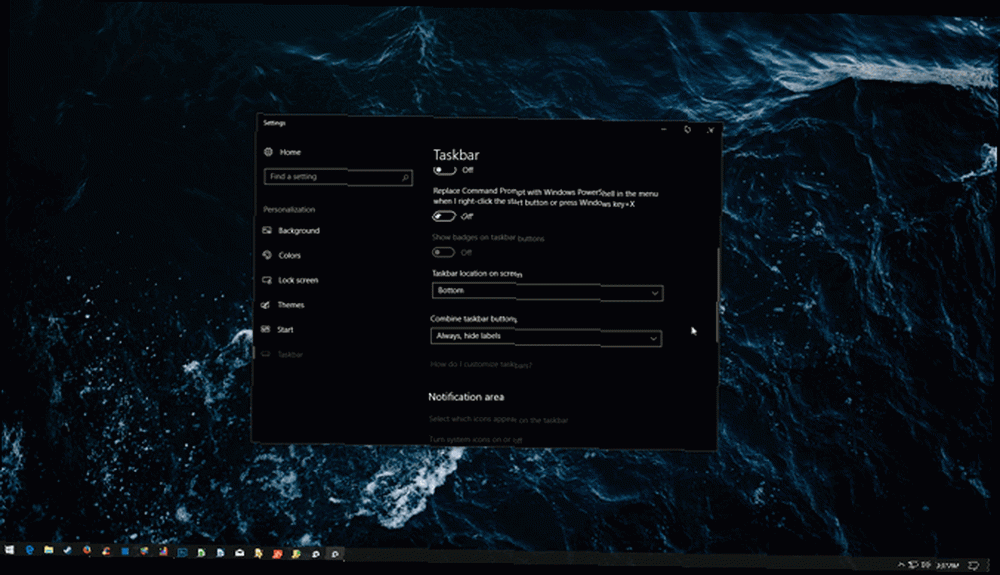
Po prostu kliknij menu rozwijane i wybierz orientację.
Przypnij programy i foldery do paska zadań systemu Windows 10
Jeśli masz już programy na pasku zadań systemu Windows 10, prawdopodobnie nie musisz nauczyć się ich przypinać. Po prostu wyszukaj swój program - albo za pomocą menu Start lub Eksploratora plików - a następnie kliknij prawym przyciskiem myszy i wybierz Przypnij do paska zadań.
Czy wiesz jednak, że możesz również przechowywać określone foldery na pasku zadań? Najpierw kliknij prawym przyciskiem myszy na pulpicie i najedź myszką Widok. Zapewnić Pokaż ikony pulpitu jest sprawdzone. Następnie, kliknij prawym przyciskiem myszy na pulpicie i idź do Nowy, następnie Skrót. Od Utwórz skrót kliknij okno Paść się, i wybierz swój folder. Zanim skończysz, upewnij się, że wejdziesz poszukiwacz przed lokalizacją folderu (jak pokazano w poniższym przykładzie, z dołączonym plikiem) przestrzeń pomiędzy poszukiwacz i twój adres).
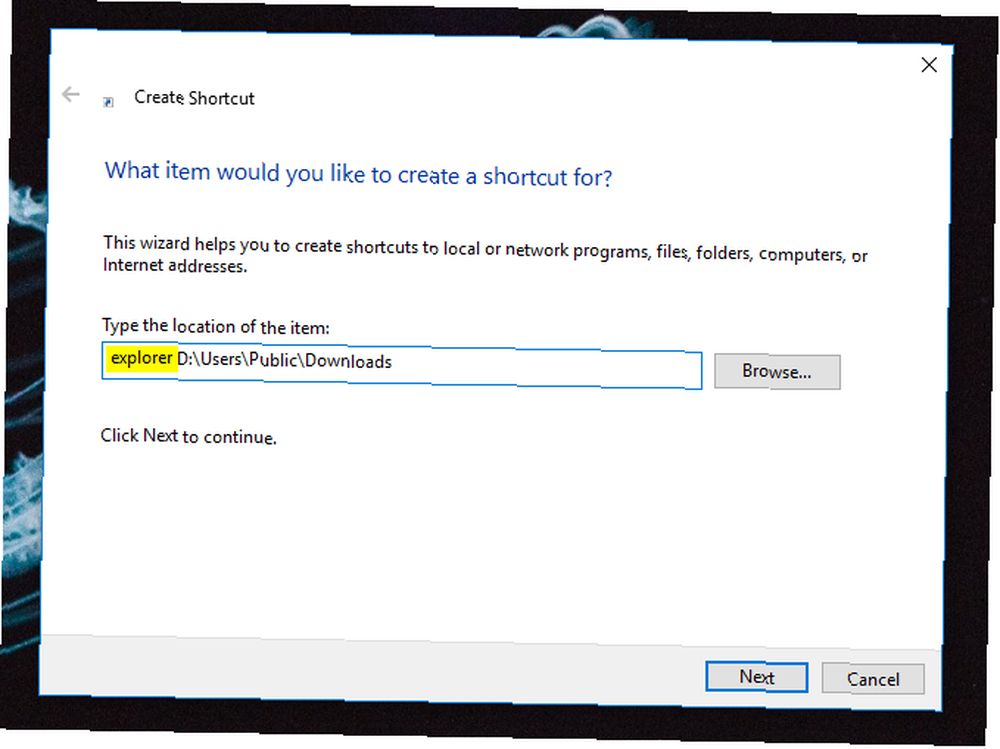
Przejdź do utworzenia skrótu. Po utworzeniu skrótu zlokalizuj go na pulpicie, kliknij prawym przyciskiem myszy skrót i wybierz Przypnij do paska zadań. Twój folder powinien teraz pojawić się na pasku zadań.
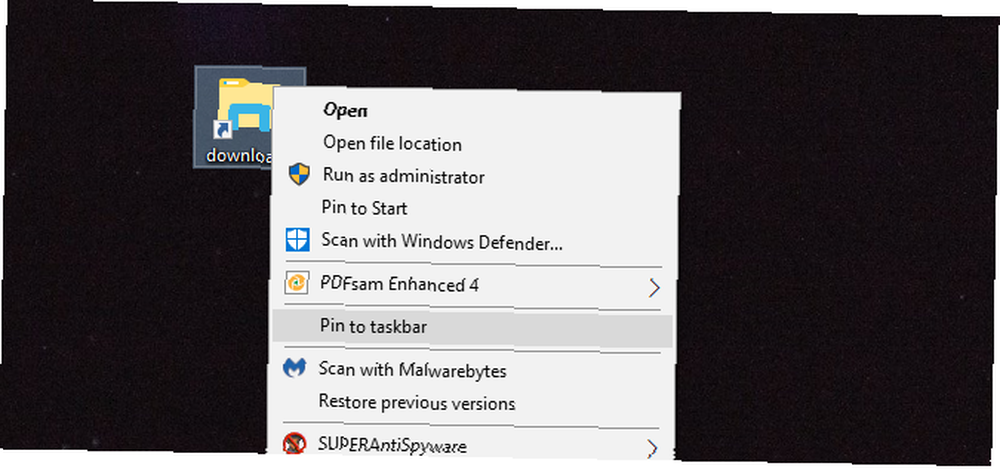
Jest to szczególnie przydatne, jeśli masz konfigurację z wieloma dyskami twardymi i zapisujesz je na jednym z drugiego.
Powiększ i zmniejsz ikony paska zadań systemu Windows 10
Aby powiększyć ikony paska zadań systemu Windows 10, kliknij prawym przyciskiem myszy na pasku zadań i wybierz Ustawienia paska zadań.
Wyśledzić Użyj małych przycisków paska zadań opcję i przełącz ją Poza.

Spowoduje to powiększenie paska zadań. Aby zmniejszyć ikony, zmień ten parametr Na.
Zmień kolor paska zadań systemu Windows 10
Aby zmienić kolor paska zadań, kliknij prawym przyciskiem myszy na pulpicie i wybierz Nadać cechy osobiste. W oknie ustawień wybierz Kolor Kategoria. Znajdź Pokaż kolor akcentu na następujących powierzchniach (pod Więcej opcji) i upewnij się, że jest zaznaczone.

Aby włączyć przezroczystość, obróć Efekt przezroczystości parametr Na. Następnie wybierz kolor paska zadań za pomocą panelu kolorów systemu Windows. Kolor paska zadań powinien zmienić się automatycznie.
Usuń Cortanę i Widok zadań
Dwa najmniej używane aspekty paska zadań systemu Windows to Widok zadań Wprowadzenie do pulpitu wirtualnego i widok zadań w systemie Windows 10 Wprowadzenie do pulpitu wirtualnego i widok zadań w systemie Windows 10 Nowe funkcje pulpitu wirtualnego i widoku zadań w systemie Windows 10 to jakość życia ulepszenia, których nie powinieneś przeoczyć. Oto, dlaczego są przydatne i jak możesz teraz zacząć z nich korzystać. i Cortana, obie aktywowane domyślnie.
Aby usunąć Widok zadań, kliknij prawym przyciskiem myszy pasek zadań i odznacz Pokaż przycisk widoku zadania parametr.
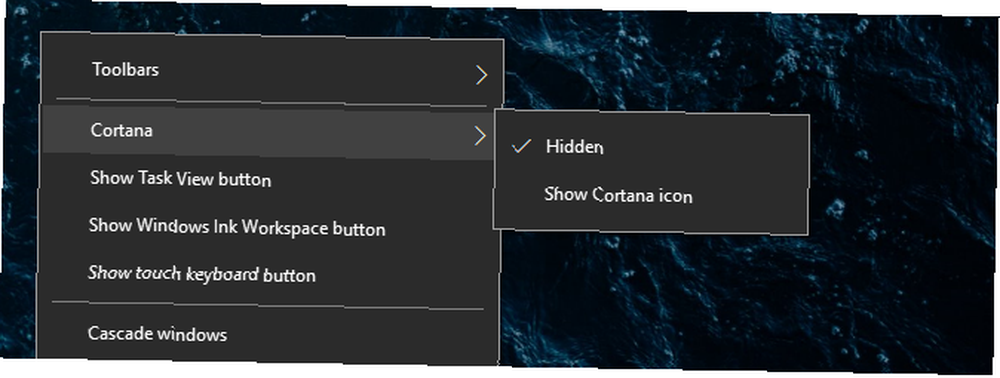
Aby usunąć Cortanę, najedź myszką na Cortana opcję w tym samym oknie i wybierz Ukryty.
Dostosowywanie paska zadań systemu Windows 10 innej firmy
To wszystko w przypadku domyślnych opcji dostosowywania. Teraz przechodzimy do zabawy. Wiele narzędzi innych firm pozwala edytować każdy aspekt paska zadań Windows 10. 8 najlepszych narzędzi do poprawiania i dostosowywania systemu Windows 10. 8 najlepszych narzędzi do poprawiania i dostosowywania systemu Windows 10 Chcesz nadać swojemu komputerowi niepowtarzalny wygląd? Dowiedz się, jak dostosować system Windows 10 za pomocą tych zaawansowanych narzędzi do dostosowywania, które zaspokoją wszystkie Twoje potrzeby. . Tutaj są!
Classic Shell
Klasyczna powłoka pozwala użytkownikom bezpłatnie zmieniać większość aspektów przycisku Start i paska zadań. Chociaż wykonuje wiele innych funkcji, skupimy się na tych dwóch. Najpierw przejdź na stronę Classic Shell i pobierz Classic Shell.
Po pobraniu upewnij się, że Classic Shell działa. Następnie kliknij prawym przyciskiem myszy Przycisk Start i wybierz Ustawienia. Spowoduje to otwarcie ustawień klasycznego menu Start. Następnie kliknij Przycisk Start patka. Aby zmienić przycisk Start, którego domyślnie nie można łatwo zmienić, sprawdź Wymień przycisk Start opcja.
Masz kilka domyślnych opcji wyboru. Jeśli chcesz dodać własną, znajdź ikonę Menu Start online. DeviantArt to fantastyczny zasób m.in. ikon Menu Start. Przejdź do następującego łącza i pobierz podany przykład. Rozpakuj i przenieś się w niezapomniane miejsce. Następnie w twoim Przycisk Start kliknij kartę Przycisk niestandardowy opcja a następnie Obraz przycisku.
Znajdź obraz przycisku, kliknij go dwukrotnie i wybierz dobrze. Twój przycisk Start powinien zmienić się automatycznie.
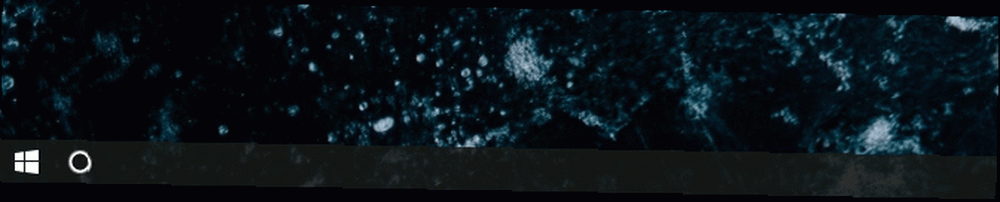
Aby dostosować pasek zadań systemu Windows 10, przejdź do pasek zadań Kategoria. W tym oknie możesz modyfikować krycie i przezroczystość swojego Menedżera zadań, co domyślnie nie jest dozwolone.
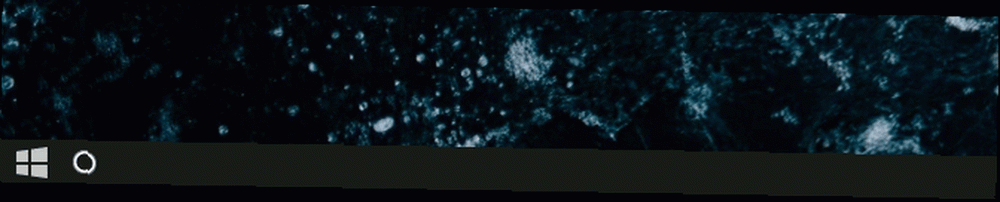
Możesz także ponownie teksturować pasek zadań, aby nadać mu wyraźny wygląd, co jest przydatne do symulacji poprzednich wersji systemu Windows Jak sprawić, by Windows 10 wyglądał jak Windows XP, 7 lub 8.1 Jak sprawić, aby Windows 10 wyglądał jak Windows XP, 7 lub 8.1 Trudną częścią aktualizacji systemu Windows jest to, że wszystko się zmienia. Oto jak zamienić Windows 10 w podobny do Windows XP, 7 lub 8.1, aby ułatwić sobie przenoszenie - dla siebie lub znajomego. .
Start 10
Start10, choć płatny, jest jednym z najlepszych dostępnych programów do szybkiego i niezawodnego dostosowywania paska zadań. Dodatkową zaletą Start10 jest elegancki wygląd interfejsu użytkownika i wysokiej jakości efekty.
Oprócz możliwości teksturowania paska zadań systemu Windows 10, możesz także zmienić przycisk Start i menu Start. Chociaż można uzyskać większość funkcji tego płatnego oprogramowania od Classic Shell, łatwość użycia i wysoka jakość jego domyślnych ustawień pozwala na wszystkie funkcje, których potrzebujesz od oprogramowania do dostosowywania pulpitu.

Pamiętaj: Start 10 pozwala również użytkownikom zmieniać każdy kolor, tworzyć niestandardowe tekstury i przyciski Start oraz modyfikować (czasem niezgrabne) Menu Start w jednym, dostępnym programie.
Przenieś pasek zadań systemu Windows 10 do zadania
Istnieje możliwość dostosowania i perfekcji. Dla tych, którzy spędzają większość swojego czasu zawodowego przed ekranem komputera, szczególną satysfakcję sprawia, że dostosowujesz swój pulpit do własnych potrzeb. Jak zmienić wygląd pulpitu Windows 10 Jak zmienić wygląd pulpitu Windows 10 Właśnie zaktualizowałeś system do Windows 10 i zastanawiasz się, jak go dostosować i spersonalizować. Pomagamy przekształcić pulpit w wirtualny system Windows, krok po kroku. .
Niezależnie od tego, czy chodzi o funkcjonalność, czy dla przyjemności, nawet pasek zadań jest podatny na modyfikacje. Miłego dostosowywania!
Jakiś inny aspekt systemu Windows, który chcesz dostosować? Daj nam znać w komentarzach poniżej!
Następnie powinieneś dowiedzieć się, jak poruszać się po pasku zadań systemu Windows 10 za pomocą skrótów klawiaturowych Jak poruszać się po pasku zadań systemu Windows 10 za pomocą skrótów klawiaturowych Jak poruszać się po pasku zadań systemu Windows 10 za pomocą skrótów klawiaturowych Skróty klawiaturowe to niesamowity sposób na zwiększenie wydajności komputera w krótszym czasie . Oto świetna kolekcja skrótów dotyczących paska zadań systemu Windows. . A jeśli ten artykuł zainteresował Cię dostosowywaniem systemu Windows, zobacz także, jak utworzyć niestandardowy motyw Rainmeter na pulpicie Jak utworzyć niestandardowy motyw Rainmeter na pulpicie Windows Jak utworzyć niestandardowy motyw Rainmeter na pulpicie Windows Deszczomierz może pomóc stworzyć naprawdę spektakularny pulpit za pomocą zaledwie kilku kliknięć. Pokażemy Ci jak. !











