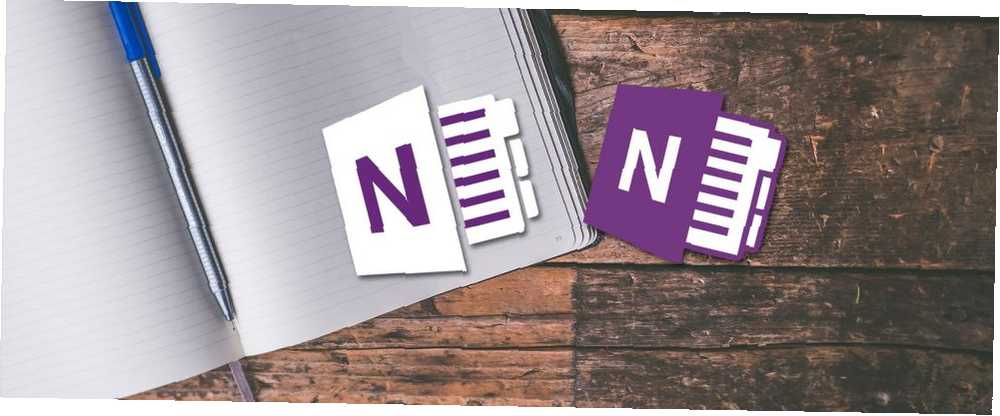
Harry James
0
2448
3
Czy masz dość śledzenia wszystkich swoich zadań, planów i notatek w swojej głowie? Nikt nie pamięta wszystkiego. Dlatego musisz wszystko zapisać. I zamiast używania długopisu i papieru aplikacja do notatek, taka jak OneNote, jest wygodniejsza i bardziej niezawodna.
Program OneNote doskonale nadaje się do śledzenia i organizowania wszystkich informacji oraz udostępniania ich na wszystkich urządzeniach. Microsoft oferuje obecnie dwie wersje OneNote:
- OneNote na Windows 10 (aplikacja Microsoft Store)
- OneNote 2016 (aplikacja komputerowa Microsoft Office)
Ten pierwszy był znacznie bardziej ograniczony, ale z biegiem lat sytuacja uległa zmianie.
Program OneNote 2016 jest nadal bardziej niezawodny niż OneNote dla systemu Windows 10, ale jest również stopniowo wycofywany. Wyjaśnimy, co się dzieje z OneNote 2016 i pokażemy niektóre z wielkich korzyści przejścia na OneNote dla systemu Windows 10.
Co dzieje się z aplikacją OneNote 2016 Desktop??
Na wypadek, gdybyś zaczął panikować, OneNote 2016 nie zniknie. Przynajmniej nie od razu.
Począwszy od pakietu Office 2019 program OneNote 2016 nie zostanie domyślnie zainstalowany. Jeśli subskrybujesz Office 365, nadal możesz zainstalować OneNote 2016. Możesz też pobrać OneNote 2016 za darmo, nawet jeśli nie subskrybujesz Office 365.
Ale OneNote 2016 nie będzie już otrzymywać nowych funkcji.
Zamiast tego Microsoft będzie aktualizować OneNote dla systemu Windows 10 (zwanego również OneNote) o funkcje z OneNote 2016, a także nowe funkcje. Z tego powodu Microsoft zachęca wszystkich do korzystania z OneNote na Windows 10, dzięki czemu zawsze korzystasz z najnowszej wersji za pośrednictwem Microsoft Store i korzystasz ze wspaniałych nowych funkcji.
Jeśli potrzebujesz niektórych funkcji programu OneNote 2016, które nie zostały jeszcze dodane do programu OneNote dla systemu Windows 10, możesz nadal korzystać z programu OneNote 2016. Microsoft będzie nadal zapewniał wsparcie, poprawki błędów i aktualizacje zabezpieczeń dla programu OneNote 2016 do października 2020 r. wsparcie głównego nurtu i październik 2025 r. dla wsparcia rozszerzonego.
Jeśli masz jakieś pytania dotyczące programu OneNote w pakiecie Office 2019, zobacz listę często zadawanych pytań firmy Microsoft.
Jak program OneNote utrzymuje Twoją organizację
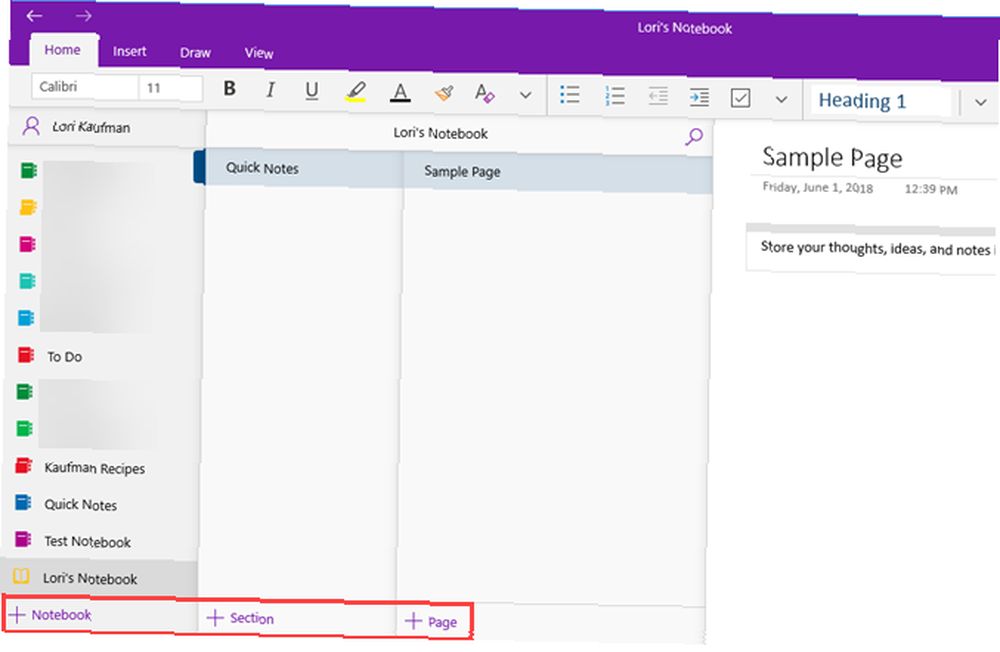
Struktura programu OneNote naśladuje trójpierścieniowe spoiwo. Tworzysz notesy, które mają sekcje takie jak zakładki w segregatorze z trzema pierścieniami. Każda sekcja zawiera strony, takie jak kartki papieru, które wkładasz między zakładki w segregatorze.
Każda strona lub notatka może zawierać różne typy treści, takie jak tekst maszynowy, tabele, obrazy, załączone pliki, łącza internetowe, a nawet tekst i rysunki odręczne.
Podobnie jak podczas pisania na kartce papieru, możesz wstawiać zawartość w dowolnym miejscu na stronie w programie OneNote i przenosić elementy.
Program OneNote dla systemu Windows 10 działa podobnie jak OneNote 2016, jeśli chodzi o podstawowe operacje. Nasz przewodnik OneNote Jedyny przewodnik OneNote, którego będziesz potrzebować Jedyny przewodnik OneNote, którego będziesz potrzebować OneNote to potężna aplikacja do robienia notatek. Jest wieloplatformowy i dobrze zintegrowany z pakietem Microsoft Office. Przeczytaj ten przewodnik, aby zostać profesjonalistą OneNote! obejmuje OneNote 2016. Niektóre rzeczy działają nieco inaczej w OneNote dla Windows 10 w porównaniu do OneNote 2016, ale zrozumiesz, jak działa OneNote.
Dlaczego OneNote na Windows 10 jest lepszy niż OneNote 2016
Dlaczego więc miałbyś przejść na OneNote dla Windows 10? Microsoft stale dodaje nowe funkcje do OneNote i migruje funkcje z OneNote 2016 do aplikacji Windows 10.
Oto kilka niesamowitych korzyści, które uzyskasz po przejściu na OneNote dla systemu Windows 10. A te wymienione tutaj to nie wszystkie. Znajdziesz listę funkcji dostępnych tylko w OneNote dla Windows 10 na stronie Microsoft, a nowe funkcje są dodawane co miesiąc.
Udostępniaj notatki dowolnej aplikacji Windows 10
Program OneNote dla systemu Windows 10 umożliwia udostępnianie notatek innym aplikacjom systemu Windows 10, takim jak Mail, Skype i Twitter.
Otwórz notatkę, którą chcesz udostępnić, i kliknij Dzielić w prawym górnym rogu okna OneNote. Następnie kliknij Wyślij kopię.
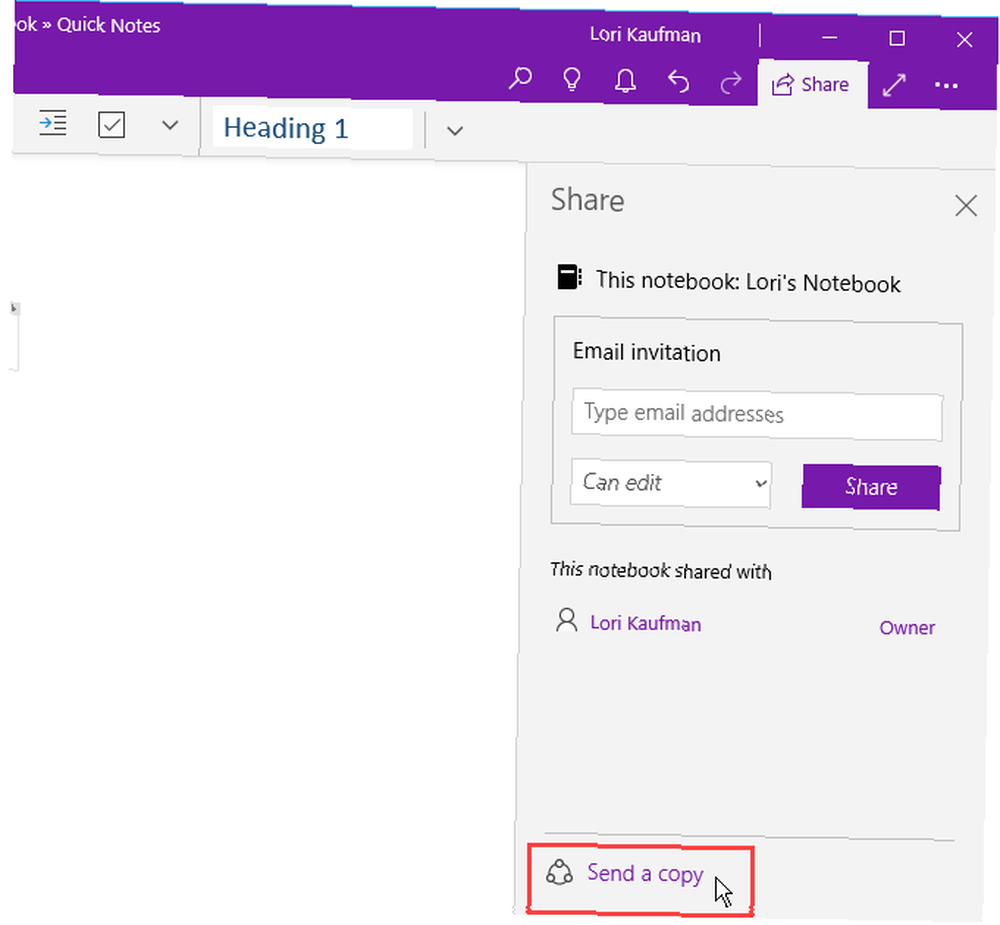
The Dzielić okno dialogowe pokazuje aplikacje Windows 10 zainstalowane na twoim komputerze, które są w stanie udostępnić twoją notatkę. Jeśli nie widzisz aplikacji, której chcesz udostępnić notatkę, kliknij Pobierz aplikacje w sklepie w dolnej części okna dialogowego. Microsoft Store pokazuje listę dostępnych aplikacji, których możesz użyć do udostępnienia notatki.
Możesz także udostępnić notatkę innym osobom, klikając osobę znajdującą się nad listą aplikacji lub klikając Więcej ludzi i wybranie osoby z książki adresowej.
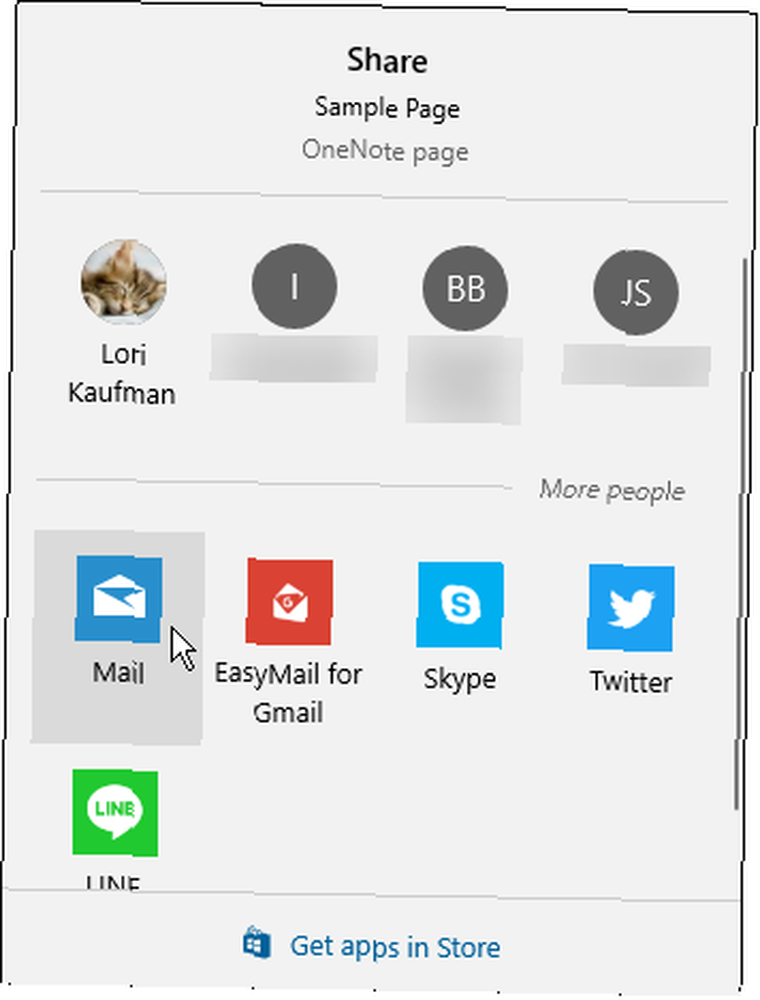
Rysuj za pomocą palca lub myszy
Możesz rysować lub szkicować w notatkach za pomocą pióra Surface (jeśli masz Surface) lub palca, jeśli masz komputer z ekranem dotykowym. Jeśli nie masz ekranu dotykowego ani tabletu Surface, możesz nadal rysować za pomocą myszy.
Aby narysować notatkę, otwórz notatkę, którą chcesz narysować. Wybrana notatka może zawierać inne treści, takie jak tekst maszynowy i obrazy.
Na rysować kliknij kartę typu pióra, którego chcesz użyć, a następnie kliknij przycisk Rysuj za pomocą myszy lub dotyku. Rozpocznij rysowanie w notatce za pomocą palca lub myszy.
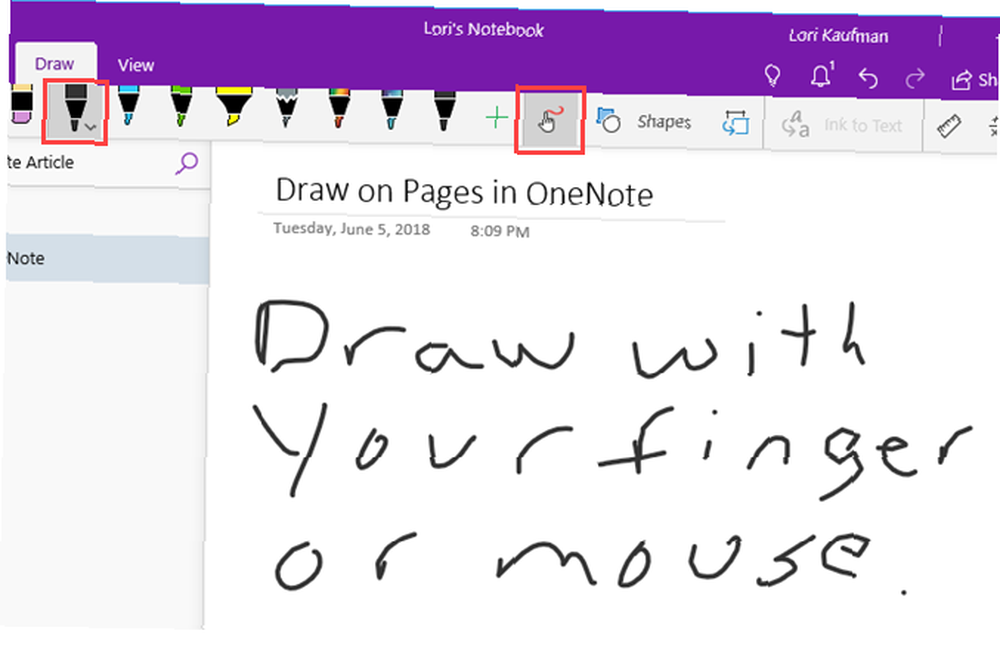
Rozwiązuj i wykresuj równania matematyczne
OneNote rozwiąże i sporządzi wykresy równań. Możesz wpisać lub zapisać równania. Napiszemy równanie dla naszego przykładu, ponieważ jest ono szybsze, gdy twoje równania zawierają elementy takie jak indeks górny. Pokażemy również, jak przekonwertować równanie pisemne na wpisane.
Aby użyć Math Assistant do rozwiązania równania, kliknij rysować patka. Następnie kliknij typ pióra, którego chcesz użyć, i kliknij Rysuj za pomocą myszy lub dotyku.
Palcem, rysikiem lub myszą zapisz równanie w notatce.
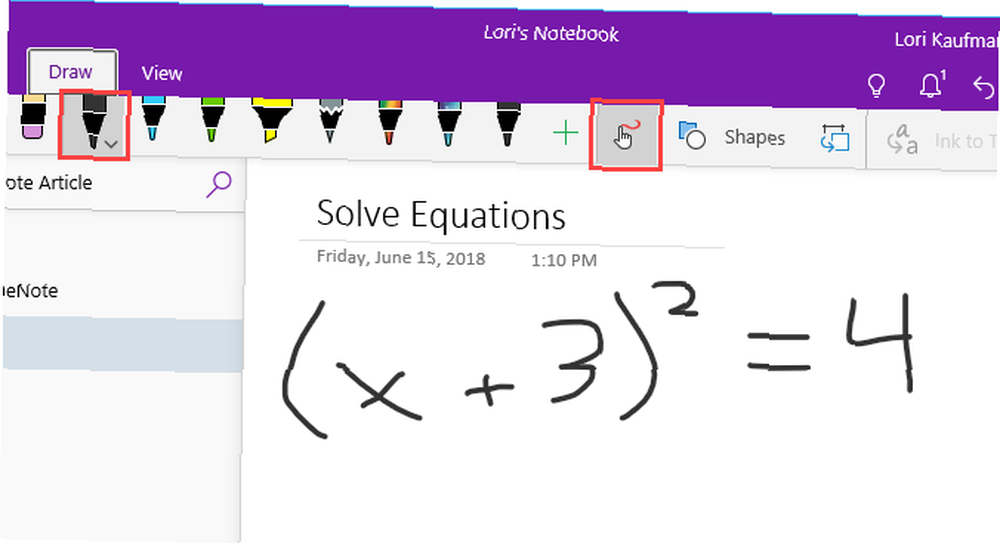
Kliknij Lasso narzędzie i przeciągnij myszą wokół równania. Początek i koniec lasso automatycznie łączą się, więc gdy połączenie pokazuje, że zaznaczenie obejmuje całe równanie, zwolnij przycisk myszy.
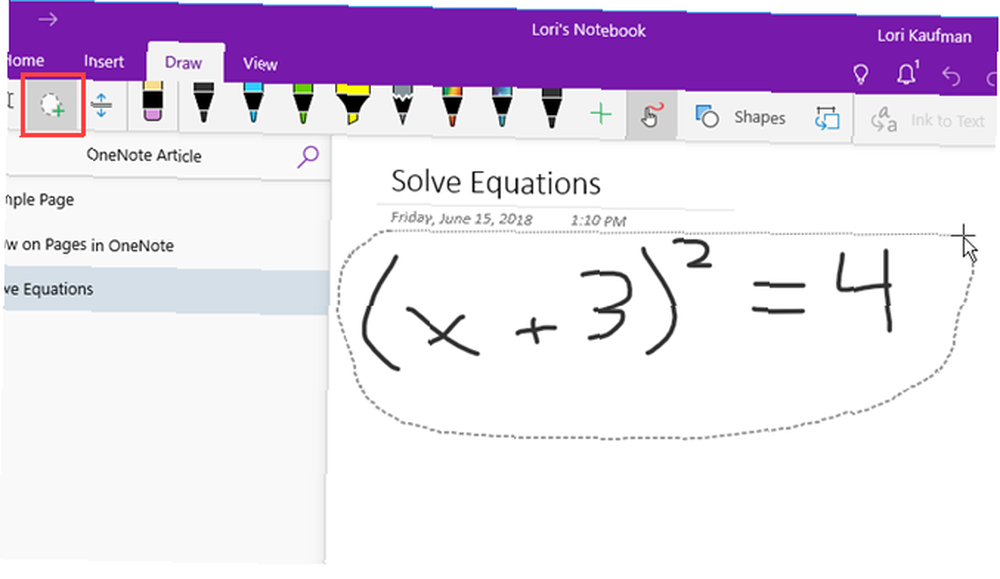
Kliknij Matematyka na rysować patka.
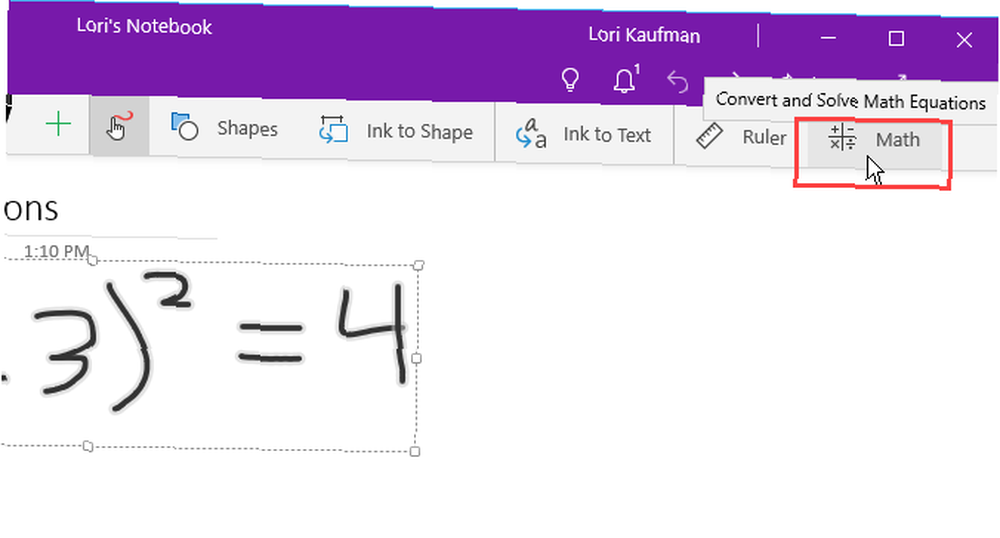
Aby przekonwertować odręczne równanie na równanie maszynowe, kliknij Atrament do matematyki na Matematyka szkło.
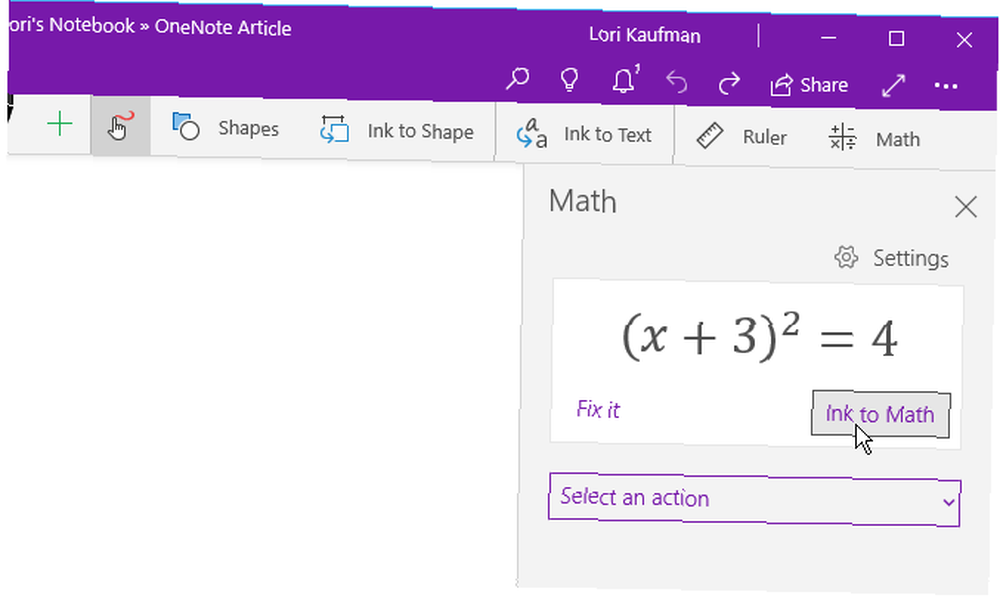
Wybierz, czy chcesz rozwiązać nieznane w równaniu, czy wykreśl równanie z pierwszej listy rozwijanej. Przeciągnij pole z rozwiązaniem do notatki.
Możesz także pokazać kroki, aby dostać się do rozwiązania, korzystając z drugiej listy rozwijanej. Przeciągnij pole kroków do notatki.
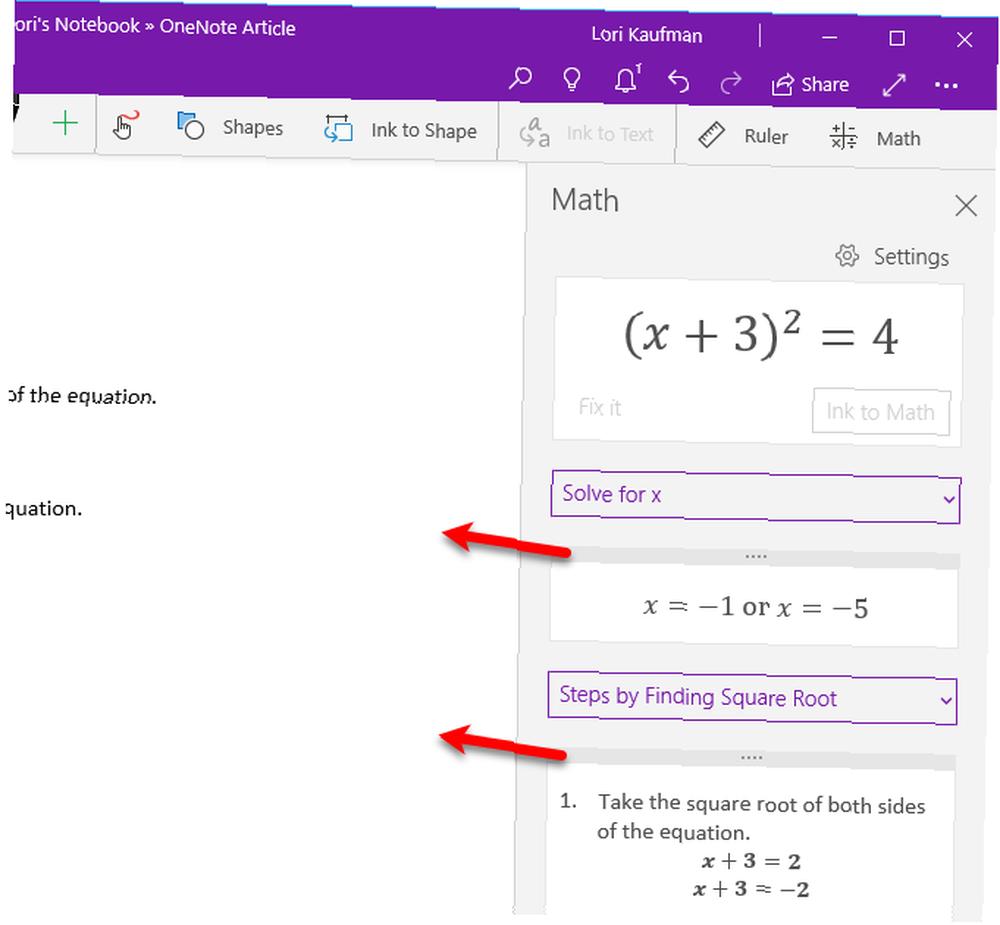
Teraz masz kompletne rozwiązanie swojego równania.
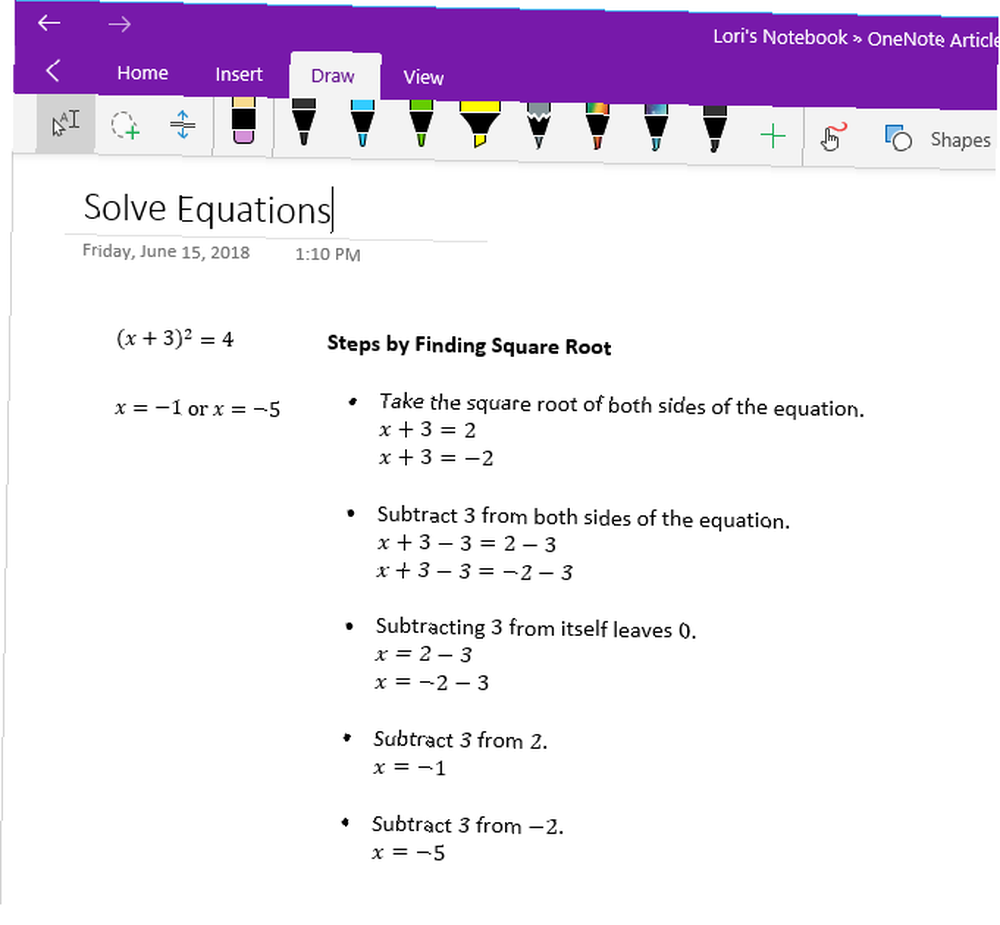
Przekształć rysunki w kształty
Kolejną fajną zaletą narzędzi do rysowania w OneNote jest możliwość rysowania kształtów i automatycznego przekształcania ich w kształty.
Kliknij rysować kartę i kliknij typ pióra, którego chcesz użyć.
Kliknij Rysuj za pomocą myszy lub dotyku a następnie kliknij Atrament do kształtu. Za pomocą palca, rysika lub myszy narysuj kształt w notatce.
Upewnij się, że łączysz początek i koniec narysowanego kształtu.
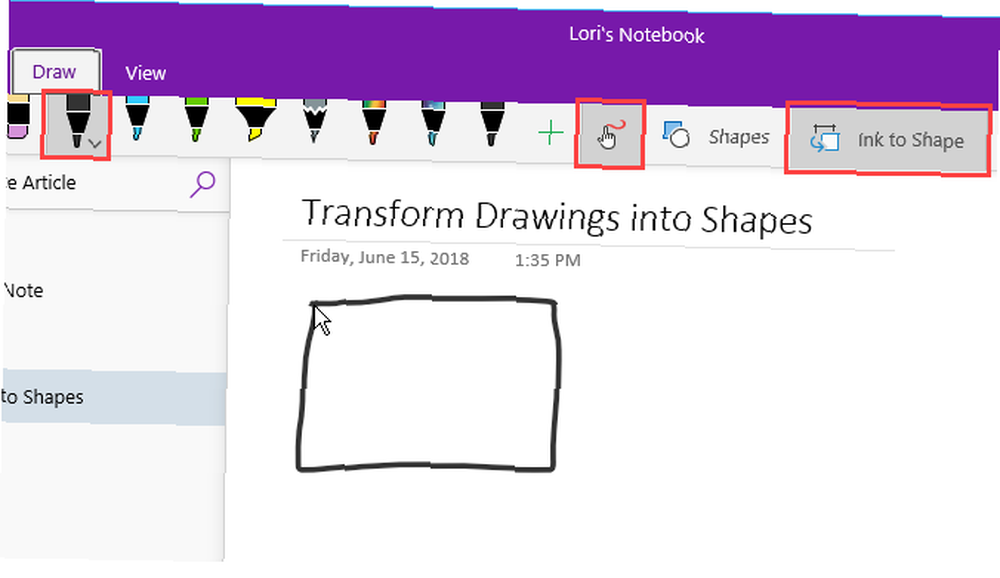
Rysunek automatycznie przekształca się w narysowany kształt.
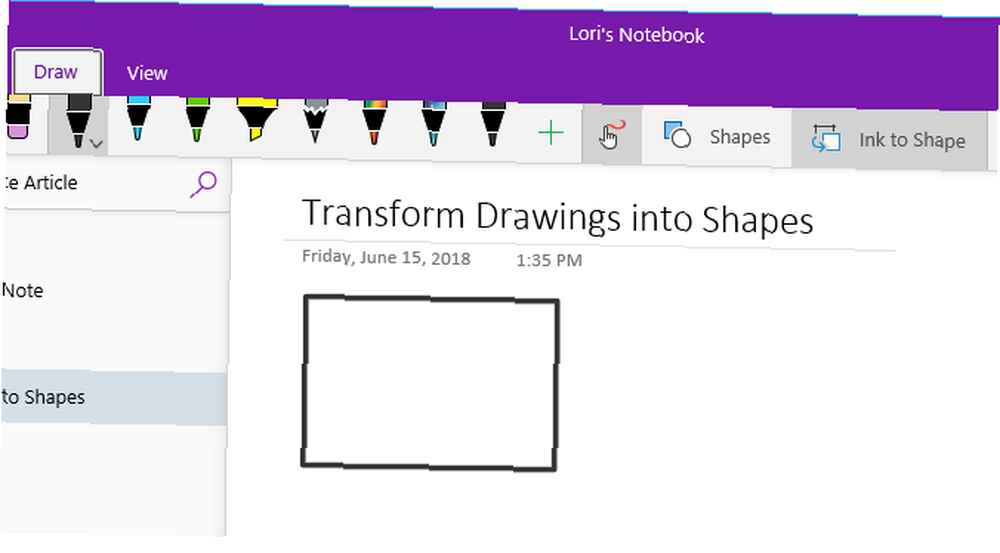
Zapisz adnotacje stron internetowych w Microsoft Edge w OneNote
Microsoft Edge pozwala dodawać adnotacje na stronach internetowych i zapisywać je w OneNote.
Aby dodać adnotację do strony i zapisać ją w OneNote, otwórz Edge i przejdź do strony internetowej, którą chcesz adnotować.
Kliknij Dodaj notatki na pasku narzędzi w prawym górnym rogu okna.
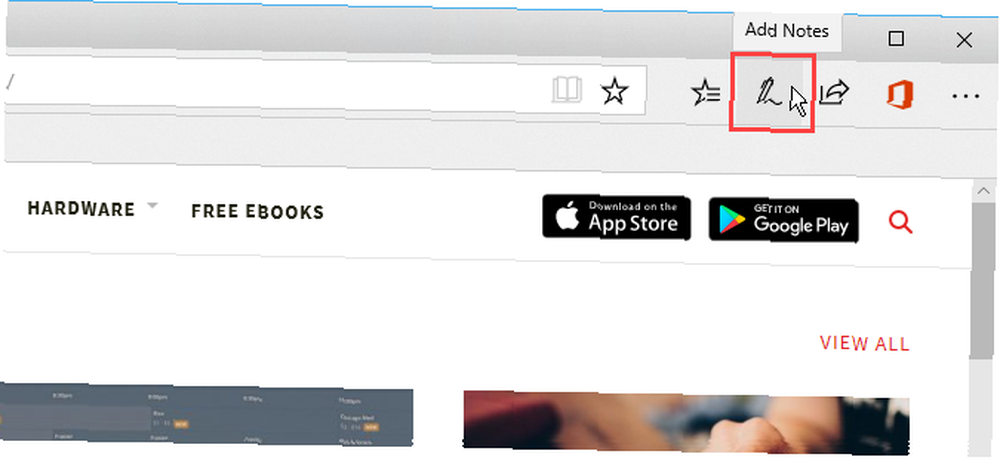
Wybierz, czy chcesz pisać na stronie internetowej za pomocą Długopis, zaznacz tekst za pomocą Zakreślacz, lub Dodaj notatkę.
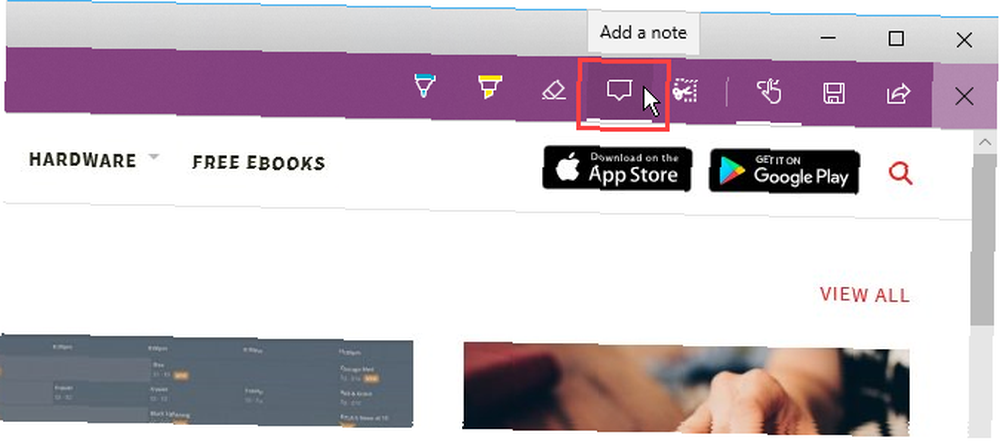
Napisz na stronie internetowej, zaznacz tekst na stronie lub dodaj notatkę, klikając stronę i wpisując notatkę w polu.
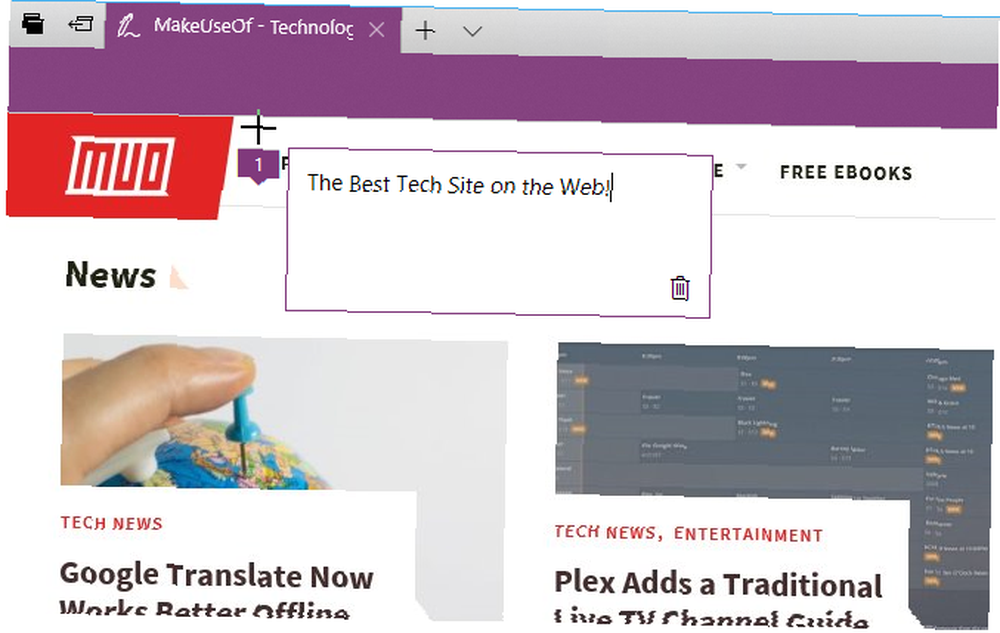
Kliknij Zapisz notatkę internetową i upewnij się, że OneNote jest zaznaczone w panelu rozwijanym.
Wybierz ostatnio używaną sekcję, w której chcesz zapisać notatkę internetową z Wybierz najnowszą sekcję listę rozwijaną lub zaakceptuj sekcję domyślną. Następnie kliknij Zapisać.
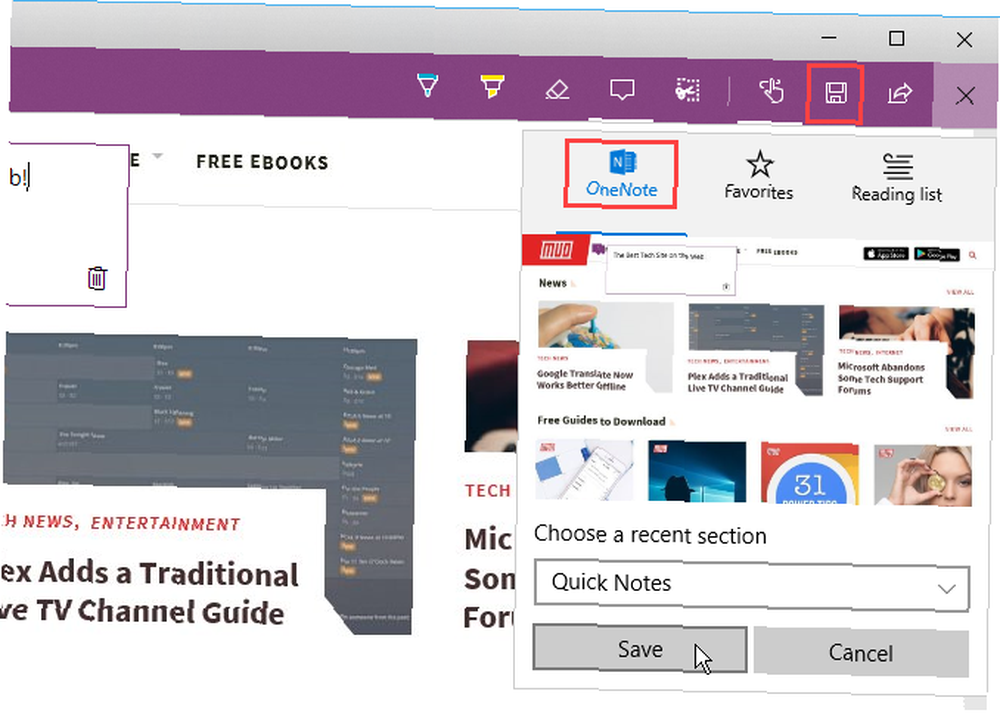
Komunikat wyświetla się, gdy twoja notatka została pomyślnie zapisana w OneNote. Kliknij Zobacz notatkę aby automatycznie otworzyć program OneNote i zobaczyć nową notatkę.
Jeśli masz obie wersje programu OneNote na komputerze, OneNote 2016 może być wersjami, które otwierają się automatycznie. Jeśli tak się stanie, musisz zmienić domyślną wersję programu OneNote używaną w systemie Windows.
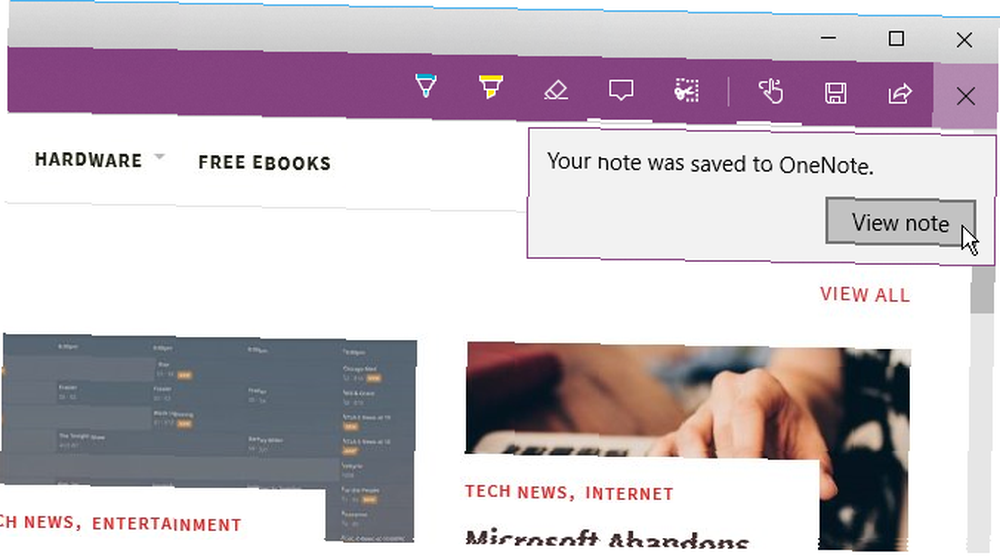
Zrzut ekranu strony internetowej i notatka internetowa są dodawane do nowej notatki w wybranej sekcji.
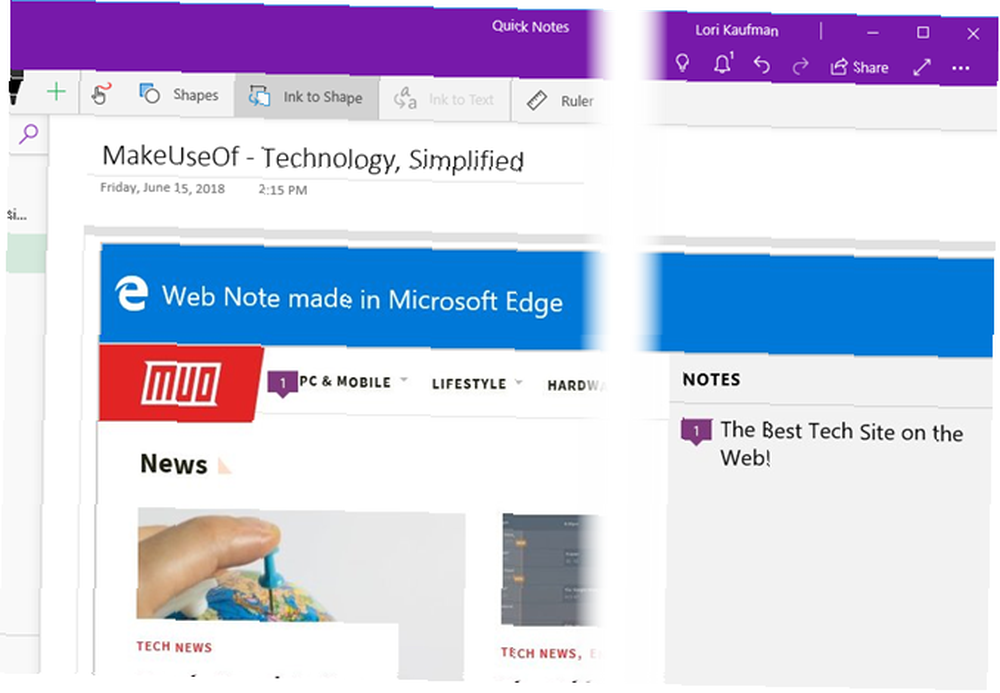
Przypnij strony do menu Start, aby uzyskać szybki dostęp
Jeśli masz często odwiedzane strony, możesz przypiąć je do menu Start, aby uzyskać łatwy i szybki dostęp.
Przejdź do strony, którą chcesz przypiąć, kliknij stronę prawym przyciskiem myszy i wybierz Przypnij stronę, aby rozpocząć.
Następnie kliknij tak w oknie dialogowym potwierdzenia.
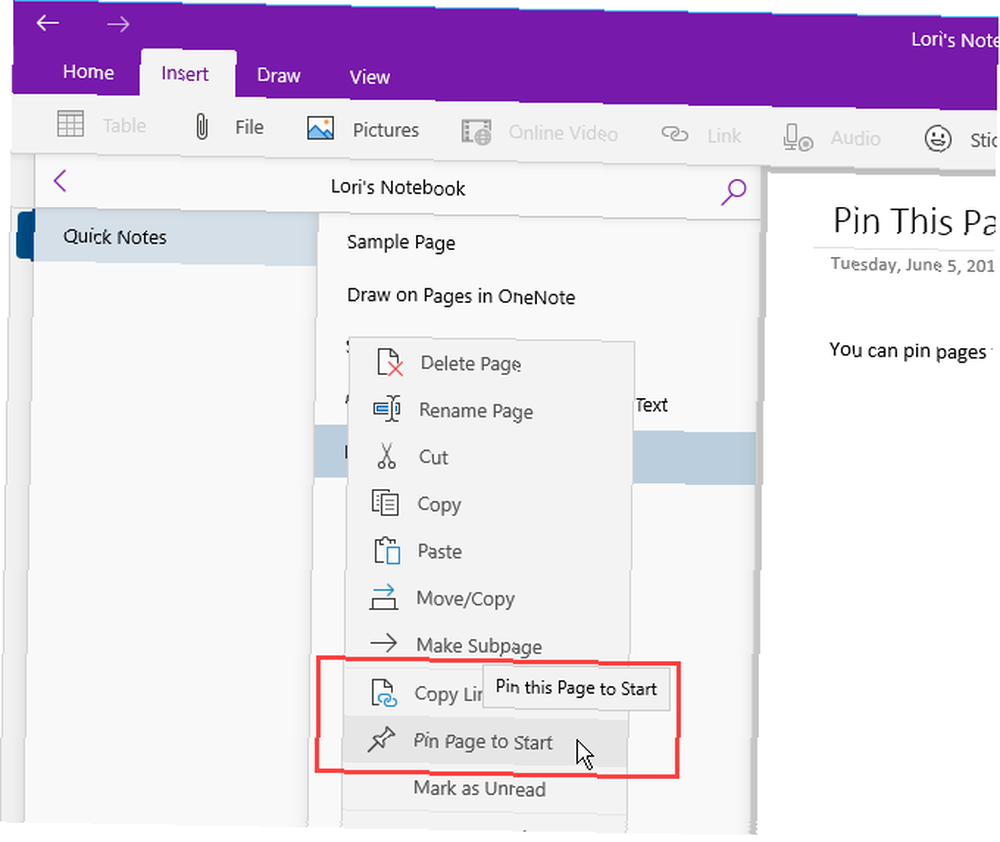
Strona zostanie dodana jako kafelek w menu Start. Kliknij kafelek, aby otworzyć notatkę w OneNote.
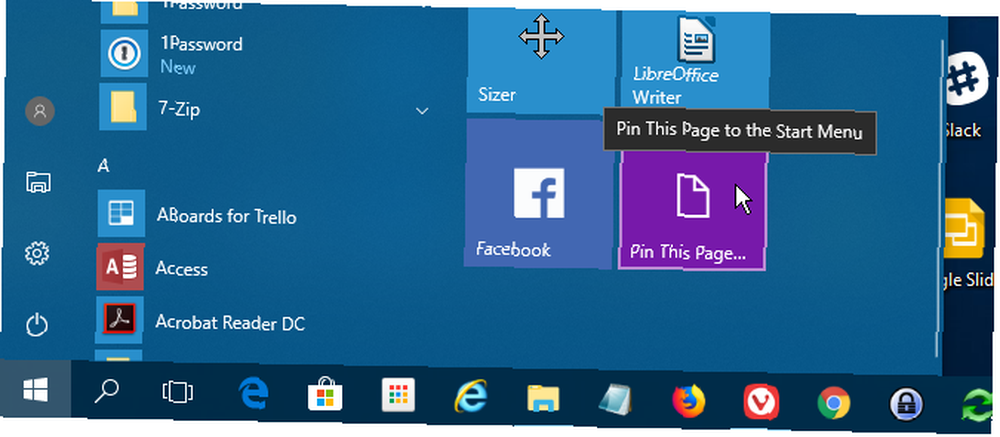
Jeśli zdecydujesz, że nie chcesz przypinać tej notatki do menu Start, kliknij prawym przyciskiem myszy kafelek notatki i wybierz Odepnij od początku.
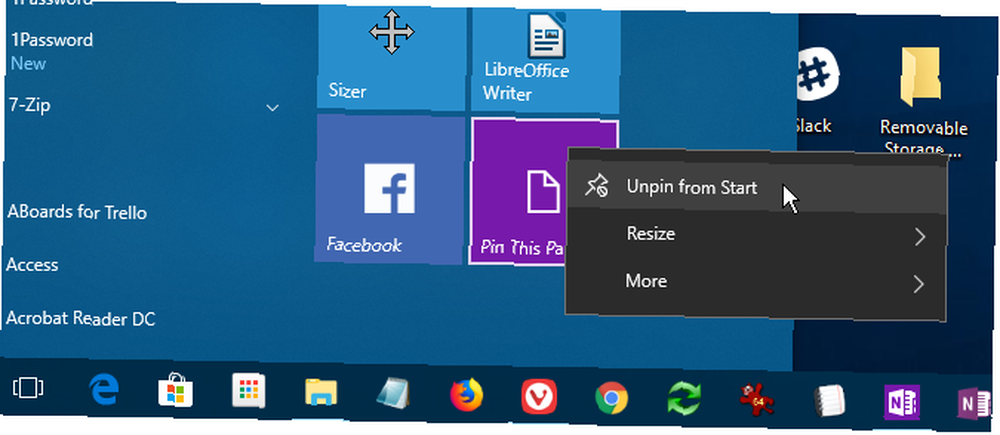
Mów swoje notatki zamiast je wpisywać
Czy masz dość pisania wszystkich swoich notatek? Zwolnij ręce i zacznij wymawiać notatki za pomocą Cortany.
Aby wypowiedzieć notatkę, otwórz Cortanę i kliknij ikonę mikrofonu w polu wyszukiwania.
Powiedz, co chcesz dodać do swojej notatki. Cortana konwertuje to, co powiedziałeś, na tekst i wyświetla je. Kliknij przekonwertowany tekst, aby otworzyć notatkę w OneNote.
Ponownie, jeśli masz obie wersje OneNote na komputerze, OneNote 2016 może być wersjami, które otwierają się automatycznie. Aby aplikacja OneNote była domyślna, musisz zmienić domyślną wersję OneNote używaną w systemie Windows.
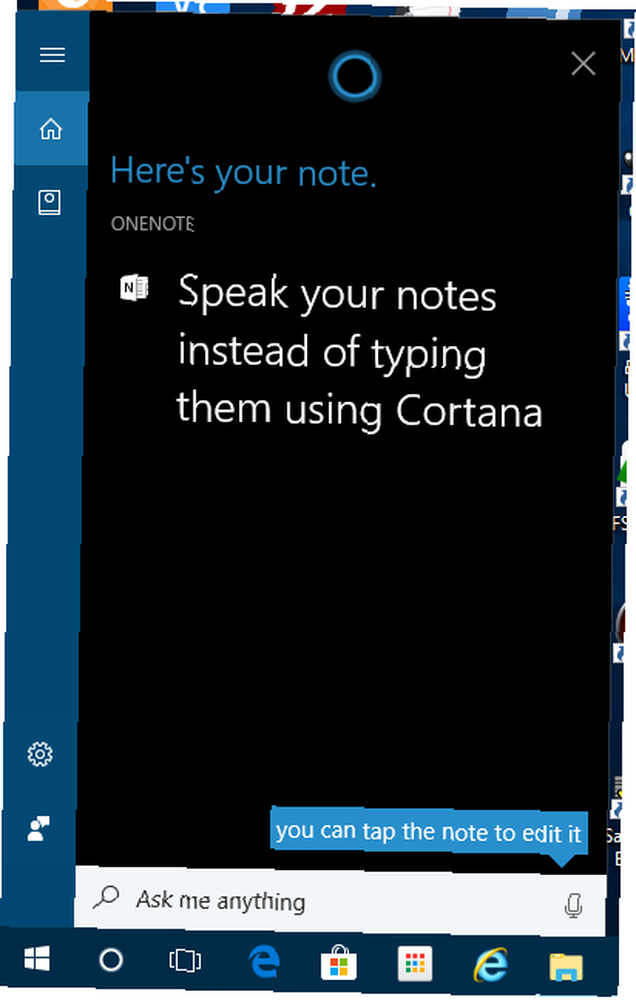
The Najnowsze notatki zostanie wyświetlona lista z wypowiedzianą notatką u góry. Notatnik i sekcja zawierająca nową notatkę są również pokazane.
Być może będziesz musiał edytować notatkę w zależności od tego, jak dobrze Cortana zrozumiała, co powiedziałeś.
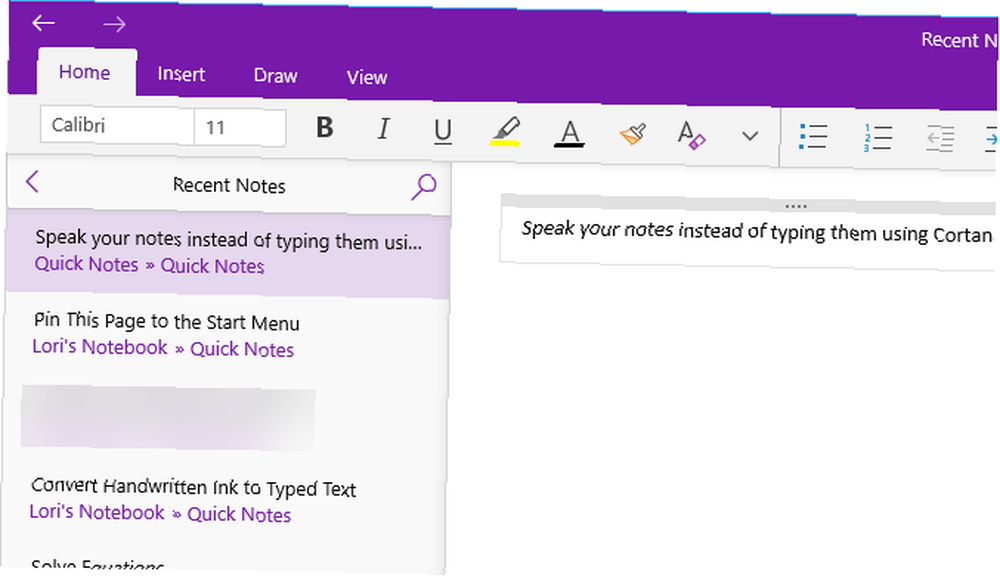
Przejdź do OneNote na Windows 10 już dziś
Program OneNote dla systemu Windows 10 zapewnia wiele korzyści w zakresie zwiększania wydajności, takich jak rysowanie i rozwiązywanie równań w notatkach, przekształcanie pisma ręcznego w tekst i wypowiadanie notatek zamiast ich wpisywania.
Istnieją również inne przydatne funkcje programu OneNote, których być może jeszcze nie wypróbowałeś. 13 najlepszych nowych funkcji OneNote, których jeszcze nie wypróbowałeś. 13 najlepszych nowych funkcji OneNote, których jeszcze nie wypróbowałeś. Microsoft dodał wiele nowych dodatków do OneNote dla Windows 10. Tutaj to najlepsze nowe funkcje OnenNote w OneNote, które mogłeś przegapić. , np. konwersja tekstu odręcznego na tekst maszynowy, funkcja wyszukiwania Powiedz mi, nawigacja do tyłu i do przodu, otwieranie wielu okien OneNote oraz tworzenie i ukrywanie podstron.











