
Lesley Fowler
0
3460
814
Jeśli nie chcesz zmierzyć się ze stromą krzywą uczenia się programu Adobe Photoshop, ale nadal chcesz wyczarować magię obrazowania, musisz poszukać gdzie indziej.
Czy zastanawiałeś się nad użyciem programu Microsoft Word?
Co! MS Word jako zamiennik Photoshopa! Zgiń myśl. Nie może trzymać świecy przed gigantem, ale ma kilka narzędzi do rozpalania kreatywnych pożarów.
Istnieje kilka niesamowitych możliwości edycji obrazu, które można wykonać za pomocą MS Word 2017 i jego narzędzi do edycji obrazu. Odpalmy twórczego Zen.
Skieruj się do narzędzi graficznych
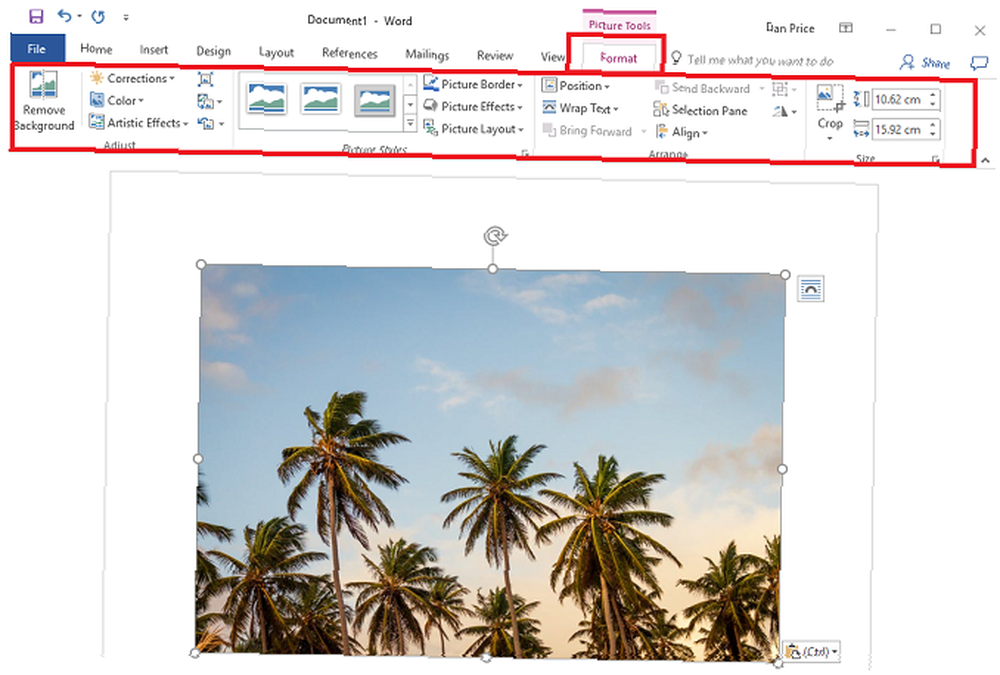
Większość magii edycji obrazu w MS Word leży w Narzędzia do obrazów patka.
The Obrazek Przybory pracować na wszystkich typach obrazów wstawianych do dokumentu Word. Większość opcji nie wymaga wyjaśnień, ale można to zrobić przy pomocy edycji zdjęć lub w połączeniu z podobnymi opcjami Efekty tekstowe to sprawia, że wszystko jest interesujące.
Może zacząć od zrzutu ekranu
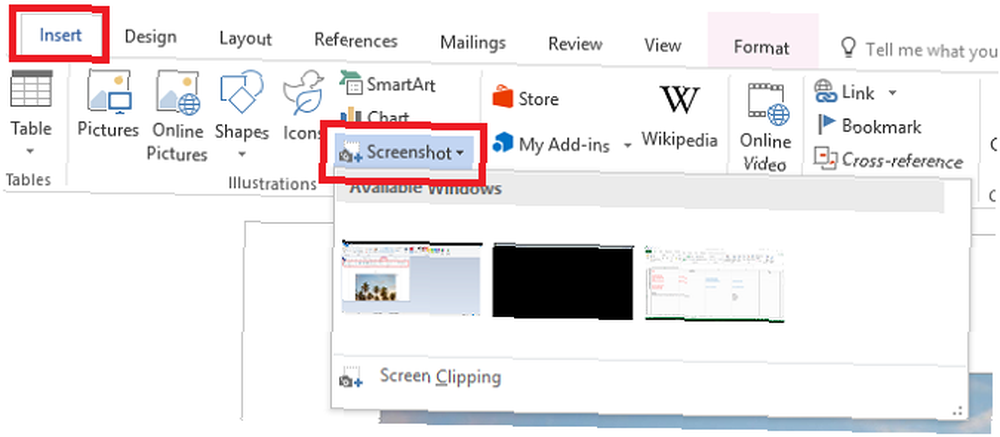
Mogłoby to Ci umknąć, ale Microsoft Word (i inne aplikacje również) ma przydatne narzędzie do tworzenia zrzutów ekranu. Możesz go szybko użyć do zrobienia klipu ekranowego otwartego systemu Windows (w tym okien przeglądarki) lub czegoś na pulpicie i wstawienia do otwartego dokumentu.
Z Przycinanie ekranu, całe okno zmienia się tymczasowo w nieprzezroczyste lub “oszroniony”. Twój wybór przejdzie przez tę nieprzezroczystość po przeciągnięciu, aby go zaznaczyć.
Osadź obraz w kształcie
Możesz stworzyć ciekawą grafikę, używając kombinacji kształtu i obrazu w środku, dzięki czemu kształt będzie działał jak ramka.
Najpierw wybierz Wstaw> Kształt. Wybierz dowolny kształt… nawet dowolny kształt może zostać wypełniony obrazem. Możesz nacisnąć Przesunięcie podczas rysowania kształtu narysuj idealnie proporcjonalny kształt.
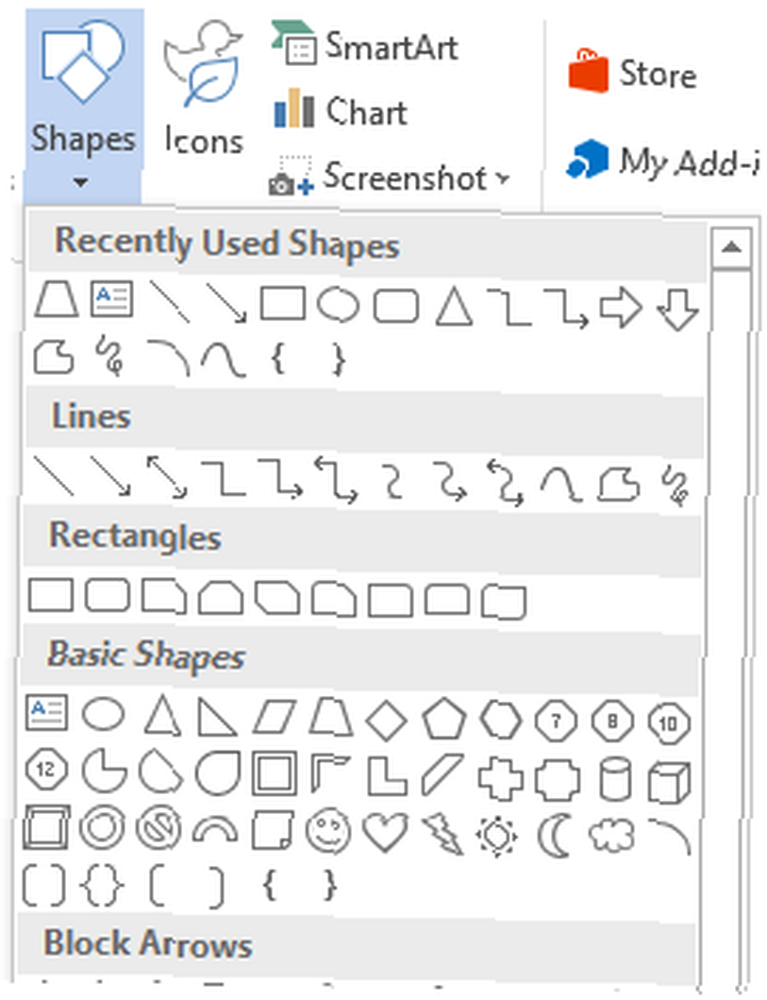
Po zaznaczeniu kształtu na płótnie i Narzędzia do rysowania pojawiają się na wstążce. Wybierz Wypełnienie kształtu> Zdjęcie. Kliknij Wstawić a obraz jest osadzony w kształcie.

Aby dostroić grafikę, możesz kliknąć obraz prawym przyciskiem myszy i wybrać Formatuj kształt. Na przykład możesz użyć ustawień Przytnij, aby ustawić zdjęcie. Możesz także przejść do Napełnić ustawienia i zmień poziom przezroczystości.
Daj swoim krawędziom miękki dotyk
Zamiast wstawiać obraz, możesz go nieco stylizować, wprowadzając do niego miękkie krawędzie. Powoduje, że obraz powoli przechodzi w tło strony.
Wstaw zdjęcie, wybierając Prostokąt z miękką krawędzią pod Style obrazów.
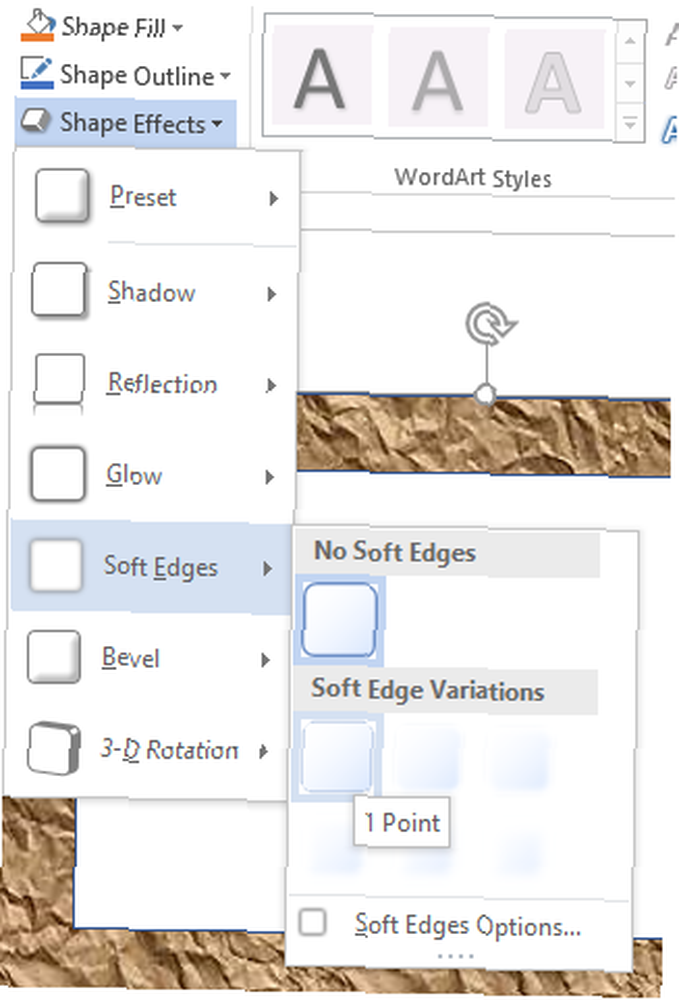
Aby zwiększyć miękkość, kliknij obraz prawym przyciskiem myszy i wyświetl Formatuj obraz Okno dialogowe. Możesz bawić się tutaj z opcjami - w szczególności z Poświata i Miękkie krawędzie ustawienia. Dla Miękkie krawędzie, możesz użyć ustawień wstępnych lub przeciągnąć suwak, aby zmienić wygląd. Efekt wygląda naprawdę ładnie na czarno-białych zdjęciach.
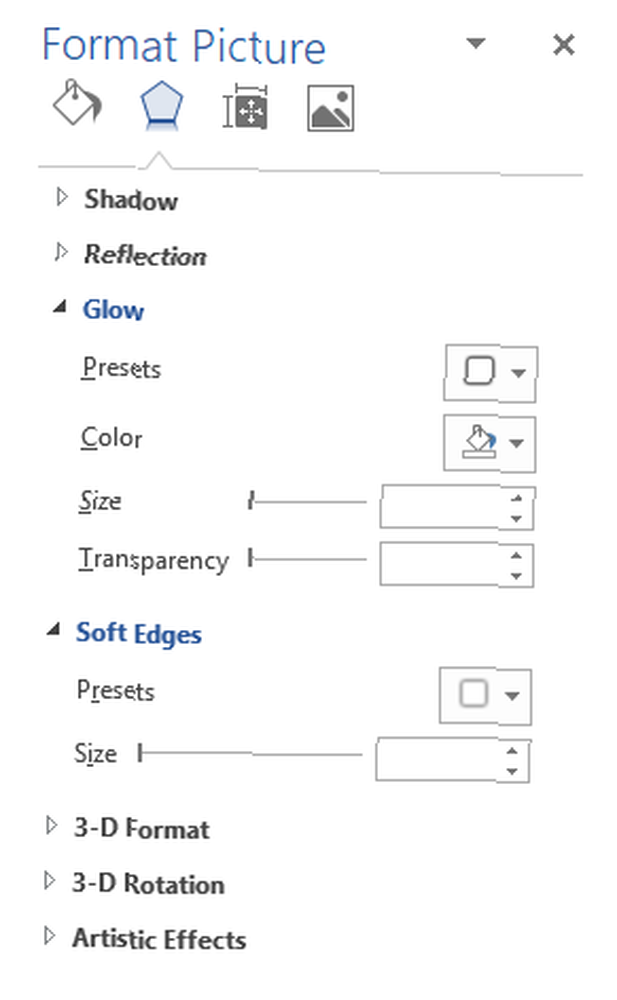
Usuń tło
The Usuń tło funkcja jest częścią Narzędzia do obrazów menu.
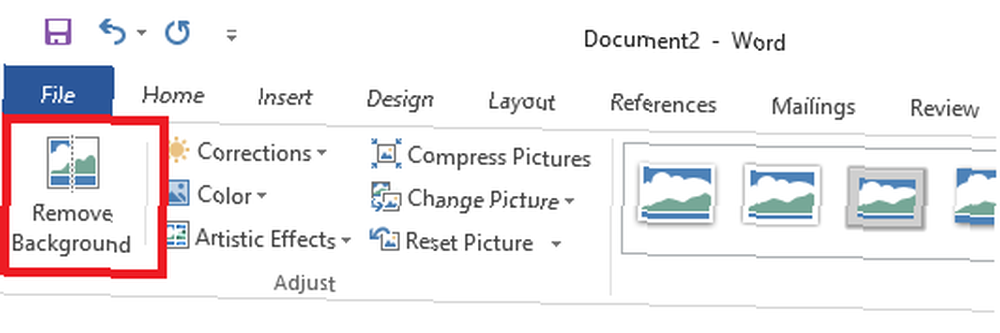
Przesuń jeden z uchwytów na liniach ograniczających, a następnie przeciągnij linie, aby uwzględnić część obrazu, którą chcesz zachować, i wykluczyć obszary, które chcesz usunąć. W przypadku kształtów liniowych działa dobrze, ale w przypadku bardziej skomplikowanych kształtów trzeba go nieco dopracować.
Kliknij Oznacz obszary do zachowania aby wyznaczyć części obrazu, które chcesz usunąć, i kliknij Zaznacz obszary do usunięcia aby wyznaczyć części obrazu, które chcesz usunąć. Zawsze możesz kliknąć Usuń znak poprawić punkty znaczników.
Na koniec kliknij Zachowaj zmiany aby zakończyć usuwanie tła i zamknąć narzędzie.
Posługiwać się “Warstwy” W słowie
Nie, edycja obrazów w programie Word nie jest tak zaawansowana jak Photoshop, jeśli chodzi o warstwy. Ale istnieje obejście. Program Word ma opcję o nazwie - Przed tekstem. Możesz to znaleźć pod Narzędzia obrazów> Zawijaj tekst.
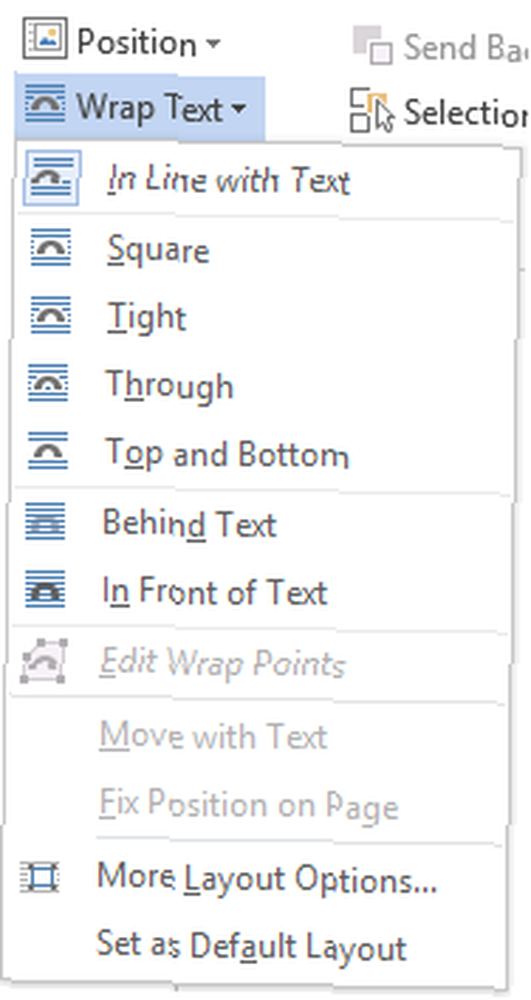
Wybieranie Przed tekstem pomaga układać wiele obrazów jedna na drugiej, takich jak warstwy i stosować ciekawe efekty.
Możesz usunąć tło górnego obrazu, aby pozostało tylko zdjęcie na pierwszym planie. Umożliwi to wyświetlenie dowolnych efektów artystycznych na dolnym zdjęciu.
Zastosuj narzędzie Usuń tło Oznacz obszary do zachowania w różnych punktach, a następnie użyj Zaznacz obszary do usunięcia aby zaznaczyć obszary, które chcesz usunąć. Wybierz Zachowaj zmiany aby zapisać zmiany i usunąć tło z górnej „warstwy”.
Teraz możesz używać różnych efektów kolorystycznych (np. Zmienić nasycenie kolorów lub zmienić kolor) i / lub efektów artystycznych na dolnym obrazie i tworzyć ciekawe kombinacje. Na przykład, możesz ponownie pokolorować dolny obraz do sepii, utrzymując kolorowy obraz na górze.
Nie zamiennik, ale poręczna podstawka
Z obrazami i MS Word można zrobić o wiele więcej. Ten krótki artykuł może służyć jedynie jako wstęp do przyszłych przygód graficznych. Pominąłem niektóre z bardziej oczywistych wyczynów edycji obrazu, które możesz wykonać jak
Pominąłem niektóre z bardziej oczywistych wyczynów edycji, które możesz wykonać, np. Zastosować efekty artystyczne. Jak zrobić zrzut ekranu i zastosować efekty artystyczne w nowym MS Word 2010 Jak zrobić zrzut ekranu i zastosować efekty artystyczne w nowym MS Word 2010 Jeśli Microsoft 2007 obejmował wszystko, co można zrobić z dokumentem, pomyśl jeszcze raz. Dwie nowe funkcje (spośród dziesięciu) wprowadzone w programie Microsoft Word 2010 pomagają zmniejszyć zależność od… zmiany jasności, kontrastu lub rozmycia obrazu; lub ostatecznie zapisz oryginalną wersję edytowanego obrazu w połączonych samouczkach.
Czy znasz niesamowity wyczyn edycji obrazu, który można wykonać w MS Word? Udostępnij je nam.
Zdjęcie: Dmitry Molchanov przez Shutterstock.com











