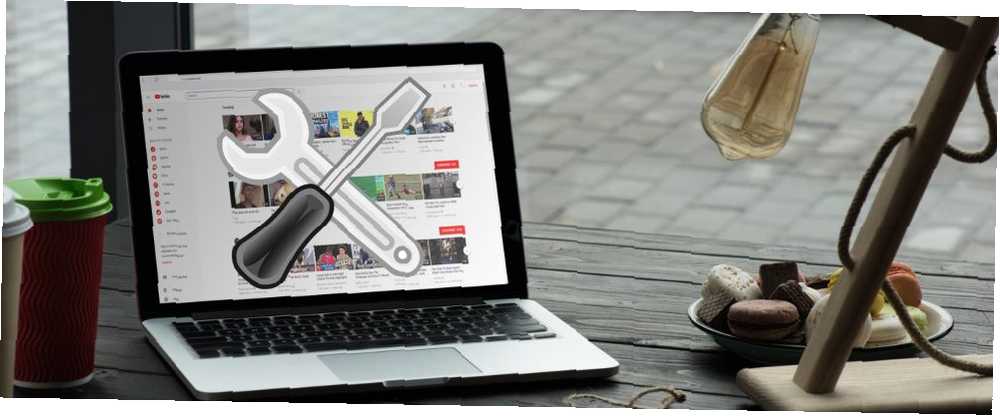
Lesley Fowler
0
1526
257
Kiedy Twój komputer Mac odmawia rozruchu, pojawia się niewielka panika. Oznacza to jedną z dwóch rzeczy: spędzasz dzień na pracy maszyny lub wybierasz się w kosztowną podróż do Apple Store.
Komputer Mac ma zaskakującą liczbę opcji uruchamiania, które pomogą Ci przywrócić go do działania. Mogą one zaoszczędzić ci straconego popołudnia z problemami z komputerem, a nawet zaoszczędzić ci podróży do Genius Bar.
Jak działają klucze startowe
Sekwencja uruchamiania komputera Mac jest tak znana, że jest znakiem towarowym. Szary ekran z logo Apple to znak, że komputer Mac uruchamia się. Niestety, najnowsze komputery Mac nie wydają już dźwięku bez kilku poprawek.
Jeśli jednak naciśniesz kombinację klawiszy uruchamiania, zanim zobaczysz logo Apple, możesz zmienić sposób uruchamiania komputera Mac. W przypadku większości z nich chcesz nacisnąć kombinację klawiszy, zanim pojawi się szary ekran podczas uruchamiania komputera Mac.
1. Uruchamianie w trybie odzyskiwania: Command + R.
Groźny Command + R. uruchamia komputer Mac w trybie odzyskiwania. Tryb odzyskiwania to wszystkie narzędzia Jak usunąć (lub naprawić) partycję odzyskiwania komputera Mac Jak usunąć (lub naprawić) partycję odzyskiwania komputera Mac Jeśli chcesz porzucić macOS, możesz chcieć usunąć partycję odzyskiwania miejsca na dysku. Później możesz także chcieć go przywrócić. Oto jak to zrobić. możesz użyć, aby uruchomić komputer Mac. Narzędzie dyskowe jest tutaj, aby pomóc Ci zweryfikować i naprawić dysk systemowy.
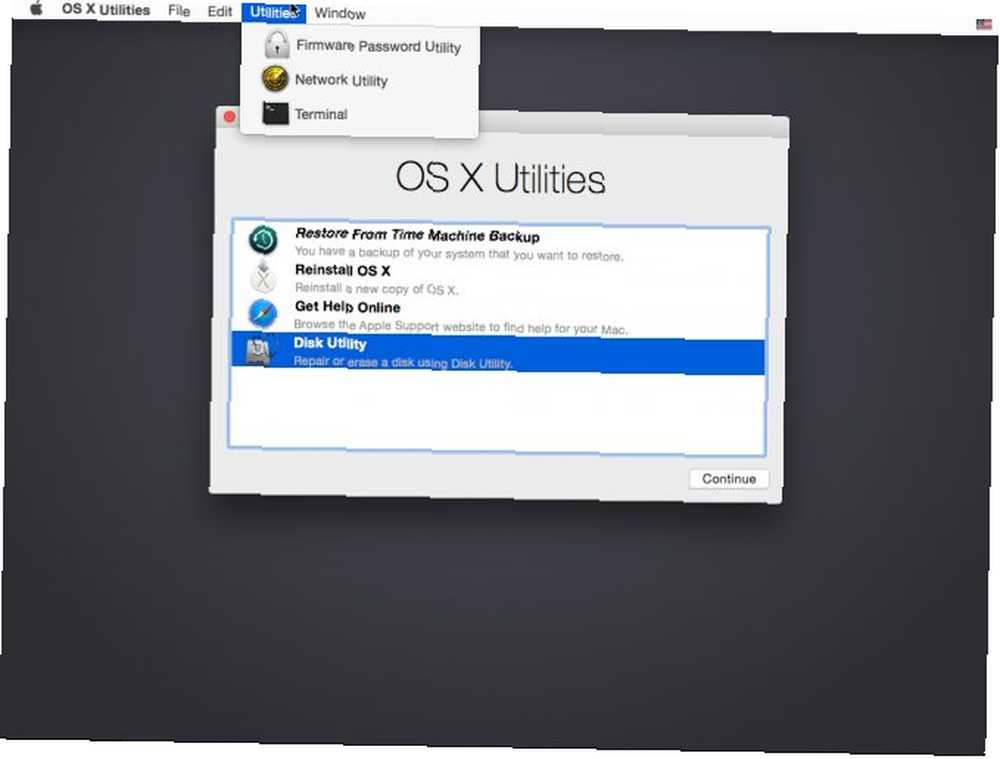
Możesz użyć Time Machine, aby przywrócić komputer Mac do wcześniejszego punktu. Istnieje również narzędzie do zmiany hasła do kont użytkowników. Safari może pomóc Ci znaleźć rozwiązania wszelkich problemów. Jeśli wszystko inne zawiedzie, możesz pobrać i ponownie zainstalować system macOS. Jak ponownie zainstalować system macOS na szybki i piskliwy czysty komputer Mac. Jak ponownie zainstalować system macOS na szybki i piskliwy czysty komputer Mac. Potrzebujesz przywrócić Mac do ustawień fabrycznych? Oto jak zainstalować nową kopię macOS i usunąć wszystko. .
Dziewięć razy na dziesięć będziesz w stanie naprawić każdy problem z komputerem Mac za pomocą trybu odzyskiwania. Zajmuje trochę miejsca na dysku, ale to tak niewielka cena za tak przydatny zestaw narzędzi. Istnieją jednak inne opcje, które pomogą Ci w przypadku bardziej zaawansowanych problemów.
2. Ładowanie z dysku zewnętrznego: Opcja
Naciskając Opcja Klawisz podczas rozruchu wyświetla listę dysków rozruchowych komputera Mac. Na komputerze Mac typu barebone zobaczysz dysk systemowy i partycję odzyskiwania (lub jeśli używasz starej szkoły, napędu optycznego). Jeśli masz skonfigurowaną partycję Boot Camp Jak uruchomić system Windows 10 natywnie na komputerze Mac: dobry, zły i brzydki Jak uruchomić system Windows 10 natywnie na komputerze Mac: dobry, zły i brzydki Podczas gdy Mac OS X działa dobrze w przypadku większości zadań są chwile, kiedy po prostu nie może zrobić tego, co chcesz. Najczęściej oznacza to uruchomienie systemu Windows na komputerze Mac. , też to widzisz.
 Zdjęcie: olly247 przez Flickr
Zdjęcie: olly247 przez Flickr
Jeśli zapomniałeś zmienić dysk startowy na Windows, zaoszczędziłoby ci to czasu, ale to nie jest główne wydarzenie. Zamiast tego, jeśli chcesz uruchomić komputer Mac z pamięci USB (lub w starszych modelach, z dysku DVD), jest to opcja, której potrzebujesz. Jeśli chcesz wyczyścić system w celu przeprowadzenia czystej instalacji, możesz uruchomić system za pomocą instalatora USB macOS Jak zainstalować macOS z USB Jak zainstalować macOS z USB Chcesz zainstalować macOS z napędu USB? Przeprowadzimy Cię przez tę alternatywną metodę instalacji systemu macOS. .
W ten sposób również uruchamiasz na żywo pamięć USB z systemem Linux Zachowaj przenośną instalację Ubuntu ze sobą, gdziekolwiek jesteś Zachowaj przenośną instalację Ubuntu ze sobą, gdziekolwiek jesteś Jest tyle rzeczy, które możesz zrobić z instalacją Ubuntu. Ale co, jeśli możesz wziąć tę samą instalację Ubuntu i uczynić ją przenośną, abyś mógł ją mieć przy sobie, gdziekolwiek jesteś? , a podczas sezonu beta możesz uruchomić wersję beta systemu macOS na dysku zewnętrznym Jak zainstalować OSX Lion na dysku zewnętrznym, aby go przetestować [Mac] Jak zainstalować OSX Lion na dysku zewnętrznym, aby go przetestować [Mac] One wielką zaletą komputerów Mac jest to, że system operacyjny można uruchomić na dowolnym komputerze Mac, niezależnie od tego, na którym komputerze był on pierwotnie zainstalowany. Oznacza to, że jeśli komputer się zepsuje, możesz ... .
3. Apple Diagnostics / Apple Hardware Test: D
Holding re podczas uruchamiania komputera Mac wyświetla test sprzętu Apple lub Apple Diagnostics. To zależy od roku modelowego komputera Mac, który masz. Musisz odłączyć wszystko podłączone do komputera Mac, ale mysz i klawiaturę.
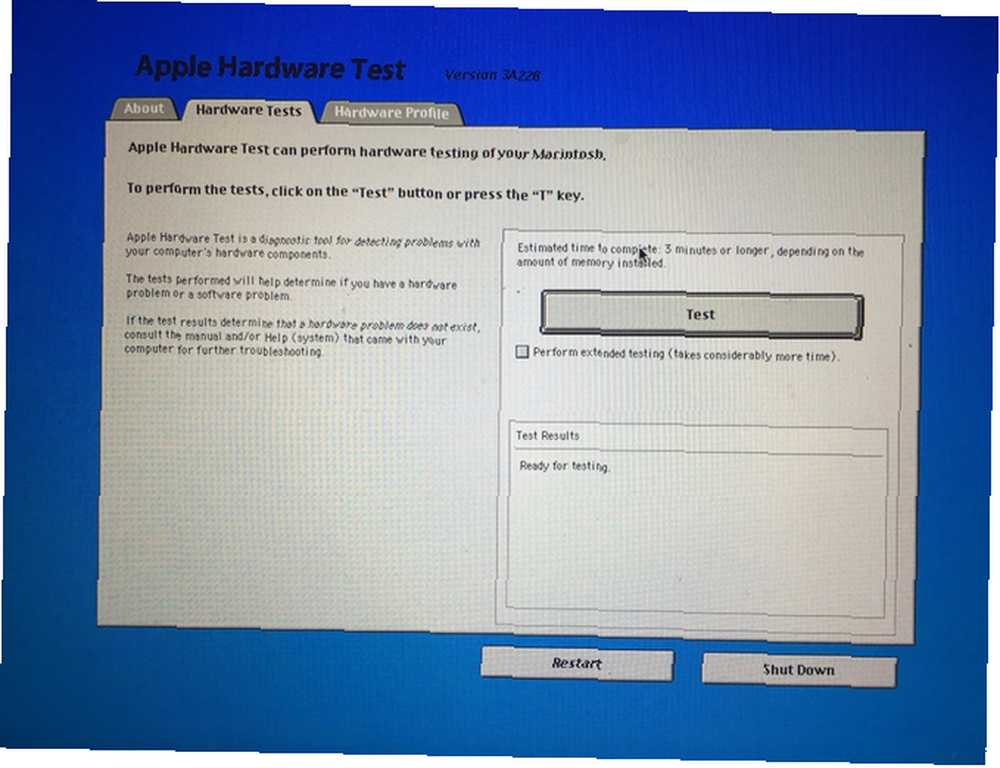
Za pomocą tego testu można przeprowadzić szybką lub dokładną kontrolę sprzętu komputera Mac. Szybki test trwa około pięciu minut. Bardziej rozbudowany test różni się w zależności od ilości pamięci zainstalowanej w systemie.
Jeśli masz dziwne problemy z komputerem Mac, jest to najlepsze miejsce na rozpoczęcie. Te problemy diagnostyczne mogą potencjalnie pomóc pominąć kilka kroków podczas dzwonienia do pomocy technicznej Potrzebujesz pomocy technicznej Mac? Oto Twoje opcje Potrzebujesz pomocy technicznej Mac? Oto Twoje opcje „Wsparcie techniczne” - dwa słowa, które budzą lęk w sercach wszystkich oprócz najbardziej kompetentnych użytkowników komputerów. Gdzie zaczynasz szukać, gdy coś idzie nie tak? także.
4. Resetowanie pamięci NVRAM: Option + Command + P + R
Utrzymać Opcja + Command + P + R podczas ponownego uruchamiania komputera Mac i przytrzymaj je, aż komputer Mac uruchomi się ponownie. NVRAM lub pamięć nieulotna to sposób, w jaki komputer Mac zapisuje określone preferencje po wyłączeniu. NVRAM obsługuje głośność, rozdzielczość, ustawienia strefy czasowej i dysk startowy.
Jeśli masz problemy z tymi preferencjami, skorzystaj z tej opcji. Chociaż szczerze mówiąc, większość instrukcji rozwiązywania problemów zaczyna się od wyczyszczenia pamięci NVRAM. Jak wykonać reset SMC i PRAM / NVRAM na komputerze Mac. Jak wykonać reset SMC i PRAM / NVRAM na komputerze Mac. Resetowanie SMC i PRAM / NVRAM może pomóc dowolny komputer Mac, w tym MacBook Pro i MacBook Air, działa ponownie płynnie. . Starsze komputery Mac używały PRAM w tym samym celu, który jest źródłem liter skrótów.
5. Resetowanie SMC: Shift + Control + Opcja
Jeśli zresetowanie NVRAM nie naprawi tego, następnym krokiem jest zresetowanie SMC. Kontroler zarządzania systemem jest resetowany przez przytrzymanie Shift + Control + Opcja. Zresetowanie SMC może pomóc w wielu problemach sprzętowych. Jeśli wentylatory działają, nawet gdy komputer Mac jest bezczynny, dobrym przykładem jest.
Rozwiązuje również problemy ze snem, czujnikiem światła otoczenia i podświetleniem klawiatury. Może to rozwiązać niektóre problemy z ładowaniem baterii komputera Mac.
6. Tryb pełny: Command + V
Gdy coś się zepsuje podczas uruchamiania komputera Mac, przytrzymaj Command + V. aby przejść do trybu pełnego. Pozwala zobaczyć procesy i kroki ukryte za szarym ekranem Apple i paskiem postępu. Podczas rozwiązywania problemów z powolnym lub nieudanym uruchomieniem komputera Mac użyj trybu pełnego.
Jeśli masz włączone szyfrowanie FileVault, musisz trzymać klucze, aż pojawi się ekran logowania. Jeśli masz hasło oprogramowania układowego, musisz je wyłączyć.
7. Tryb awaryjny: Shift
Jeśli stwierdzisz, że coś zawiesza komputer Mac podczas uruchamiania, musisz go wyłączyć. W tym momencie pojawia się tryb awaryjny, dostępny po przytrzymaniu Przesunięcie przy rozruchu. Możesz także użyć Terminalu do ponownego uruchomienia w trybie awaryjnym za pomocą polecenia:
sudo nvram boot-args = "- x"Nie można po prostu zrestartować komputera Mac, aby wyjść z trybu awaryjnego po wykonaniu tej czynności. Musisz użyć polecenia:
sudo nvramGdy używasz tego trybu, komputer Mac wyłącza prawie wszystko oprócz podstawowych potrzeb systemowych. Wymusza także sprawdzenie dysku, co może pomóc rozwiązać niektóre problemy. Tryb awaryjny nie naprawić większość problemów, ale pomaga to rozwiązać problem.
8. Tryb jednego użytkownika: Command + S
 Zdjęcie: Brennan przez Flickr
Zdjęcie: Brennan przez Flickr
Tryb pojedynczego użytkownika będzie przeznaczony dla osób znających się na linii poleceń. Ponad 40 najczęściej używanych poleceń terminalu Linux 40+ Najczęściej używanych poleceń terminalu Linux Bez względu na to, czy dopiero zaczynasz, czy po prostu ciekawi Cię terminal Linux, oto najczęściej używane polecenia, które przeprowadzą cię przez cały czas w systemie Linux. Trzymać Command + S. po uruchomieniu spada do linii poleceń z uprawnieniami roota. Ten monit umożliwia uruchomienie fsck i inne polecenia terminala. Jeśli masz zawężony problem i nie masz problemów z wierszem poleceń, użyj trybu jednego użytkownika.
FSCK może być bardziej gadatliwy podczas pracy z dyskami, co może pomóc lepiej zrozumieć, co jest nie tak. Ma takie same ograniczenia, jak Tryb Verbose dla szyfrowania i haseł oprogramowania układowego.
9. Tryb dysku docelowego: T
Jeśli chcesz skopiować dane z komputera Mac, tryb dysku docelowego jest przydatny. Utrzymać T. podczas uruchamiania komputera Mac, a następnie podłącz go do innego komputera Mac za pomocą Thunderbolt, Firewire lub USB-C. Następnie możesz użyć Asystenta migracji, a nawet Findera, aby skopiować potrzebne pliki. Ten tryb ma nieco ograniczone zastosowanie, ale może być pomocny.
Klawisze uruchamiania dla komputerów Mac w każdej sytuacji
Wiele z tych kombinacji klawiszy uruchamiania służy do rozwiązywania problemów z komputerem Mac. Nie jest to zły pomysł, aby bawić się kilkoma z nich, aby nie dać się zaskoczyć, gdy masz problem. Tryb odzyskiwania zawiera większość potrzebnych narzędzi, ale głębsze kopanie nigdy nikomu nie zaszkodzi.
Zapoznanie się z wieloma krokami, o które Apple poprosi cię, nigdy nie boli. To nie zaszkodzi, gdy będziesz próbował umówić się na jedno z ograniczonych spotkań Geniusa w lokalnym sklepie Apple Store.
Czy zdarzyło Ci się kiedyś, że jedna z tych opcji uruchamiania uratowała komputer Mac? Czy istnieje jakiś sekret dotyczący rozwiązywania problemów z komputerem Mac, który Twoim zdaniem każdy powinien wiedzieć? Daj nam znać w komentarzach.
Źródło obrazu: VadimVasenin / Depositphotos











