
Michael Fisher
0
4362
139
Niezależnie od tego, czy budujesz komputer, czy po prostu chcesz mieć szybki dysk do uruchamiania systemu operacyjnego, mądrze jest rozważyć dysk SSD. Ale zamiast wybierać typowe 2,5-calowe urządzenie SATA, dlaczego nie rozważyć czegoś bardziej aktualnego?
Dysk SSD ewoluował, uwalniając urządzenia, które podłączają się bezpośrednio do płyty głównej. Być może słyszałeś o mSATA, ale co to jest dysk SSD M.2? I jak zainstalować jeden na komputerze?
Dysk M.2 SSD lub mSATA SSD?
Podczas budowania własnego komputera lub modernizacji istniejącego modelu sprytne jest wybranie najszybszej możliwej pamięci. W końcu, jeśli możesz zainstalować system operacyjny na superszybkiej pamięci, komputer będzie działał szybciej.

M.2, dawniej znany jako Next Generation Form Factor (NGFF), oferuje większą przepustowość danych niż standardowe mSATA. Ponieważ ten ostatni opiera się na PCIe, jest on ograniczony do 6 Gb na sekundę (Gb / s). Starsze laptopy i tablety z systemem Windows używają dysków SSD mSATA.
Dostępne są trzy typy M.2:
- SATA: Ta opcja korzysta ze sterownika AHCI i kieruje do portu SATA 3.0 przez złącze M.2. Jest wolny, ale szeroko kompatybilny.
- AHCI: Zaawansowany interfejs kontrolera hosta jest wolniejszą opcją, którą można znaleźć na niskobudżetowych płytach głównych i jest odpowiedni dla starszych systemów operacyjnych. Dyski SSD podłączone przez AHCI zwykle zachowują się bardziej jak DRAM niż standardowe dyski twarde.
- NVMe: Nielotna pamięć Express lub NVM Express została stworzona specjalnie dla dysków SSD nowej generacji. Podczas gdy pamięć NVMe jest dostępna ze standardowymi połączeniami PCIe dla płyt głównych do komputerów stacjonarnych, format M.2 wykorzystuje inne złącze.
Chociaż dyski SSD mSATA są dobre, skorzystaj z okazji, aby użyć M.2, jeśli Twoja płyta główna je obsługuje.
Jak wygląda dysk SSD M.2?
Oprócz dwóch typów M.2 znajdziesz pewne różnice w złączach. Ważne jest, aby kupić odpowiedni typ dysku SSD M.2 do połączenia na płycie głównej. Dostępne są trzy konfiguracje, które różnią się w zależności od położenia wycięcia, szczeliny w złączu krawędziowym.
- B: Wycięcie to sześć pinów od lewej.
- M: Wycięcie to pięć pinów z prawej strony.
- B&M: Zawiera dwa wycięcia; pierwszy to sześć pinów od lewej, drugi to pięć pinów od prawej.
Oczywiście przed zakupem dysku SSD M.2 należy sprawdzić dokumentację płyty głównej. Błąd może być kosztowny!
Jak zainstalować dysk SSD M.2
Przed zainstalowaniem dysku SSD M.2 SSD należy podjąć niezbędne środki antystatyczne. Pamiętaj również, aby odłączyć komputer od zasilania. Jeśli instalujesz urządzenie SSD M.2 SSD w laptopie, wyjmij baterię.
Krok 1: Wybierz dysk SSD M.2, który chcesz
Zacznij od zidentyfikowania urządzenia pamięci masowej SSD M.2 na podstawie wymagań płyty głównej i klucza portu. Jest to niewątpliwie najtrudniejszy aspekt tego procesu. Witryna taka jak PCPartPicker.com może pomóc w dokonaniu właściwego wyboru na podstawie płyty głównej, wymagań dotyczących rozmiaru i budżetu.
Krok 2: Zidentyfikuj złącze M.2
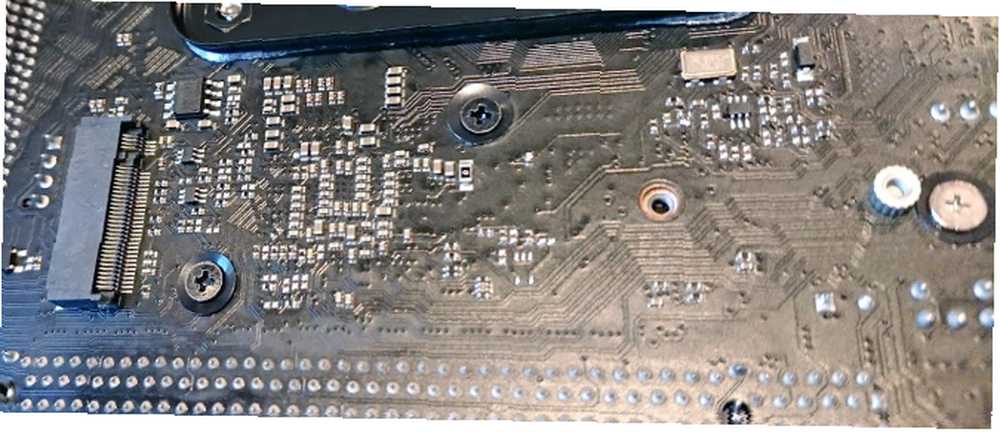
Niektóre płyty główne mają wiele portów M.2. Jednym może być karta sieciowa lub inne urządzenie. Alternatywnie, Twoja płyta główna może mieć określoną konfigurację dla optymalnego wykorzystania. Być może masz cztery lub więcej napędów SATA, na przykład wymagających użycia określonego portu M.2.
Dlatego ważne jest sprawdzenie dokumentacji płyty głównej, aby potwierdzić, do którego portu należy podłączyć dysk SSD M.2.
Krok 3: Brak złącza M.2? Wypróbuj adapter!
Czy na płycie głównej brakuje gniazda M.2? Jeśli tak, możesz kupić karty adaptera PCIe, które dodają gniazdo M.2. Są one stosunkowo niedrogie, więc nie podniosą zbyt wiele, jeśli myślisz o zakupie dysku SSD M.2.
Adapter Mailiya M.2 PCIe na PCIe 3.0 x4 - obsługa M.2 PCIe 2280, 2260, 2242, 2230 Adapter Mailiya M.2 PCIe na PCIe 3.0 x4 - obsługa M.2 PCIe 2280, 2260, 2242, 2230 Kup teraz na Amazon 15,99 USD
Żadne adaptery PCIe nie są dostępne dla laptopów, ale dostępne są obudowy USB 3.0. To nie jest idealne i jest bezużyteczne dla systemów operacyjnych. Do ultraszybkiego przechowywania - być może do edycji wideo w wysokiej rozdzielczości - jest to inteligentna opcja.
Klucz QNINE M.2 SSD Enclosure B, idealny do WD Blue, Crucial MX500, Kingston A400, Samsung 860 EVO M.2 SATA SSD Klucz QNINE M.2 SSD Enclosure B, idealny do WD Blue, Crucial MX500, Kingston A400, Samsung 860 EVO M.2 SATA SSD Kup teraz na Amazon 17,99 USD
Pamiętaj, kupując adapter, aby upewnić się, że klucz pasuje do kupowanego dysku SSD M.2. W przeciwnym razie będzie niezgodny!
Krok 4: Zainstaluj dysk SSD M.2
Kiedy będziesz gotowy, aby zainstalować dysk SSD M.2, zacznij od wykręcenia śruby zabezpieczającej z portu. W tym celu użyj śrubokręta Philips i zachowaj śrubę w bezpiecznym miejscu. Dobrym rozwiązaniem jest przyklejenie go na kropli kleju.
Następnie upewnij się, że dysk SSD i złącze są do siebie dopasowane, a następnie wsuń je do portu pod kątem 30 stopni. W niektórych przypadkach powinien wsunąć się bez większego wysiłku, ale może trzeba go trochę poruszyć. Po wejściu powinien pozostać pod kątem 30 stopni; jest niewielka sprężyna, którą zobaczysz, jeśli popchniesz drugi koniec w kierunku płyty głównej.

Aby zabezpieczyć dysk SSD M.2 SSD, dociśnij go do płyty głównej, wyrównaj śrubę i dokręć. Pamiętaj, że położenie śruby będzie zależeć od długości dysku SSD M.2. Powinno być dostępnych kilka otworów do obsługi różnych rozmiarów dysków SSD.

Uważaj, aby nie dokręcić zbyt mocno dysku SSD, ponieważ spowoduje to jego uszkodzenie. Wymień obudowę komputera przed ponownym uruchomieniem.
Krok 5: Włącz M.2 w BIOS / UEFI
Musisz włączyć urządzenie M.2 w ustawieniach komputera, więc uruchom komputer bezpośrednio na ekranie BIOS / UEFI (jak sprawdzić, czy komputer używa BIOS lub UEFI). Poszukaj opcji M.2 związanej z gniazdem PCI Express. Zapoznaj się z instrukcją płyty głównej, aby znaleźć odpowiednie kroki, ponieważ będzie ona różna dla różnych producentów.
Po włączeniu urządzenia możesz wybrać instalację systemu Windows lub innego preferowanego systemu operacyjnego. Urządzenia SSD M.2 SSD są szczególnie odpowiednie do uruchamiania systemów operacyjnych, a nie do przechowywania innych plików.
Wady korzystania z dysku SSD M.2
Chociaż dysk SSD M.2 może zapewnić Twojemu komputerowi superszybki system operacyjny, powinieneś zdawać sobie sprawę z potencjalnych wad.
Na przykład starsze płyty główne z obsługą M.2 SSD mogą polegać na magistrali PCIe, co oznacza, że urządzenia są ograniczone do prędkości transferu 6 Gb / s. Ponadto napędy M.2 SSD podłączone do magistrali PCIe nie mogą być używane jako podstawowy napęd systemu.
Nowsze płyty główne nie mają tego problemu, dlatego warto sprawdzić, czy Twój sprzęt zapewni oczekiwane prędkości.
Tymczasem ograniczenia w konstrukcji płyty głównej mogą ograniczać interakcję urządzenia M.2 z resztą systemu. Przepustowość PCIe jest ograniczona, co oznacza, że dodanie dysku SSD M.2 może zakłócać pracę innego sprzętu. Ponownie sprawdź dokumentację płyty głównej, aby sprawdzić, jak dysk M.2 może wpłynąć na konfigurację.
Uzyskaj szybką pamięć SSD na komputerze dzięki M.2
Wykonanie powyższych kroków umożliwi zainstalowanie dysku SSD M.2 na komputerze lub uaktualnienie istniejącego urządzenia M.2 na laptopie. Tak czy inaczej, przy zainstalowanym teraz szybszym magazynie, system operacyjny uruchomi się szybciej i poprawi się wydajność.

Wystarczy wybrać odpowiedni dysk SSD M.2 i złącze do płyty głównej. Rozważ adapter, jeśli chcesz przekroczyć swój budżet; ostrożnie włóż urządzenie.
Brak opcji dla M.2 na płycie głównej? Standardowy dysk SSD nadal poprawi prędkość w porównaniu z tradycyjnymi dyskami twardymi, podobnie jak dodanie dodatkowej pamięci RAM do systemu. Jeśli dopiero zaczynasz korzystać z dysków SSD, oto jak sprawić, by dysk SSD działał dłużej Jak włączyć TRIM i przedłużyć żywotność dysków SSD Jak włączyć TRIM i przedłużyć żywotność dysków SSD Jeśli chcesz zmaksymalizować żywotność dysków SSD, to należy jak najszybciej włączyć obsługę TRIM. .











