
Edmund Richardson
0
871
225
Ile razy dziennie komputer wyświetla swój blask w pustym pomieszczeniu przez niekończące się minuty, aż do zarządzania energią Tryb uśpienia kontra tryb hibernacji: Którego trybu oszczędzania energii należy użyć? Tryb uśpienia a tryb hibernacji: Którego trybu oszczędzania energii należy użyć? Co dokładnie robi tryb uśpienia? Czym różni się od trybu hibernacji, który jest dodatkową opcją na komputerach z systemem Windows? Które powinieneś wybrać i czy są ich wady? uruchamia się i wyłącza ekran?
Monitory komputerowe zużywają energię. Możesz pomóc oszczędzać energię, po prostu wyłączając wyświetlacz, gdy nie jest on potrzebny. Niestety, system Windows nie oferuje wygodnego skrótu Skróty klawiaturowe Windows 101: The Ultimate Guide Skróty klawiaturowe Windows 101: The Ultimate Guide Skróty klawiaturowe mogą zaoszczędzić wiele godzin. Opanuj uniwersalne skróty klawiaturowe systemu Windows, sztuczki klawiaturowe dla określonych programów i kilka innych wskazówek, aby przyspieszyć pracę. do tego zadania. Pokażemy Ci, jak to zmienić i wyłączyć ekran komputera lub laptopa, kiedy tylko chcesz.
Ustawienia zarządzania energią w systemie Windows 10
Windows 10 oferuje wiele ustawień zarządzania energią. Zobaczmy, jak możesz ich użyć do kontrolowania czasu włączenia i wyłączenia ekranu.
Jak ustawić automatyczne wyłączanie ekranu
Zmierzać do Start> Ustawienia> System> Zasilanie i tryb uśpienia i dostosuj czasy poniżej Ekran. Zasilanie bateryjne, zalecamy wyłączenie ekranu po 5 minut lub mniej. Po podłączeniu, możesz pozwolić mu pozostać trochę dłużej, ale 10 lub 15 minut powinno być twoim maksimum.
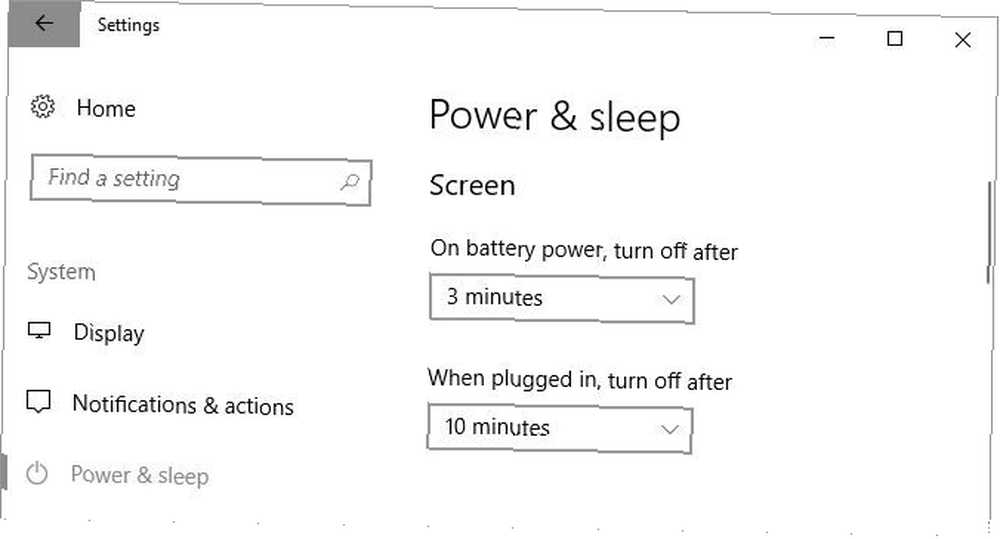
Pamiętaj, że to ustawienie nie wpłynie na gry ani multimedia oparte na wideo, ponieważ powinny one zawsze pozostawać włączone. Oznacza to, że możesz kontynuować oglądanie filmu lub programu bez wyłączania się ekranu, nawet jeśli czasy wyłączenia ekranu są ustawione na zaledwie kilka minut.
Jak wyłączyć ekran za pomocą przycisku zasilania
Teraz świetnie jest pozwolić systemowi Windows na automatyczne wyłączanie ekranu, gdy był nieaktywny przez kilka minut. Ale możesz zaoszczędzić jeszcze więcej energii baterii, jeśli ręcznie wyłączysz ekran. Podczas gdy monitor komputera ma wyłącznik, laptop może nie mieć przycisku do wyłączenia ekranu lub podświetlenia. Więc jeśli używasz laptopa, pokażemy Ci, jak zmienić przeznaczenie przycisku zasilania, aby wyłączyć wyświetlacz.
Od Moc i sen okno ustawień opisane powyżej, przewiń w dół do Powiązane ustawienia i kliknij Dodatkowe ustawienia mocy. Spowoduje to otwarcie starego Panelu sterowania systemu Windows Odblokuj potencjał systemu Windows: Panel sterowania zdemaskowany Odblokuj potencjał systemu Windows: Panel sterowania zdemistyfikowany Jeśli chcesz być mistrzem korzystania z systemu Windows, Panel sterowania jest tam, gdzie jest. Rozplątujemy złożoność tego elektronarzędzia. .
Alternatywnie naciśnij Klawisz Windows + Q, szukać Panel sterowania, otwórz odpowiedni wynik i ręcznie przejdź do Opcje mocy (Windows 10 nie znajdzie opcji Panelu sterowania Dlaczego Microsoft zabija Panel sterowania Windows Dlaczego Microsoft zabija Panel sterowania Windows Panel sterowania jest wycofywany z użytku. W systemie Windows 10 aplikacja Ustawienia przyjęła większość swoich funkcji w bardziej stylowy sposób i interfejs przyjazny dla urządzeń mobilnych. Czy to naprawdę konieczne?). W okienku po prawej stronie kliknij Wybierz działanie przycisków zasilania.
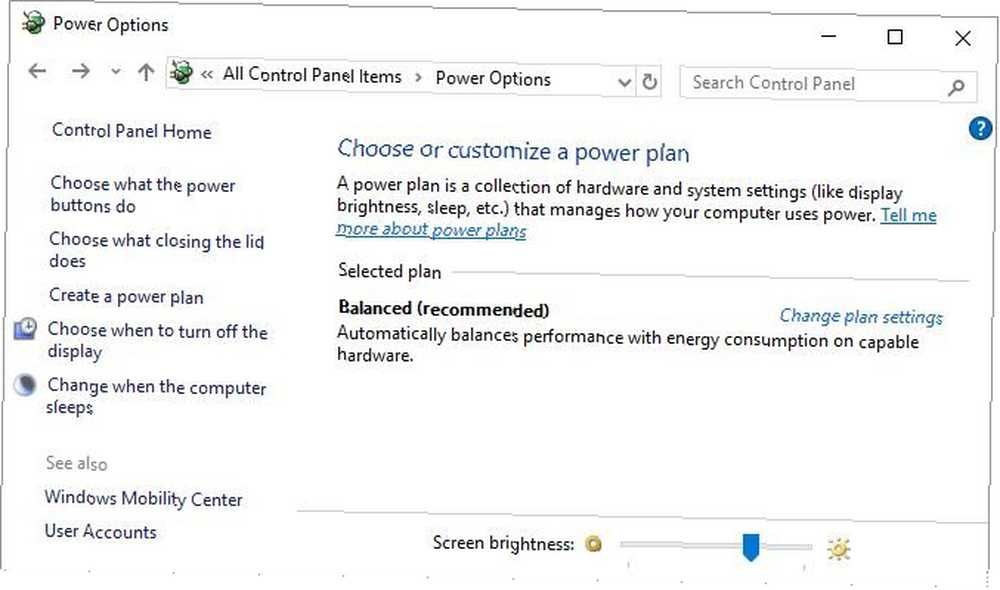
W następnym oknie pod Jak nacisnę przycisk zasilania, możesz to zrobić wyłącz ekran na baterii lub podłączony. Kliknij Zapisz zmiany aby zablokować swoje preferencje.
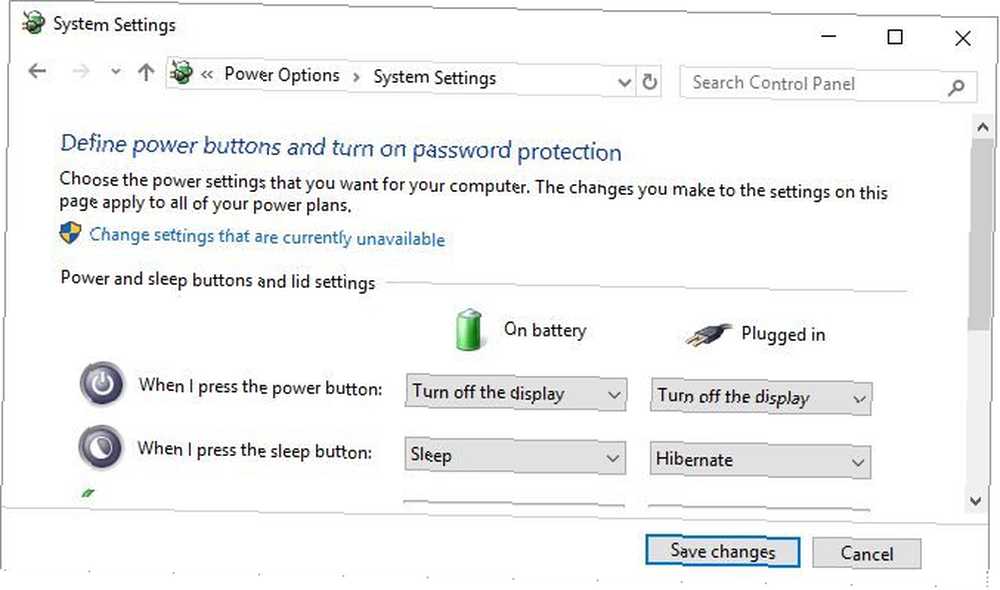
Teraz wszystko, co musisz zrobić, aby wyłączyć ekran laptopa, to nacisnąć przycisk zasilania. Nie oznacza to, że nadal możesz wymusić wyłączenie komputera (jeśli jest zablokowany), przytrzymując przycisk zasilania przez kilka sekund.
Najlepsze narzędzia do wyłączania ekranu w systemie Windows
Może nie chcesz ręcznie wyłączać monitora komputera. A może nie chcesz zmieniać domyślnych ustawień przycisku zasilania. Cóż, po prostu użyj narzędzia Windows innej firmy, aby wyłączyć ekran. Poniżej znajdują się trzy najlepsze.
Wyłącz monitor
Wyłącz monitor to małe narzędzie wykonywalne, które wykonuje tylko jedno zadanie: wyłącza wyświetlacz. Nie musisz go instalować. Wystarczy pobrać plik, rozpakować archiwum ZIP Jak wyodrębnić pliki z ZIP, RAR, 7z i innych wspólnych archiwów Jak wyodrębnić pliki z ZIP, RAR, 7z i innych wspólnych archiwów Czy kiedykolwiek miałeś do czynienia z plikiem .rar i zastanawiałeś się, jak to zrobić Otwórz to? Na szczęście zarządzanie plikami ZIP i innymi skompresowanymi archiwami jest proste dzięki odpowiednim narzędziom. Oto, co musisz wiedzieć. , przechowuj narzędzie na pulpicie i kliknij dwukrotnie w razie potrzeby. Możesz przypisać skrót klawiaturowy do uruchomienia narzędzia, co wyjaśnię poniżej.
Aby ominąć ostrzeżenie o bezpieczeństwie, możesz usunąć zaznaczenie obok Zawsze pytaj przed otwarciem tego pliku.
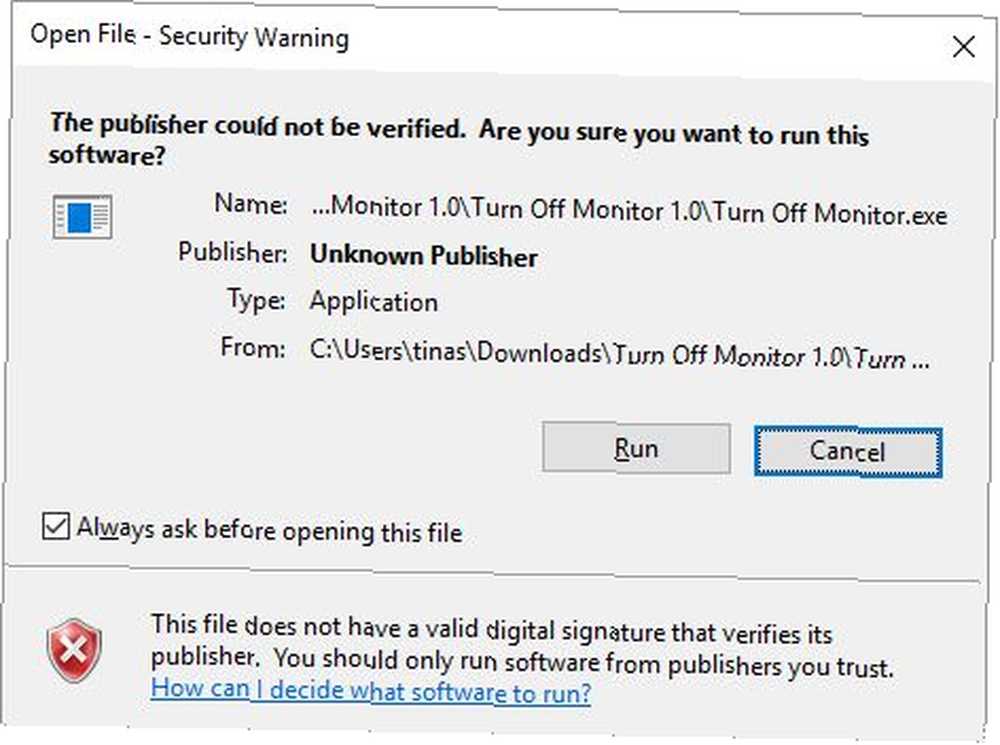
Pamiętaj, że w systemie Windows 10, gdy użyjesz tego narzędzia i będziesz gotowy do wznowienia pracy, ekran obudzi się na ekranie blokady. Jeśli wolisz nie wpisywać danych logowania przy każdym wyłączaniu ekranu, możesz wyłączyć ekran blokady. Ekran blokady systemu Windows 10 może być lepszy, jeśli go dostosujesz. Ekran blokady systemu Windows 10 może być lepszy, jeśli go dostosujesz. Ekran blokady systemu Windows 10 nie jest tak przydatny, jak mógłby być. Aktualizacja twórców wprowadziła nowe funkcje, które powinieneś wypróbować. A może po prostu chcesz ominąć ekran blokady. . Oznacza to jednak, że każdy będzie mógł uzyskać dostęp do Twojego pulpitu, gdy nie będziesz w pobliżu.
Pliki do pobrania dla Turn Off Monitor są dostarczane przez Softpedia, jedną z bezpieczniejszych stron do pobrania darmowego oprogramowania. Najbezpieczniejsze bezpłatne strony z oprogramowaniem do pobrania dla systemu Windows Najbezpieczniejsze bezpłatne strony z oprogramowaniem do pobrania dla systemu Windows Wiele witryn do pobierania oprogramowania jest obciążonych złośliwym oprogramowaniem. Zebraliśmy witryny, którym możesz zaufać, gdy potrzebujesz bezpłatnego oprogramowania do pobrania. . Podobne narzędzie, które działa dokładnie tak, jak Wyłącz monitor, to Wyłącz zasilanie wyświetlacza (przez Sourceforge).
Wyłącz ekran
Ktoś w Microsoft musiał zauważyć, jak miło jest mieć skrót do wyłączania ekranu, ponieważ napisał dla niego skrypt. Na szczęście udostępnili również ten skrypt za pośrednictwem TechNet, skąd można pobrać plik skryptu wsadowego Jak utworzyć plik wsadowy (BAT) w pięciu prostych krokach Jak utworzyć plik wsadowy (BAT) w pięciu prostych krokach W tym artykule opisano, w jaki sposób utworzyć plik wsadowy, używając pięciu prostych kroków dla systemu operacyjnego Windows. za darmo.
Zapisz plik BAT na pulpicie i kliknij dwukrotnie, aby go uruchomić. Możesz nawet zmienić ikonę i przypisać skrót, do którego instrukcje znajdziesz poniżej.
NirCmd
NirCmd to narzędzie wiersza polecenia, które może wykonywać szereg zadań, w tym wyłączać monitor. Możesz uruchomić NirCmd bez instalacji. Jeśli jednak chcesz go używać regularnie, wygodniej jest go zainstalować, dzięki czemu nie trzeba wpisywać pełnej ścieżki za każdym razem, gdy chcesz uruchomić polecenie.
Aby zainstalować NirCmd w Windows 10, rozpakuj archiwum ZIP, kliknij prawym przyciskiem myszy nircmd.exe, i wybierz Uruchom jako administrator. Następnie kliknij Skopiuj do katalogu Windows przycisk.
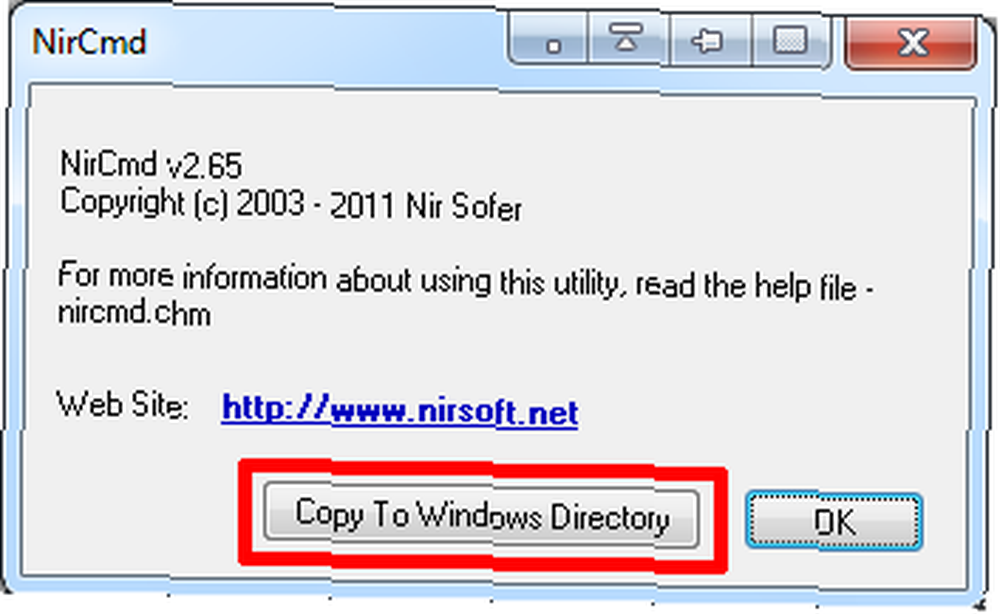
Potwierdź za pomocą tak w następnym oknie. Po zakończeniu operacji kliknij dobrze w poprzednim oknie.
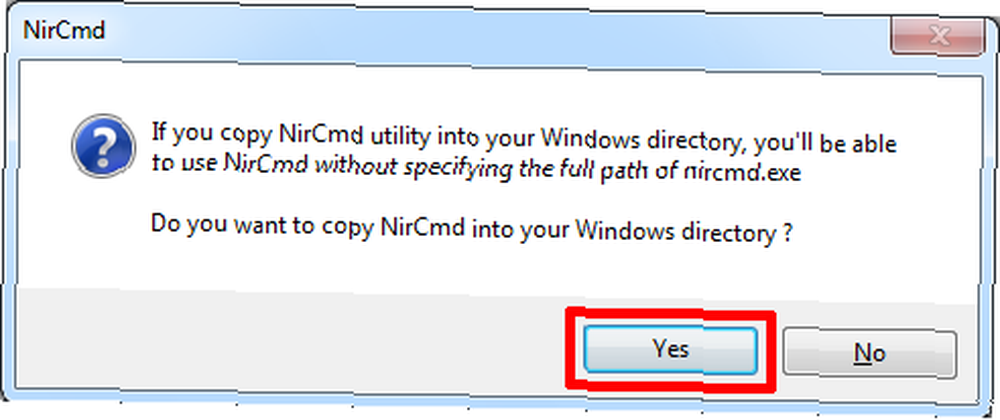
Po zainstalowaniu NirCmd możesz go używać do wyłączania monitora i wykonywania innych zadań. Trzeba przyznać, że otwarcie wiersza poleceń i wpisanie polecenia za każdym razem, gdy chcesz wyłączyć ekran, jest prawdopodobnie najbardziej niewygodnym rozwiązaniem ze wszystkich. Jednak musisz to zrobić tylko raz, aby utworzyć skrót, do którego możesz następnie przypisać skrót.
Kliknij Klawisz Windows + R. aby otworzyć narzędzie Uruchom, a następnie wpisz cmd i kliknij dobrze.
W wierszu polecenia wpisz następujące polecenie:
nircmd.exe cmdshortcutkey "c: \ temp" "Wyłącz monitor wyłączony" monitor wyłączonyTrafienie Wchodzić aby uruchomić polecenie.
Jeśli nie skopiowałeś nircmd.exe do katalogu Windows, podaj pełną ścieżkę. Zamiast “c: \ temp” możesz wybrać dowolną inną lokalizację pliku skrótu. “Wyłącz monitor” będzie nazwą pliku skrótu, ale możesz wybrać inną nazwę.
Jak przypisać klawisz skrótu do uruchamiania dowolnego narzędzia
Działa to w przypadku każdego pliku wykonywalnego, w tym powyższych narzędzi. Najpierw kliknij prawym przyciskiem myszy plik EXE i wybierz Utwórz skrót . Pamiętaj, że utworzyłeś już skrót do NirCmd, jeśli wykonałeś powyższe kroki.
Następnie kliknij prawym przyciskiem myszy plik skrótu i wybierz Nieruchomości. Umieść mysz w Skrót klawiszowy: pole, które powinno powiedzieć “Żaden”, i na przykład kliknij skrót klawiaturowy Ctrl + Alt + J. Kliknij dobrze potwierdzać.
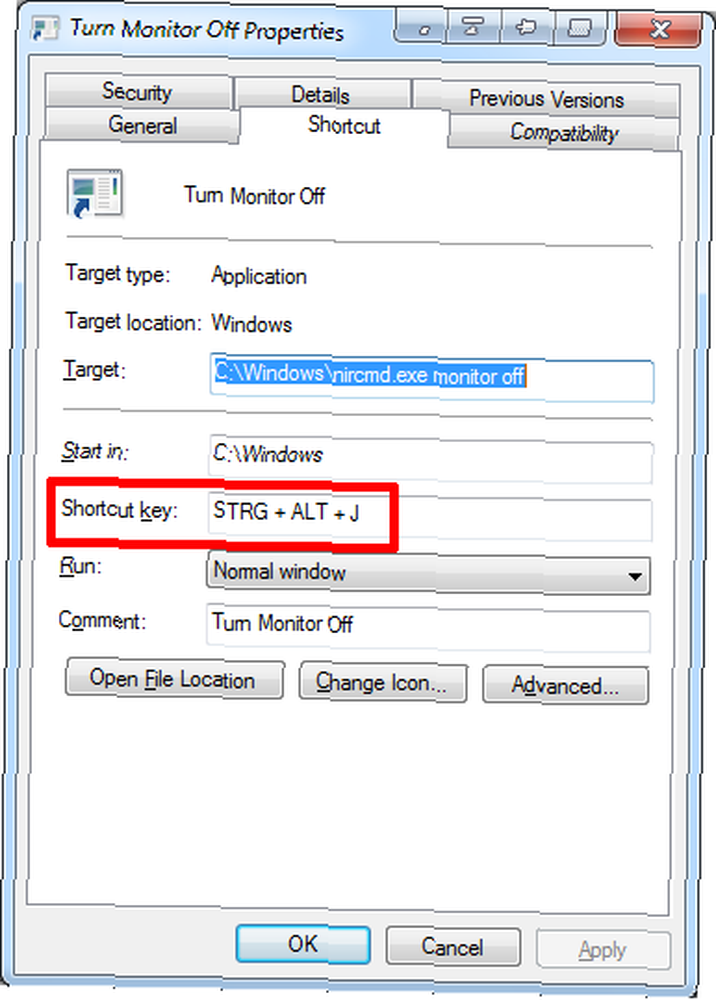
Na koniec przetestuj klawisz skrótu i ciesz się!
Twój monitor pod kontrolą
Pokazaliśmy, jak kontrolować wyświetlacz komputera, od dostosowywania ustawień zasilania do używania narzędzi innych firm do wyłączania ekranu.
Zastanawiasz się, co jeszcze możesz dostosować w systemie Windows 10 i jak zwiększyć żywotność baterii Jak zoptymalizować Windows 10 pod kątem żywotności baterii Jak zoptymalizować Windows 10 pod kątem żywotności baterii Żywotność baterii jest bardzo ważnym czynnikiem dla urządzeń mobilnych. Chociaż system Windows 10 oferuje nowe funkcje zarządzania ustawieniami zasilania, wartości domyślne niekoniecznie przyczyniają się do optymalnego czasu pracy baterii. Czas to zmienić. ? Jesteśmy z Tobą!
Czy możesz polecić inne narzędzia do tego zadania? Proszę Podziel się! Jakie inne funkcje komputera chcesz kontrolować? Zostaw komentarz, a my postaramy się podążać za pomysłami. A jeśli uważasz, że ten artykuł był przydatny, chętnie podzielimy się.











