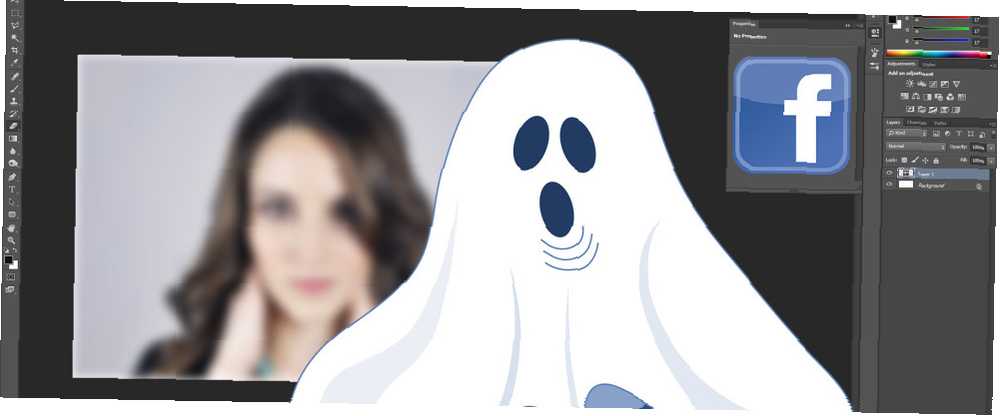
Mark Lucas
0
3818
680
Zbliża się Halloween, teraz jest idealny czas, aby wystraszyć znajomych, dodając ducha do swojego zdjęcia profilowego. Chociaż możesz zrobić wszystko, aby znaleźć przerażające miejsce do wystawienia zdjęcia ducha, wolę zrobić to z normalnym selfie.
Dodawanie nadprzyrodzonych stworzeń do zdjęć to od dawna uhonorowana rozrywka fotografów. Dostępne narzędzia ułatwiają to każdemu. Nie potrzebujesz nawet profesjonalnego aparatu, wszystkie zdjęcia, których użyłem, zostały zrobione na iPhonie.
W tym samouczku zamierzam używać programu Adobe Photoshop, ale możesz użyć dowolnego edytora obrazów. Jeśli szukasz czegoś za darmo, wypróbuj Paint.NET dla Windows Paint.NET: najlepszy dostępny edytor obrazów, który powinieneś pobrać Paint.NET: najlepszy dostępny edytor zdjęć, który powinieneś pobrać Wszyscy edytujemy obrazy do pewnego stopnia. Niezależnie od tego, czy jest to zwykły kadrowanie, zmiana rozmiaru, czy może po prostu dodanie tekstu, miło jest mieć edytor obrazów, który jest niezawodny, szybki, łatwy w nawigacji i ... lub GIMP dla OS X Najlepsze bezpłatne procesory obrazów RAW dla Mac OS X Najlepsze bezpłatne procesory obrazów RAW dla systemu Mac OS X Photoshop jest drogie i chociaż wielu chętnie pobierze miesięczną opłatę za zmieniony system Adobe Creative Cloud, inni zawsze skorzystają z bezpłatnego oprogramowania. Jedno jest pewne: jeśli jesteś… i Linuksem.
Robienie zdjęć początkowych
Zdjęcie ducha zwykle składa się z dwóch obrazów. Jest zdjęcie podstawowe i zdjęcie osoby, której używasz edytora obrazów, aby zamienić się w ducha.
Możesz użyć dowolnego zdjęcia do wykonania zdjęcia podstawowego, jednak najbardziej podoba mi się ten efekt, gdy nie jest wyświetlany. W tym samouczku zamierzam użyć selfie. Możesz zignorować wszystkie porady mojego kolegi Dave'a dotyczące rzeczy, których należy unikać, 5 rzeczy, których należy unikać przy robieniu selfie 5 rzeczy, których należy unikać przy robieniu selfie Selfie nie należy lekceważyć i jest wiele rzeczy, których należy unikać. chcesz, aby obraz podstawowy był jak najbardziej naturalny.
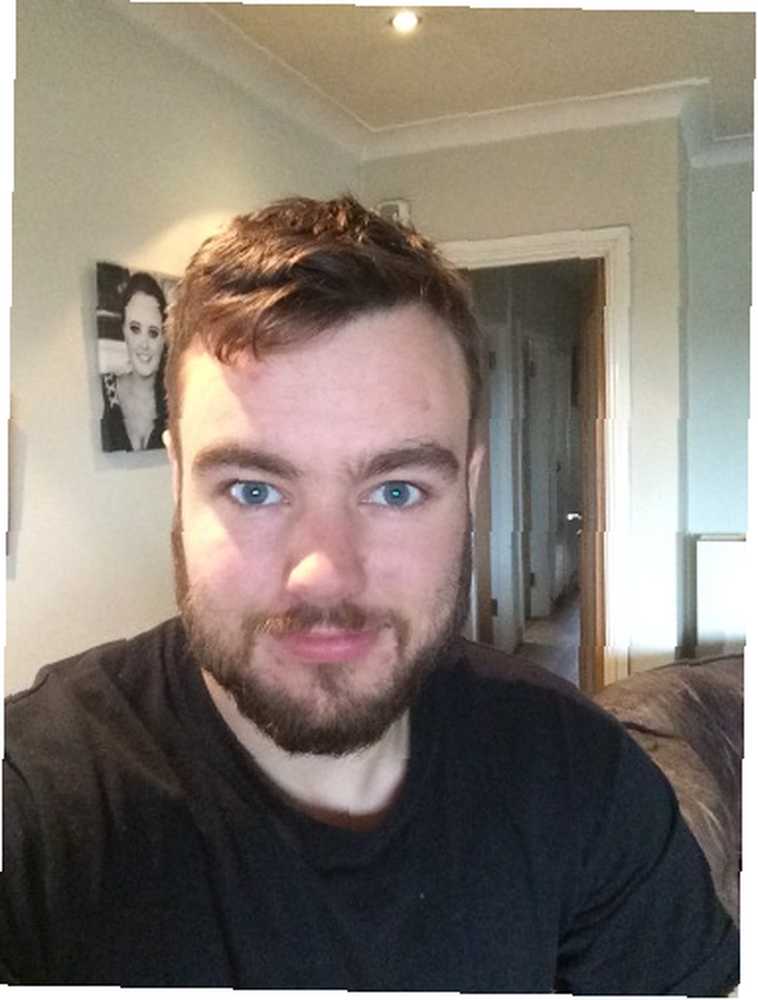
Zdjęcie ducha wymaga nieco więcej uwagi. Ducha należy wyciąć z tła i połączyć ze zdjęciem podstawowym. Zbyt wielu fotografów nie myśli o obróbce końcowej podczas fotografowania. Jeśli strzelisz do swojego ducha na prostym tle, które kontrastuje z nim, bardzo łatwo będzie go wyciąć. Jeśli zrobisz to na złożonym tle lub z którym się łączy, zajmie to wieki i będziesz musiał użyć bardziej zaawansowanych narzędzi Photoshopa.
Nikt nie był w pobliżu, kiedy tworzyłem moje upiorne zdjęcie profilowe, więc po prostu zrobiłem kolejne selfie - tym razem trochę ostrożniej. To jest sposób, w jaki robisz sobie zdjęcie. To jest sposób, w jaki robisz sobie zdjęcie. Nie ma sensu robić sobie zdjęć. W rzeczywistości często możemy być naszym najlepszym przedmiotem. - o białe drzwi. Udostępniłem ten obraz na licencji Creative Commons Uznanie autorstwa-Użycie niekomercyjne Czym jest Creative Commons i powinieneś go używać? Co to jest Creative Commons i powinieneś go używać? Creative Commons to zestaw licencji, które automatycznie dają ci uprawnienia do robienia różnych rzeczy, takich jak ponowne wykorzystywanie i rozpowszechnianie treści. Dowiedzmy się więcej o tym i jak z niego korzystać. dzięki czemu można go używać na własnych zdjęciach duchów.
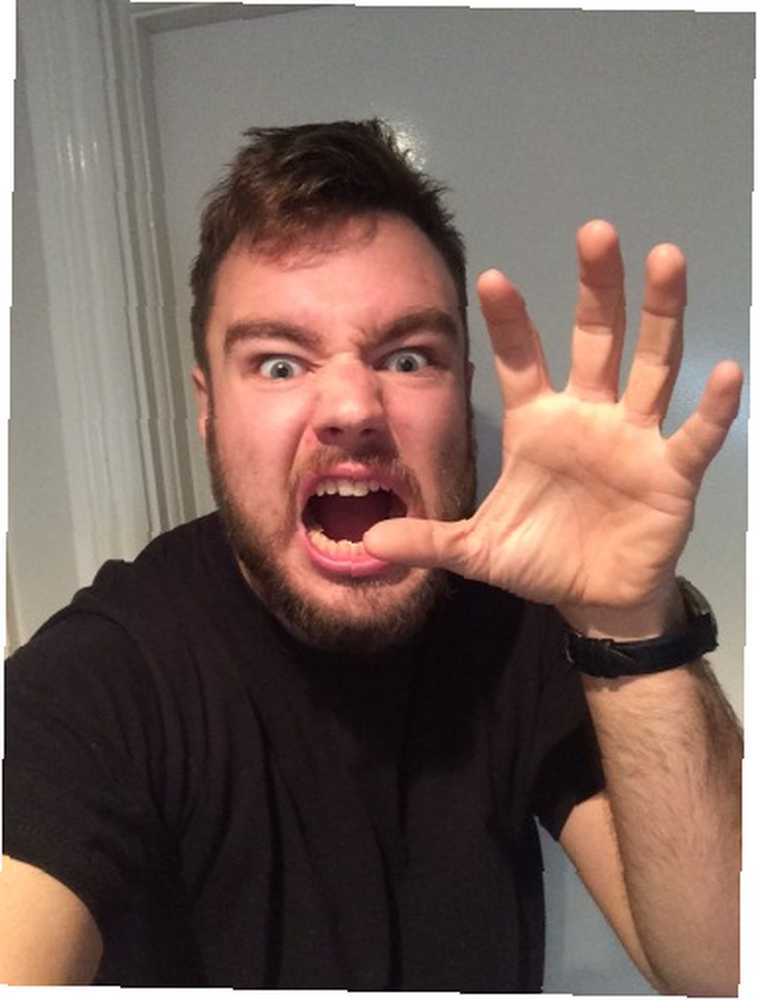
Przygotowanie ducha
Po uzyskaniu obu obrazów otwórz zdjęcie ducha w Photoshopie. Zaczniemy od wycięcia ducha z tła. W tym momencie nadrabia się dodatkowy czas na myślenie o tle podczas robienia zdjęcia.
Zwykle, jeśli tworzę selekcje, używam narzędzia pióra Jak korzystać z narzędzia Pióro Photoshopa Jak korzystać z narzędzia Pióro Photoshopa, jednak ponieważ tło jest znacznie jaśniejsze niż temat (ja), możemy użyć jednego z najbardziej źle zrozumianych Photoshopa narzędzia: narzędzie szybkiego wyboru.
Narzędzie szybkiego wyboru zyskuje złą reputację, ponieważ chociaż - jak sama nazwa wskazuje - jest bardzo szybkie w użyciu, wybory dokonywane przez niego są zwykle bardzo złe. Na szczęście kroki opisane w dalszej części tego samouczka rozmyją i znikną ducha, więc na początek nie potrzebujesz idealnej selekcji.
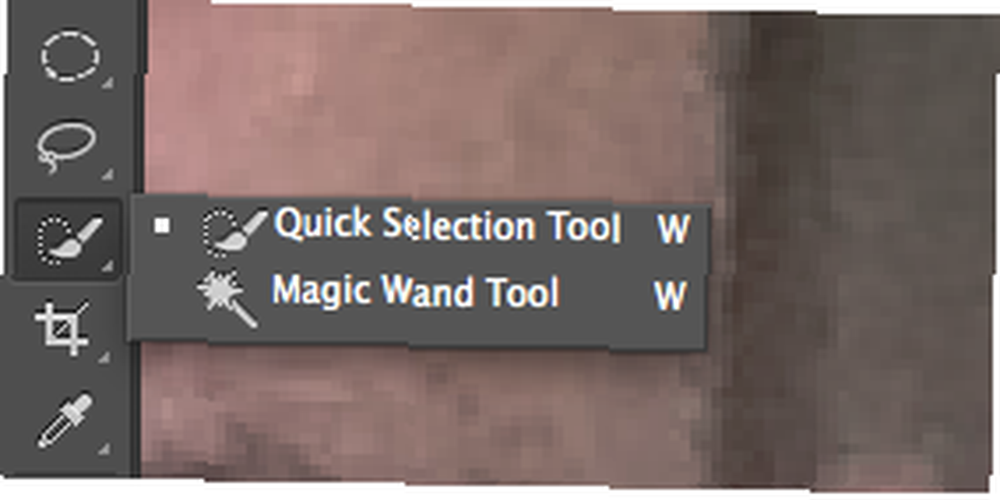
Narzędzie szybkiego wyboru działa poprzez wybranie podobnych kolorów przylegających do klikniętego miejsca. Możesz dodać więcej obszarów do zaznaczenia, klikając ponownie. Możesz wybrać rzeczy jeszcze szybciej, przytrzymując kursor i przeciągając wokół obszaru, który chcesz zaznaczyć. Jeśli przypadkowo dodasz obszar do zaznaczenia, którego nie chcesz, przytrzymaj alt i kliknij obszar, który chcesz odznaczyć.
Wybierz tło obrazu widma za pomocą narzędzia szybkiego wyboru. Skrót klawiaturowy narzędzia szybkiego wyboru to przesunięcie+w.
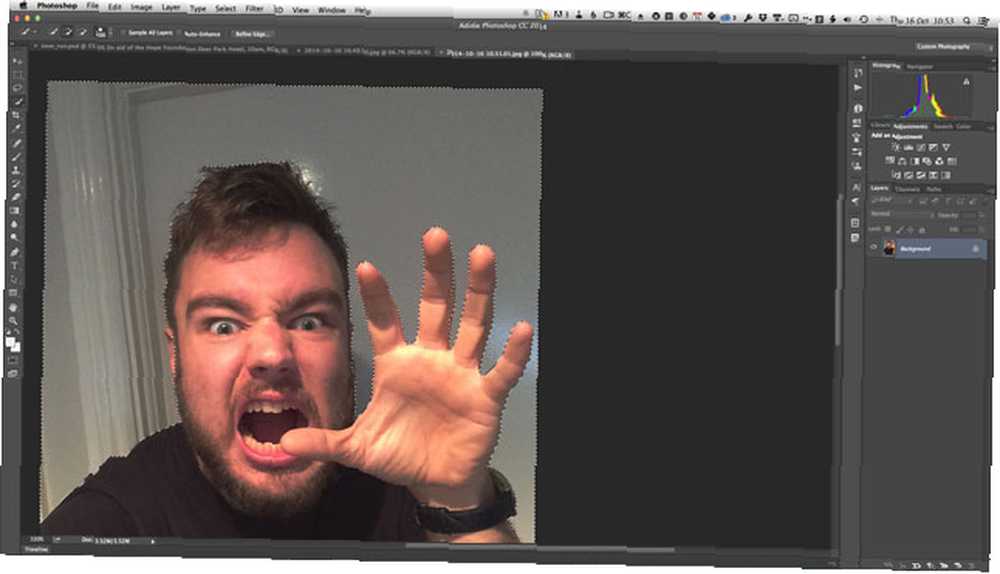
Aby wybrać temat, odwróć zaznaczenie tła, przechodząc do Odwrotność w Wybierz menu. Możesz także użyć skrótu klawiaturowego dowództwo/Ctrl+przesunięcie+ja.
naciśnij dowództwo/kontrola-jot aby powielić swój wybór na nowej warstwie. Wyłącz lub usuń starą warstwę tła.
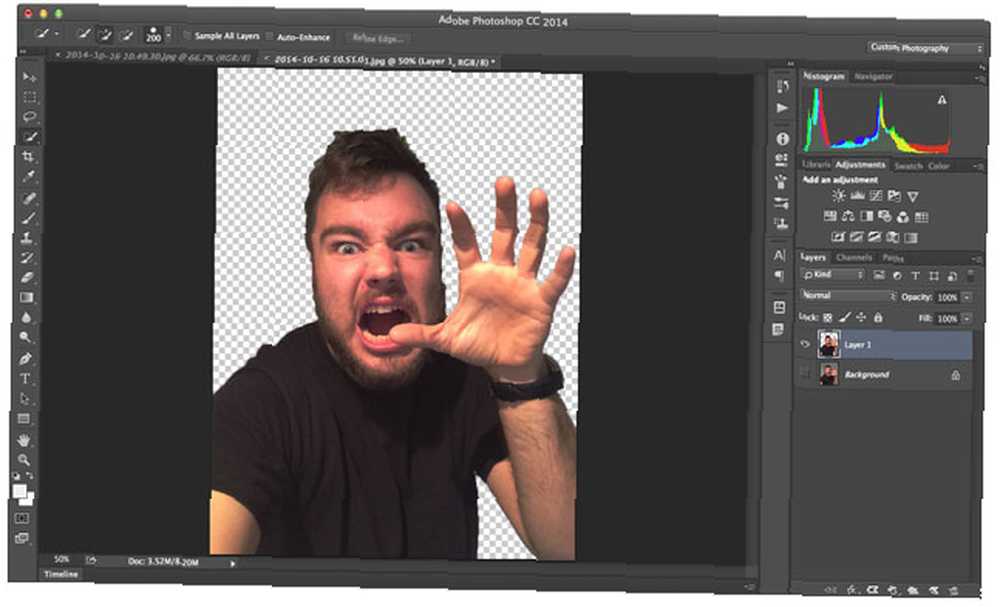
Duchy są tradycyjnie blade i jasne, więc teraz nadszedł czas, aby je rozjaśnić i zdenaturować. Wybierz warstwę z wyciętym duchem i wybierz Barwa / nasycenie z Obraz> Dopasowania menu. Przeciągnij całkowicie ducha, przeciągając Nasycenie suwak do końca w lewo. Rozjaśnij, przeciągając Lekkość suwak w prawo.
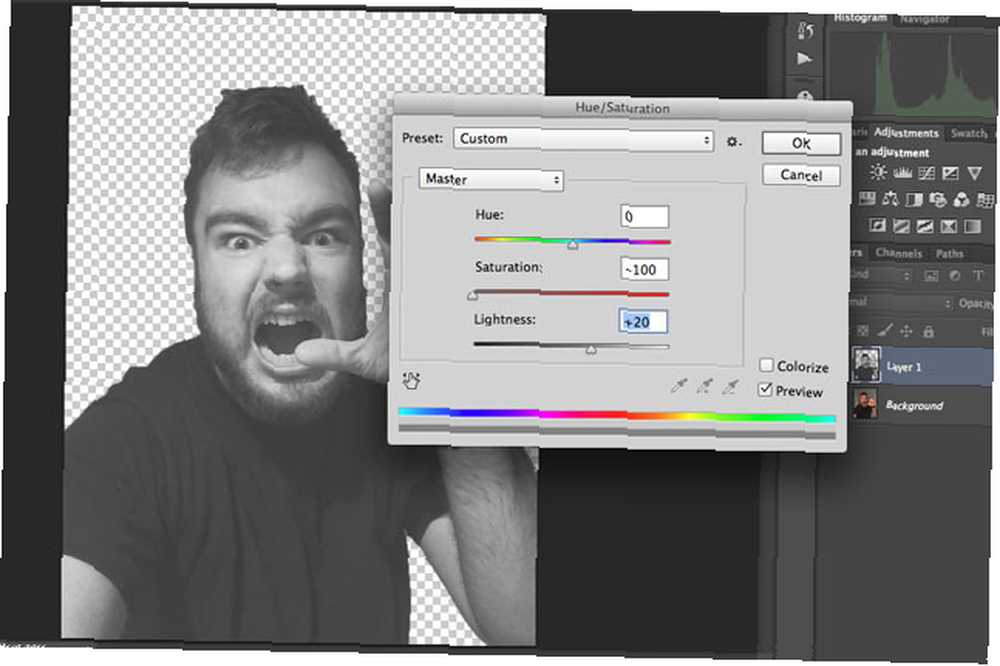
Rozejrzyj się trochę, a gdy będziesz zadowolony ze zmian, zapisz obraz ducha jako plik TIFF lub PSD.
Dodawanie ducha
Czas dodać ducha do podstawowego zdjęcia. Otwórz zdjęcie podstawowe w Photoshopie. Dodaj ducha jako warstwę, wybierając Miejsce z Plik menu i wybierając właśnie zapisany obraz ducha.
Użyj narzędzia do przenoszenia - skrót klawiaturowy to v - aby ustawić ducha na zdjęciu podstawowym. Gdzieś w tle działa najlepiej.
Po ustawieniu ducha zmień jego rozmiar za pomocą narzędzia do przekształcania - skrót klawiszowy to dowództwo/kontrola-t. Aby użyć narzędzia przekształcania, przeciągnij uchwyty sterujące wzdłuż krawędzi obrazu, aby zwiększyć lub zmniejszyć obraz. Aby ograniczyć proporcje ducha, przytrzymaj przesunięcie podczas zmiany rozmiaru.
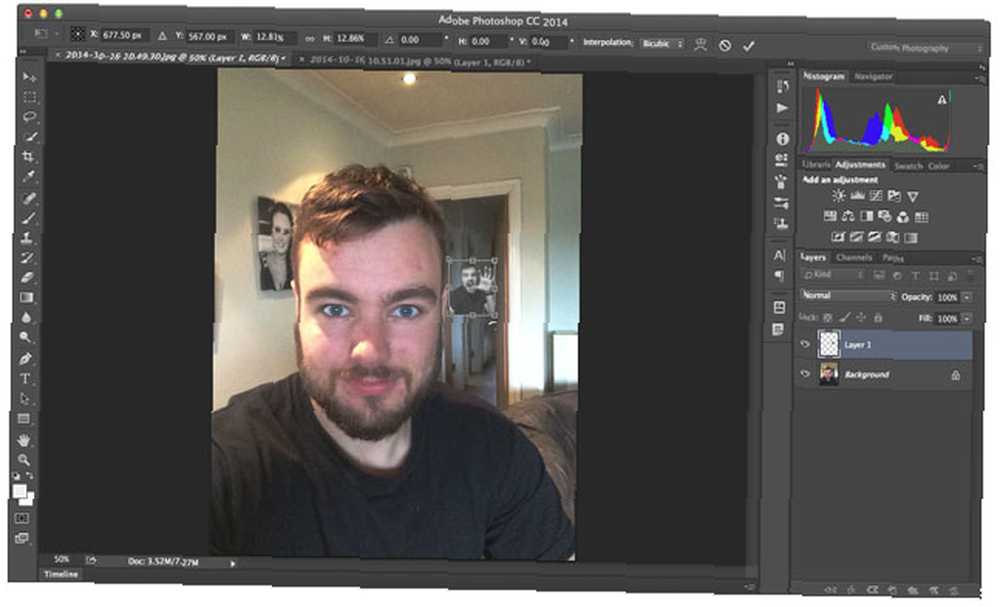
Sprawiając, że duch wygląda na prawdziwy
Teraz, gdy duch jest na swoim miejscu, jedyne, co pozostało do zrobienia, to połączyć go z obrazem. Aby rozpocząć, musisz dodać rozmycie duchowi. Idź do Filtruj> Rozmycie menu i wybierz Rozmycie w ruchu… . Dla mojego ducha znalazłem Kąt 0 i Odległość 5 pikseli działały idealnie.
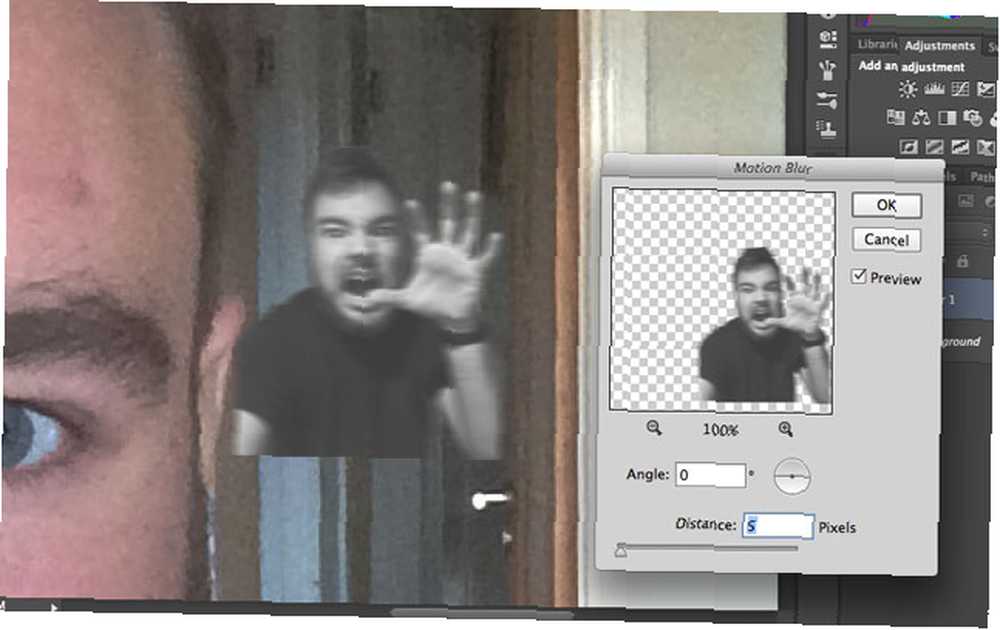
Następnie musisz usunąć twarde krawędzie zaznaczenia. Kliknij na Dodaj maskę warstwy przycisk - to czarny okrąg na białym tle - aby dodać jeden do warstwy duchów.
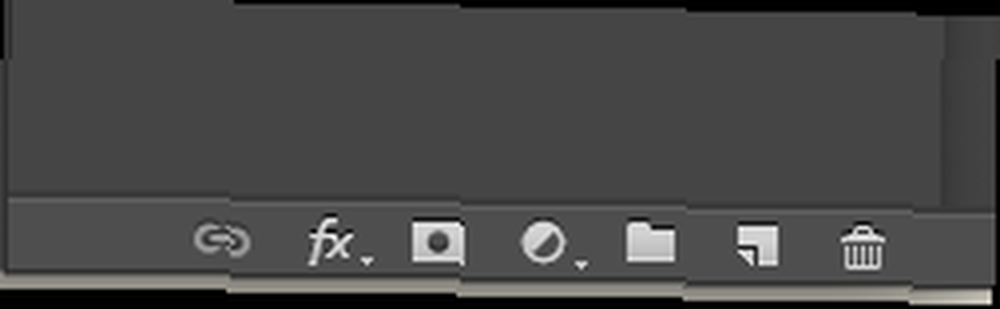
Korzystanie z narzędzia pędzla - skrót klawiszowy to b - pomaluj czarną maskę warstwową miękkim pędzlem, aby wtopić krawędzie w obraz.
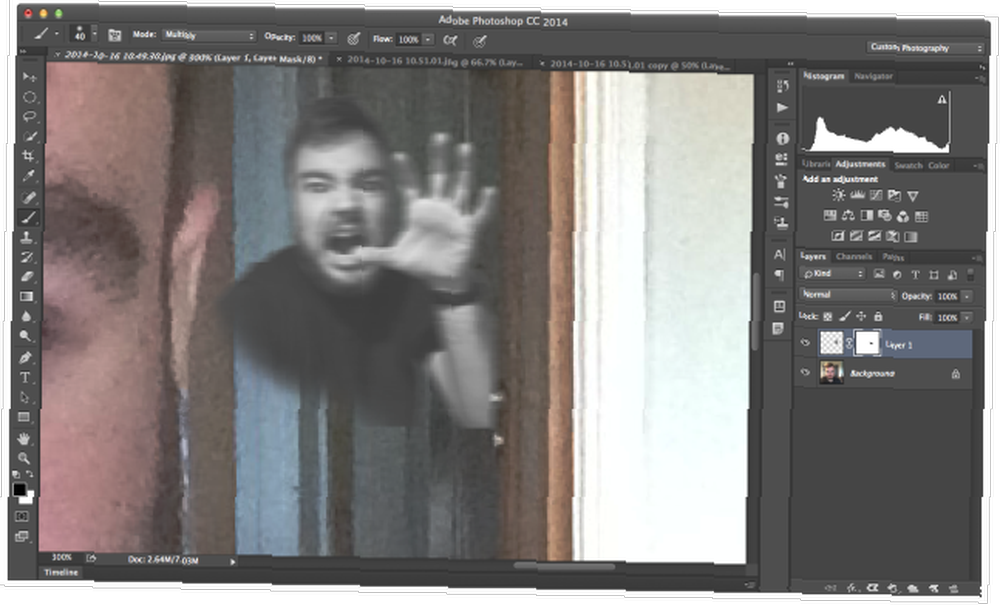
Na koniec zmniejsz krycie warstwy zjawy do około 30%, co można znaleźć w opcjach warstw dostępnych po podwójnym kliknięciu (Photoshop).
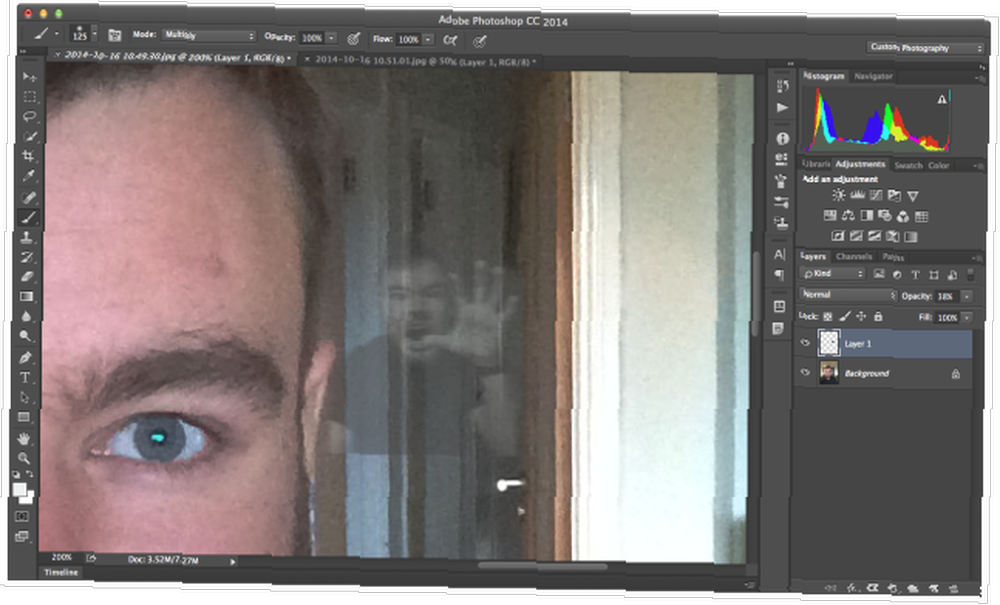
Ostatnie poprawki
Dodałeś teraz ducha do swojego obrazu. Pozostało tylko udostępnić to w mediach społecznościowych.
Aby wszystko wydawało się jeszcze bardziej autentyczne, lubię przyciąć obraz do kwadratu, zapisać go na moim iPhonie, a następnie użyć Instagrama, aby dodać filtr i przesłać go na Facebook i Twitter. Dodanie filtra na wierzchu ducha naprawdę sprawia, że wszystko się łączy.
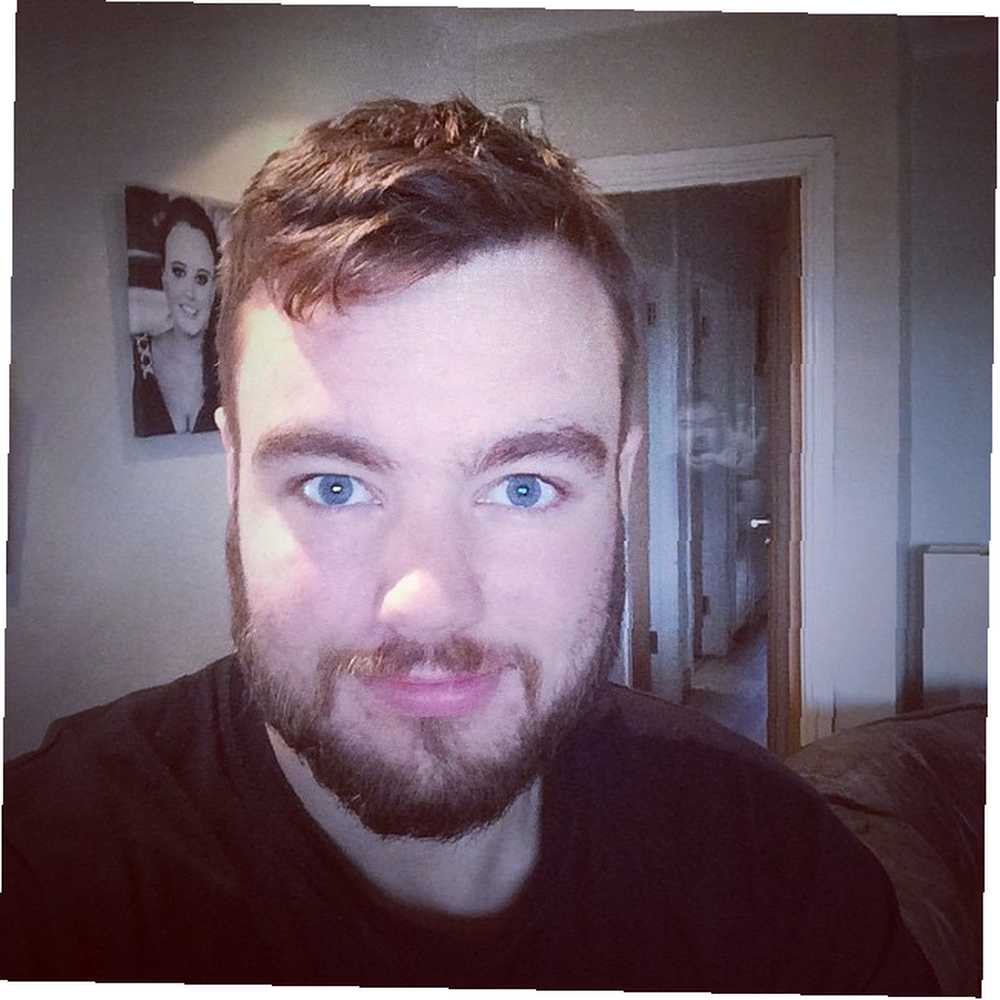
Pamiętaj: jest to tylko zarys i możesz użyć dowolnej kombinacji zdjęć, które masz prawo (lub tych, które są licencjonowane do ponownego wykorzystania 7 Świetnych sposobów na znalezienie darmowych obrazów w Internecie 7 Świetnych sposobów na znalezienie darmowych obrazów w Internecie Dla codziennych, przyziemnych zastosowań, my potrzebujesz darmowych zdjęć do udekorowania posta na blogu, poszukać inspiracji, ustawić tapetę, zrobić kolaż lub po prostu ukończyć zadanie domowe w szkole. Ten post zajmuje więc…), więc bądź kreatywny i baw się.
Czy wykonałeś ten samouczek i stworzyłeś własny? Zamieść to w komentarzach i pozwól nam zobaczyć!











