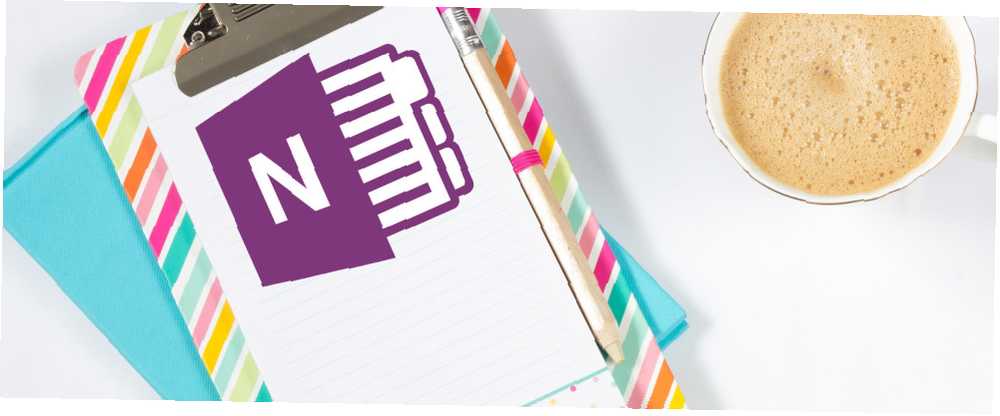
Peter Holmes
60
5357
482
OneNote jest często pomijany jako aplikacja do robienia notatek, ale zasługuje na większą uwagę. Funkcje są wyczerpujące, obsługa jest doskonała i pięknie współpracuje z innymi produktami Microsoft Office.
Ten przewodnik można pobrać w postaci bezpłatnego pliku PDF. Pobierz przewodnik OneNote, którego będziesz kiedykolwiek potrzebować. Kopiuj i udostępniaj to znajomym i rodzinie.Jeśli używasz jednego z konkurentów aplikacji - takiego jak Evernote lub Todoist - może być zniechęcające, aby przejść Migracja z Evernote do OneNote? Wszystko co musisz wiedzieć! Migrujesz z Evernote do OneNote? Wszystko co musisz wiedzieć! OneNote jest jedną z najlepszych alternatyw dla Evernote i jest bezpłatny. Pokażemy Ci, jak różni się OneNote i pokażemy narzędzia do płynnej migracji. . Chcę pomóc Ci w jak najbardziej płynnym przejściu, więc w tym przewodniku przedstawię niektóre z głównych funkcji OneNote.
Zanim skończysz czytać, będziesz profesjonalistą OneNote!
W tym przewodniku:
Wstęp - Co to jest OneNote | Jak uzyskać program OneNote | Obsługiwane platformy
Podstawowe zasady - Notebooki | Sekcje | Strony | Podstrony | Robić notatki
Jak zachować porządek - Tagi | Szukaj według znacznika | Pole wyszukiwania | Wyślij zadania do programu Outlook | Zarządzaj spotkaniami programu Outlook
Zaawansowane użycie - Osadzanie plików | Notatki dźwiękowe | Tworzenie powiązanych notatek | Odręczne notatki | Równania matematyczne | Udostępnianie i współpraca | Skróty klawiaturowe | Webclipper
Rozwiązywanie problemów - Formatowanie wydruku | Formatowanie tekstu | Tytuły notebooków OneDrive nie aktualizują | Odzyskaj usunięte notatki
Wprowadzenie do programu OneNote
Zanim przejdę do korzystania z funkcji aplikacji, ważne jest, aby zrozumieć, czym jest OneNote i jak go zdobyć.
Czym dokładnie jest OneNote?
Najlepszym sposobem na opisanie OneNote jest “cyfrowy notatnik”. Synchronizuje się na wszystkich urządzeniach, niezależnie od platformy, umożliwiając zabranie ze sobą wszystkich treści, gdziekolwiek jesteś.
Możesz go używać do robienia notatek (odręcznie i na maszynie), rysowania, robienia zrzutów ekranu i nagrywania dźwięku. Ponieważ jest częścią pakietu Microsoft Office, jest także pełen narzędzi do współpracy. Jak korzystać z OneNote w szkole: 10 porad dla uczniów i nauczycieli Jak korzystać z OneNote w szkole: 10 porad dla uczniów i nauczycieli OneNote może przekształcić nowoczesną klasę. Aplikacja do robienia notatek firmy Microsoft jest przeznaczona zarówno dla uczniów, jak i nauczycieli. Śledź i organizuj, współpracuj i udostępniaj te wskazówki, aby lepiej robić notatki. ; udostępnianie notatek i projektów między użytkownikami jest łatwe.
Ważne jest, aby zdać sobie sprawę, że nie jest to edytor tekstu; wszystkie strony mają dowolny kształt - możesz kliknąć w dowolnym miejscu okna i zacząć pisać. Nie jest przeznaczony do tworzenia opublikowanych materiałów; jeśli chcesz tworzyć treści do publicznego użytku, użyj jednej z innych usług Microsoft.
Jak to zdobyć?
Być może najlepszą częścią OneNote jest to, że jest w 100% darmowy. OneNote jest teraz naprawdę wolny z więcej funkcji niż wcześniej OneNote jest teraz naprawdę wolny z więcej funkcji niż przed Evernote nie rządzi już mnóstwem aplikacji do robienia notatek. Microsoft ogłosił niedawno, że OneNote będzie bardziej darmowy niż kiedykolwiek wcześniej. Pozwól nam pokazać, co to oznacza pod względem funkcji i funkcjonalności. . W przeciwieństwie do Evernote, która pobiera opłaty za dodatkowe funkcje, cały potencjał aplikacji jest odblokowany od samego początku.
Istnieje kilka sposobów na uzyskanie kopii.
- Jeśli subskrybujesz Office 365, zostanie on dołączony jako część pakietu.
- Możesz pobrać samodzielną kopię ze strony OneNote, jeśli korzystasz z alternatywnego oprogramowania biurowego.
- Jeśli masz system Windows 8 lub nowszy, możesz pobrać uniwersalną wersję aplikacji ze Sklepu Windows. Której bezpłatnej aplikacji OneNote należy używać w systemie Windows? Która bezpłatna aplikacja OneNote powinna być używana w systemie Windows? Aplikacja komputerowa a sklepowa OneNote występuje w dwóch różnych wersjach: aplikacji komputerowej i aplikacji Windows Store. Oba są bezpłatne! Pozwól nam pokazać, czym się różnią, abyś mógł wybrać ten, który jest dla Ciebie najlepszy. .
Które platformy są obsługiwane?
Program OneNote jest dostępny dla systemów Windows, Mac, Android, iOS i Windows Phone. Istnieje również aplikacja internetowa. W chwili pisania tego tekstu nie ma oficjalnie obsługiwanej wersji systemu Linux lub Chromebook, ale możesz użyć aplikacji internetowej, aby uzyskać dostęp do usługi na tych platformach.
Wersja na Maca nie ma tylu funkcji, co wersja Windows, ku rozczarowaniu niektórych użytkowników. Jeśli jesteś ciekawy, co OneNote może zrobić, a czego nie może zrobić w systemie Apple, zapoznaj się z naszym przewodnikiem OneNote dla komputerów Mac. Przewodnik Essential OneNote dla komputerów Mac. Przewodnik Essential OneNote dla komputerów Mac. Microsoft OneNote to bezpłatna aplikacja do notatek dla komputerów Mac, iPad i iPhone. Oto wszystko, czego potrzebujesz, aby stać się bardziej produktywnym. . Ten przewodnik skupi się wyłącznie na wersji komputerowej Windows.
Przyspieszenie - podstawowe zasady
Aby być pro OneNote, musisz dobrze zrozumieć podstawowe zasady aplikacji. Bez pełnego zrozumienia tych podstaw nie będziesz w stanie korzystać z jego najlepszych funkcji.
Notatniki
Podstawowym sposobem organizowania treści są notesy. Możesz mieć tyle notatników, ile chcesz.
Pomyśl o nich w dokładnie taki sam sposób, jak myślisz o tradycyjnym papierowym notatniku. Możesz mieć jeden poświęcony obowiązkom, które musisz wykonać w domu, jeden do robienia notatek na temat swojej pracy, drugi do zapisywania planów podróży i innych ważnych dokumentów, i tak dalej.
Na poniższym obrazku możesz zobaczyć, jak korzystam z mojej aplikacji OneNote.
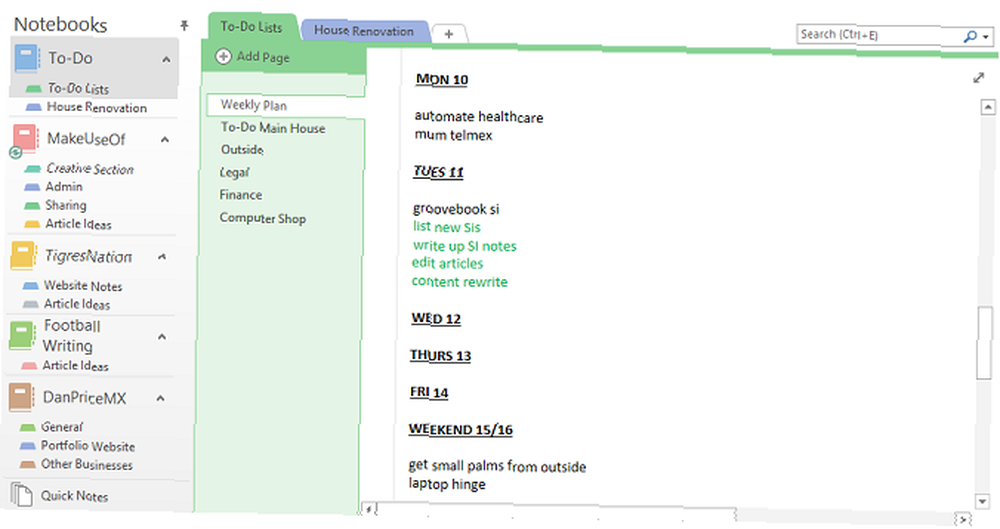
W pozostałej części tego przewodnika użyję przykładu książki z przepisami. Zrobię to, kiedy jedziemy, a ty możesz śledzić w domu.
Aby zrobić nowy notatnik, kliknij Plik> Nowy. Będziesz miał wybór, gdzie chcesz go utworzyć - na komputerze lokalnym lub w OneDrive.
Jest to ważne: jeśli zdecydujesz się na utworzenie notebooka na komputerze lokalnym, nie będziesz mieć dostępu do niego z innych urządzeń. Lepiej jest zrobić to w OneDrive. Nadaj notatnikowi nazwę i kliknij Stwórz.
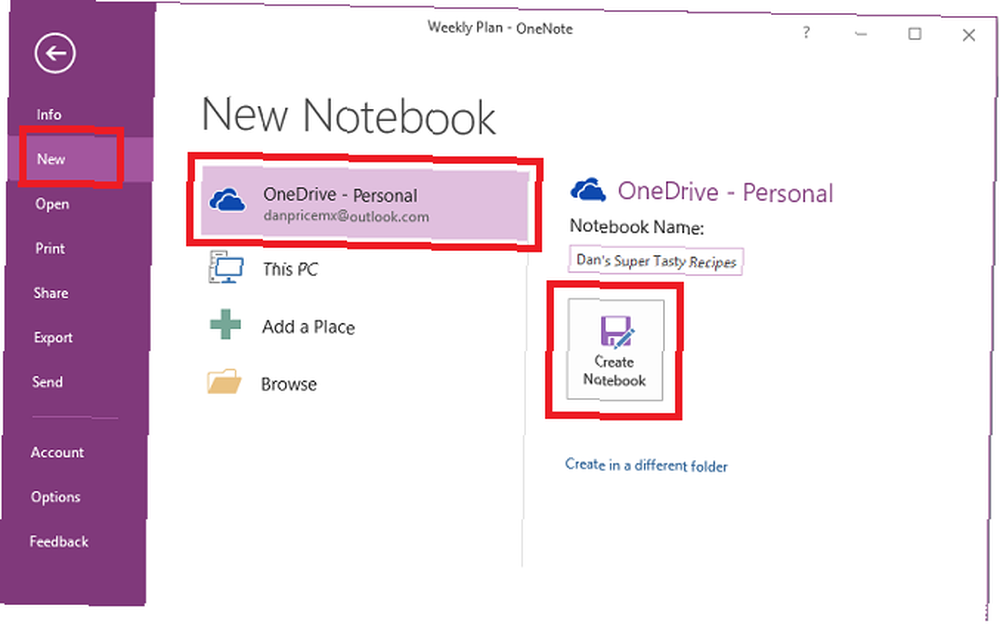
Nowy notatnik zostanie wyświetlony w kolumnie po lewej stronie ekranu.
Sekcje
Sekcje działają jak zgrupowania w notatniku. Ponownie możesz mieć tyle sekcji, ile chcesz.
Korzystając z mojej książki kucharskiej jako przykładu, chcę utworzyć sekcję curry, sekcję sałatek i sekcję dotyczącą meksykańskiego jedzenia.
Program OneNote tworzy domyślną sekcję o nazwie “Nowa sekcja 1” kiedy tworzysz nowy notatnik. Zmień nazwę na dowolną, klikając ją dwukrotnie.
Aby dodać nowe sekcje, kliknij + ikona po prawej stronie istniejących sekcji.
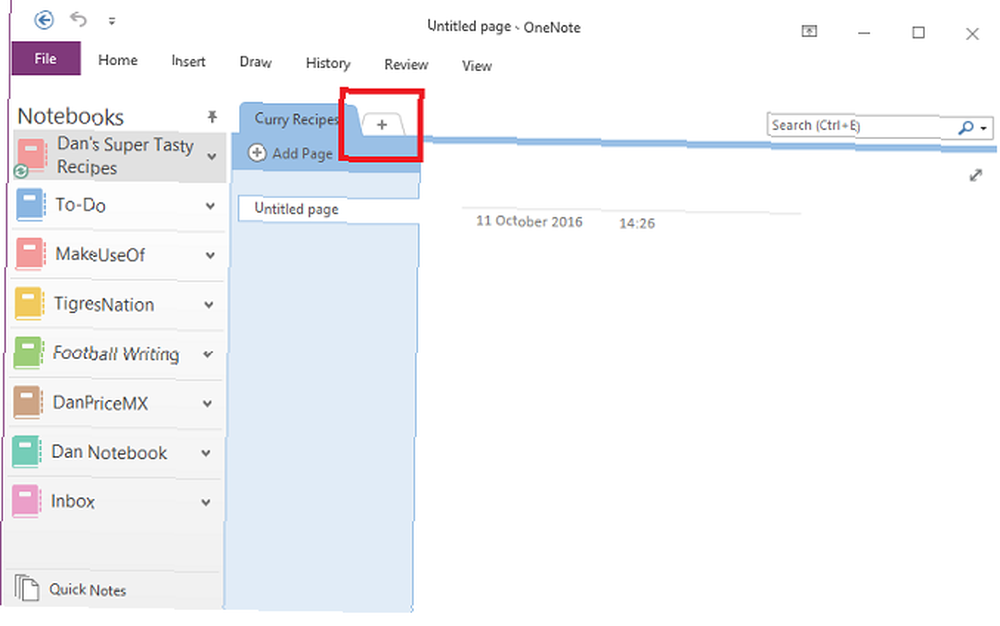
Możesz zmienić kolor zakładki sekcji klikając na nią prawym przyciskiem myszy.
Strony
Jak można się domyślić, strony są pojedynczymi notatkami w sekcjach.
W kontekście książki kucharskiej w tym miejscu będziesz przechowywać każdy główny przepis. Jak widać na poniższym obrazku, wybrałem pięć indywidualnych przepisów, które chcę zapisać w sekcji curry.
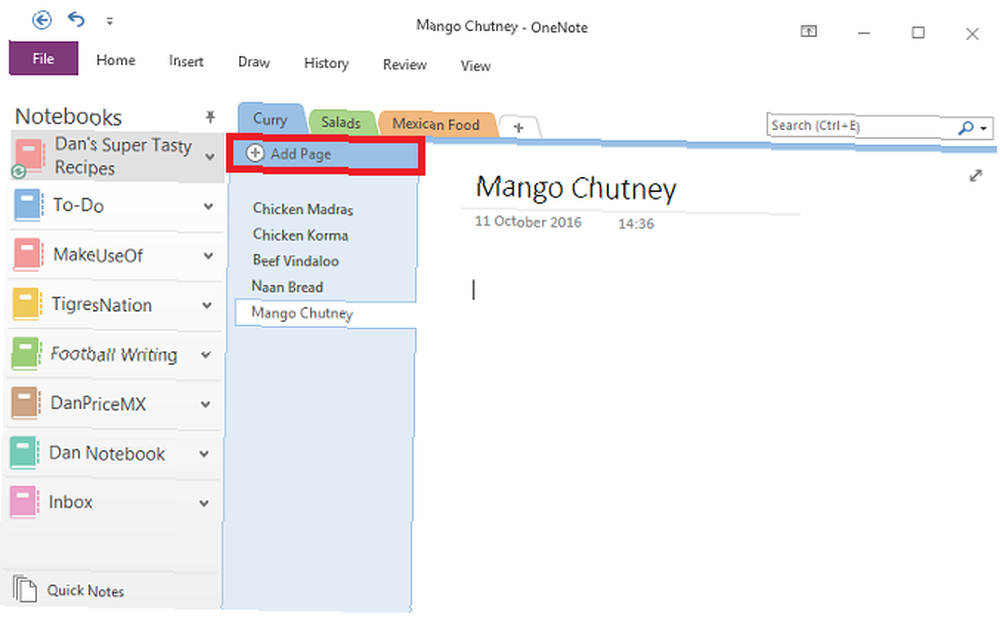
Aby dodać nową stronę, kliknij Dodaj stronę przycisk.
Podstrony
Podstrony są najbardziej szczegółowym poziomem w hierarchii OneNote. Działają dokładnie tak samo, jak strony, ale umożliwiają jeszcze bardziej subkategorię treści.
Aby utworzyć podstronę, musisz najpierw utworzyć nową stronę. Następnie kliknij go prawym przyciskiem myszy i wybierz Utwórz podstronę.
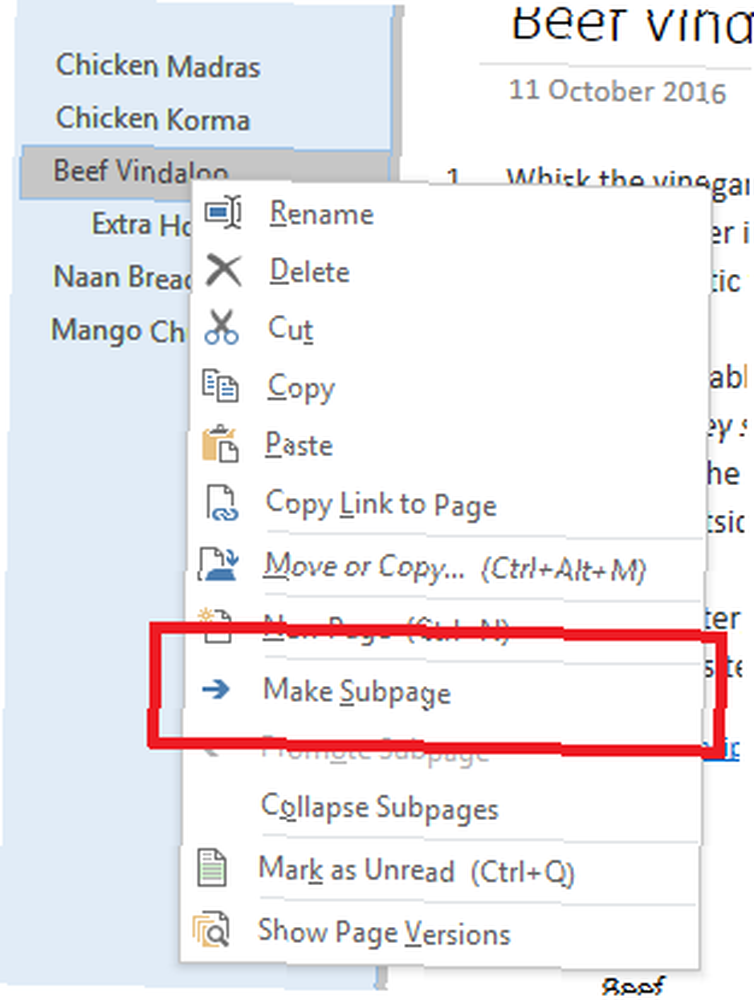
Robić notatki
Jak wspomniano na początku, program OneNote umożliwia dodawanie zawartości w dowolnym miejscu na stronie. Treść jest zapisywana w pojemniku na notatki. Mogą przechowywać tekst, zdjęcia, audio, klipy wideo, pismo odręczne i wycinki ekranu.
Po kliknięciu fragmentu treści zostanie wyświetlony kontur kontenera zawartości. Możesz przeciągnąć kontur, aby zmienić jego rozmiar i najechać myszą na górny pasek, aby go przenieść.
Na poniższym obrazku widać, że mam dwa pojemniki - jeden ze składnikami, a drugi z instrukcją gotowania.
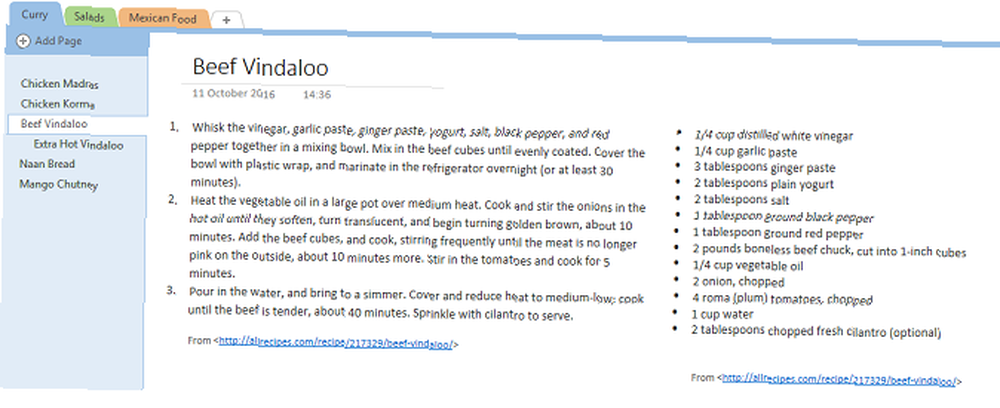
Właściwie użyte pojemniki są wspaniałym sposobem na tworzenie przyjemnych wizualnie i łatwych do naśladowania notatek.
Aby sformatować notatki, znajdziesz wszystkie standardowe opcje (czcionkę, rozmiar, kolor, pogrubienie, punkty wypunktowania itp.) W Dom zakładka w górnej części okna OneNote.
Jak zachować porządek
Gdy notebooki zaczną rosnąć, ważne jest, aby upewnić się, że zawartość jest dobrze zorganizowana. Nieprzestrzeganie tego szybko spowoduje bałagan, będziesz miał trudności ze znalezieniem potrzebnych rzeczy.
Tagi
Oprócz poprzednio wyjaśnionej hierarchii notatek najlepszym sposobem na pozostanie na szczycie notatek jest skorzystanie z systemu oznaczania. Dlaczego każdy użytkownik OneNote musi zacząć używać tagów właśnie teraz Dlaczego każdy użytkownik OneNote musi zacząć używać tagów teraz Niestandardowy Tagi są subtelną cechą i łatwo je przeoczyć, ale przy odpowiednim użyciu mogą podnieść organizację i produktywność na nowy poziom. .
Jeśli pochodzisz z Evernote, będziesz dobrze zaznajomiony z działaniem tagów. Ich głównym celem jest umożliwienie łączenia treści z różnych notesów i sekcji.
W moim przykładzie zamierzam oznaczyć przepisy niektórymi głównymi składnikami. Oznacza to, że jeśli kiedykolwiek będę miał w lodówce resztki kurczaka, będę mógł przeszukać “kurczak” otaguj i zobacz wszystkie przepisy, które go zawierają.
Możesz dodać tag poprzez Dom patka. Program OneNote zawiera już niektóre domyślne tagi, ale możesz je bezpiecznie usunąć, jeśli nie sądzisz, że z nich kiedykolwiek skorzystasz.
Aby utworzyć własny tag, kliknij Dom kartę, a następnie rozwiń listę tagów i wybierz Dostosuj tagi> Nowy tag.
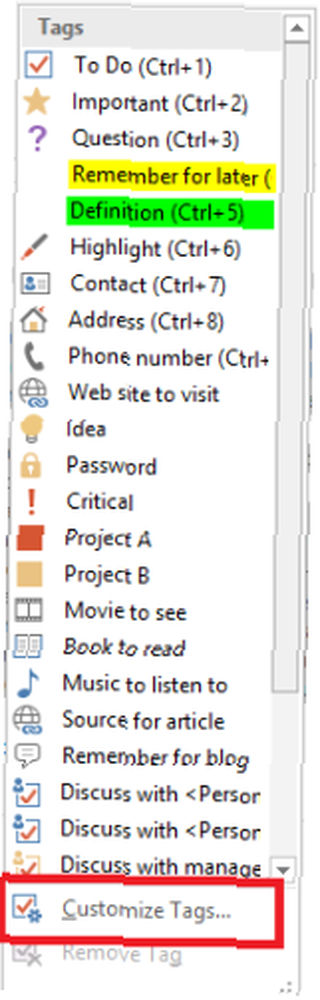
Tagi można stosować tylko do poszczególnych wierszy tekstu w kontenerze notatek. Nie można dodawać tagów do całych sekcji lub stron. Dlatego dla większości osób sensowne jest dodanie znacznika tylko do pierwszego wiersza listy notatek.
Aby dodać znacznik, umieść kursor na początku danego tekstu, a następnie przejdź do Strona główna> Tagi i wybierz ten, który chcesz.
Alternatywnie, kliknij prawym przyciskiem myszy linię, w której chcesz umieścić tag, w wyświetlonym menu kliknij grot strzałki w prawym górnym rogu, aby rozwinąć element tagu w menu, i wybierz tag.
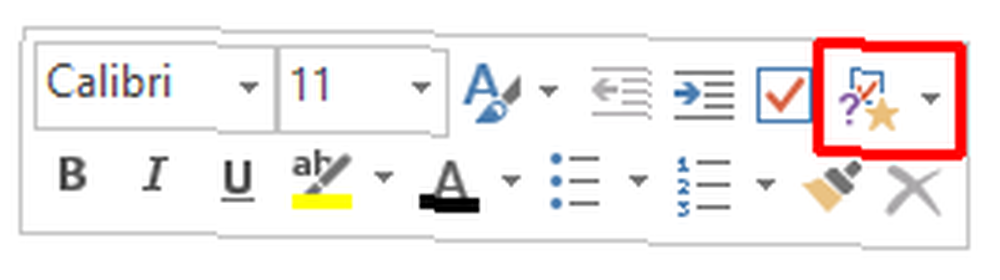
Szukaj według tagu
Po prawidłowym otagowaniu wszystkich treści musisz wiedzieć, jak używać tagów, aby znaleźć potrzebne informacje.
Iść do Strona główna> Znajdź tagi aby zobaczyć listę wszystkich twoich tagów. Jak widać poniżej, wszystkie notatki, które oznaczyłem tagiem “kurczak” są teraz wyświetlane w oknie po prawej stronie ekranu. Kliknij jeden z tytułów, aby przejść do tej konkretnej nuty.
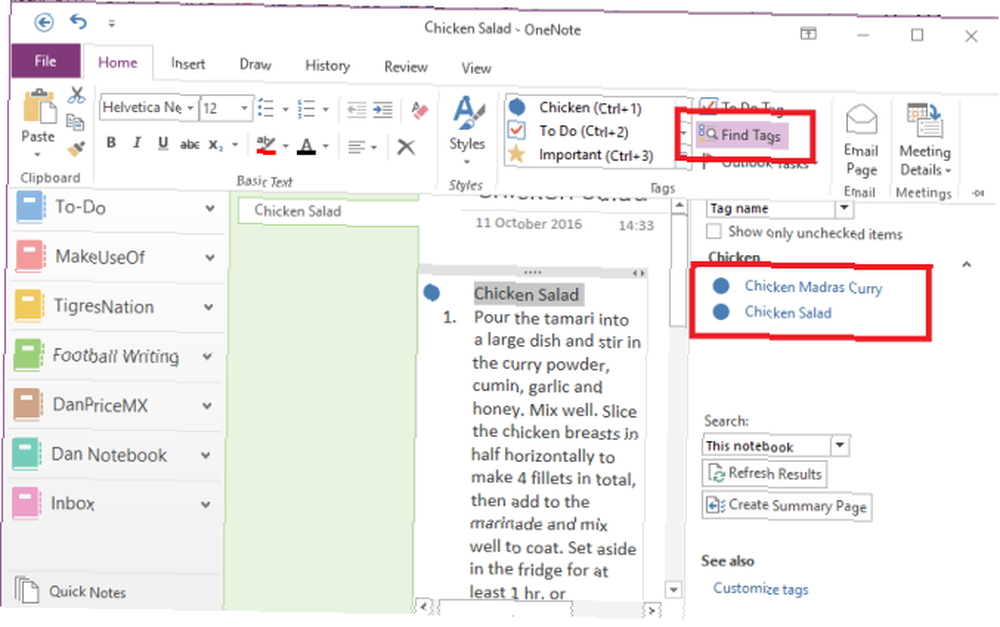
Pole wyszukiwania
Wyszukiwanie według tagów prowadzi do kolejnej ważnej funkcji - pola wyszukiwania.
Oczywiście to pole działa dokładnie tak, jak można się spodziewać; wprowadź tekst, naciśnij Wchodzić, i uzyskaj listę wyników. Ale jego możliwości wykraczają daleko poza takie proste użycie.
Funkcja ma regulowany zakres. Oznacza to, że możesz zdecydować, czy chcesz przeszukać wszystkie zeszyty, zeszyt, w którym aktualnie jesteś, czy sekcję, w której aktualnie jesteś.
Możesz także sortować wyniki według daty modyfikacji, tytułu lub sekcji. Co ciekawe, jest to jedyny sposób na znalezienie notatek według daty modyfikacji, ponieważ informacje te nie są dostępne w innym miejscu.
Jeśli spędzasz dużo czasu na przeprowadzaniu podobnych wyszukiwań, możesz ustawić domyślne parametry wyszukiwania, klikając Ustaw ten zakres jako domyślny z menu rozwijanego.
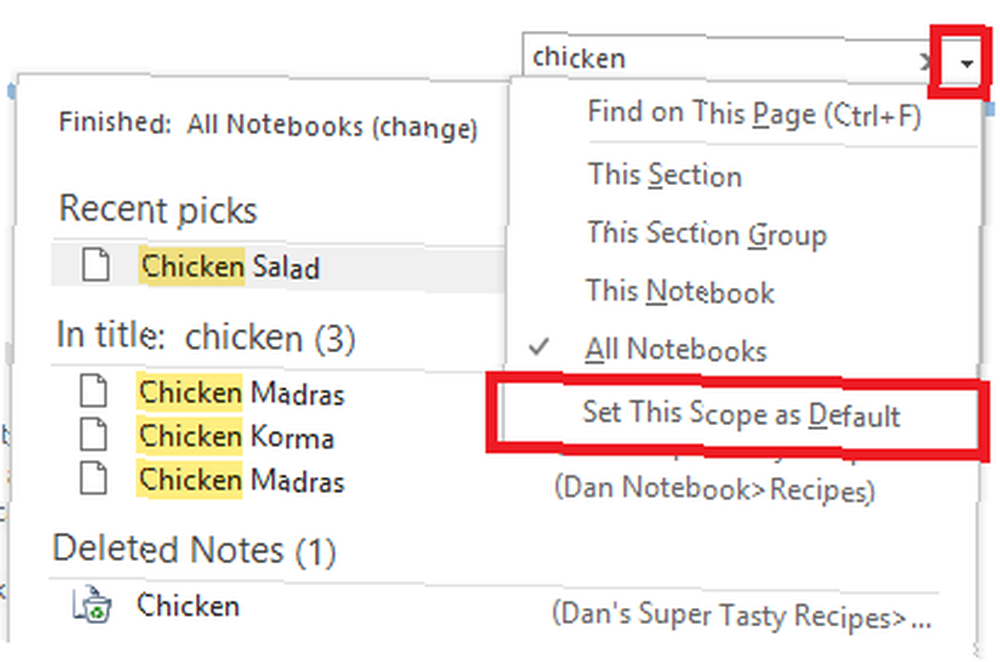
Funkcja wyszukiwania umożliwia także wyszukiwanie notatek dźwiękowych, jakby były zwykłym tekstem. Opcja jest domyślnie wyłączona, ponieważ spowalnia wyszukiwanie.
Aby włączyć wyszukiwanie audio, musisz przejść do Plik> Opcje> Audio i wideo. Pod Wyszukiwanie audio w sekcji zaznacz pole wyboru obok Włącz wyszukiwanie nagrań audio i wideo dla słów i kliknij dobrze.
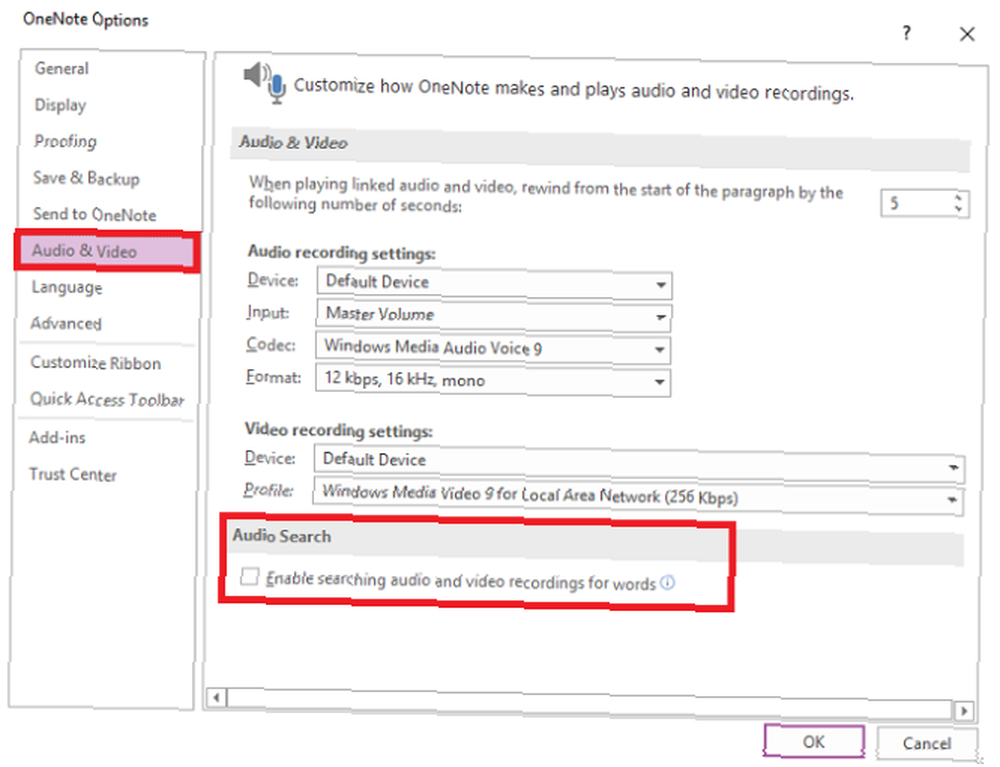
Wyślij zadania do programu Outlook
Ponieważ zarówno OneNote, jak i Outlook są produktami Microsoft, współpracują one płynnie. Ułatwia zarządzanie podziałem między skrzynką odbiorczą e-mail a zawartością OneNote.
Aby utworzyć zadanie programu Outlook, zaznacz tekst, który chcesz dodać do programu Outlook. Następnie kliknij Strona główna> Zadania programu Outlook i wybierz odpowiedni przedział czasowy. Flaga zostanie wyświetlona obok Twojego zadania w OneNote i zostanie dodana do programu Outlook.
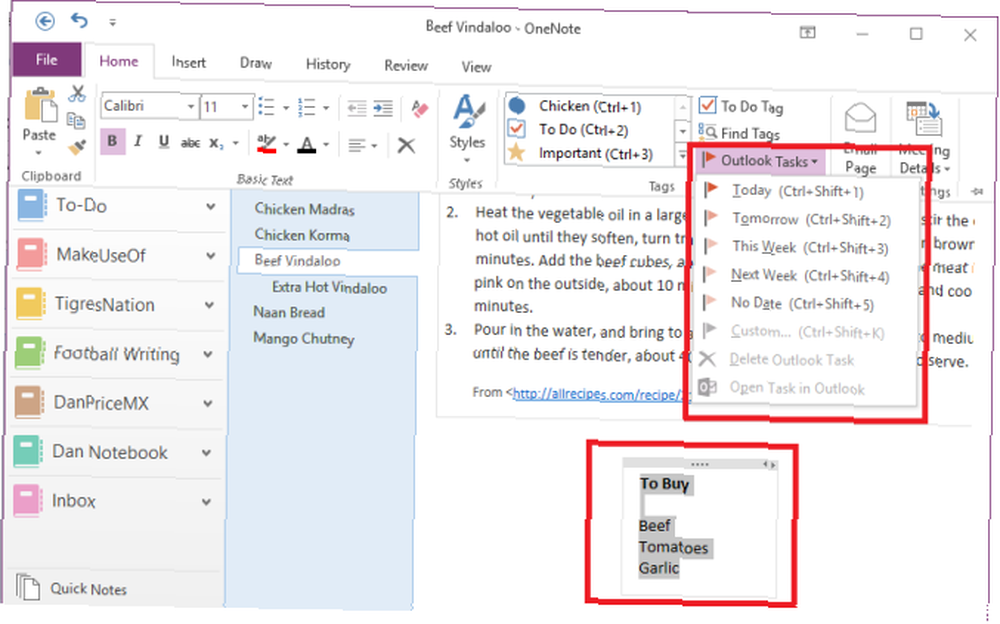
Działa to również w odwrotnej kolejności, ale musisz zainstalować dodatki OneNote w Outlooku. Ryan napisał fantastyczny artykuł wyjaśniający proces Przekształć Outlook w narzędzie do zarządzania projektami dzięki integracji z OneNote Przekształć Outlook w narzędzie do zarządzania projektami dzięki integracji z OneNote OneNote może zrobić więcej, niż myślisz. Pokażemy Ci, jak zmienić listę zadań do wykonania w program Outlook w potężne narzędzie do zarządzania projektami za pomocą wtyczki OneNote dla programu Outlook. bardziej szczegółowo.
Zarządzaj spotkaniami programu Outlook
Jeśli masz program Outlook 2016 i OneNote 2016 zainstalowany na tym samym komputerze, możesz używać OneNote do zarządzania, rejestrowania i rejestrowania spotkań. Możesz dołączyć datę, lokalizację, porządek obrad, temat i uczestników.
Aby dodać spotkanie, przejdź do Strona główna> Szczegóły spotkania. Zostanie wyświetlona lista wszystkich dzisiejszych spotkań z kalendarza programu Outlook. Kliknij Wybierz spotkanie z innego dnia zmienić datę.
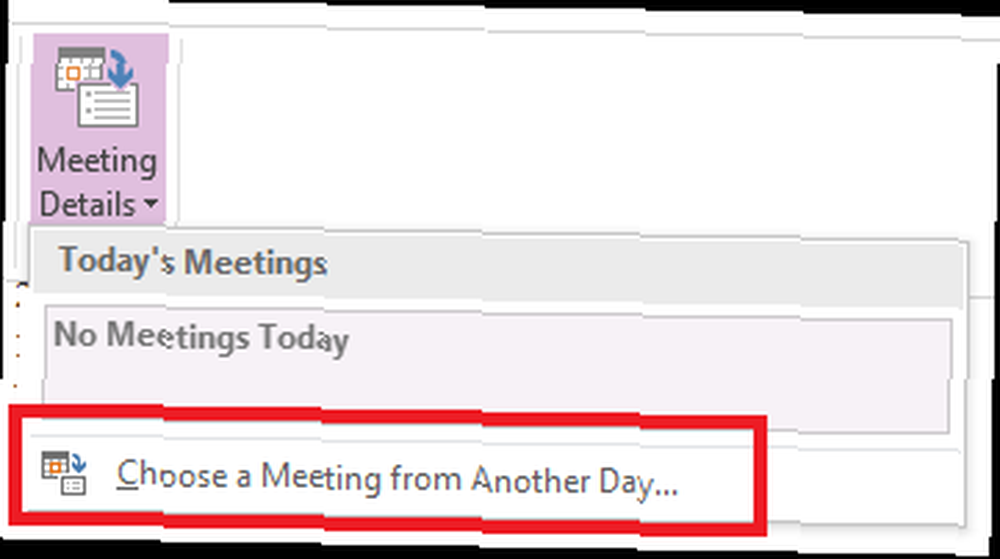
Gdy raz za razem tworzysz te same typy stron, powinieneś zajrzeć do szablonów OneNote Jak korzystać z szablonów OneNote: Wszystko, co musisz wiedzieć Jak korzystać z szablonów OneNote: Wszystko, co musisz wiedzieć Szablony OneNote są niezbędne dla prawdziwej wydajności . Oto wszystko, co musisz wiedzieć, aby edytować i tworzyć własne szablony OneNote. .
Zaawansowane użycie
Teraz wiesz o podstawowych zasadach OneNote i o tym, jak zachować porządek podczas korzystania z aplikacji. Czas spojrzeć na niektóre z najfajniejszych funkcji aplikacji.
Osadzanie plików
Możesz osadzić dowolny plik bezpośrednio w OneNote. Jest to bardzo przydatne, jeśli na dysku twardym panuje bałagan, ale jest to również świetna funkcja zwiększająca wydajność.
Tam, gdzie naprawdę świeci, jest osadzanie arkuszy Microsoft Excel. Możesz edytować je bezpośrednio w OneNote, co jest świetne, jeśli regularnie wprowadzasz zmiany w budżetach lub innych formularzach.
Aby wstawić plik, przejdź do strony, na której chcesz go osadzić, i kliknij Wstawić patka. Wybierać Załącznik aby osadzić dowolny format pliku lub wybierz Arkusz osadzić plik Excel.

Notatki dźwiękowe
Karta Wstaw pozwala również dodawać do notatek wideo, audio, zrzuty ekranu i tabele. Notatki audio to jedna z najlepszych części programu OneNote.

Po prostu kliknij Nagrać dźwięk ikona, a OneNote rozpocznie słuchanie. Taśma zmieni się, dając różne opcje audio. Uderz w Zatrzymać przycisk po zakończeniu, a dźwięk automatycznie zapisze się i osadzi w notatce.
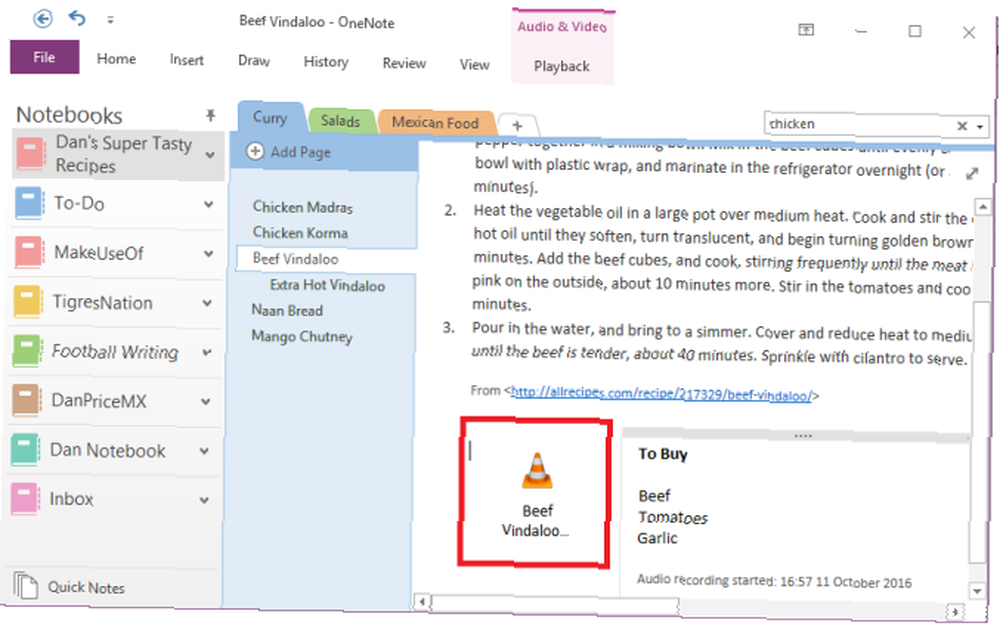
Tworzenie połączonych notatek
Jeśli pracujesz nad dużym projektem z wieloma notatnikami, istnieje duża szansa, że chcesz utworzyć łącza między notatkami. Jak utworzyć osobistą wiki za pomocą Microsoft OneNote Jak utworzyć osobistą wiki za pomocą Microsoft OneNote Wiki to świetny sposób na przechowywanie i udostępnianie dużych ilości informacji. Oto, jak łatwo jest utworzyć wiki za pomocą OneNote. . Pozwalają na szybszą i łatwiejszą nawigację.
Tworzenie linków jest łatwe. Przejdź do strony, na której chcesz utworzyć łącze, i umieść nazwę strony notesu, do której chcesz utworzyć łącze, między nawiasami kwadratowymi.
Na przykład mógłbym chcieć utworzyć link między moimi przepisami Chicken Korma i Chicken Madras. Przejdź do notatki Madras, wpisz [[Chicken Korma]], i link pojawi się automatycznie.
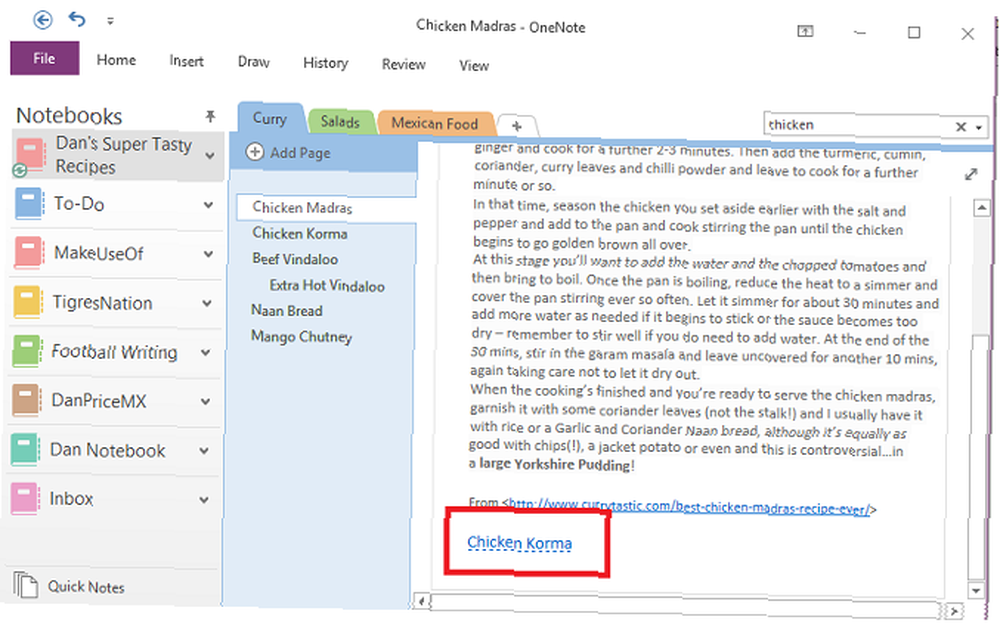
Odręczne notatki
Program OneNote obsługuje odręczne notatki. Są one szczególnie przydatne, jeśli korzystasz z aplikacji na urządzeniu z ekranem dotykowym lub tablecie, ale będą one również działać z myszą na zwykłym komputerze.

Kliknij na rysować kartę, aby wyświetlić dostępne opcje pisma ręcznego. Możesz wybierać spośród wielu kolorów i typów pisaków, a także znaleźć inne narzędzia do rysowania, takie jak kształty, wykresy i wykresy.
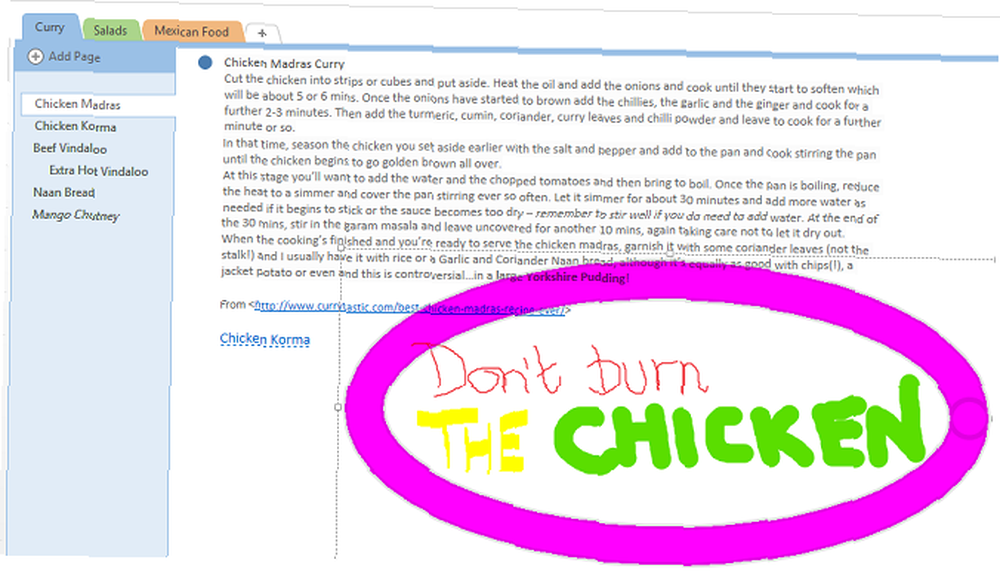
Po wykonaniu odręcznego arcydzieła łatwo jest przekonwertować go na tekst. Kliknij na Lasso przeciągnij zaznaczenie na pismo odręczne, które chcesz przekonwertować, a następnie kliknij Atrament na tekst.
Równania matematyczne
Pamiętasz wszystkich nauczycieli w szkole, którzy mówili ci, żebyś nie polegał na kalkulatorze, ponieważ nie miałbyś go przy sobie przez cały czas w prawdziwym świecie? Najwyraźniej nie widzieli nadchodzących smartfonów!
Ale nawet w przypadku smartfonów istnieją pewne obliczenia matematyczne, które są zbyt długie, zbyt skomplikowane lub zbyt frustrujące, aby można je było otworzyć na małym ekranie.
Na szczęście OneNote przychodzi na ratunek Jak rozwiązywać równania matematyczne za pomocą Microsoft OneNote Jak rozwiązywać równania matematyczne za pomocą Microsoft OneNote Wygląda na to, że OneNote jest aktualizowany o niesamowite nowe funkcje co kilka miesięcy - i tym razem Microsoft dodał możliwość rozwiązywania równań matematycznych ! . Wpisz równanie, które chcesz wypracować, a aplikacja wykona ciężką pracę. Upewnij się, że wpisujesz swoje sumy jako jeden ciąg ciąg, w przeciwnym razie program OneNote nie rozpozna ich poprawnie.
Oto kilka przydatnych kodów matematycznych, które pomogą Ci wykonać obliczenia:
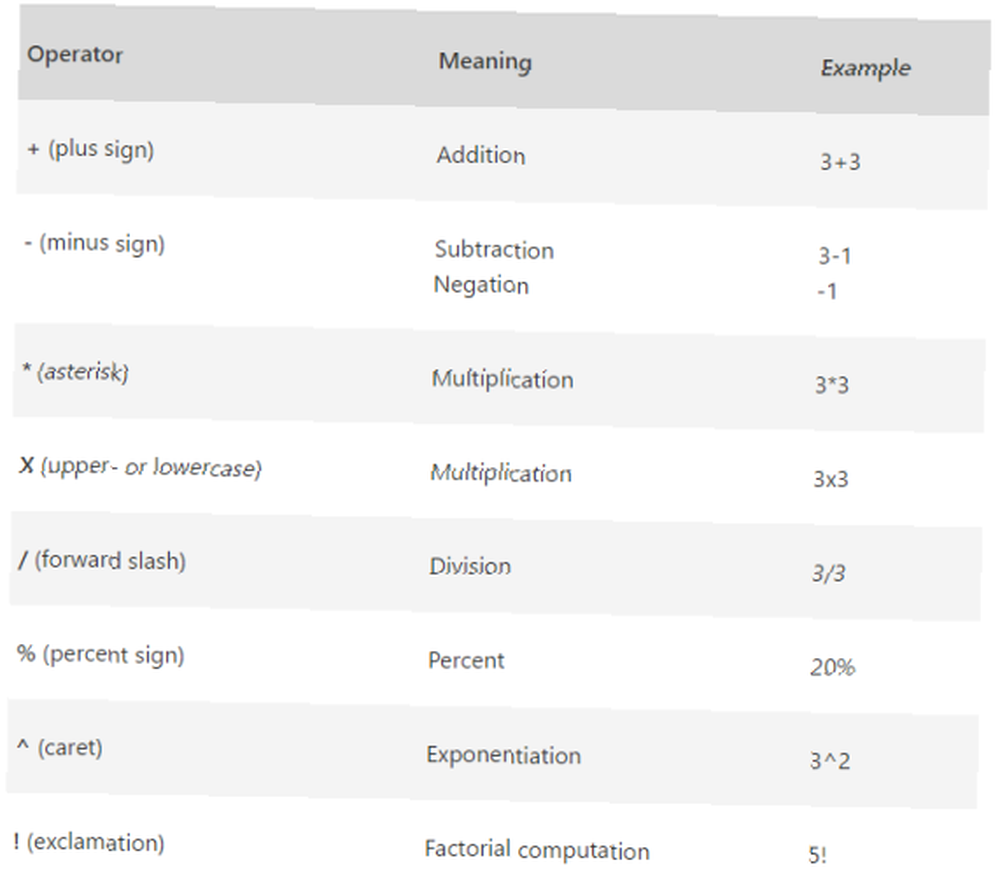
Udostępnianie i współpraca
Jeśli pracujesz nad dużym projektem Jak korzystać z Microsoft OneNote do zarządzania projektami Jak korzystać z Microsoft OneNote do zarządzania projektami OneNote to idealne narzędzie do współpracy w zarządzaniu prostymi projektami w małych zespołach. I to całkowicie za darmo. Zobacz, jak OneNote może pomóc w rozpoczęciu projektów! , istnieje duża szansa, że chcesz udostępnić notes niektórym współpracownikom.
Zmierzać do Plik> Udostępnij skonfigurować. Masz dwie opcje Podziel się z ludźmi (gdzie konkretnie zapraszasz ludzi przez e-mail) lub Uzyskaj link do udostępniania (który daje link, który możesz następnie wysłać do dowolnej osoby).
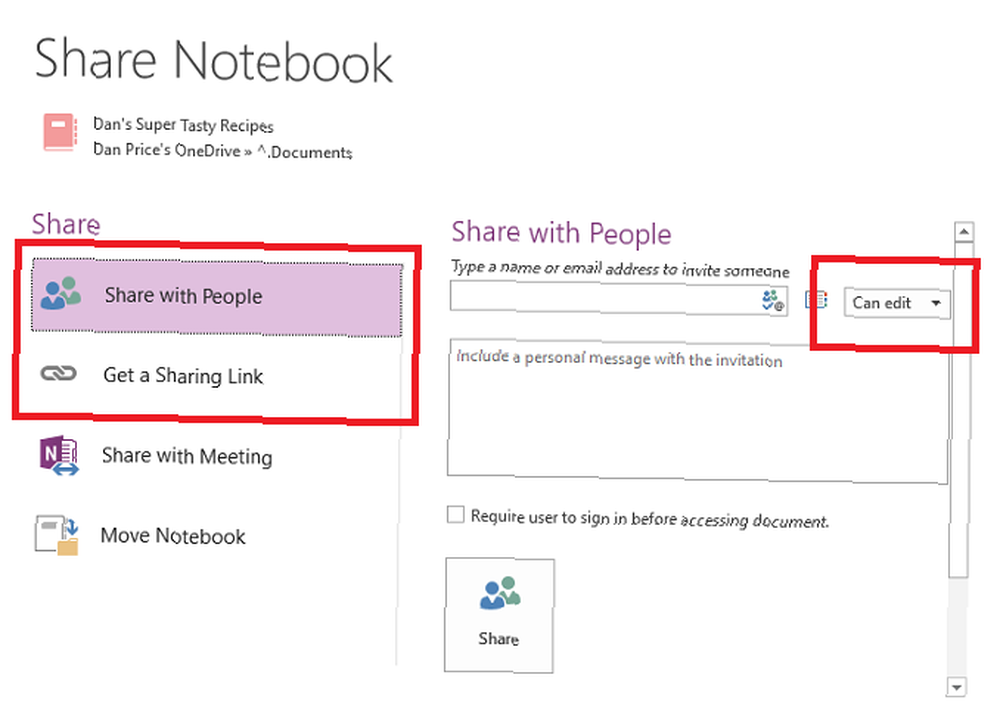
Jeśli udostępniasz e-mailem, wybierz, czy odbiorca będzie mógł wyświetlać lub edytować notes z menu po lewej stronie.
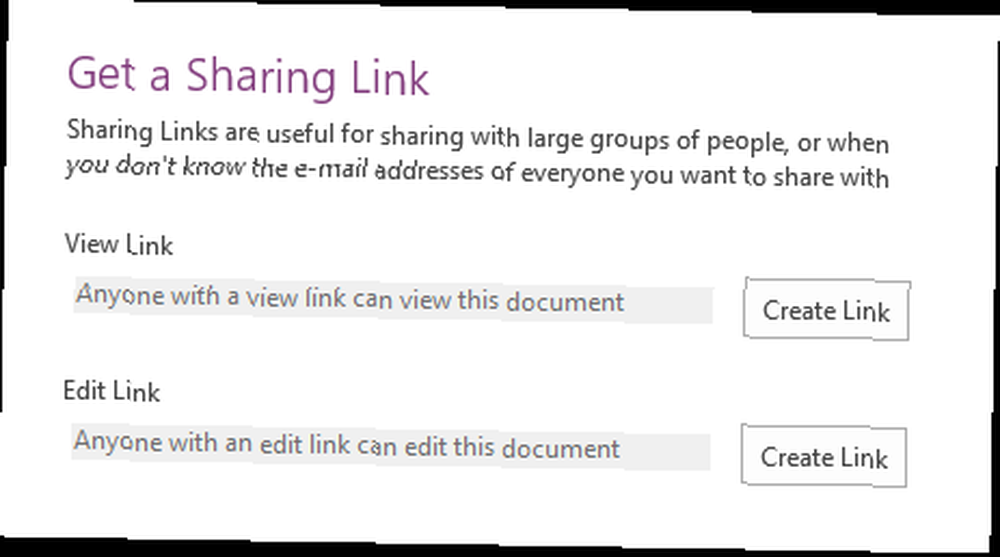
Jeśli chwytasz link, pamiętaj, aby kliknąć przycisk obok odpowiedniej opcji.
Możesz również zmienić uprawnienia innych użytkowników na tej stronie po ich skonfigurowaniu. Aby uzyskać jeszcze bardziej drastyczne podejście, usuń cały notatnik.
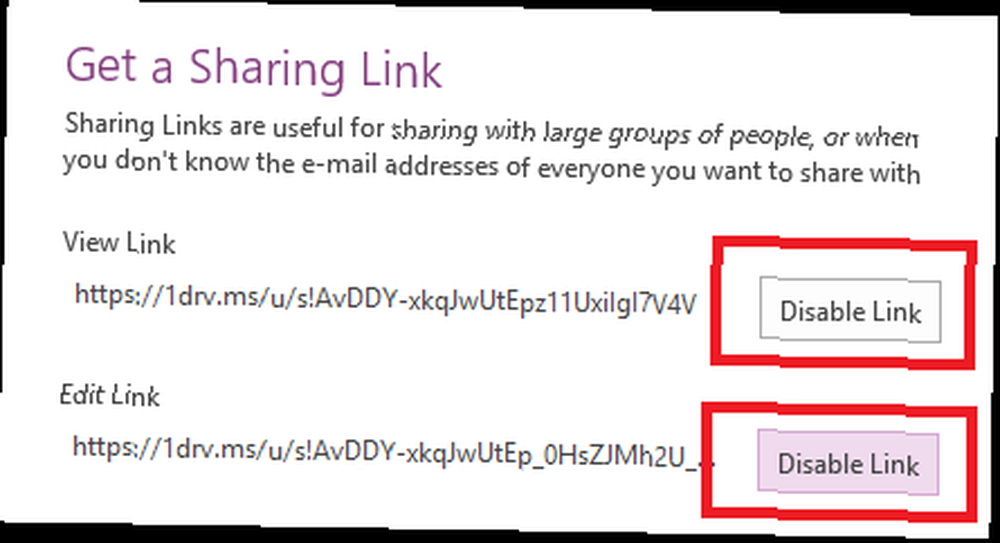
Jeśli nie chcesz dawać ludziom stałego dostępu do twojego notatnika, ale nadal chcesz udostępnić zawartość konkretnej strony, możesz wysłać kopię do innych użytkowników. Kliknij Dom kartę i wybierz E-mail.
Skróty klawiszowe
Istnieje wiele przydatnych skrótów klawiaturowych 60 Essential Skróty klawiaturowe Microsoft Office dla Word, Excel i PowerPoint 60 Essential Skróty klawiaturowe Microsoft Office dla Word, Excel i PowerPoint W Office dostępne są setki skrótów klawiaturowych, ale są to najważniejsze z nich powinien wiedzieć, ponieważ zaoszczędzi ci dużo czasu. co może znacznie przyspieszyć korzystanie z OneNote. To są “trzeba wiedzieć” dla każdego zaawansowanego użytkownika 7 mało znanych funkcji OneNote, które pokochasz 7 mało znanych funkcji OneNote, które pokochasz OneNote jest w 100% darmowy i zawiera wiele zaawansowanych funkcji. Sprawdźmy niektóre z nich, które mogłeś przegapić. Jeśli jeszcze nie korzystasz z OneNote, mogą Cię przekonać. .
Dostępne są setki różnych skrótów - wszystkie można znaleźć na stronach pomocy Microsoft.
Oto moja ulubiona dziesięć:
- CTRL + F. - Wyszukaj bieżącą stronę
- CTRL + E - Przeszukaj wszystkie zeszyty
- ALT + = - Wpisz równanie matematyczne
- CTRL + 1 - Dodaj pierwszy znacznik z listy znaczników do bieżącej notatki
- CTRL + N - Utwórz nową stronę w bieżącej sekcji
- ALT + strzałka w lewo - Wróć do poprzedniej strony OneNote
- CTRL + K - Wstaw link (do innego notatnika lub strony internetowej)
- CTRL + SHIFT + ALT + N - Utwórz nową podstronę pod aktualnie wybraną stroną
- ALT + strzałka w dół - Przejdź do następnego pojemnika na notatki na bieżącej stronie
- CTRL + ALT + P - Odtwórz wybrane nagranie audio
Webclipper
OneNote może pochwalić się klipem internetowym. Nigdy nie był tak potężny jak oferta Evernote, ale przeszedł remont w 2015 roku i jest teraz o wiele bardziej przyjazny dla użytkownika. Jest dostępny dla wszystkich głównych przeglądarek.
Maszynka do strzyżenia daje cztery opcje. Możesz zapisać pełną stronę internetową, region strony internetowej (np. Zrzut ekranu), tylko tekst strony lub zwykłą zakładkę.
Możesz zdecydować, w którym notatniku te wycinki są zapisywane za pomocą menu rozwijanego.
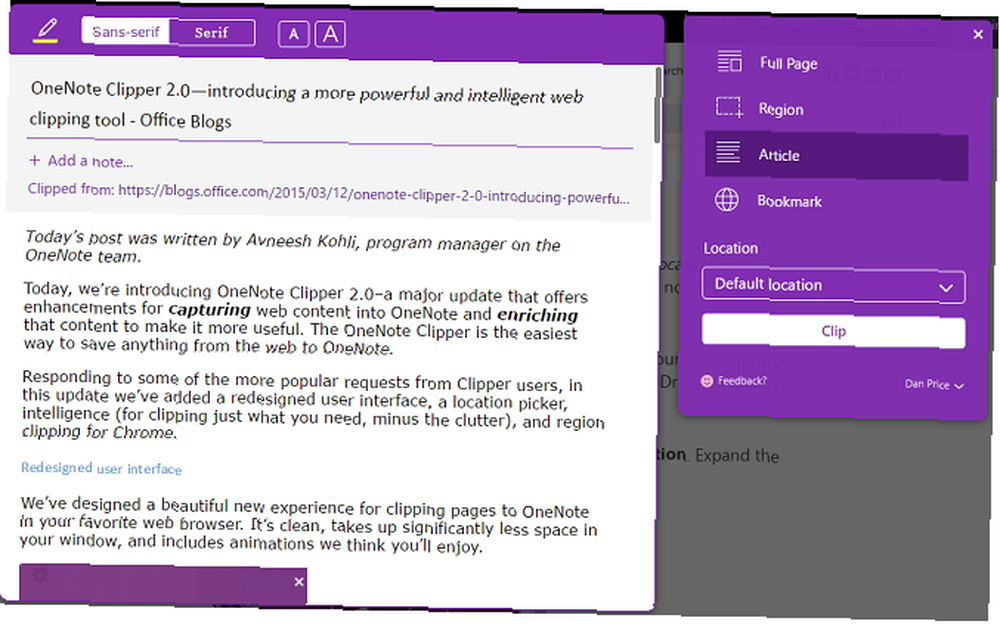
Rozwiązywanie problemów
Rzućmy okiem na niektóre wspólne problemy, które możesz napotkać.
Formatowanie wydruku
Po naciśnięciu przycisku drukowania w notatniku oprogramowanie nie rozpoznaje miejsca, w którym spadają strony. Wynika to z “pisz gdziekolwiek” charakter aplikacji. Może się okazać, że niektóre pojedyncze wiersze tekstu zostaną podzielone na dwie strony.
Jak wspomniano wcześniej - OneNote nie jest edytorem tekstu. Jeśli desperacko potrzebujesz wydrukować swoje notatki, najlepszym rozwiązaniem jest wklejenie ich do Microsoft Word lub Notatnika i poprawienie formatowania według własnych upodobań.
Iść do Plik> Drukuj> Podgląd wydruku aby sprawdzić, jak będą wyglądały wydrukowane notatki.
Formatowanie tekstu
Ponownie, ponieważ OneNote nie jest edytorem tekstu, nie wykorzystuje zasad przetwarzania tekstu. Zamiast tego wykorzystuje zasady typografii. Może to być mylące dla nowego użytkownika.
Na przykład, jeśli spróbujesz podwoić odstępy między wierszami w Odstępy między akapitami opcje, wpisując “2)”, nic się nie stanie. Musisz podać całkowitą liczbę punktów dla rozmiaru czcionki i odstępów między liniami, które chcesz osiągnąć. To się nazywa prowadzący w typografii.
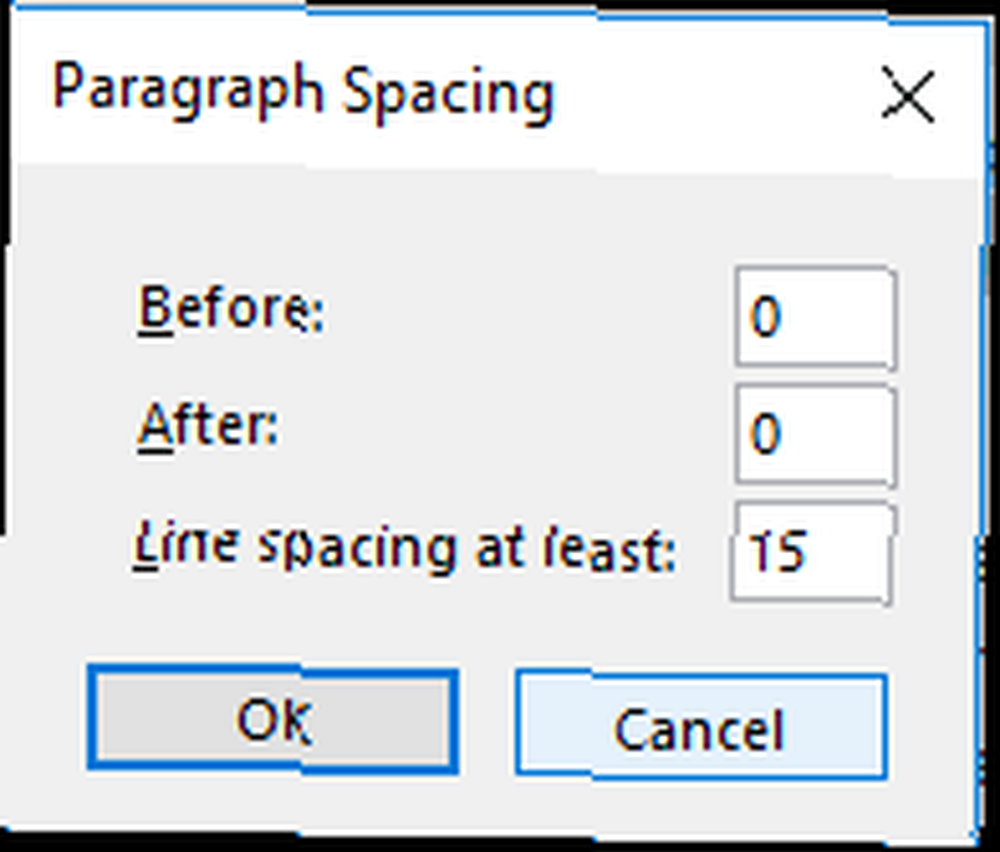
Tytuły notebooków OneDrive nie są aktualizowane
Możesz zmienić nazwę wyświetlaną notatnika, klikając go prawym przyciskiem myszy i wybierając Nieruchomości. Jednak wykonanie tej czynności nie spowoduje zaktualizowania rzeczywistej nazwy pliku w OneDrive.
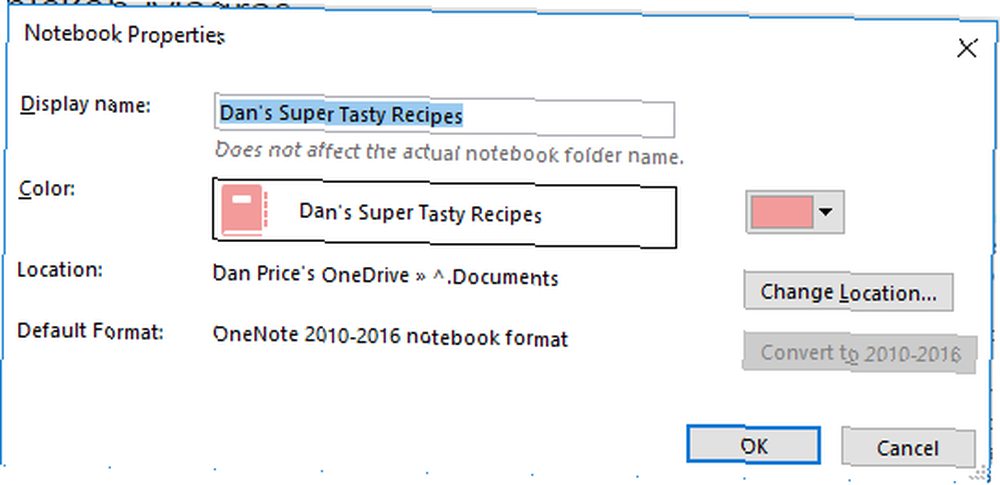
Niedopasowanie nazw plików nie wpływa na działanie programu OneNote. Ale jeśli jesteś maniakiem organizacji lub masz wiele notesów, najlepiej upewnić się, że nazwy plików odzwierciedlają notes.
Aby je zmienić, udaj się na OneDrive> Dokumenty i kliknij notatnik prawym przyciskiem myszy, aby zmienić jego nazwę. Możesz dwukrotnie kliknąć każdy notatnik i otworzyć go w aplikacji internetowej, jeśli nie masz pewności, który z nich.
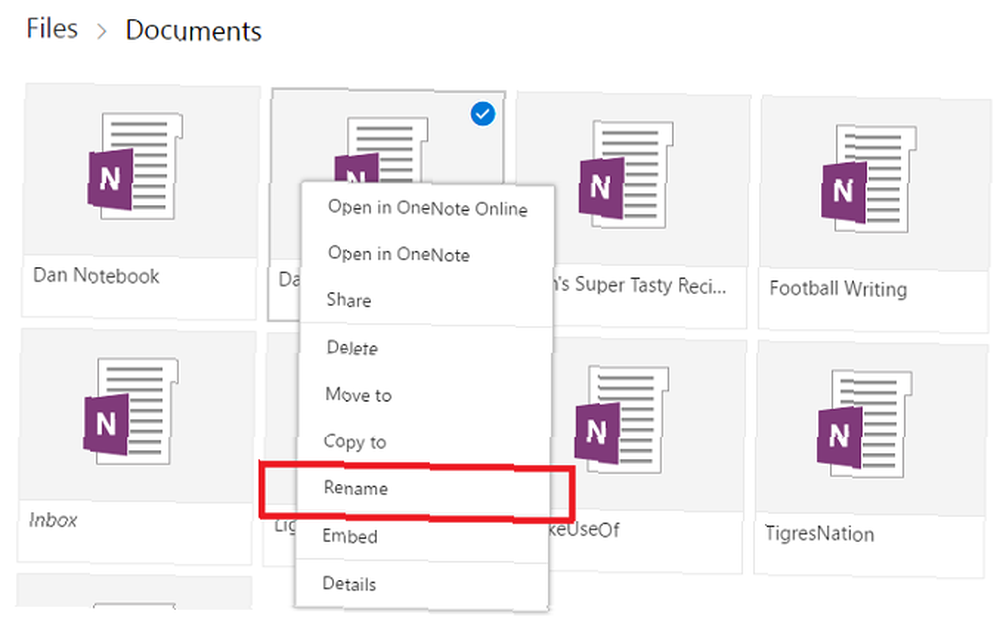
Odzyskaj usunięte notatki
Wszyscy to zrobiliśmy - przypadkowo nacisnąłeś kasować plik, ale tydzień później uświadomiłeś sobie, że to był straszny błąd. Na szczęście OneNote przechowuje kopie zapasowe Jak nigdy nie zgubić notatki w notesach OneNote Jak nigdy nie stracić notatki w notesach OneNote OneNote jest tak dobry, że trudno jest coś stracić, nawet jeśli spróbujesz. Pozwól nam pokazać, jak OneNote obsługuje notatniki, jak zarządza kopiami zapasowymi i jak możesz przywrócić nawet usunięte notatki. . Tak długo, jak dostrzeżesz swój błąd wystarczająco szybko, nic nie powinno zostać utracone na zawsze.
Jeśli notebook został zapisany na dysku lokalnym, możesz udać się do Plik> Informacje> Otwórz kopie zapasowe i przywróć utracone pliki. Jeśli notebook został zapisany w OneDrive, zaloguj się do swojego konta OneDrive i przejdź do Historia> Kosz na notebooka> Kosz na notebooka. Kopie zapasowe są przechowywane przez 60 dni, chyba że w tym czasie kosz został opróżniony.
Czego nam brakowało?
OneNote to tak obszerna i bogata w funkcje aplikacja, że ten przewodnik ledwo zarysował powierzchnię. Jest tak wiele fajnych sztuczek i wskazówek 5+ OneNote Wskazówki i porady dla początkujących 5+ OneNote Wskazówki i porady dla początkujących OneNote to niesamowita aplikacja do robienia notatek i jest bezpłatna. Ma jednak stromą krzywą uczenia się. Nasze wskazówki i porady pomogą ci szybciej się osiedlić. że mogłabym napisać całą książkę i nadal nie wszystkie. Ale mam nadzieję, że dałem ci dobry start i zapoznałem się z niektórymi możliwościami oprogramowania.
Jak zawsze bardzo chciałbym usłyszeć wasze opinie i opinie. Jakie ważne narzędzia i sztuczki przeoczyłem? Czy jest istotna funkcja, której nie uwzględniłem?
Chciałbym również pomóc Ci rozwinąć umiejętności OneNote. Czy jest coś, z czym się zmagasz? Czy dezorientowały Cię niektóre aspekty przewodnika??
Skontaktuj się z komentarzami i pytaniami poniżej. Zrobię co w mojej mocy, aby odpowiedzieć.











