
Edmund Richardson
0
4816
1233
Aktualizacja Fall Creators dla systemu Windows 10 jest dostępna od września 2017 r. Jeśli nie dokonałeś jeszcze aktualizacji Jak (nie) zaktualizować do najnowszej wersji systemu Windows 10 Jak (nie) zaktualizować do najnowszej wersji systemu Windows 10 Aktualizacja systemu Windows 10 października 2018 r. wkrótce się pojawi. Niezależnie od tego, czy chcesz teraz zaktualizować funkcję, czy czekać, pokażemy Ci, jak to zrobić. , możesz pobrać kopię najnowszej wersji bezpośrednio ze strony Microsoft. Więcej na ten temat poniżej.
Podobnie jak w przypadku każdej aktualizacji systemu operacyjnego, niektórzy użytkownicy zgłaszali błędy i irytacje. Jeśli jesteś jednym z użytkowników, których dotyczy problem, może to być frustrujące. Twoja wydajność spadnie. 5 najlepszych funkcji zwiększających wydajność w aktualizacji dla twórców. 5 najlepszych funkcji zwiększających wydajność w aktualizacji dla twórców. Aktualizacja dla twórców systemu Windows 10 zawiera wiele nowych funkcji i aplikacji. Pokazujemy, które nowe funkcje systemu Windows 10 mogą zwiększyć wydajność. .
Ale nie martw się. Niezależnie od tego, czy jest to problem z procesem instalacji, czy problem, który pojawił się po kilku tygodniach użytkowania, MakeUseOf jest tutaj, aby Ci pomóc. Zbadamy niektóre z najczęstszych problemów związanych z aktualizacją Fall Creators Update i spróbujemy zaoferować kilka rozwiązań.
Uwaga: Jeśli masz do czynienia z problemem, którego nie możesz naprawić, masz tylko 10 dni aby przywrócić poprzednią instalację systemu Windows. Iść do Start> Ustawienia> Aktualizacja i zabezpieczenia> Odzyskiwanie i pod Wróć do poprzedniej wersji systemu Windows 10 Kliknij Zaczynać.
Aktualizacja nie jest dostępna
Zanim napotkamy problemy związane z samą aktualizacją, co się stanie, jeśli nie uda ci się zdobyć kopii?
Jeśli Microsoft nie zaoferował ci jeszcze aktualizacji, to prawdopodobnie z dobrego powodu Microsoft: Nie instaluj aktualizacji Windows 10 Creators Update! Microsoft: Nie instaluj aktualizacji Windows 10 Creators Update! Microsoft ostrzega użytkowników, aby nie instalowali ręcznie aktualizacji Windows 10 Creators Update. Czemu? Ponieważ firma nie może zagwarantować, że podczas instalacji nie wystąpią „problemy”. . Istnieją doniesienia, że blokuje on aktualizację niektórych komputerów z powodu znanych problemów.
Jeśli nie korzystasz z Fall Creators Update, sprawdź Aktualizacja systemu Windows menedżer, aby upewnić się, że nie występują żadne problemy ze starymi aktualizacjami. Zmierzać do Ustawienia> Aktualizacja i zabezpieczenia> Windows Update> Sprawdź dostępność aktualizacji.
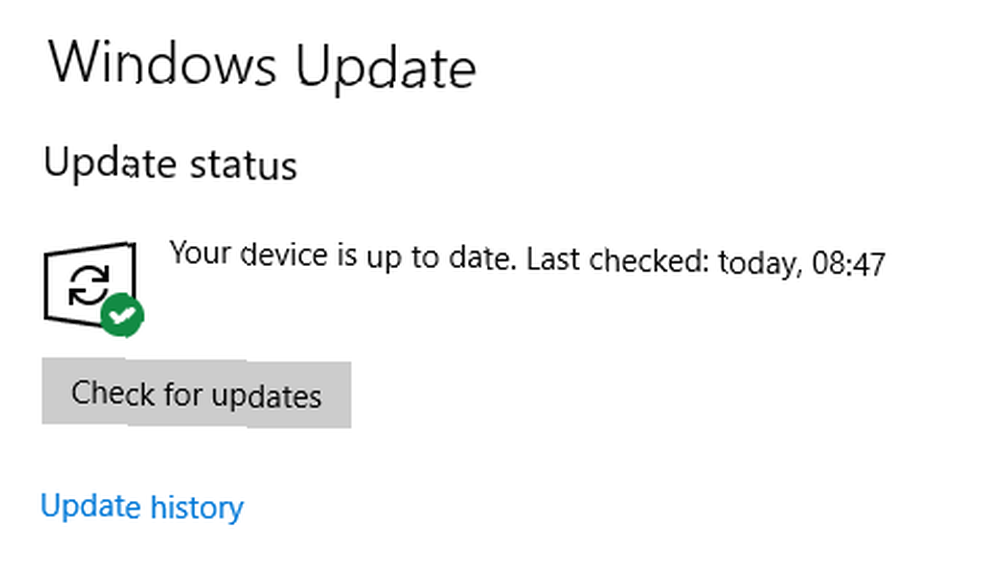
Jeśli nic nie zawiodło i nie są dostępne żadne dalsze aktualizacje, możesz ręcznie pobrać plik ISO ze strony internetowej pobierania oprogramowania firmy Microsoft. Pamiętaj tylko, że możesz wprowadzić niepotrzebne problemy do swojego komputera.
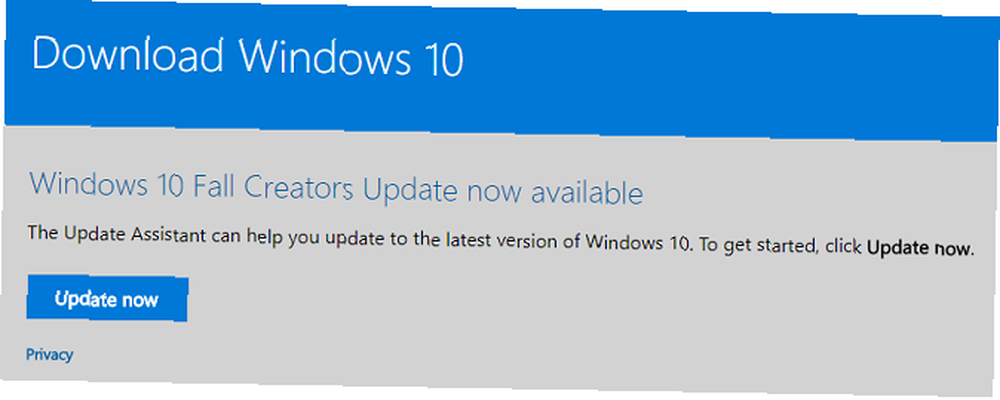
Chcesz naszej porady? Bądź cierpliwy i czekaj.
Kody błędów
Próba aktualizacji może się nie powieść z powodu wielu różnych kodów błędów. Oto najczęstsze i ich przyczyny.
0x800F0922
Jeśli na ekranie pojawia się kod błędu 0x800F0922, oznacza to jedną z dwóch rzeczy. Albo nie masz połączenia z serwerami Microsoft, albo nie masz wystarczającej ilości miejsca na partycji Zastrzeżone przez system.
Po pierwsze, upewnij się, że masz połączenie z Internetem. Niektórzy użytkownicy zgłaszali również problemy z oprogramowaniem VPN. Oczywiście zawsze powinieneś używać VPN, ale może być konieczne wyłączenie podczas uruchamiania aktualizacji.
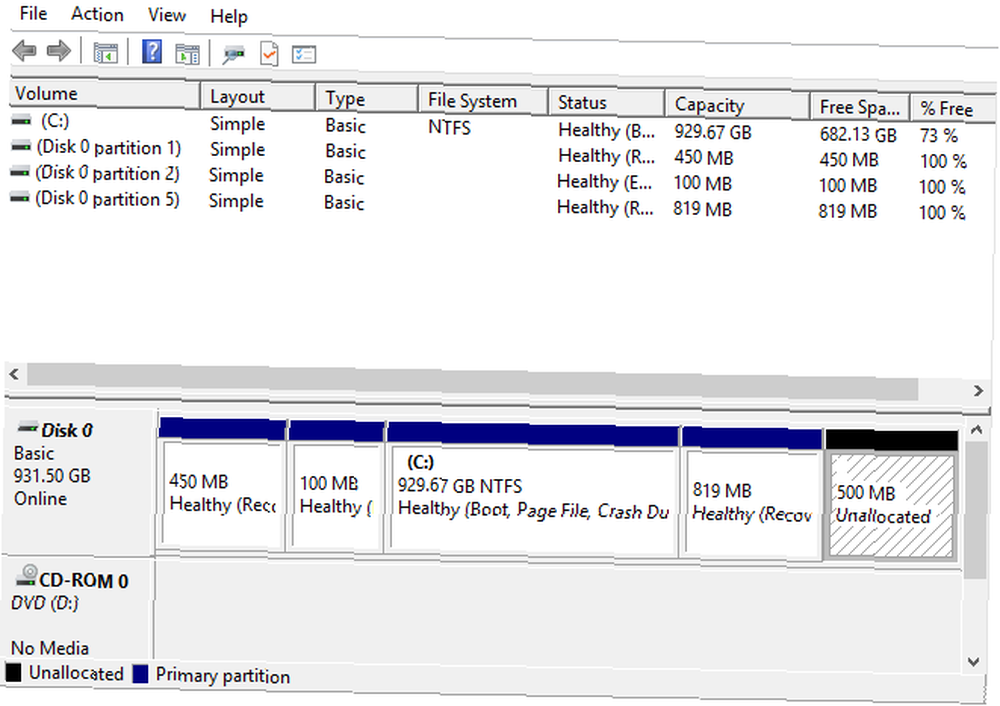
Po drugie, sprawdź, czy oprogramowanie antywirusowe nie zapisało danych na partycji Zastrzeżone przez system. Jeśli twoja partycja jest pełna, możesz użyć darmowego menedżera partycji Najlepszy darmowy menedżer partycji Windows dla twoich potrzeb Najlepszy darmowy menedżer partycji Windows dla twoich potrzeb Menedżer partycji jest niezbędną częścią konserwacji komputera. Pozostaw zainstalowany przynajmniej jeden menedżer partycji Windows! Polecamy te sześć bezpłatnych narzędzi. zmienić rozmiar.
0x80070070 - 0x50011, 0x80070070 - 0x50012, 0x80070070 - 0x60000 i 0x80070008
Te cztery kody błędów wskazują na brak miejsca na dysku twardym. Proces instalacji potrzebuje 8 GB wolnego miejsca na pliki tymczasowe.
Jeśli brakuje Ci miejsca, użyj narzędzia Oczyszczanie dysku, aby usunąć niepotrzebne pliki. Jeśli nadal brakuje miejsca, włóż pusty dysk flash USB o pojemności 8 GB lub więcej. System Windows automatycznie go wykryje i użyje do plików tymczasowych.
0xC1900200 - 0x20008, 0xC1900202 - 0x20008
Te dwa kody wskazują, że sprzęt komputera nie spełnia minimalnych wymagań aktualizacji Windows Creators Update.
Firma Microsoft niedawno zmieniła wymagania. Każdy komputer z 32-bitową wersją systemu Windows 10 potrzebuje teraz 2 GB pamięci RAM.
Dowolny kod błędu rozpoczynający się od 0xC1900101
Kod błędu rozpoczynający się od 0xC1900101 wskazuje na problem ze sterownikiem. Najskuteczniejszy sposób na uzyskanie nowych sterowników PSA: Aplikacje aktualizacji producenta są naprawdę przydatne w systemie Windows PSA: Aplikacje aktualizacji producenta są rzeczywiście przydatne w systemie Windows Większość oprogramowania producentów laptopów jest śmieciami. Jednak producent urządzenia prawdopodobnie ma zainstalowane narzędzie do aktualizacji, które jest naprawdę przydatne. jest przejście bezpośrednio do strony producenta.
Możesz też sprawdzić, czy system Windows może je zaktualizować automatycznie, przechodząc do Menedżer urządzeń> [Urządzenie]> Aktualizuj oprogramowanie sterownika Odzyskaj kontrolę nad aktualizacjami sterowników w systemie Windows 10 Odzyskaj kontrolę nad aktualizacjami sterowników w systemie Windows 10 Zły sterownik systemu Windows może zepsuć Twój dzień. W Windows 10 Windows Update automatycznie aktualizuje sterowniki sprzętowe. Jeśli poniesiesz konsekwencje, pokażemy Ci, jak wycofać sterownik i zablokować przyszłość… .
Jeśli wszystko inne zawiedzie, wyłącz sterownik podczas procesu instalacji i włącz go ponownie po zakończeniu. (Jeśli zobaczysz kod błędu, którego nie omówiliśmy, skontaktuj się z nim za pomocą sekcji komentarzy na końcu artykułu).
Brakujące lub uszkodzone pliki instalacyjne
Jeśli widzisz kod błędu 0x80245006, niektóre pliki instalacyjne są uszkodzone lub ich brakuje. Zwykle narzędzie do rozwiązywania problemów w systemie Windows rozwiązuje problem.
Aby użyć narzędzia, przejdź do Ustawienia> Aktualizacja i zabezpieczenia> Rozwiązywanie problemów> Windows Update. Będzie skanować wszystkie pliki Windows Update na komputerze i modyfikować je w razie potrzeby.
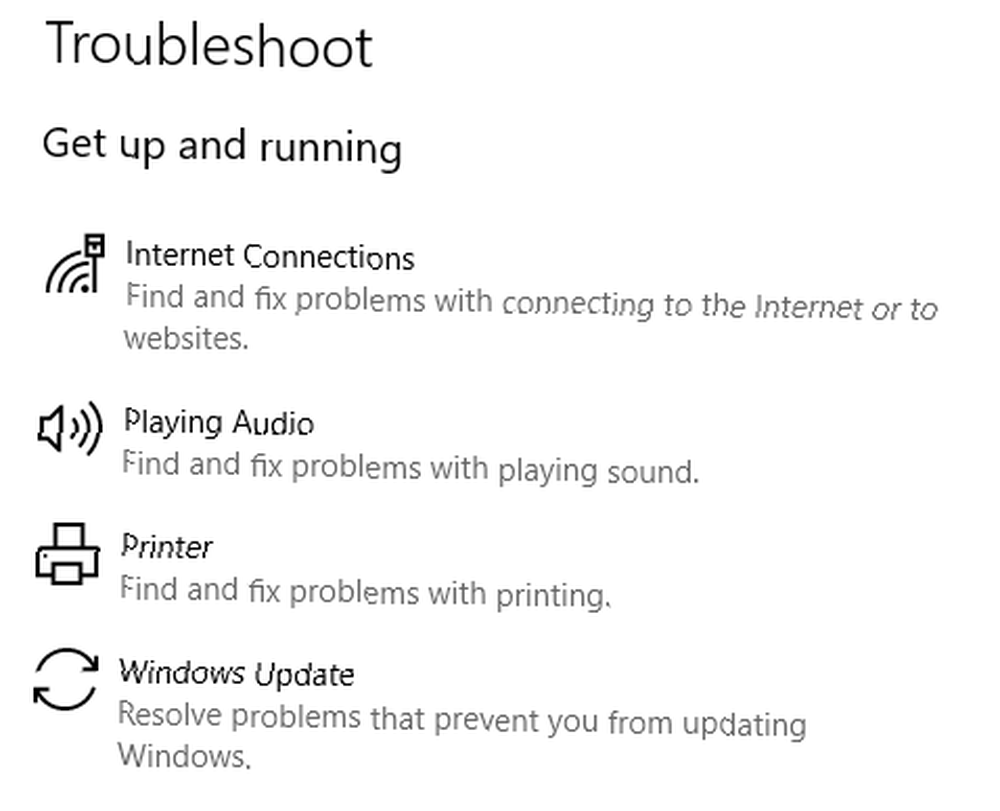
(Uwaga: Microsoft wprowadził narzędzie do rozwiązywania problemów w Spring Creators Update. Oprócz problemów z Windows Update może naprawić większość innych typowych błędów systemu Windows. 5 najczęstszych błędów systemu Windows i jak je naprawić. 5 najczęstszych błędów systemu Windows i jak je naprawić. Nie pozwól, aby niebieski ekran śmierci zepsuł działanie systemu Windows. . Zebraliśmy przyczyny i rozwiązania najczęstszych błędów systemu Windows, abyś mógł je naprawić, gdy się pojawią. .)
Łobuz “Skoki Ikony”
Niektórzy użytkownicy stwierdzili, że ikony pulpitu będą “odbić się” wracają do pierwotnej pozycji po przeciągnięciu w lewą stronę ekranu.
Czasami poprawka jest tak prosta, jak upewnienie się, że wyrównanie siatki jest włączone. Kliknij prawym przyciskiem myszy dowolne miejsce na pulpicie i przejdź do Widok> Wyrównaj ikony do siatki.
Jeśli problem nadal występuje, musisz edytować rejestr. Aby rozpocząć, otwórz menu Start i wpisz regedit. W edytorze przejdź do HKEY_CURRENT_USER \ Panel sterowania \ Desktop \ WindowMetrics.
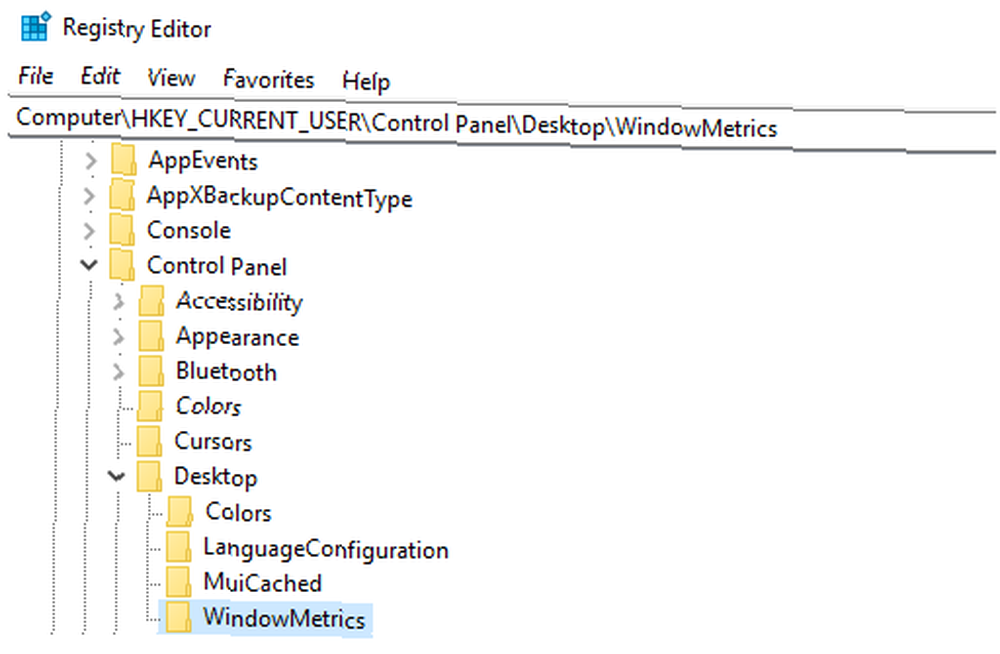
Są dwa wpisy, które musisz zmienić:
- IconSpacing: Określa odstępy w poziomie. Ustaw wartość pomiędzy -480 a-2730
- IconVerticalSpacing: Określa odstępy pionowe. Ponownie ustaw wartość między -480 a-2730
(Uwaga: Niepoprawne edytowanie rejestru może mieć poważne konsekwencje dla stabilności systemu. Wykonaj kopię zapasową Jak wykonać kopię zapasową i przywrócić rejestr systemu Windows Jak wykonać kopię zapasową i przywrócić rejestr systemu Windows Edycja rejestru odblokowuje kilka fajnych poprawek, ale może być niebezpieczna. Oto jak wykonać kopię zapasową rejestru przed wprowadzeniem zmian, aby można je było łatwo cofnąć. zanim przejdziesz dalej.)
Kafelki na żywo nie są aktualizowane
Kafelki aktywne są częścią systemu operacyjnego od systemu Windows 8. W aktualizacji Fall Creators Update niektórzy użytkownicy twierdzili, że kafelki nie są aktualizowane. Musisz opróżnić dane kafelków.
Ponownie musisz wykonać to zadanie w rejestrze. Postępuj zgodnie z poniższym przewodnikiem:
- Otwórz edytor rejestru i przejdź do HKEY_CURRENT_USER \ SOFTWARE \ Policies \ Microsoft \ Windows \
- Kliknij prawym przyciskiem myszy Windows
- Iść do Nowy> Klucz
- Zadzwoń do nowego klucza poszukiwacz
- Kliknij prawym przyciskiem myszy nowy klucz i przejdź do Nowy> Wartość DWORD (32-bit)
- Zadzwoń do nowej wartości ClearTilesOnExit
- Ustaw wartość klucza na 1
- Zrestartuj swój komputer
Nowy klucz zmusi system Windows do opróżnienia danych aktywnych kafelków za każdym razem, gdy zostanie zamknięty.
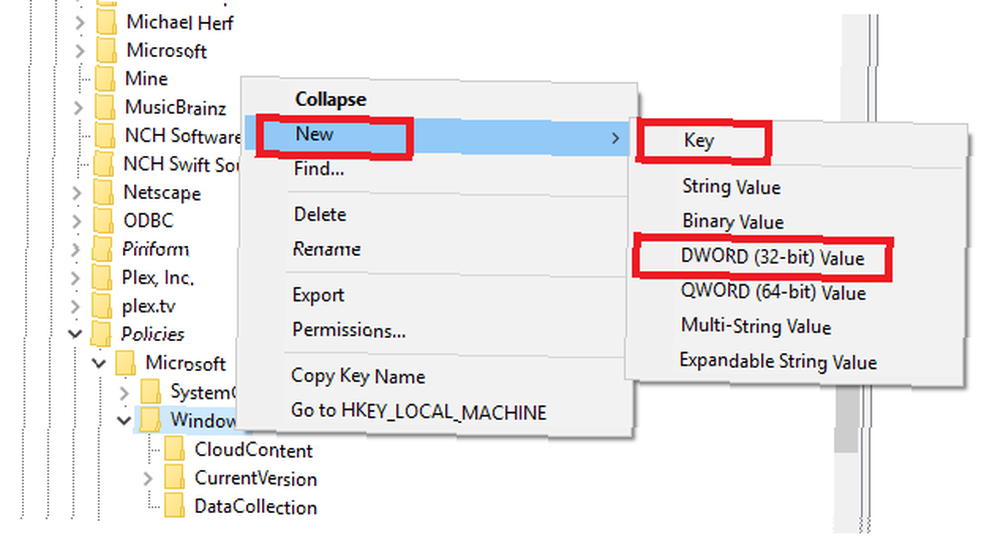
Przywróć brakujące aplikacje
Co dziwne, Windows Fall Creators Update sprawił, że niektóre aplikacje stały się niedostępne. Powód jest niejasny, ale uważa się, że zmiany w backend są odpowiedzialne.
Problem wprawił użytkowników w zakłopotanie. Nie widać niedostępnej aplikacji w menu Start ani w Cortanie, ale jeśli przejdziesz na stronę sklepu, zobaczysz komunikat informujący, że aplikacja jest już zainstalowana na twoim komputerze.
Na szczęście istnieją trzy obejścia. Szczegółowo opiszemy je poniżej.
Napraw aplikację
- Iść do Start> Ustawienia,
- Kliknij Aplikacje,
- Wybierz Aplikacje i funkcje w menu po lewej stronie,
- kliknij nazwę kłopotliwej aplikacji,
- wybierać Zaawansowane opcje,
- kliknij albo Naprawa lub Nastawić, i
- powtórz aplikację w menu Start.
(Uwaga: Ta metoda może spowodować utratę danych).
Zainstaluj ponownie aplikację
- Iść do Start> Ustawienia,
- Kliknij Aplikacje,
- Wybierz Aplikacje i funkcje w menu po lewej stronie,
- kliknij nazwę kłopotliwej aplikacji,
- wybierać Odinstaluj, i
- wróć do strony sklepu z aplikacją i kliknij zainstalować.
Użyj PowerShell
Jeśli zauważysz kilka brakujących aplikacji, możesz spróbować naprawić je wszystkie jednocześnie za pomocą programu PowerShell. Aby rozpocząć, otwórz menu Start, wpisz PowerShell, i naciśnij Wchodzić.
Następnie wpisz następujące cztery polecenia, naciskając Wchodzić po każdym. Wykonanie każdego polecenia może potrwać kilka minut.
- reg usuń “HKCU \ Software \ Microsoft \ Windows NT \ CurrentVersion \ TileDataModel \ Migration \ TileStore” / va / f
- pakiet get-appxpackage -packageType |% add-appxpackage -register -disabledevelopmentmode ($ _. installlocation + “\ appxmetadata \ appxbundlemanifest.xml”)
- $ bundlefamilies = (get-appxpackage -packagetype Bundle) .packagefamilyname
- get-appxpackage -packagetype main |? -not ($ bundlefamilies -contains $ _. packagefamilyname) |% add-appxpackage -register -disabledevelopmentmode ($ _. installlocation + “\ appxmanifest.xml”)
Twój komputer działa wolno
Tak wiele problemów może wpłynąć na szybkość komputera Jak naprawić wolny komputer Jak naprawić wolny komputer Niewiele rzeczy jest bardziej frustrujących niż praca z wolnym komputerem. Problem może mieć wiele przyczyn. Pomożemy Ci rozwiązać problemy z wydajnością komputera. że nie można opisać ich wszystkich w tym artykule. Jednak jedna kwestia ujawniła się w aktualizacji Fall Creators Update: Ograniczanie mocy.
Ważne jest, aby zrozumieć, że funkcja działa jak w reklamie. Problem polega na tym, że wielu użytkowników nie zdaje sobie sprawy, że ta funkcja istnieje i mają wrażenie, że aktualizacja spowolniła ich pracę.
Ograniczanie mocy ma na celu ograniczenie ilości zasobów systemowych zużywanych przez aplikacje działające w tle. Długofalowym celem jest poprawa żywotności baterii.
Aby zmienić wielkość zachodzącego dławienia, kliknij przycisk Moc ikonę na pasku zadań i dostosuj Tryb zasilania suwak. Im bardziej lewy suwak, tym bardziej twój system z dławieniem mocy.
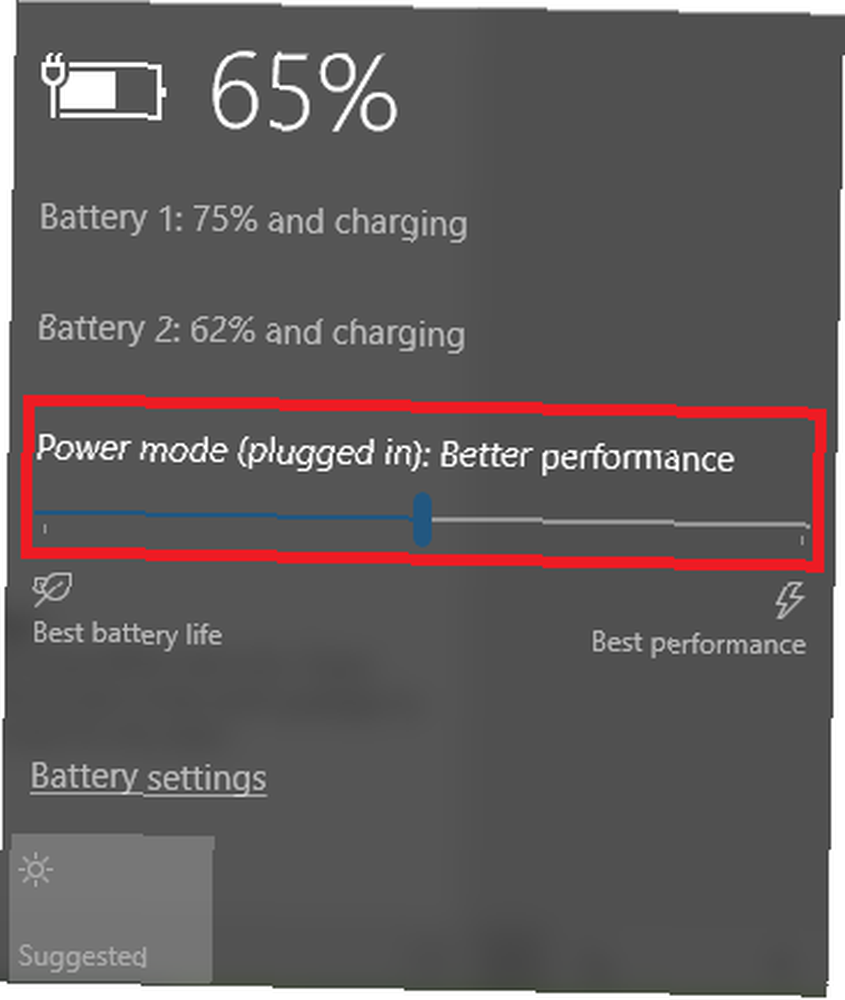
Rozwiązywanie problemów z aktualizacją Windows Creators Update (wiosna 2017)
Jeśli chcesz rozwiązać problemy z oryginalną aktualizacją dla twórców, która została wydana wiosną 2017 r., Czytaj dalej. Poniżej wymieniliśmy niektóre z najczęściej spotykanych problemów.
Mysz przestaje działać w aplikacjach pełnoekranowych
Niektórzy użytkownicy narzekali na swoją mysz. Mówią, że natychmiast przestanie działać, jeśli aplikacja Windows zostanie uruchomiona w trybie pełnoekranowym przy niskiej rozdzielczości.
Wygląda na to, że problem związany jest ze sterownikami graficznymi Nvidia. Przejdź do indeksu sterowników Nvidii, aby pobrać najnowsze aktualizacje.
Szybkie uruchamianie włączone
Od Windows 8 Microsoft wprowadził do systemu operacyjnego funkcję szybkiego uruchamiania. Bez włączania się zbyt technicznego, jeśli ta funkcja jest włączona, funkcja wylogowuje wszystkich użytkowników i zamyka wszystkie aplikacje podczas zamykania systemu, ale zamiast tego wyłącza jądro systemu Windows i sesję systemową w stan hibernacji..
Niektórzy użytkownicy (w tym ja) nie lubią z niego korzystać. Wiadomo, że powoduje problemy podczas uruchamiania. Jednak ludzie twierdzili, że aktualizacja twórców włącza tę funkcję bez zgody użytkownika. Co najgorsze, nie ma możliwości łatwego wyłączenia.
W tej chwili najlepszym rozwiązaniem jest skorzystanie z Wiersz polecenia wyłączyć hibernację.
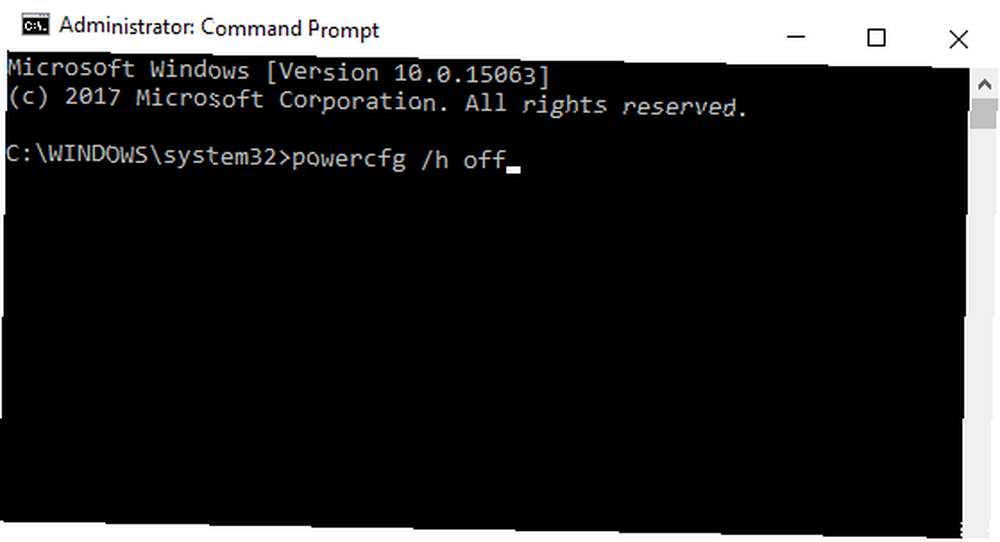
Rodzaj cmd w Wyszukiwanie systemu Windows znaleźć aplikację Wiersz polecenia. Kliknij go prawym przyciskiem myszy i wybierz Uruchom jako administrator. Na koniec wpisz powercfg / h wyłączone i naciśnij Wchodzić.
Nie można dodać nowych użytkowników
Nie jest jasne, czy jest to błąd, czy celowa funkcja.
Dobrze wiadomo, że w idealnym świecie Microsoft chciałby, aby każdy użytkownik systemu Windows 10 miał dostęp do systemu operacyjnego przy użyciu konta Microsoft. W ramach ciągłego rozwoju firma utrudniała życie użytkownikom, którzy uzyskują dostęp do systemu Windows za pomocą konta lokalnego.
Jeśli masz konto lokalne i nie możesz dodawać nowych użytkowników do systemu Windows 10 bez podania szczegółów konta Microsoft, istnieje łatwe obejście tego problemu. Musisz tylko wyłączyć Wi-Fi. Łatwo to zrobić: otwórz Szybkie akcje panel i dotknij Ikona Wi-Fi.
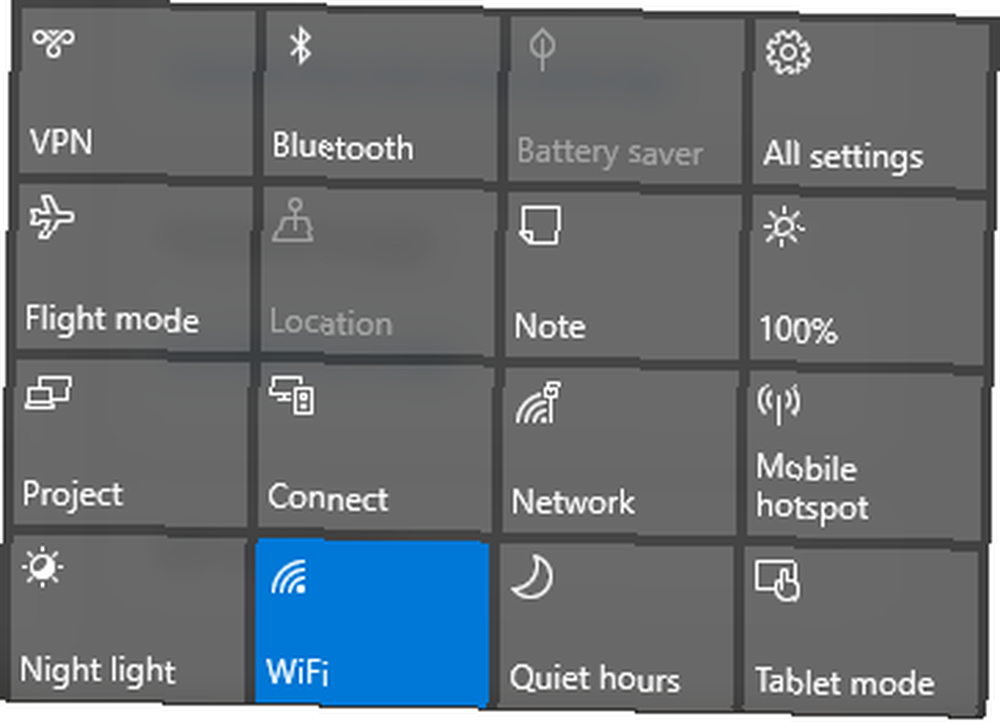
Jeśli zobaczysz ikonę Wi-Fi w obszarze powiadomień (z prawej strony paska zadań), kliknij ją, aby uzyskać dostęp do przycisku włączania / wyłączania pokazanego powyżej.
Teraz możesz bez problemu dodawać dowolną liczbę użytkowników kont innych niż Microsoft.
Nie wszystko jest błędem
Szybkie spojrzenie na fora Microsoft i strony takie jak Reddit ujawnia wielu użytkowników narzekających “robaki” które są w rzeczywistości celowymi decyzjami projektowymi.
Xbox Remote
Microsoft porzucił funkcję Xbox Remote w aplikacji Xbox. Nie podał żadnych wyjaśnień, a jak dotąd nie podał żadnej wskazówki na temat potencjalnej funkcji zastępczej.
Ostrzeżenie Windows Defender
Być może zauważyłeś nową ikonę Windows Defender Zrób to po zainstalowaniu aktualizacji dla twórców systemu Windows 10 Zrób to po zainstalowaniu aktualizacji dla twórców systemu Windows 10 Aktualizacja dla twórców systemu Windows 10 wkrótce zostanie uruchomiona na komputerze w pobliżu. Po aktualizacji przejdź przez te ustawienia, aby skonfigurować nowe opcje i przywrócić preferencje prywatności. w zasobniku systemowym. Ciągle informuje Cię o potencjalnych zagrożeniach bezpieczeństwa. Pomimo wytrwałości i pozornie nieskoordynowanych alertów, działa zgodnie z przeznaczeniem.
Na szczęście łatwo to wyłączyć. naciśnij Ctrl + Alt + Delete, następnie przejdź do Menedżer zadań> Uruchomienie> Ikona powiadomienia Windows Defender i ustaw na Wyłączone.
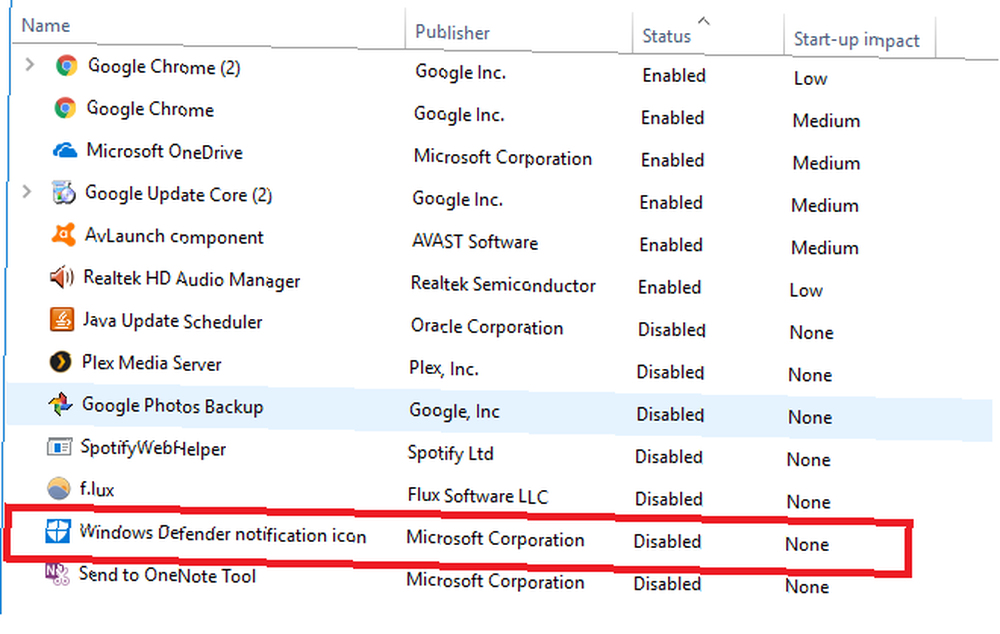
Podziel się napotkanymi problemami
Tak wiele rzeczy może pójść nie tak z systemem operacyjnym, że niemożliwe jest wylistowanie wszystkiego w jednym artykule. Niemniej jednak mam nadzieję, że jeśli przyszedłeś tutaj w poszukiwaniu odpowiedzi, pomogłem ci wskazać właściwą drogę.
Jeśli nie jesteś mądrzejszy na temat konkretnego problemu, spróbuj zostawić komentarz. Jeden z Twoich czytelników może pomóc. Upewnij się, że zostawiasz jak najwięcej użytecznych informacji. Pamiętaj, że możesz także znaleźć pomoc w systemie Windows 10 Jak uzyskać pomoc w systemie Windows 10 Jak uzyskać pomoc w systemie Windows 10 Potrzebujesz pomocy w systemie Windows 10? Oto najlepsze sposoby na znalezienie potrzebnej pomocy, niezależnie od tego, czy dotyczy ona samego systemu operacyjnego, czy zainstalowanych aplikacji. .
I nie zapomnij podzielić się tym artykułem ze znajomymi. Możesz pomóc im przezwyciężyć problemy z aktualizacją Fall Creators Update!











