
Brian Curtis
0
5156
275
Dysk półprzewodnikowy to jedna z najlepszych aktualizacji dostępnych dla nowoczesnego komputera. Znacznie wydłuża czas ładowania programów, co z kolei sprawia, że komputer wydaje się być szybszy. Wyniki mogą być dramatyczne. Niektóre gry, na przykład, ładowały się kilka razy szybciej z dysku SSD po tym, jak wymieniłem własny napęd mechaniczny Samsung 830 Solid State Drive (SSD) 512 GB Review i Giveaway Samsung 830 Solid State Drive (SSD) 512 GB Review i Giveaway Now my ' przeglądamy jeden z najbardziej znanych wpisów na rynku dysków półprzewodnikowych - dysk Samsung 830 SSD (seria MZ-7PC512N / AM 2,5 "SATA III MLC). I nie tylko przeglądamy każdą małą, niedrogą wersję… .
Korzyści z dysków SSD nie są kwestionowane. Ale jak zainstalować? W rzeczywistości instalacja dysku twardego jest jedną z najłatwiejszych aktualizacji. Może to zrobić każdy, kto ma dwie ręce i śrubokręt. Oto jak.
Uwaga: Ten przewodnik zakłada, że masz dysk SATA SSD. Nie wiesz co masz? Sprawdź nasz przewodnik na temat dysków SSD PCIe vs. SATA. PCIe vs. SATA: Jaki typ dysku danych jest dla Ciebie najlepszy? Dyski SSD PCIe vs. SATA: jaki typ dysku danych jest dla Ciebie najlepszy? Dyski SSD PCIe są szybsze niż dyski SSD SATA. Ale możesz go nie potrzebować. W tym artykule wyjaśniono różnice między dyskami SSD PCIe a dyskami SSD SATA. dowiedzieć się.
Obowiązkowe powiadomienie i zrzeczenie się odpowiedzialności
Zanim się zanurzymy, przypomnę, że jest to przewodnik na temat instalowania sprzętu komputerowego. Oznacza to otwarcie komputera, podłączenie nowych przewodów i potencjalne odłączenie innych. Problemy występują rzadko, ale oczywiście istnieje większe ryzyko dla twojego komputera, niż gdybyś nic nie zrobił.
Ponadto wykonaj kopię zapasową danych. Jest to przewodnik na temat instalowania dysku twardego SSD. Nawet jeśli nic nie pójdzie źle, nowy dysk będzie pusty i będziesz musiał zainstalować na nim nową wersję systemu operacyjnego lub sklonować na nim istniejący dysk.
Przygotowywanie się
Ten przewodnik nie jest poradnikiem dla kupujących, więc zakładam, że już kupiłeś dysk SSD.
Przed instalacją musisz wiedzieć, czy Twój pulpit ma wersję 2.5” wnęka na napęd w nim. Może to być trudne do ustalenia, czy żaden dysk SSD nie jest już zainstalowany. Będzie to po prostu mały, pomyśl wspornik o szerokości 2,5 cala. Nie zdziw się, jeśli nie będzie. Nawet nowe komputery stacjonarne często nie mają tej funkcji.
Aby zainstalować dysk SSD w obudowie bez wersji 2.5” wnęka napędu wymagany jest adapter. Jest to mała metalowa taca podobna do rozmiaru 3,5” mechaniczny dysk twardy. W dolnej części będą znajdować się otwory na śruby, które odpowiadają otworom w dolnej części dysku SSD. Po prostu ustaw je w linii i zainstaluj w ten sposób.

Po zmontowaniu powinien wyglądać mniej więcej tak.

Jedynym niezbędnym sprzętem jest kabel SATA. Większość dysków SSD będzie dostarczana z jednym pakietem w zestawie. Powinno to wyglądać mniej więcej tak.

Gdy masz już dysk SSD w adapterze (w razie potrzeby) i kabel SATA, jesteś gotowy do pracy.
Instalowanie dysku SSD
Odłącz komputer od wszystkich przewodów zasilających i peryferyjnych i przenieś go na płaską, poziomą powierzchnię z dobrym oświetleniem. Po rozliczeniu otwórz go. Standardowy komputer typu tower zwykle otwiera się po lewej stronie (patrząc od przodu). Panel zostanie zabezpieczony za pomocą śrub z tyłu. Jednak nie każda sprawa jest taka. Konieczne może być zapoznanie się z instrukcją obsługi komputera.
Po otwarciu zlokalizuj wnęki na napędy. Zazwyczaj znajdują się one z przodu obudowy poniżej dużych wnęk napędu optycznego. Same przęsła są zwykle tylko metalowymi wspornikami z otworami na śruby, choć niektóre droższe obudowy będą niestandardowe “bez narzędzi” System mocowania. Jeśli Twoja skrzynia ma taki system, może być konieczne skorzystanie z niej w celu uzyskania instrukcji montażu.
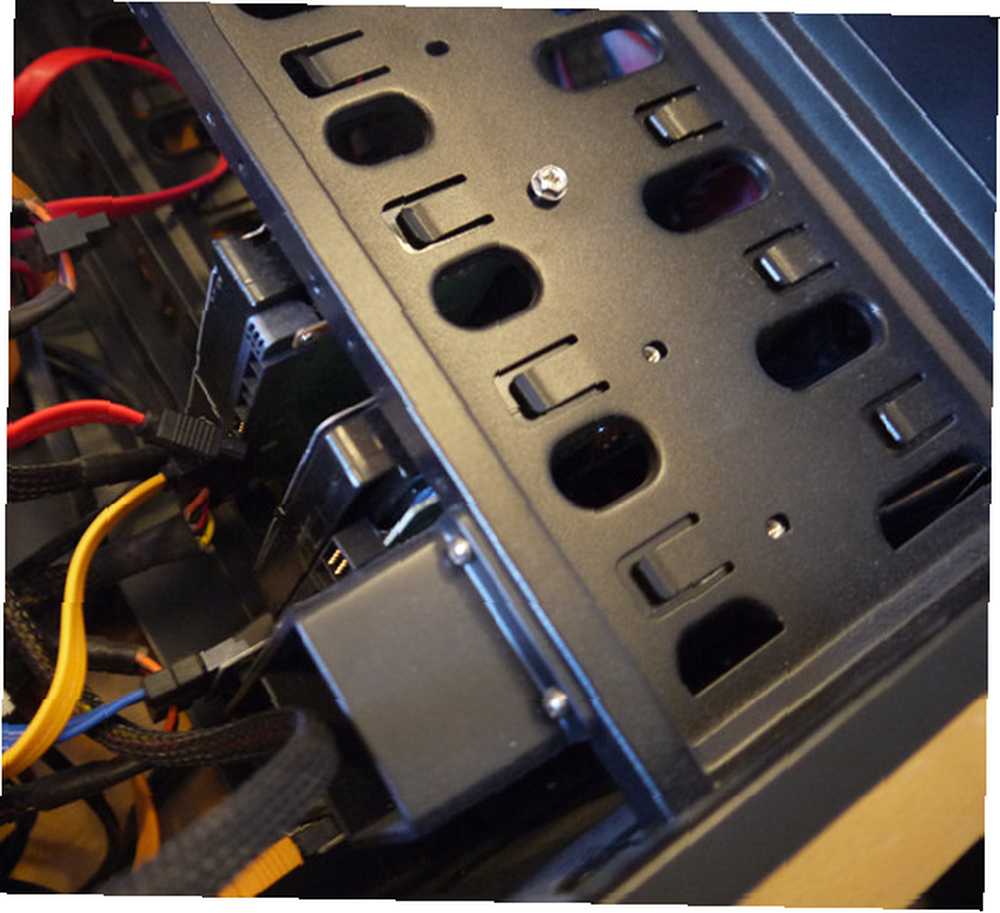
Wsuń dysk SSD do wspornika, wyrównując otwory na śruby w dysku SSD lub 3.5” adapter z otworami we wnęce napędu. Zainstaluj napęd w taki sposób, aby złącza zasilania i danych SATA były skierowane w stronę płyty głównej.

Teraz zabezpiecz dysk za pomocą śrub. Powinny być wyposażone w dysk SSD. Jeśli z jakiegoś powodu brakuje śrub, można je kupić w sklepie dla entuzjastów po bardzo niskich cenach.
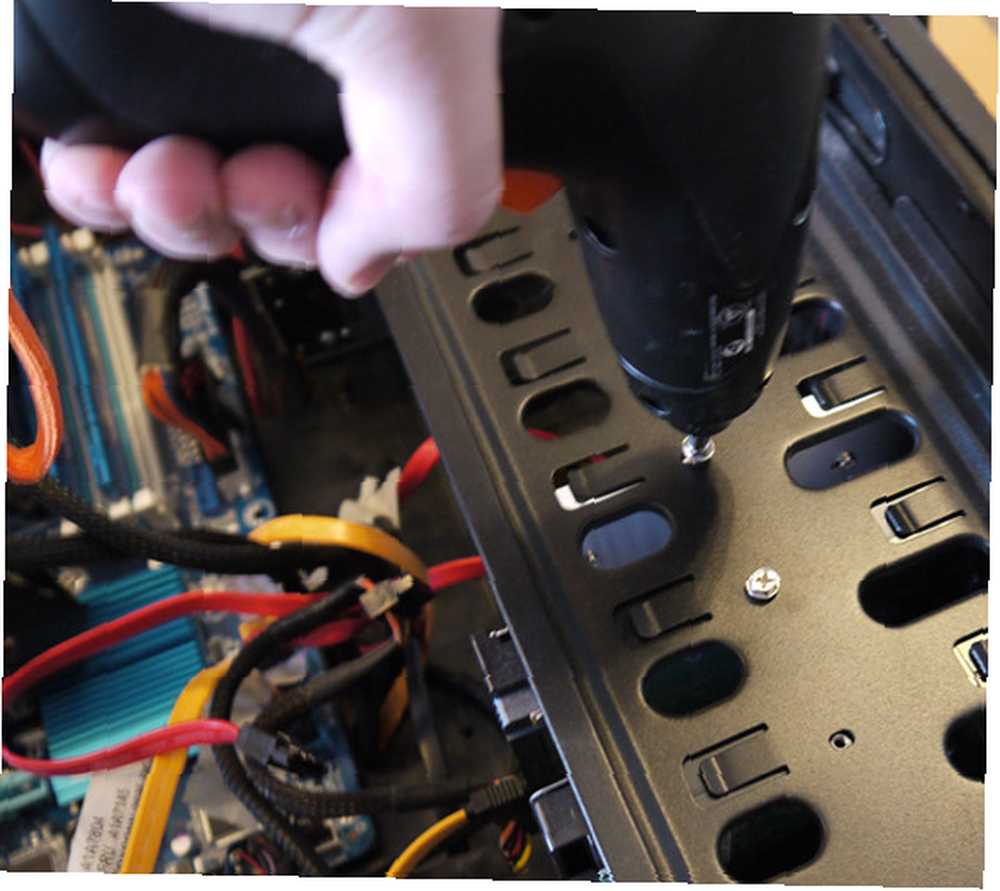
Gdy dysk jest bezpieczny, czas podłączyć go do płyty głównej. Na płycie głównej będzie tak wyglądał port SATA.

Podłącz kabel SATA do jednego z tych portów, a drugi koniec do dysku SSD. Zwróć uwagę na połączenie w kształcie litery L. Uniemożliwia to zainstalowanie go w złym kierunku bez niedorzecznego wysiłku.
Następnie podłącz zasilanie SATA do dysku SSD. Jest to długie, cienkie, czarne złącze o kształcie litery L. Będzie częścią zasilacza komputera.

Zapas często łączy trzy takie złącza razem na długości kabla, więc tam, gdzie jest jeden, zwykle są dwa kolejne.
Dysk z połączeniami danych i zasilania powinien wyglądać tak.

Jesteś skończony! Teraz wszystko, co musisz zrobić, to złożyć obudowę z powrotem i uruchomić komputer.
Instalowanie systemu operacyjnego
Teraz jest zainstalowany nowy dysk SSD. Jeśli jednak nie wyjęłeś istniejącego dysku twardego, komputer uruchomi się normalnie po włączeniu. Nowy dysk pojawi się jako dysk pamięci.
Istnieją dwa sposoby umieszczenia systemu operacyjnego na nowym dysku. Jednym z nich jest sklonowanie danych z poprzedniego dysku na nowy. Drugim jest zacząć od nowa i umieścić nową instalację systemu operacyjnego na nowym dysku.
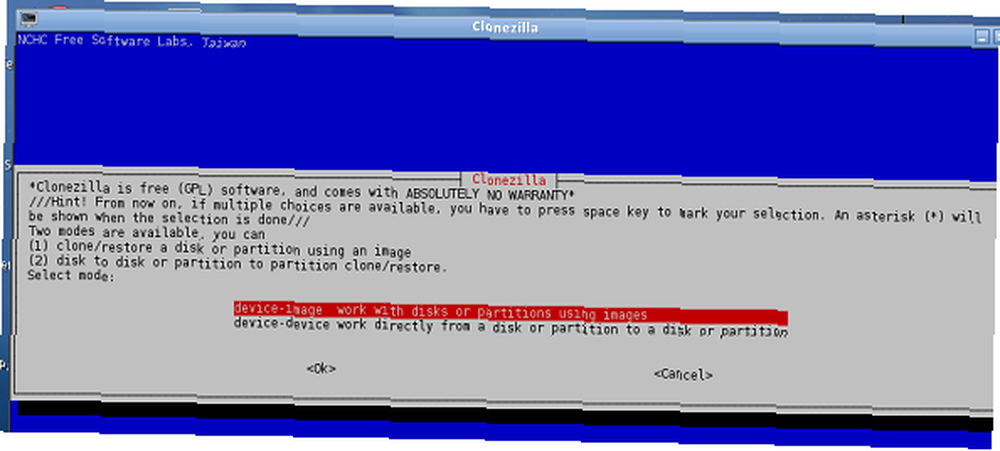
Nasz własny Justin napisał przewodnik na temat klonowania dysku twardego Jak klonować dysk twardy Jak klonować dysk twardy Skopiuj cały dysk twardy na inny. Nazywa się to klonowaniem i jest to ważny proces, jeśli chcesz wymienić lub uaktualnić główny dysk twardy w komputerze. Klonowanie to nie to samo… Zapoznaj się z jego artykułem, aby uzyskać informacje na ten temat, i wróć tutaj po zakończeniu. W przeciwnym razie kontynuuj.
Teraz, gdy sklonowałeś dane na dysk SSD lub postanowiłeś wykonać nową instalację, musisz ustawić dysk SSD jako dysk rozruchowy. Można to zrobić tylko poprzez wejście do systemu BIOS komputera. Uruchom ponownie komputer, a następnie naciśnij klawisz skrótu BIOS na pierwszym ekranie rozruchowym (zwykle jest to Usuń lub F12). Twój system operacyjny nie uruchamia się i zamiast tego pojawia się BIOS.
Użytkownicy systemu Windows 8 mogą mieć dostęp do UFEI (następcy systemu BIOS na nowoczesnych komputerach) za pośrednictwem samego systemu Windows. Zobacz nasz przewodnik po więcej.
Po otwarciu BIOS lub UFEI poszukaj sekcji oznaczonej etykietą “Bagażnik” lub “Zaawansowane opcje.” Następnie poszukaj podkategorii dysku twardego i otwórz ją. Zobaczysz listę aktualnie podłączonych dysków twardych. Twój stary dysk twardy pojawi się na górze, a nowy dysk twardy pojawi się na dole. Zmień kolejność rozruchu, aby dysk SSD był na górze. Pamiętaj, aby zapisać nowe ustawienia po wyjściu z BIOS / UFEI.
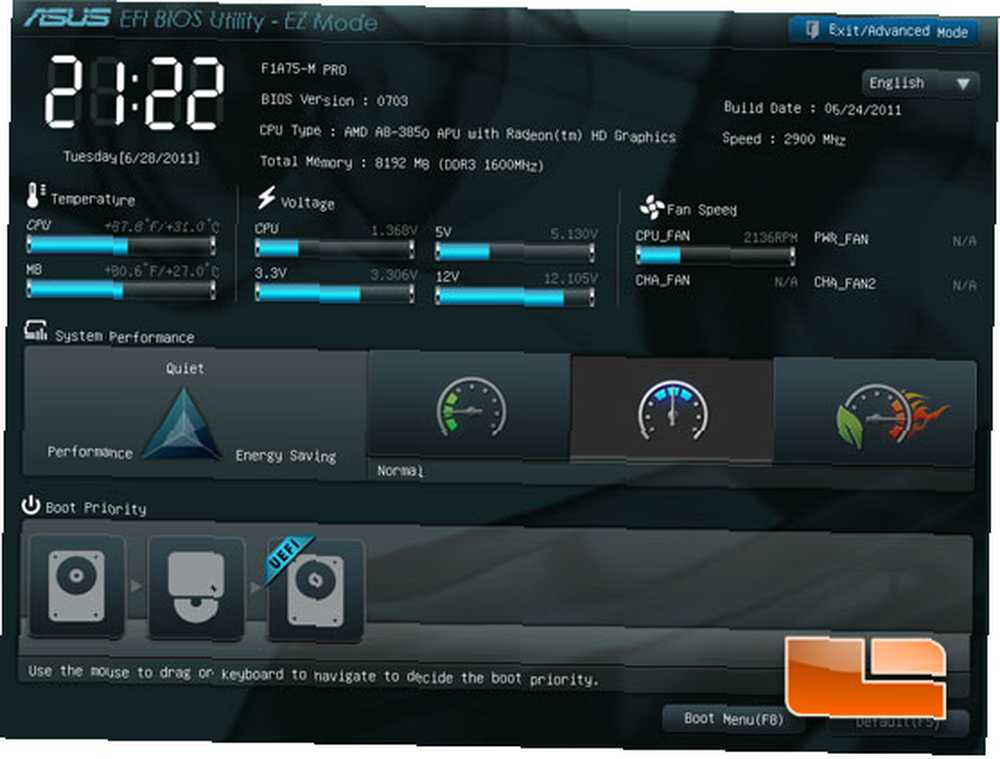
Teraz komputer uruchomi się z dysku twardego SSD. Jeśli sklonowałeś dane na tym dysku, to koniec. Jeśli nie, możesz teraz zainstalować wybrany system operacyjny w normalny sposób.
Instalacja sterownika
Po uruchomieniu systemu operacyjnego z dysku SSD czas zainstalować sterowniki. Większość dysków SSD będzie dostarczana ze sterownikami, a ja polecam ich instalację. Zazwyczaj zawierają narzędzia do zarządzania dyskami, które maksymalizują wydajność i niezawodność dysku.
Nie trzeba nic więcej pamiętać o instalowaniu sterowników. Instalują się jak każde inne oprogramowanie. Wystarczy włożyć dysk CD lub uruchomić plik wykonywalny i postępować zgodnie z instrukcjami kreatora instalacji. Może być konieczne ponowne uruchomienie po zakończeniu instalacji.
Wniosek
Mam nadzieję, że spodoba ci się nowy dysk SSD. Bez wątpienia zauważysz, że programy ładują się znacznie szybciej niż wcześniej. Czasy uruchamiania również będą krótsze. Ponieważ dyski SSD mają zwykle małą pojemność, dobrym pomysłem jest zarządzanie danymi, aby na nowym dysku znajdowały się tylko ważne pliki i programy. Zobacz nasz przewodnik zarządzania dyskami SSD Korzystanie z małego dysku SSD i zwykłego dysku twardego: Jak organizować pliki Korzystanie z małego dysku SSD i zwykłego dysku twardego: Jak organizować pliki Niedawno sprawdziłem dysk SSD Samsung 830 512 GB, który teraz służy jako podstawowy dysk dla mojego komputera. Wcześniej jednak korzystałem z dysku półprzewodnikowego o pojemności 60 GB. Czemu? Za to samo… po więcej.
Zdjęcie: Legit Reviews











