
Gabriel Brooks
0
4805
1064
Funkcje autouzupełniania programu Excel oferują najskuteczniejsze sposoby oszczędzania czasu podczas wypełniania arkuszy kalkulacyjnych.
Większość ludzi nie zdaje sobie sprawy, że wiele rzeczy, które robią ręcznie, można zautomatyzować. Na przykład może chcesz zastosować formułę tylko co drugi lub trzeci wiersz, gdy przeciągasz w dół, aby wypełnić automatycznie. A może chcesz wypełnić wszystkie puste pola w arkuszu.
W tym artykule pokażemy, jak wykonać pięć najbardziej skutecznych automatyzacji dla kolumn autouzupełniania.
1. Wypełnij każdą inną komórkę
Przeważnie każdy, kto używa Excela od jakiegoś czasu, wie, jak korzystać z funkcji autouzupełniania.
Po prostu kliknij i przytrzymaj mysz w prawym dolnym rogu komórki, a następnie przeciągnij ją w dół, aby zastosować formułę w tej komórce do każdej komórki pod nią.
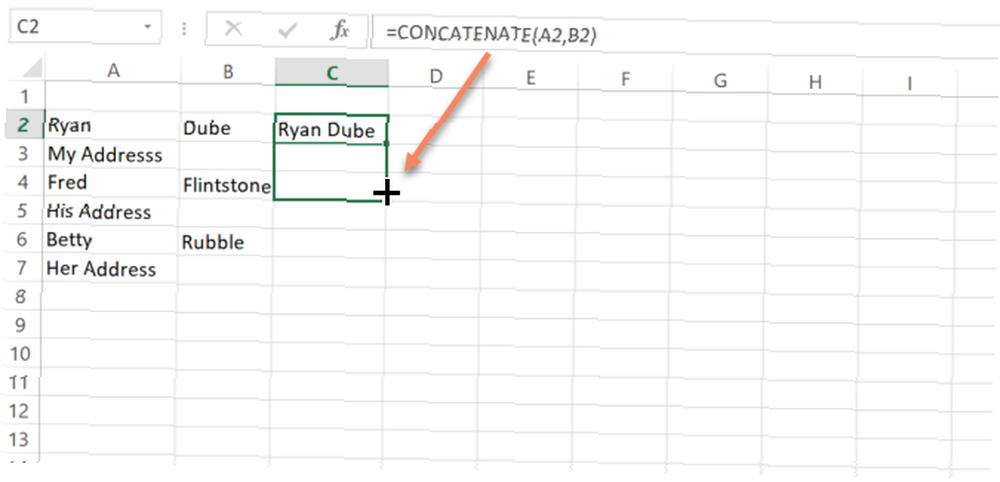
W przypadku, gdy pierwsza komórka jest tylko liczbą, a nie formułą, program Excel po prostu automatycznie wypełnia komórki, licząc w górę o jeden.
Co jednak zrobić, jeśli nie chcesz zastosować formuły autouzupełniania do każdej komórki poniżej? Na przykład, co jeśli chcesz, aby każda inna komórka łączyła imię i nazwisko, ale nie chcesz zmieniać wierszy adresu?
Zastosuj formułę do każdej innej komórki
Możesz to zrobić, nieznacznie zmieniając procedurę autouzupełniania. Zamiast klikać pierwszą komórkę, a następnie przeciągać w dół od prawego dolnego rogu, zamiast tego wyróżnisz pierwsze dwie komórki. Następnie umieść mysz w prawym dolnym rogu dwóch komórek, aż kursor zmieni się na a “+”.
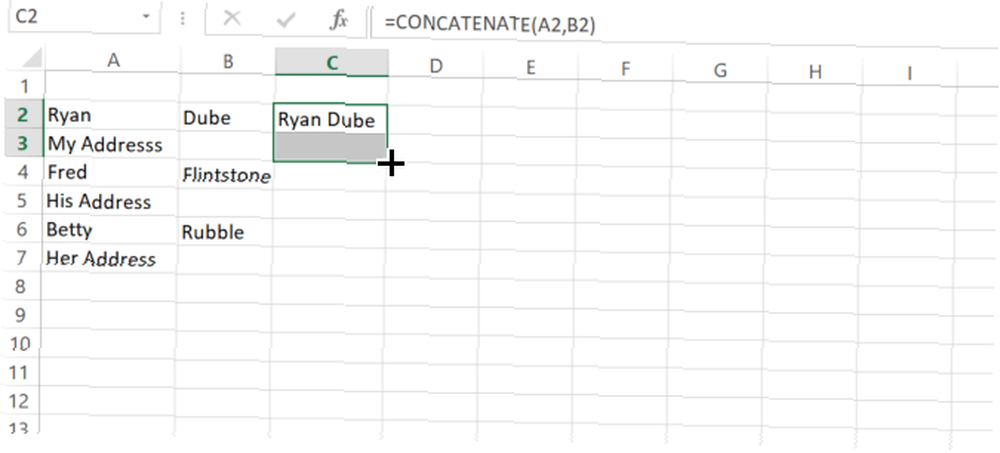
Teraz przytrzymaj i przeciągnij w dół, tak jak normalnie.
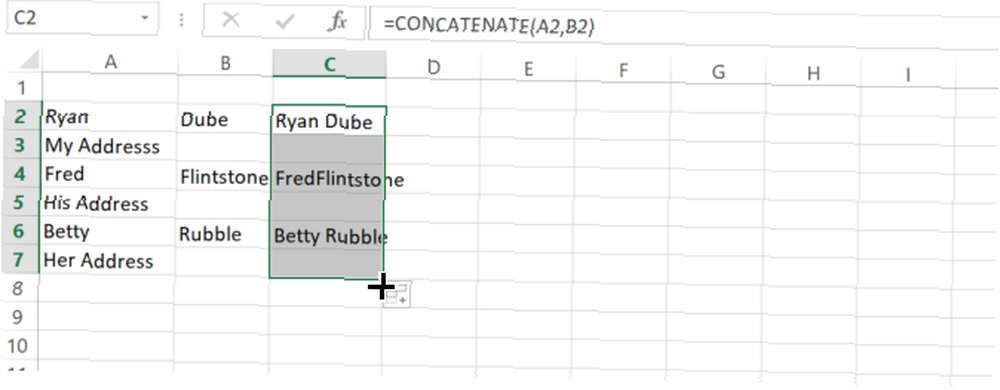
Zauważysz, że teraz zamiast autouzupełniania każdej pojedynczej komórki, Excel automatycznie wypełnia co drugą komórkę w każdym bloku.
Jak obsługiwane są inne komórki
Co jeśli te drugie komórki nie są puste? W takim przypadku program Excel zastosuje te same reguły w drugiej komórce pierwszego bloku, który został podświetlony, również do każdej innej komórki. Na przykład, jeśli druga komórka ma “1” w nim Excel automatycznie wypełni każdą inną komórkę, zliczając o 1.
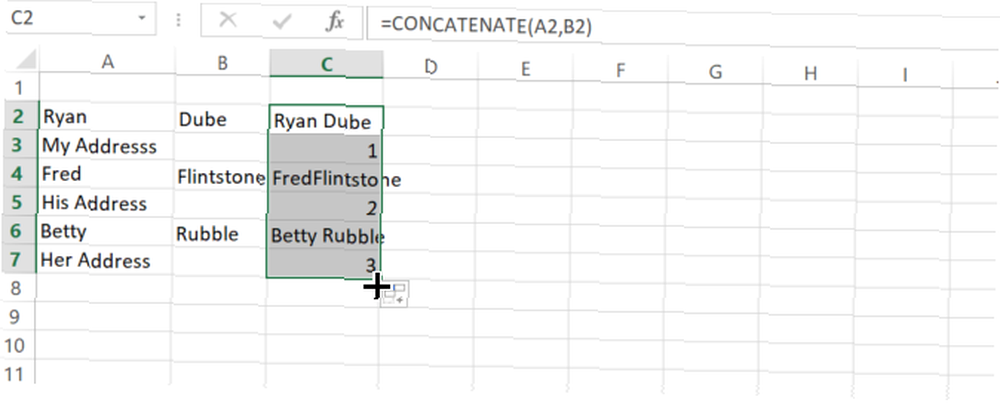
Możesz sobie tylko wyobrazić, w jaki sposób ta elastyczność może znacznie zwiększyć efektywność automatycznego wypełniania danych w arkuszach. Jest to jeden z wielu sposobów, w jaki Excel pomaga zaoszczędzić czas. 14 Porady dotyczące oszczędzania czasu w programie Microsoft Excel 14 Porady dotyczące oszczędzania czasu w programie Microsoft Excel Jeśli program Microsoft Excel spędzał dużo czasu w przeszłości, pokażemy Ci, jak uzyskać to z powrotem. Te proste wskazówki są łatwe do zapamiętania. mając do czynienia z dużą ilością danych.
2. Autouzupełnianie do końca danych
Jedną z rzeczy, z którą często spotykają się osoby pracujące nad arkuszami programu Excel w środowisku korporacyjnym, jest praca z dużymi arkuszami.
Wystarczy przeciągnąć kursor myszy z góry na dół zestawu od 100 do 200 wierszy, aby automatycznie wypełnić tę kolumnę. Ale co, jeśli w arkuszu kalkulacyjnym jest rzeczywiście 10 000 lub 20 000 wierszy? Przeciągnięcie kursora myszy w dół przez 20 000 wierszy zajęłoby bardzo dużo czasu.
Jest bardzo szybki sposób, aby uczynić to bardziej wydajnym. Zamiast przeciągać kolumnę w dół, wystarczy przytrzymać klawisz Shift na klawiaturze. Teraz zauważysz, że po umieszczeniu myszy w prawym dolnym rogu komórki zamiast ikony plusa jest to ikona z dwiema równoległymi poziomymi liniami.
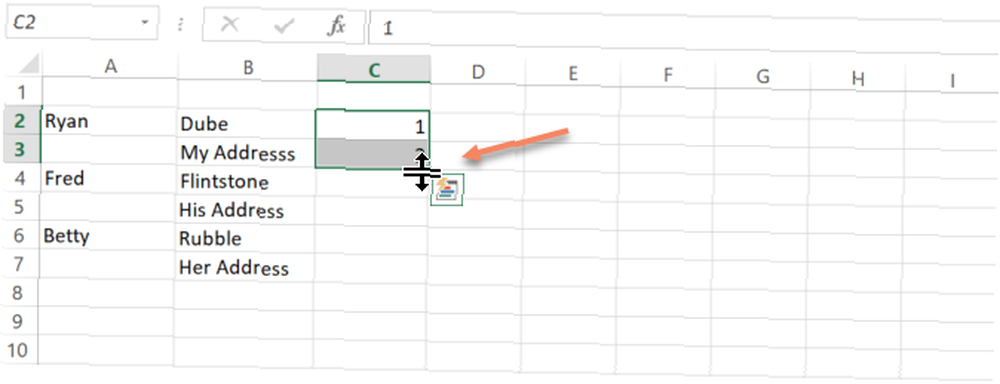
Teraz wystarczy kliknąć dwukrotnie tę ikonę, a program Excel automatycznie automatycznie wypełni całą kolumnę, ale tylko do miejsca, w którym sąsiednia kolumna rzeczywiście ma dane.
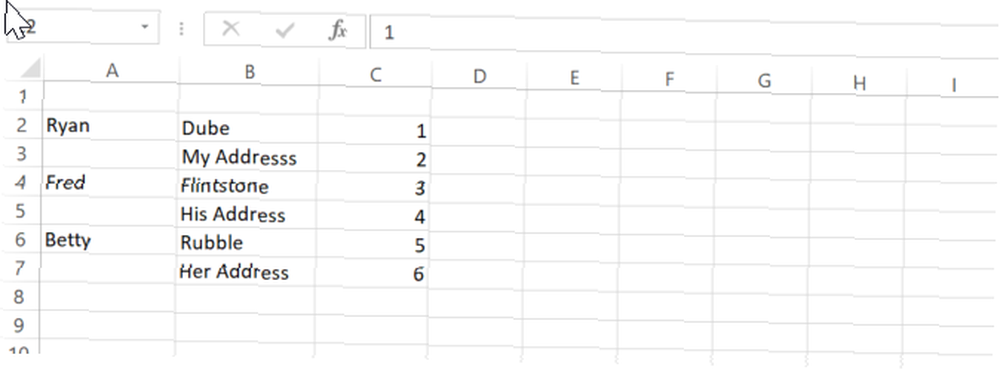
Ta jedna sztuczka może zaoszczędzić niezliczone godziny. 10 Łatwych oszczędności w programie Excel, które mogłeś zapomnieć 10 Łatwych oszczędności w programie Excel, które mógłbyś zapomnieć Te dziesięć wskazówek z pewnością zminimalizuje czas wykonywania menialnych zadań programu Excel i zwiększy wydajność arkusza kalkulacyjnego. zmarnowane próby przeciągnięcia myszą w dół przez setki lub tysiące wierszy.
3. Wypełnij puste pola
Wyobraź sobie, że Twoim zadaniem było oczyszczenie arkusza kalkulacyjnego Excel, a twój szef chce, abyś zastosował określoną formułę 3 szalone formuły Excel, które robią niesamowite rzeczy 3 szalone formuły Excel, które robią niesamowite rzeczy Formuły Excel mają potężne narzędzie do formatowania warunkowego. W tym artykule omówiono trzy sposoby zwiększenia wydajności za pomocą MS Excel. do każdej pustej komórki w kolumnie. Nie widzisz żadnego przewidywalnego wzoru, więc nie możesz użyć “co drugi x” sztuczka autouzupełniania powyżej. Ponadto takie podejście zniszczyłoby wszystkie istniejące dane w kolumnie. Co możesz zrobić?
Jest jeszcze jedna sztuczka, której można użyć tylko do wypełnienia puste komórki z czymkolwiek chcesz.
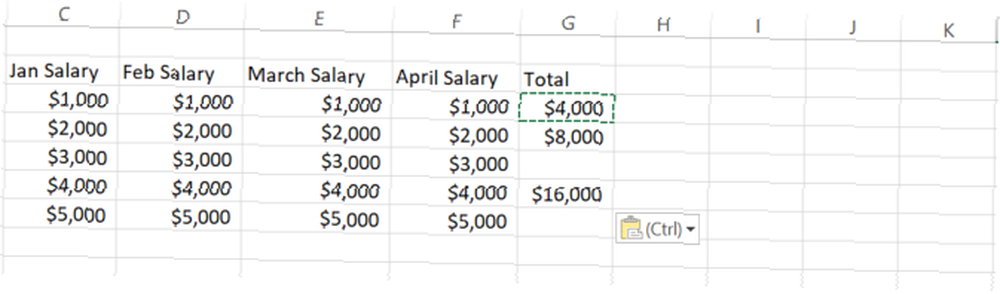
W powyższym arkuszu szef chce, abyś wypełnił dowolną pustą komórkę ciągiem “Nie dotyczy”. W arkuszu z zaledwie kilkoma rzędami byłby to łatwy proces ręczny. Ale w arkuszu z tysiącami rzędów zajęłoby ci cały dzień.
Więc nie rób tego ręcznie. Po prostu wybierz wszystkie dane w kolumnie. Następnie przejdź do Dom menu wybierz Znajdź i wybierz ikona wybierz Przejdź do specjalnego.
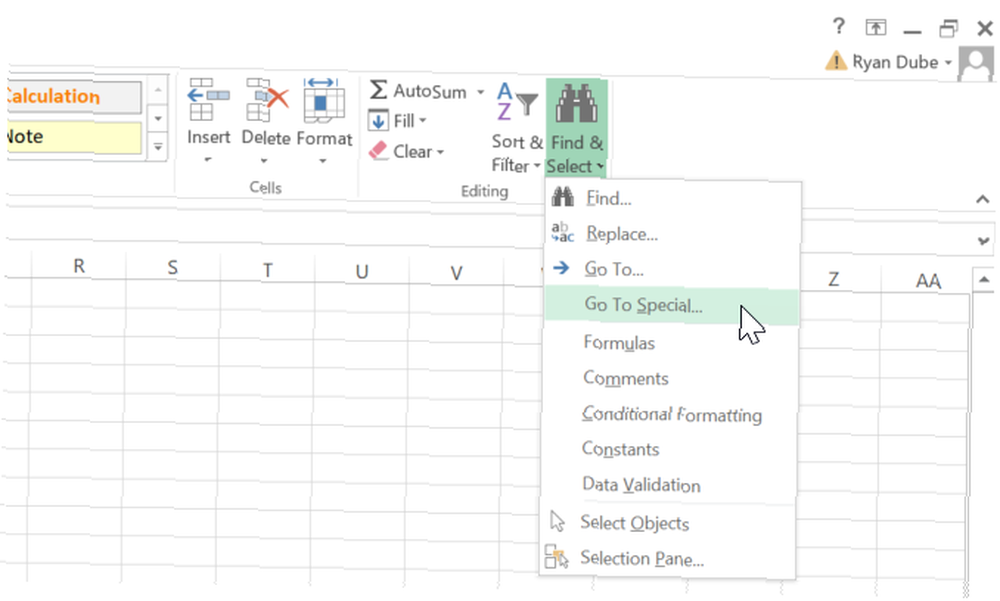
W następnym oknie wybierz Puste.
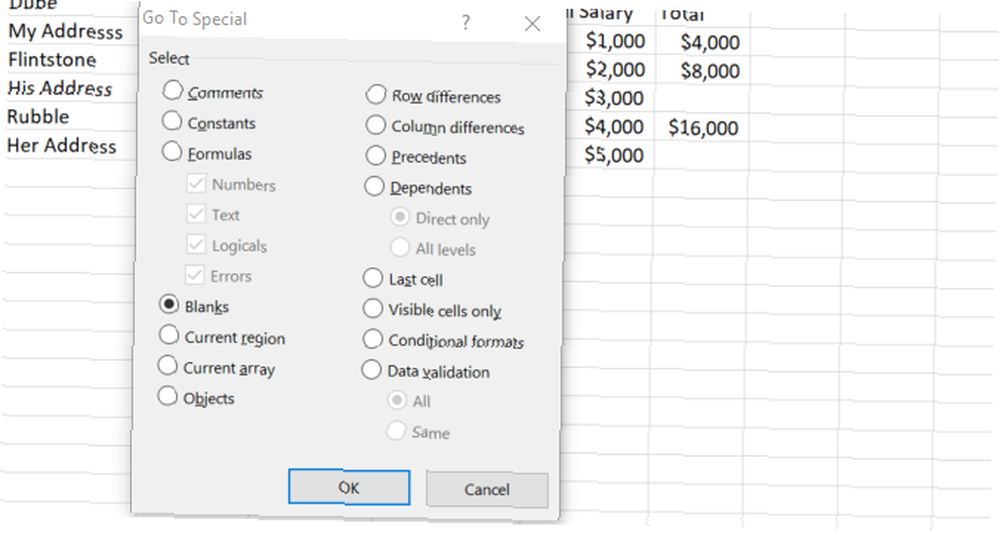
W następnym oknie możesz wprowadzić formułę do pierwszej pustej komórki. W takim przypadku wystarczy wpisać Nie dotyczy a następnie naciśnij Ctrl + Enter tak, aby to samo dotyczyło każdej znalezionej pustej komórki.
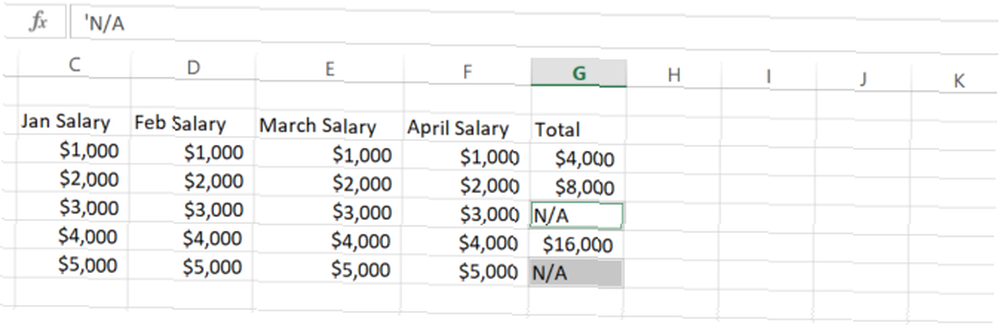
Jeśli chcesz, zamiast “Nie dotyczy”, możesz wpisać formułę w pierwszej pustej komórce (lub kliknąć poprzednią wartość, aby użyć formuły z komórki tuż nad pustą komórką), a gdy naciśniesz Ctrl + Enter, zastosuje tę samą formułę do wszystkich pozostałe puste komórki.
Ta jedna funkcja może bardzo szybko i łatwo wyczyścić nieporządny arkusz kalkulacyjny.
4. Wypełnij makro poprzedniej wartości
Ta ostatnia sztuczka zajmuje kilka kroków. Musisz kliknąć kilka elementów menu - a redukcja kliknięć jest tym, na czym polega poprawa wydajności?
Przejdźmy więc ostatnią sztuczkę o krok dalej. Zautomatyzujmy to za pomocą makra. Poniższe makro zasadniczo przeszuka kolumnę, sprawdzi pustą komórkę, a jeśli będzie puste, skopiuje wartość lub formułę z komórki nad nią.
Aby utworzyć makro, kliknij Deweloper element menu i kliknij przycisk Makra Ikona.
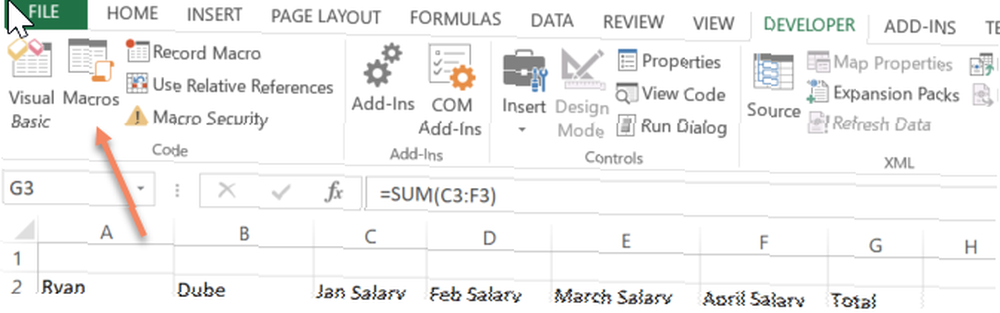
Nazwij makro, a następnie kliknij Utwórz makro przycisk. Otworzy się okno edytora kodu. Wklej następujący kod do nowej funkcji.
FirstColumn = InputBox („Proszę wpisać literę kolumny.”) FirstRow = InputBox („Proszę wprowadzić numer wiersza.”) LastRow = Zakres (FirstColumn i „65536”). End (xlUp) .Row For i = FirstRow do LastRow Jeśli Range (FirstColumn & i) .Value = "" Następnie Range (FirstColumn & (i - 1)). Copy Range (FirstColumn & i) End If Next i Podejście w powyższym skrypcie polega na uelastycznieniu, aby użytkownik arkusza mógł określić, od której kolumny i wiersza zacząć. Więc teraz, kiedy masz arkusz, który wygląda tak:
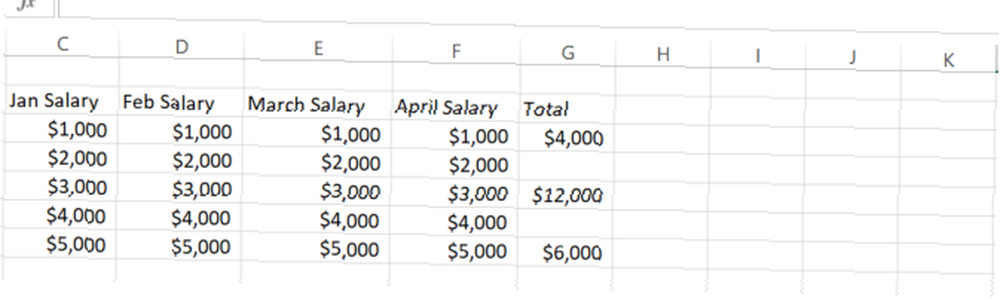
Chcesz wypełnić luki w kolumnie G, wypełniając pustą komórkę tą samą formułą, co komórka nad nią, możesz po prostu uruchomić makro. Po udzieleniu odpowiedzi na monity dotyczące rozpoczęcia kolumny i wiersza wypełni wszystkie luki w tej kolumnie bez dotykania istniejących danych.
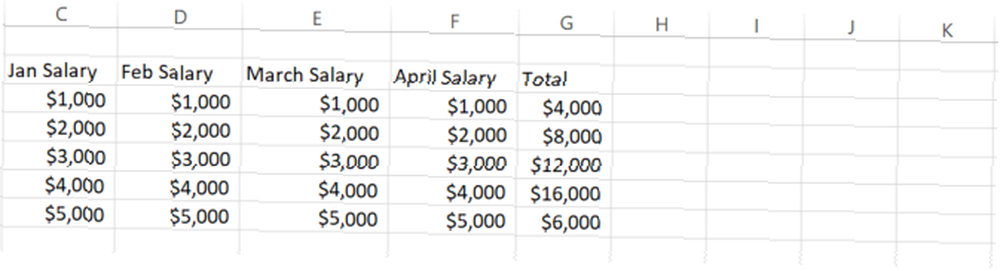
Zasadniczo jest to automatyczne wypełnianie kolumny, pozostawiając istniejące dane w spokoju. Nie jest to łatwe, wystarczy przeciągnąć myszą w dół kolumny, ale używając opisanego powyżej menu lub podejścia makro opisanego w tej sekcji, możliwe jest.
5. Makro obliczeń iteracyjnych
Obliczenia iteracyjne to obliczenia wykonywane na podstawie wyników z poprzedniego wiersza.
Na przykład zysk firmy w następnym miesiącu może zależeć od zysku w poprzednim miesiącu. W takim przypadku musisz uwzględnić wartość z poprzedniej komórki w obliczeniach, które obejmują dane z całego arkusza lub skoroszytu.
Osiągnięcie tego oznacza, że nie można po prostu skopiować i wkleić komórki, ale zamiast tego wykonać obliczenia na podstawie rzeczywistych wyników wewnątrz komórki.
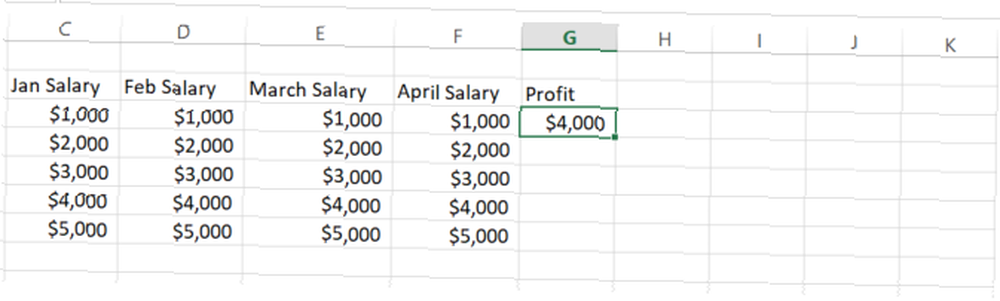
Zmodyfikujmy poprzednie makro, aby wykonać nowe obliczenia na podstawie wyników z poprzedniej komórki.
FirstColumn = InputBox („Proszę wpisać literę kolumny.”) FirstRow = InputBox („Proszę wprowadzić numer pierwszego wiersza.”) LastRow = InputBox („Proszę wprowadzić numer ostatniego wiersza.”) Dla i = Pierwszy rząd do LastRow Zakres (pierwsza kolumna i i). Wartość = 5000 + (Zakres (pierwsza kolumna i (i - 1)). Wartość * 0,1) Dalej i W tym skrypcie użytkownik podaje zarówno pierwszy, jak i ostatni numer wiersza. Ponieważ w pozostałej części kolumny nie ma danych, skrypt nie ma pojęcia, od czego zacząć. Po podaniu zakresu skrypt wykona interaktywne obliczenia na podstawie poprzedniej wartości i wypełni całą kolumnę nowymi danymi.
Należy pamiętać, że jest to tylko alternatywne podejście do obliczeń iteracyjnych. Możesz zrobić to samo, wpisując formułę bezpośrednio w następnej pustej komórce i dołączając poprzednią komórkę do formuły. Następnie, po automatycznym wypełnieniu tej kolumny, uwzględni ona poprzednią wartość w ten sam sposób.
Zaletą używania makra jest to, że jeśli chcesz, możesz dodać zaawansowaną logikę do interaktywnych obliczeń, czego nie można zrobić w prostej formule komórkowej.
Więcej informacji na ten temat można znaleźć w naszym artykule na temat automatyzacji arkuszy kalkulacyjnych 5 Zasoby dotyczące makr programu Excel do automatyzacji arkuszy kalkulacyjnych 5 Zasoby dotyczące makr programu Excel do automatyzacji arkuszy kalkulacyjnych Wyszukiwanie makr programu Excel? Oto pięć witryn, które mają to, czego szukasz. z makrami Excel.
Automatyczne wypełnianie kolumn Excel to pestka
Jak widać, podejście stosowane podczas autouzupełniania kolumn może naprawdę zmniejszyć obciążenie pracą. Jest to szczególnie prawdziwe, gdy masz do czynienia z ogromnymi arkuszami kalkulacyjnymi z tysiącami kolumn lub wierszy.











