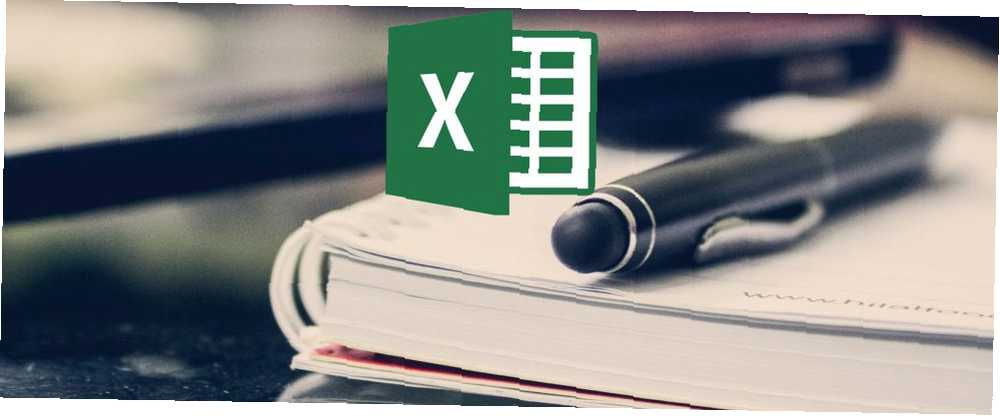
Harry James
0
1194
10
Microsoft Excel istnieje już od dziesięcioleci i wiele osób korzysta z niego od czasu jego wydania. Ale są jeszcze inni, którzy dopiero zaczynają z niego korzystać. Niezależnie od tego, czy chodzi o pracę, szkołę czy użytek osobisty, może być nieco onieśmielające, gdy zaczynasz. Istnieją nawet zajęcia dla nowych użytkowników Excela zarówno online, jak i na kampusach.
Ten przewodnik można pobrać w postaci bezpłatnego pliku PDF. Pobierz teraz Przewodnik dla początkujących dotyczący programu Microsoft Excel. Kopiuj i udostępniaj to znajomym i rodzinie.Ten przewodnik po programie Excel jest dla tych, którzy nigdy go nie używali, zmagają się z nim jako początkujący lub po prostu chcą, aby podstawy nauczyły się go samodzielnie.
Co to jest Microsoft Excel?
Mówiąc najprościej, Excel to aplikacja do obsługi arkuszy kalkulacyjnych. Wykorzystuje siatki komórek w kolumnach i wierszach do manipulowania, organizowania i wykonywania obliczeń za pomocą danych. Z tabel przestawnych, wykresów, formuł i funkcji można korzystać na różne sposoby.
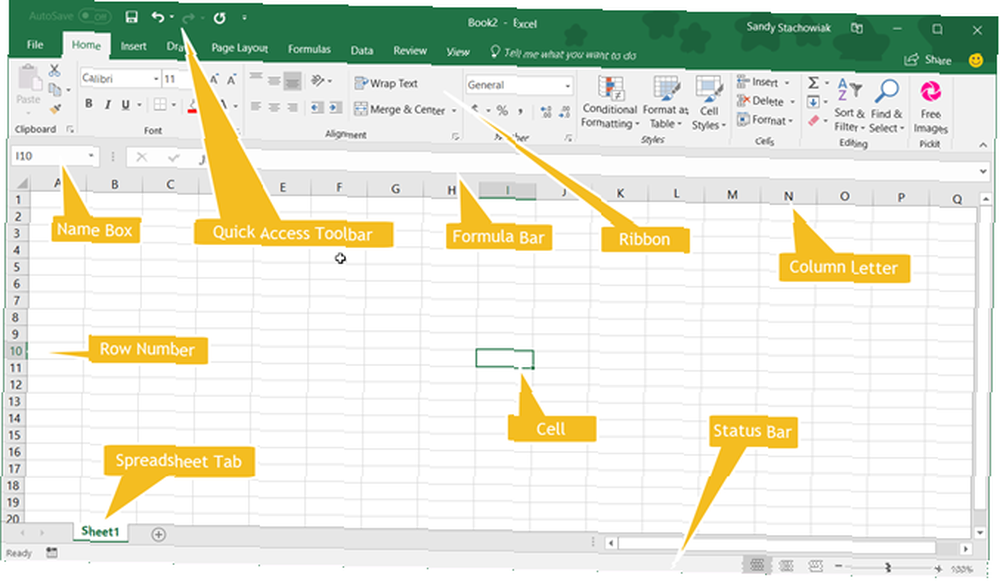
Biorąc to pod uwagę, aplikacja nie jest ograniczona do liczb, chociaż tam właśnie jest “przoduje.” Możesz dodawać tekst, obrazy, filmy, obiekty i wiele innych elementów, aby ułatwić śledzenie, zarządzanie i łatwe przeglądanie informacji.
Ogólne zastosowania dla programu Excel
- Budżety na finanse domowe lub biznesowe
- Faktury i paragony
- Śledzenie projektów, klientów i klientów oraz dokumentacja medyczna
- Planiści i kalendarze
- Listy kontrolne i listy zadań
- Obliczenia finansowe, pożyczki, zadłużenie i hipoteka
- Zarządzanie zapasami
Lista zawiera wiele zastosowań programu Excel. Niezależnie od tego, do czego zamierzasz go użyć, spójrzmy na kilka terminów, które musisz znać.
Podstawowe warunki programu Excel, które powinieneś znać
W tym przewodniku będziesz używać tych samych terminów wielokrotnie. Zapoznanie się z nimi pomoże ci zrozumieć przewodnik i kroki, które widzisz.
zeszyt ćwiczeń i Arkusz: Skoroszyt jest rzeczywiście używany podczas otwierania programu Excel. Skoroszyt zawiera arkusze kalkulacyjne. Skoroszyt może przechowywać wiele arkuszy kalkulacyjnych i możesz poruszać się między tymi arkuszami za pomocą kart Jak pracować z kartami arkusza roboczego w programie Excel Jak pracować z kartami arkusza roboczego w programie Excel Arkusze w skoroszycie programu Excel są wyświetlane jako karty w dolnej części okna programu Excel. Pokażemy Ci, jak najlepiej pracować z kartami arkusza Excel. na dole skoroszytu programu Excel.
Komórka: Arkusze kalkulacyjne składają się z prostokątnych bloków zwanych komórkami. Komórka zawiera wprowadzone dane; od liczb, słów, obrazów, wzorów, komórki przechowują te informacje. Możesz wprowadzić dane bezpośrednio w komórce lub na pasku formuły (pole tekstowe) dla komórki tuż pod wstążką.
Zauważysz także pole nazwy (wskaźnik komórki). Jak korzystać z pola nazwy w programie Excel Jak korzystać z pola nazwy w programie Excel Nie zapomnij o polu nazwy w programie Microsoft Excel! Oto, dlaczego jest przydatny i jak może zwiększyć wydajność arkusza kalkulacyjnego. po lewej stronie paska formuły. Domyślnie wyświetla się odpowiednia kolumna i wiersz dla komórki. Na przykład komórka w lewym górnym rogu arkusza kalkulacyjnego to A1 dla kolumny A, wiersz 1.
Formuły i Funkcje: Możesz myśleć o formule jako obliczeniu lub równaniu. W programie Excel możesz tworzyć formuły lub korzystać z wbudowanych. Te formuły mogą automatycznie obliczać liczby Czy Twoje podatki? 5 formuł Excel, które musisz znać, płacąc podatki? 5 formuł Excela, o których musisz wiedzieć, że minęły dwa dni, zanim nadejdą podatki i nie chcesz płacić kolejnej opłaty za opóźnione zgłoszenie. To czas, aby wykorzystać moc Excela, aby wszystko uporządkować. bo lubisz dodawanie lub mnożenie.
Oprócz obliczeń możesz używać funkcji do np. Zliczania liczby elementów w kolumnie lub wyświetlania minimalnej lub maksymalnej liczby dla grupy komórek.
Karty i wstążka programu Excel
Poświęć trochę czasu na zapoznanie się ze wstążką w programie Excel. Podobnie jak w przypadku innych aplikacji Microsoft Office, wstążka zawiera przyciski, których będziesz używać w zakładkach. Możesz dostosować wstążkę, aby usunąć lub dodać zarówno karty, jak i przyciski. Ale prawdopodobnie domyślnie zobaczysz poniższe zakładki.
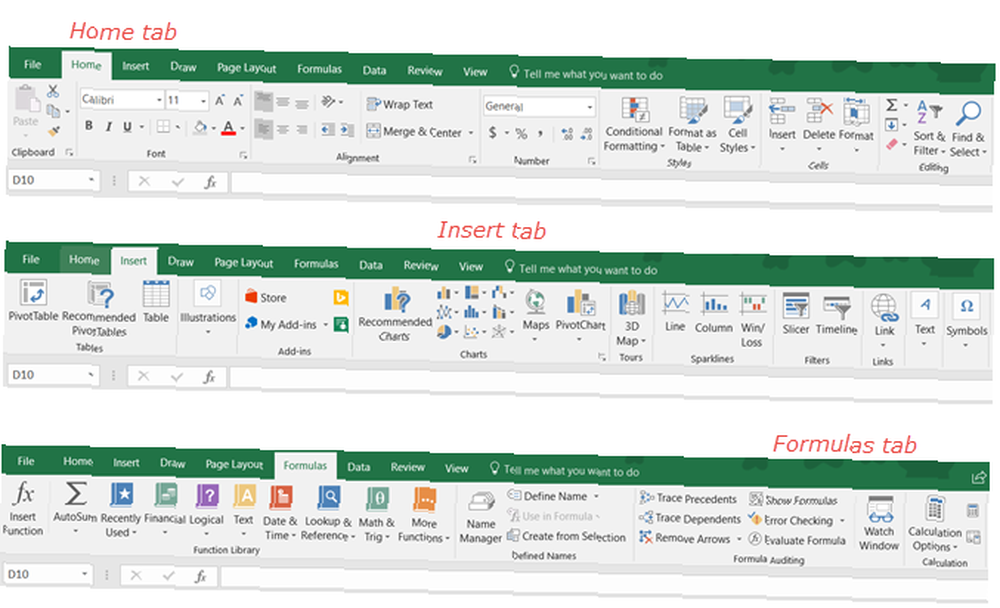
Oto krótkie wyjaśnienie, do czego służy każdy i które sekcje przycisków można zobaczyć.
- Plik: Utwórz nowy skoroszyt, otwórz istniejący, zapisuj, drukuj i udostępniaj książki i arkusze.
- Dom: Ctrl w schowku, czcionce, wyrównaniu, liczbach, stylu, komórkach i edycji.
- Wstawić: Wstaw tabele, wykresy, ilustracje, filtry i łącza.
- rysować: Użyj narzędzi do rysowania, takich jak zaznaczenie Lasso, gumka, długopis i zakreślacz.
- Układ strony: Dostosuj motyw arkusza kalkulacyjnego, ustawienia strony, dopasowanie do skali i opcje arkusza.
- Formuły: Wybierz formułę, funkcję z biblioteki i przeprowadź kontrolę formuły.
- Dane: Pobieranie i przekształcanie danych, przeglądanie zapytań i połączeń, sortowanie, filtrowanie i używanie narzędzi danych.
- Przejrzeć: Użyj narzędzi do korekty, dostępności, języka i komentarzy.
- Widok: Zmiana widoku skoroszytu, elementów do wyświetlenia, powiększania lub pomniejszania oraz pracy z oknami.
Zwróć również uwagę na Powiedz mi co chcesz robić pudełko. Jeśli potrzebujesz pomocy lub chcesz uzyskać więcej informacji na temat funkcji, wystarczy wpisać słowo kluczowe w polu i wyświetlić wyniki.
Pasek narzędzi szybkiego dostępu
Podobnie jak w przypadku kart i wstążki, jeśli używasz innych aplikacji Microsoft Office, powinieneś zapoznać się z Pasek szybkiego dostępu. Jeśli nie, jest to pasek narzędzi w lewym górnym rogu okna programu Excel. Jest to ważne, ponieważ pozwala szybko cofnąć lub ponowić czynność, a także zapisać plik.
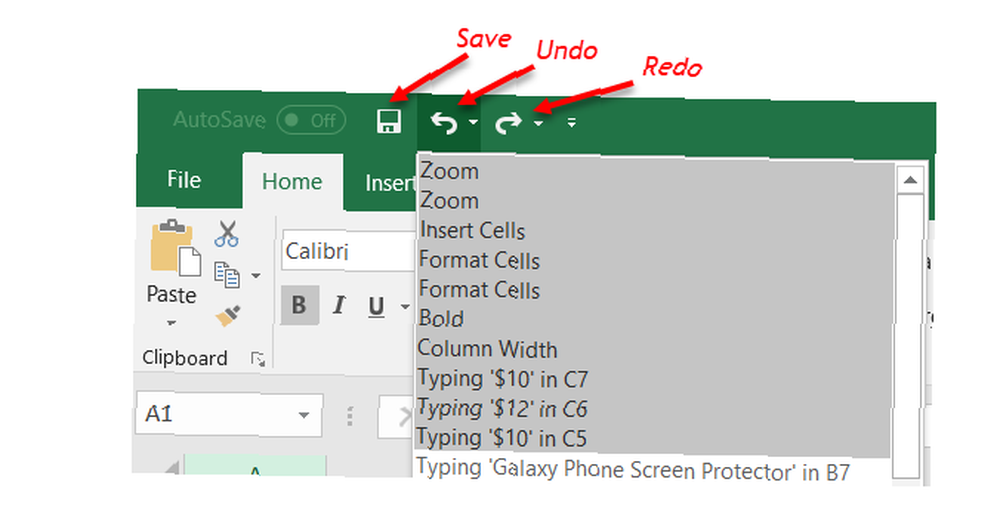
Jeśli popełnisz błąd i chcesz go cofnąć, po prostu kliknij Cofnij przycisk. Kliknięcie go raz spowoduje cofnięcie ostatniej podjętej czynności. Dalsze klikanie spowoduje cofnięcie czynności wykonywanych krok po kroku w tył. Alternatywnie możesz kliknąć strzałkę obok Cofnij i zaznacz wszystkie działania, które chcesz cofnąć.
Jeśli cofniesz akcję za pomocą przycisku, Przerobić przycisk będzie wtedy klikalny. To pozwala ci powtórzyć to, co właśnie cofnąłeś. Jak Cofnij przycisk, możesz powtórzyć ostatnią czynność za pomocą jednego kliknięcia lub użyć strzałki obok Przerobić przycisk, aby powtórzyć wiele działań.
The Zapisać przycisk pozwala szybko zapisać plik, nad którym pracujesz, z bieżącą nazwą pliku.
Opcje arkusza kalkulacyjnego
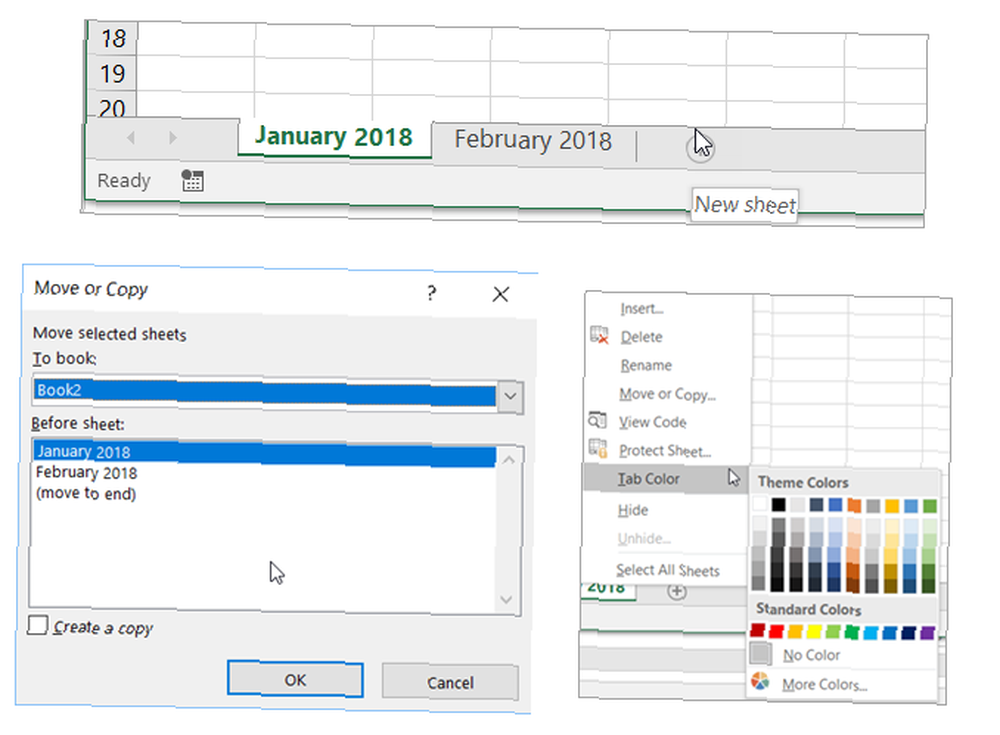
Zarządzanie dużą liczbą arkuszy kalkulacyjnych nie stanowi problemu dla programu Excel. Możesz więc użyć więcej niż jednego, jeśli twój projekt tego wymaga. Na przykład możesz używać różnych arkuszy kalkulacyjnych dla miesięcy lub lat, lokalizacji magazynów produktów, firm udzielających pożyczek lub kart kredytowych i placówek opieki zdrowotnej.
Wraz z wieloma arkuszami możesz skorzystać z tych podstawowych funkcji arkusza kalkulacyjnego.
- Dodaj arkusz kalkulacyjny: Kliknij przycisk plus u dołu obok ostatniego arkusza.
- Zmień rozmieszczenie arkuszy kalkulacyjnych: Przytrzymaj kartę arkusza i przeciągnij do nowego miejsca w skoroszycie.
- Nazwij arkusz kalkulacyjny: Kliknij dwukrotnie kartę arkusza i wpisz nową nazwę. Domyślnie zobaczysz je o nazwie Arkusz 1, Arkusz 2 itd.
- Pokoloruj kartę arkusza kalkulacyjnego: Kliknij prawym przyciskiem myszy kartę arkusza i poniżej Kolor zakładki, wystarczy kliknąć, aby zastosować nowy.
- Chroń arkusz kalkulacyjny: Kliknij prawym przyciskiem myszy kartę arkusza i poniżej Chroń arkusz, dodaj hasło i wybierz opcje.
- Przenieś lub skopiuj arkusz kalkulacyjny: Kliknij kartę arkusza prawym przyciskiem myszy i wybierz Przenieś lub skopiuj. Następnie możesz przenieść arkusz do innego miejsca w skoroszycie, przenieść go do innego skoroszytu i wykonać kopię dla każdego przypadku.
- Usuń arkusz kalkulacyjny: Kliknij prawym przyciskiem myszy kartę arkusza i kliknij Kasować. Będziesz musiał potwierdzić tę czynność w kolejnym oknie podręcznym.
Praca z kolumnami, wierszami i komórkami w programie Excel
Istnieją pewne podstawowe informacje, takie jak zaznaczanie, wstawianie, usuwanie kolumn, wierszy i komórek w programie Excel. Są to przydatne czynności, o których należy pamiętać podczas pracy z arkuszami kalkulacyjnymi.
Wybierz całą kolumnę lub wiersz
Zauważysz, gdy najedziesz myszką na litery kolumn lub cyfry wierszy, że pojawi się mała strzałka. Jeśli klikniesz w tym czasie, cała kolumna lub wiersz zostaną wybrane. Możesz użyć tej akcji do zastosowania funkcji, formatowania lub sortowania.
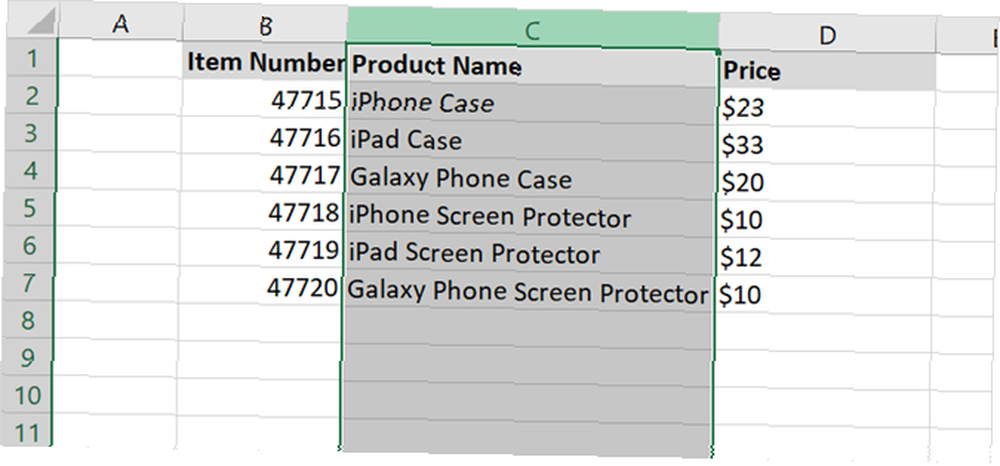
Wybierz grupę kolumn, wierszy lub komórek
Może się zdarzyć, że chcesz wybrać więcej niż jedną kolumnę, wiersz lub komórkę. Możesz to zrobić na kilka różnych sposobów, w zależności od tego, czy sąsiadują ze sobą, czy są rozproszone.
Wybierz sąsiadujące kolumny, wiersze lub komórki
Jeśli chcesz wybrać kolumny, wiersze lub komórki, które są obok siebie, zacznij od wybrania pierwszej. Następnie przytrzymaj przycisk myszy i przeciągnij resztę. Zobaczysz je podświetlone, gdy zostaną wybrane. Po zakończeniu zwolnij przycisk myszy.
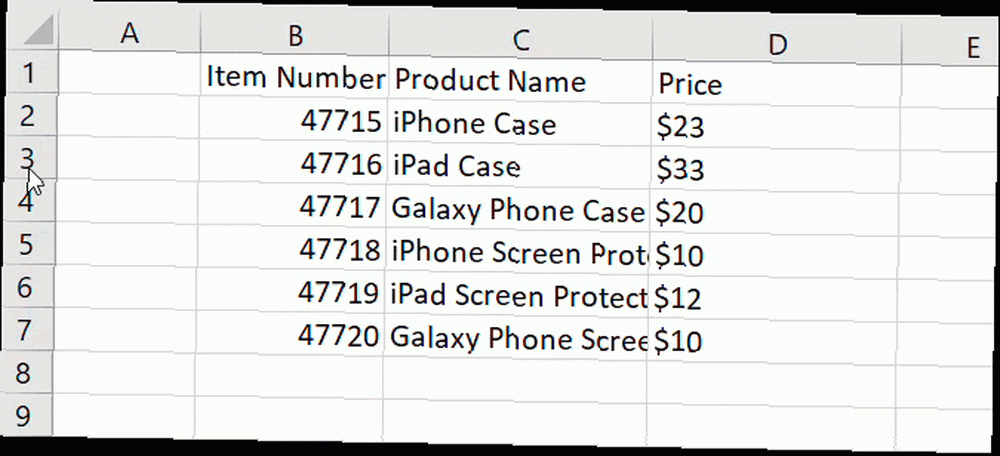
Innym sposobem na to jest wybranie pierwszego, przytrzymanie Przesunięcie klucz, a następnie wybierz ostatni. Jeśli zrobisz to za pomocą komórek, możesz wybrać całą grupę w górę iw dół.
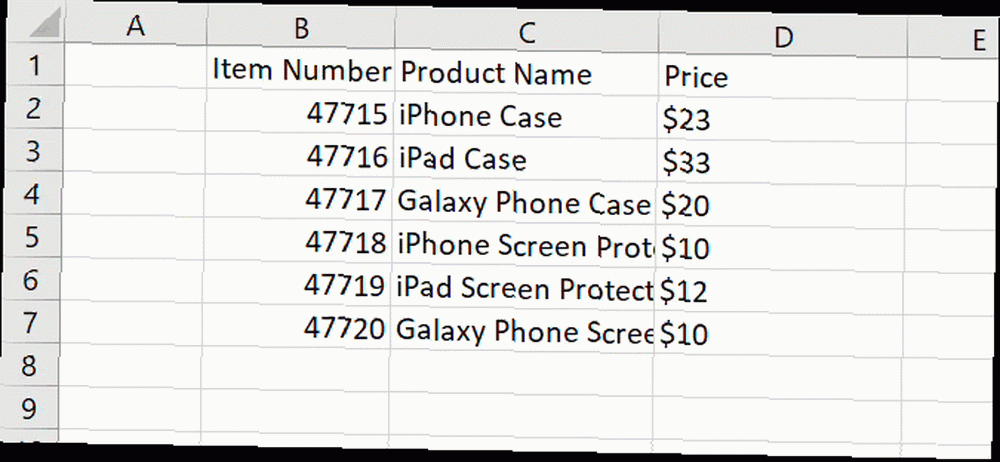
Wybierz Rozproszone kolumny, wiersze lub komórki
Jeśli chcesz wybrać kolumny, wiersze lub komórki, które nie sąsiadują ze sobą, zacznij od pierwszego. Następnie przytrzymaj Ctrl i kontynuuj klikanie tych, które chcesz. Opublikować Ctrl klucz po zakończeniu.
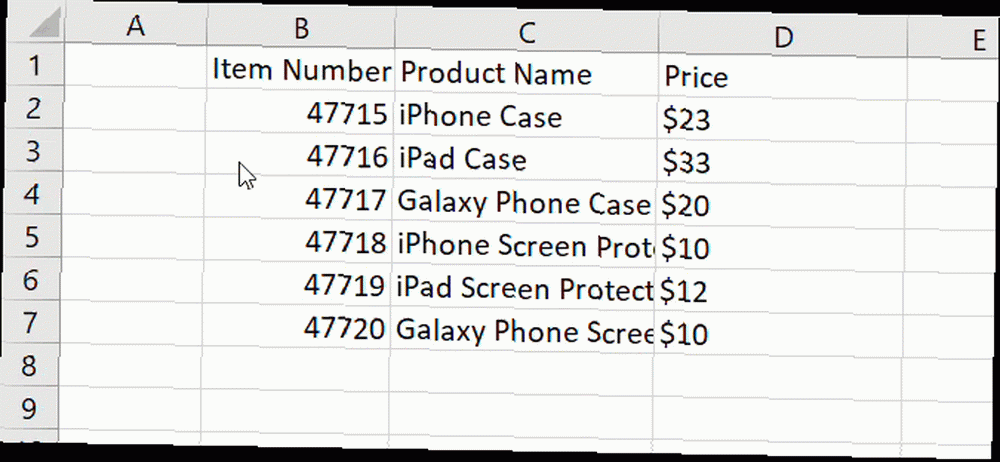
Wstaw lub usuń kolumnę, wiersz lub komórkę
Możesz łatwo dodać lub pozbyć się kolumny lub wiersza, których już nie potrzebujesz. Ponownie umieść kursor myszy nad literą lub cyfrą, ale zamiast klikać myszą lewym przyciskiem myszy, kliknij prawym przyciskiem myszy. W wyświetlonym menu kontekstowym wybierz albo Wstawić lub Kasować.
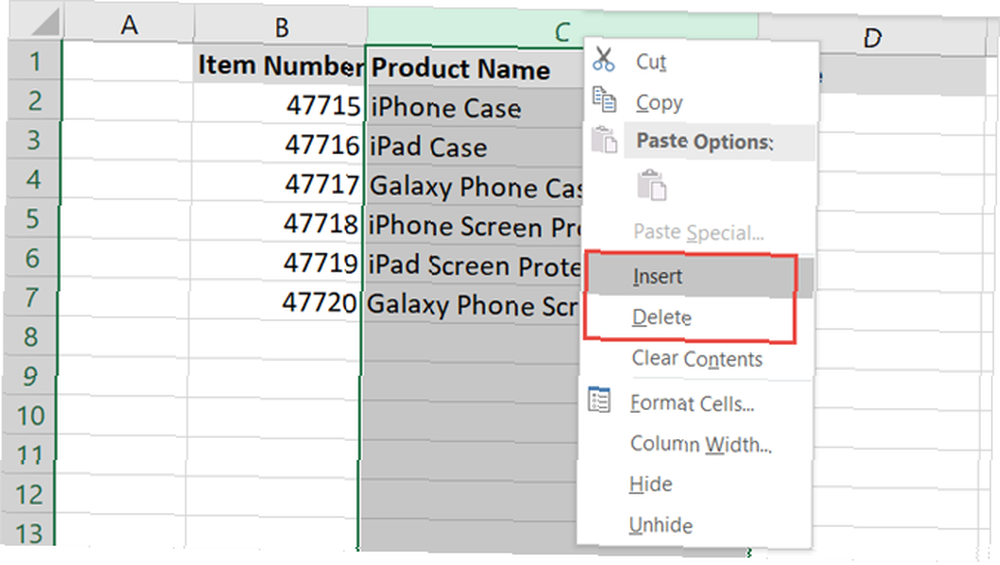
Możesz także po prostu ukryć (i odkryć) kolumny lub wiersze Jak ukryć lub odkryć kolumny i wiersze w programie Excel Jak ukryć lub odkryć kolumny i wiersze w programie Excel Jeśli masz do czynienia z arkuszem kalkulacyjnym o dużej ilości danych, czasami pomocne jest ukrycie lub odkryj wiersze i kolumny, aby lepiej zobaczyć informacje, które chcesz przeanalizować. Wybierając Ukryć (lub Odkryj) z menu kontekstowego.
Możesz wstawić lub usunąć komórkę w taki sam sposób, jak kolumnę lub wiersz. Jednak w przypadku każdej z tych opcji zostanie wyświetlone wyskakujące powiadomienie z pytaniem, jak chcesz przesunąć komórki, wiersz lub kolumnę. Po prostu wybierz opcję i kliknij dobrze.
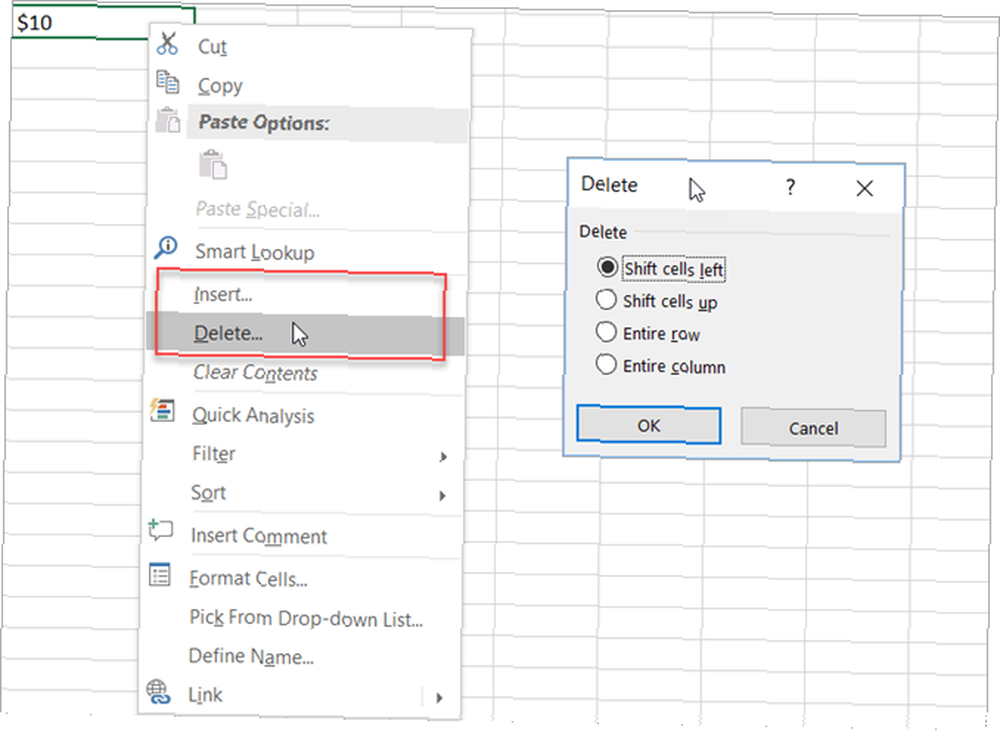
Przenieś kolumnę, wiersz lub komórkę
Jeśli zdecydujesz się przenieść kolumnę, wiersz lub komórkę w inne miejsce w arkuszu kalkulacyjnym, możesz to zrobić, ale musisz zachować ostrożność. Najpierw wybierz kolumnę, wiersz lub komórkę zgodnie z powyższym opisem. Umieść kursor myszy nad jedną z jego krawędzi, aby pojawiła się czterostronna strzałka. Następnie przeciągnij go, przytrzymując przycisk myszy w nowej lokalizacji i zwolnij.
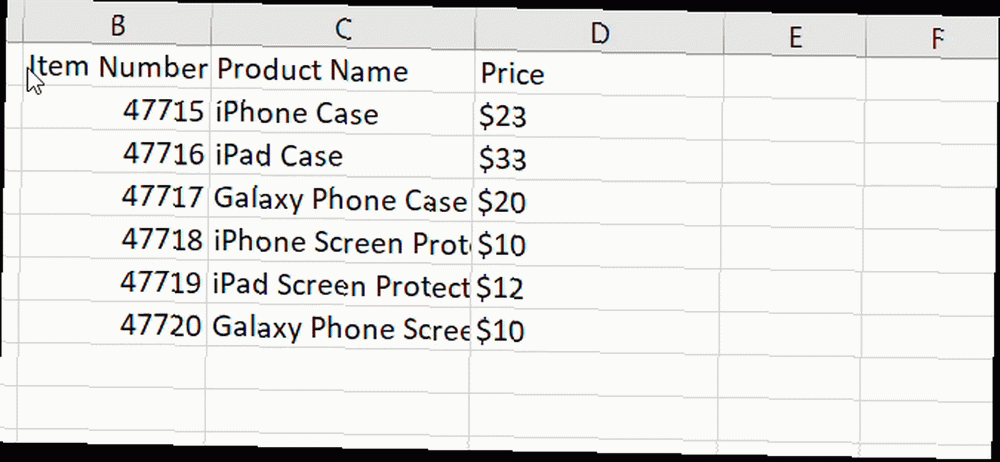
Należy zachować ostrożność, jeśli zwolnisz kolumnę, wiersz lub komórkę nad tym, który już zawiera dane. Jeśli tak się stanie, pojawi się wyskakujące okienko z pytaniem, czy na pewno chcesz zastąpić dane. Jeśli więc zrobisz to przez pomyłkę, kliknij Anuluj i wróci do swojego pierwotnego miejsca. Ale jeśli chcesz zamienić dane, kliknij dobrze.
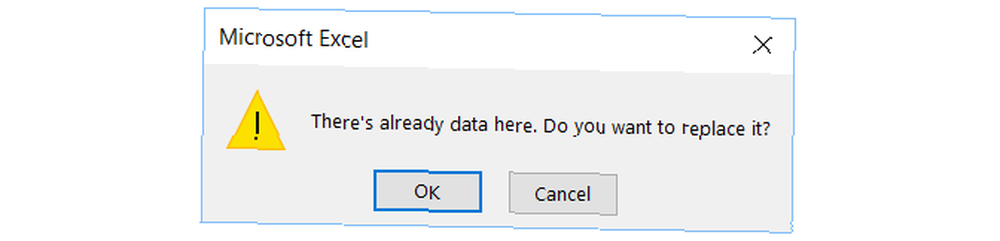
Dostosowywanie rozmiaru kolumny lub wiersza
Możesz chcieć, aby wszystkie lub niektóre kolumny lub wiersze w arkuszu kalkulacyjnym miały określony rozmiar, niezależnie od przechowywanych danych. Regulacja szerokości lub wysokości jest prosta i można to zrobić na dwa różne sposoby.
Najpierw wybierz i kliknij prawym przyciskiem myszy kolumnę lub wiersz. W menu kontekstowym wybierz albo Szerokość kolumny lub Wysokość rzędu, w zależności od tego, który chcesz zmienić. W wyskakującym oknie, które się pojawi, zobaczysz aktualną szerokość lub wysokość. Zastąp go wybranym numerem i kliknij dobrze.
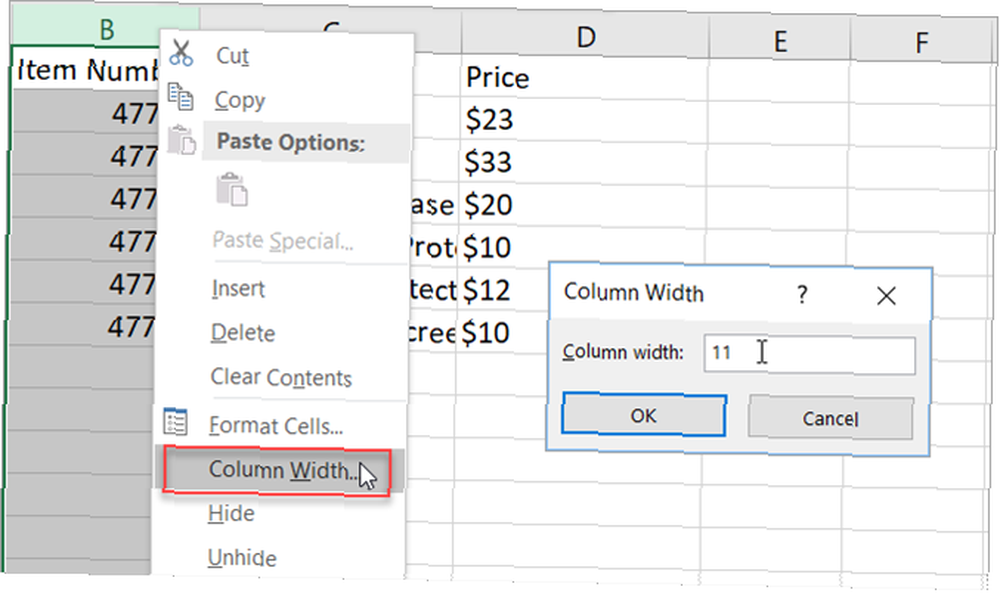
Inny sposób dostosowania rozmiaru kolumny Jak zarządzać kolumnami w programie Excel Jak zarządzać kolumnami w programie Excel Czy potrzebujesz dodawać, przenosić, ukrywać lub zmieniać kolumny w złożonym arkuszu kalkulacyjnym? Nie panikuj. Pokażemy Ci podstawowe operacje na kolumnach Excela w celu uporządkowania danych. lub wiersz to najpierw go wybierz. Przesuń mysz do granicy, aż pojawi się dwustronna strzałka. Następnie przytrzymaj przycisk myszy i przeciągnij, aż osiągniesz żądany rozmiar.
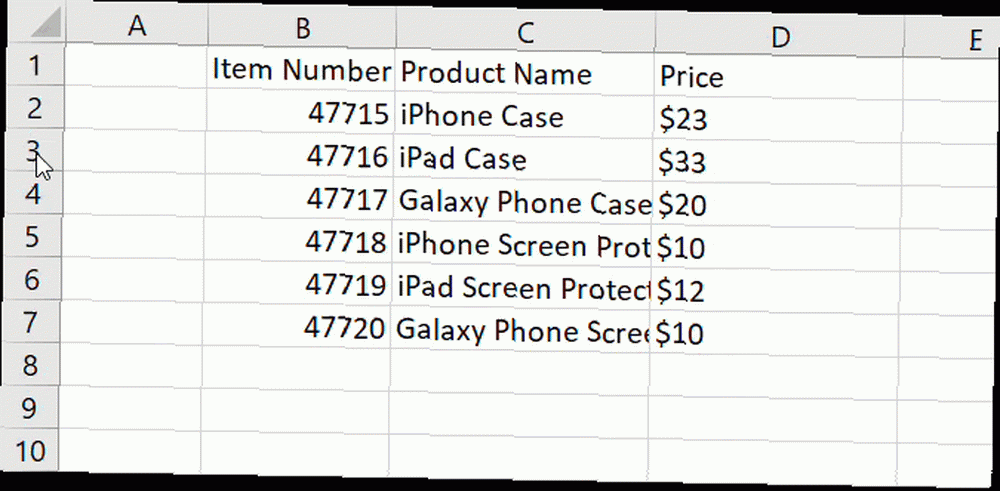
Dostosowywanie rozmiaru do swoich danych
Jeśli wolisz, aby każda kolumna i wiersz były dostosowane do danych, możesz to zrobić za pomocą kilku kliknięć. Najpierw wybierz cały arkusz kalkulacyjny, klikając trójkąt w lewym górnym rogu między A i 1.
Następnie przesuwaj mysz między dwiema kolumnami, aż zobaczysz dwustronną strzałkę i kliknij dwukrotnie. Następnie zrób to samo dla wierszy. Zauważysz, że zarówno kolumny, jak i wiersze arkusza kalkulacyjnego dostosowują się do danych w komórkach. Automatycznie dostosuje się do komórki o największej ilości danych.
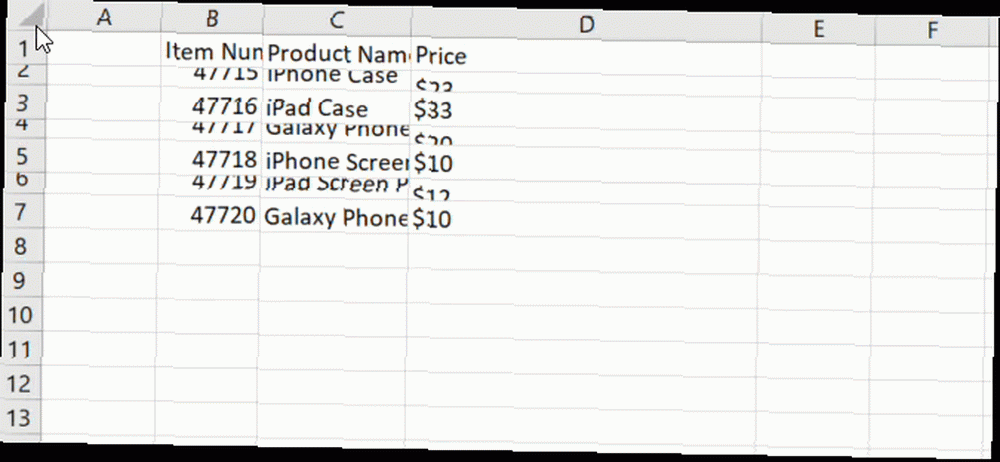
Podstawowe formatowanie
Excel oferuje wiele sposobów formatowania arkuszy kalkulacyjnych, od podstawowego do zaawansowanego. Ponieważ jest to przewodnik dla początkujących, przejdziemy przez kilka prostych wskazówek dotyczących formatowania, których prawdopodobnie byś użył.
Czcionki, cieniowanie i kolory
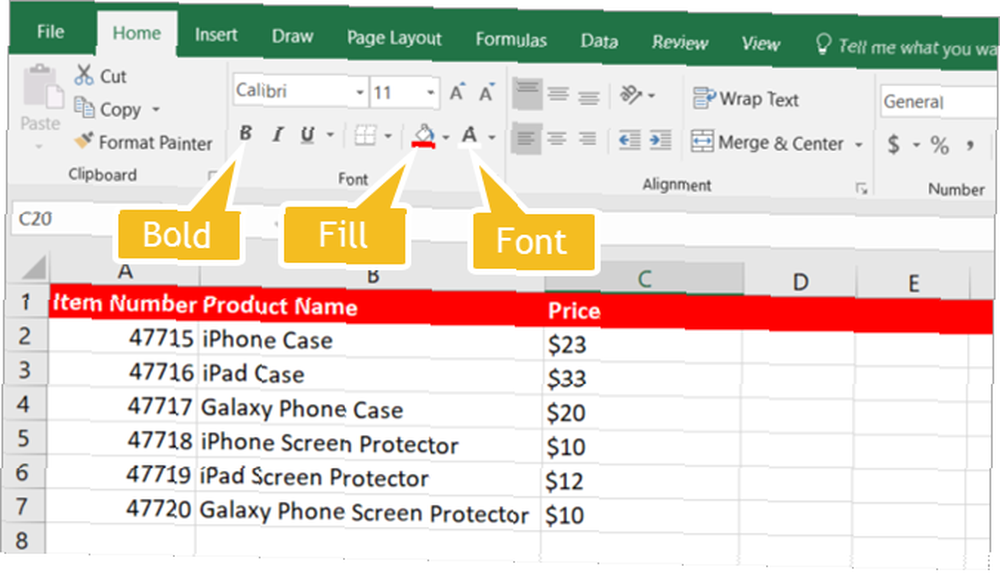
Bez względu na to, do czego zdecydujesz się użyć programu Excel, podstawowe formatowanie kolumn, wierszy i komórek może pomóc w łatwym przeglądaniu danych. Na przykład możesz użyć pierwszego wiersza arkusza kalkulacyjnego do wstawienia nagłówków. Podobnie jak w naszym przykładzie dla karty produktu, możesz użyć numeru produktu, nazwy produktu i ceny.
Aby ten górny wiersz lepiej się wyróżniał na podstawie dużej ilości danych poniżej, możesz go łatwo sformatować. Wybierz wiersz, a następnie zastosuj formatowanie, używając opcji w Dom patka. Tutaj możesz pogrubić czcionkę, zastosować odcień wypełnienia i pokolorować czcionkę.
- Wybierz górny rząd.
- Kliknij Pogrubienie
- Kliknij strzałkę obok Kolor wypełnienia i wybierz kolor.
- Kliknij strzałkę obok Kolor czcionki i wybierz kolor.
Pamiętaj, że te instrukcje będą miały zastosowanie do całego pierwszego wiersza. Jeśli masz tylko kilka kolumn, możesz wykonać powyższe kroki, aby wybrać tylko niektóre komórki w tym wierszu i zastosować formatowanie tylko do nich.
Daty, waluta i miejsca dziesiętne
Jeśli tworzysz śledzący arkusz kalkulacyjny, wygodne formatowanie dat, waluty i miejsc po przecinku jest wygodne. I możesz zastosować każdą z tych reguł formatowania za pomocą kilku kliknięć Dom patka.
Daktyle
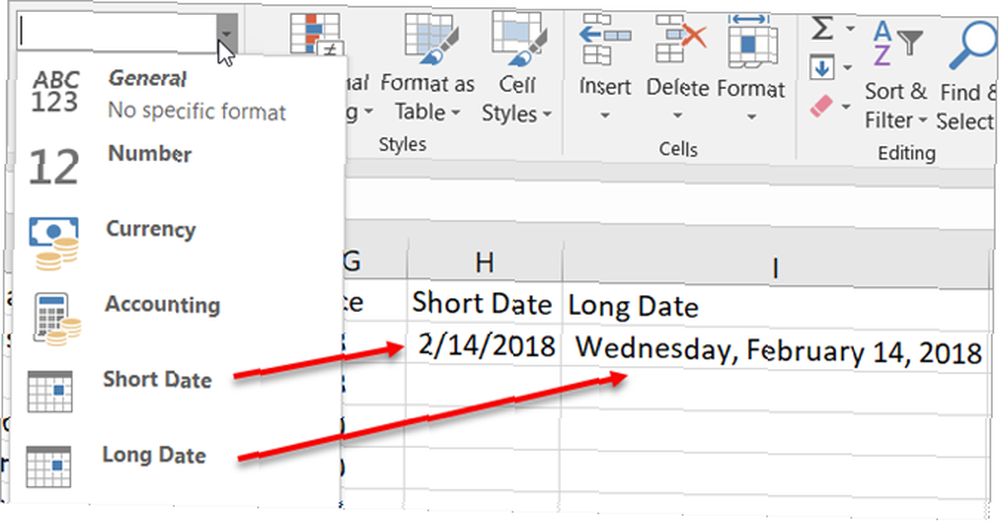
Z wielu powodów możesz mieć kolumnę Data w arkuszu kalkulacyjnym. Podanie danych, dokonanie zakupu lub termin wymagalności są tylko przykładami.
- Wybierz kolumnę, wiersz lub komórkę, w której chcesz wpisać datę.
- Pod Numer na wstążce kliknij strzałkę w Generał
- Wybierz albo Krótka randka lub Long Date z listy rozwijanej.
Pamiętaj, że jeśli używasz Long Date, który wstawia słowa i cyfry, jak pokazano poniżej, nie trzeba wpisywać go ręcznie. Na przykład, jeśli zastosujesz Long Date i wejdź “14.02.18” automatycznie zapełni się jako “Środa, 14 lutego 2018 r.”
Waluta
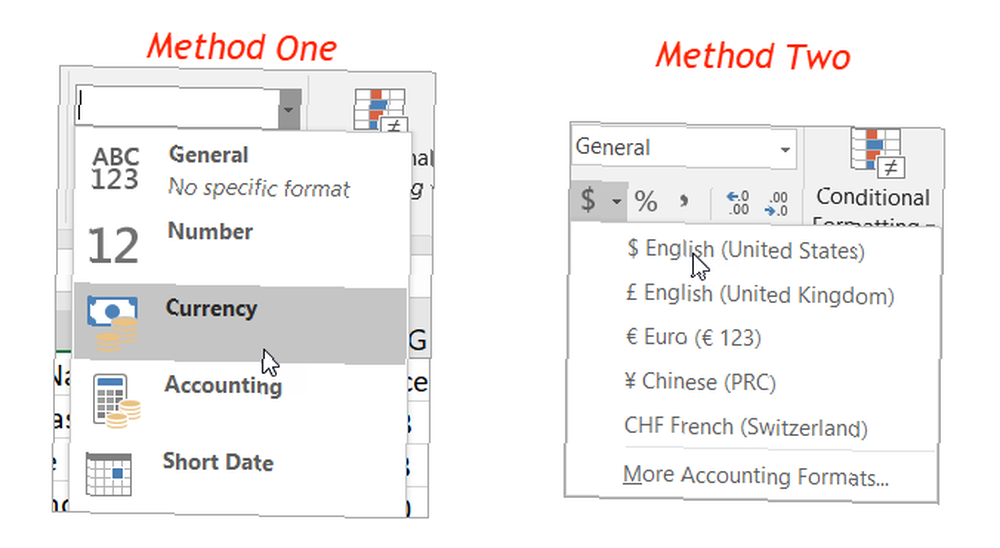
Jeśli masz arkusz kalkulacyjny dla swojego budżetu, cennika lub fakturowania, możesz łatwo zastosować format waluty na dwa różne sposoby.
Metoda pierwsza
- Wybierz kolumnę, wiersz lub komórkę, w której wprowadzisz walutę.
- Pod Numer na wstążce kliknij strzałkę w Generał
- Wybierz Waluta z listy rozwijanej.
Metoda druga
Druga metoda pozwala wybrać rodzaj waluty, którą chcesz.
- Wybierz kolumnę, wiersz lub komórkę, w której wprowadzisz walutę.
- Pod Numer na wstążce kliknij strzałkę obok przycisku Waluta
- Wybierz typ waluty, którą chcesz zastosować.
Niezależnie od wybranej metody, dowolna liczba wprowadzona do zastosowanych kolumn, wierszy lub komórek zostanie automatycznie sformatowana jako ta waluta.
Liczby dziesiętne
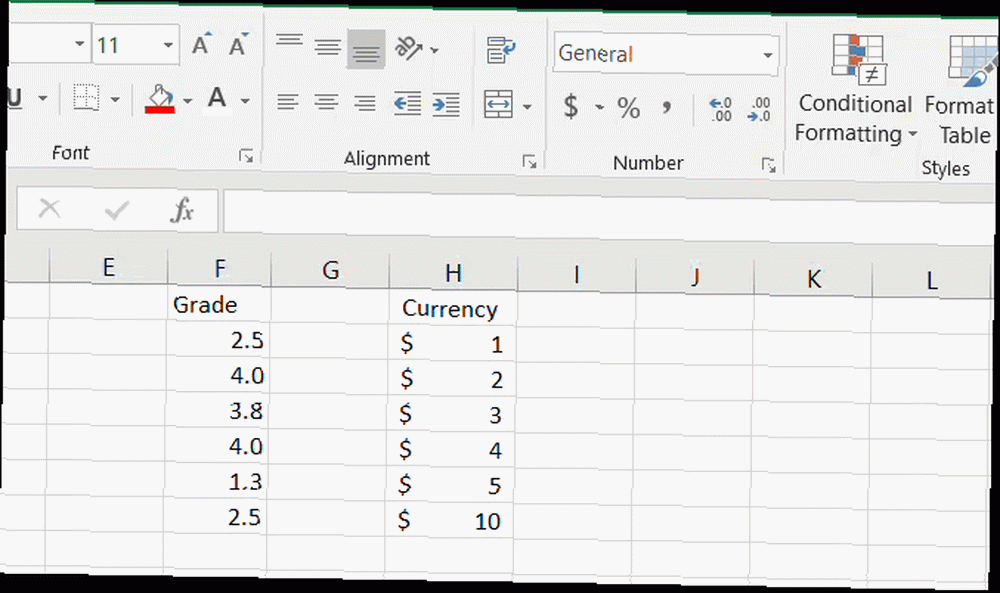
Możesz użyć formatowania dziesiętnego, aby dostosować swoją walutę lub liczby proste. Na przykład możesz śledzić oceny swoich uczniów, a nawet własne, gdzie potrzebujesz miejsc po przecinku. Możesz zastosować to formatowanie w tych dwóch krokach.
- Wybierz kolumnę, wiersz lub komórkę, w której chcesz wprowadzić liczbę.
- Pod Numer na wstążce kliknij albo Zwiększ wartość dziesiętną lub Zmniejsz dziesiętny przycisk w zależności od bieżącego formatu numeracji.
Dodatkowe formaty liczb
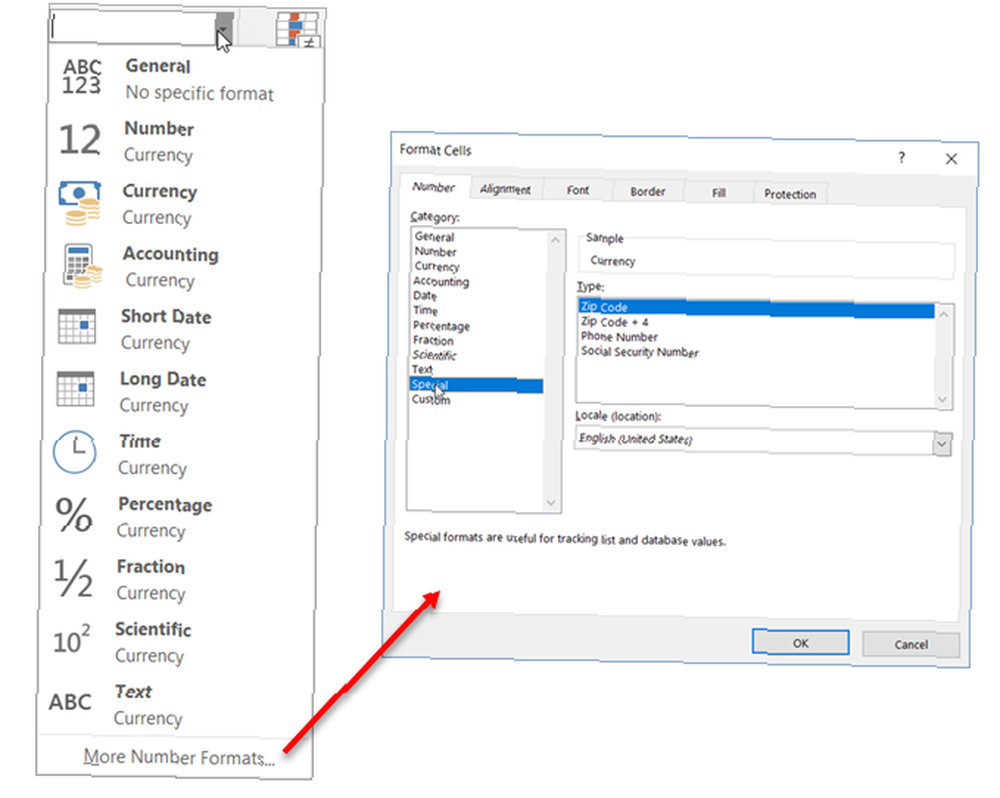
Zauważysz również pod Numer na Twoim Dom zakładkę, wiele dodatkowych sposobów formatowania liczb. W miarę postępów w programie Excel mogą się przydać.
Te opcje obejmują czasy, ułamki, procenty i inne. Dodatkowo możesz kliknąć Więcej formatów liczb link u dołu, aby wyświetlić opcje, takie jak kod pocztowy, numer telefonu i opcje niestandardowe.
Proste formuły: narzędzie AutoSum
Jedną z najlepszych funkcji oszczędzających czas w programie Excel jest AutoSum narzędzie. Jest łatwy w użyciu i może pomóc w zmniejszeniu błędów obliczeniowych. A jeśli korzystasz z programu Excel w projekcie takim jak przychody i wydatki lub zarządzanie pożyczkami i długami, docenisz funkcję AutoSum.
To nieskomplikowane narzędzie do formuł może dodawać, uśredniać, liczyć liczby lub znajdować minimum lub maksimum dla kolumny, wiersza lub grupy komórek. Domyślnie powinieneś zobaczyć AutoSum przycisk na swoim Dom wstążka z zakładkami do końca w prawo. Możesz również uzyskać do niego dostęp z Formuły patka.
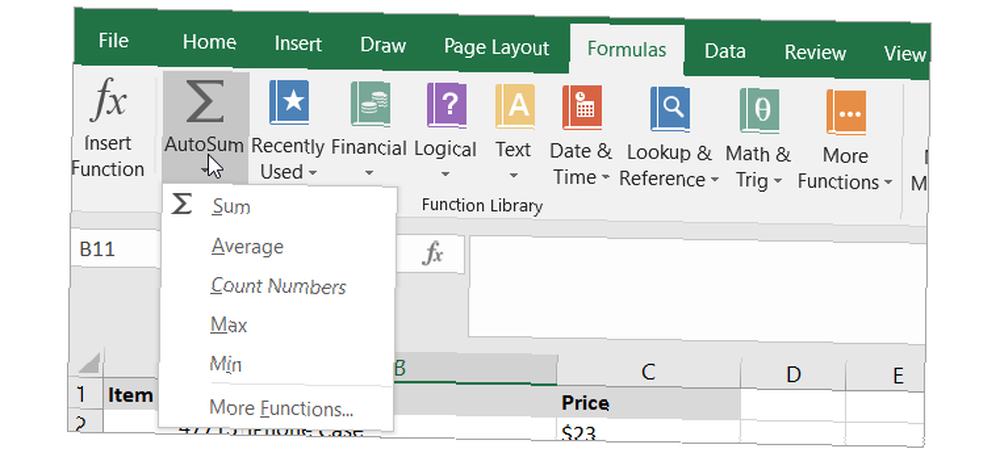
Po prostu kliknij AutoSum przycisk, automatycznie wstawi funkcję sumowania. Ale jeśli klikniesz strzałkę przycisku, zobaczysz inne popularne formuły, których możesz użyć, wspomniane powyżej.
Powiedz, że masz kolumnę liczb, którą chcesz dodać. Najpierw kliknij komórkę, w której chcesz wyświetlić sumę. Następnie kliknij AutoSum przycisk. Excel automatycznie wykryje liczby, które chcesz dodać. Zostaną podświetlone i zobaczysz formułę, która może wyglądać mniej więcej tak: = SUMA (C2: C7)
Uwaga: The znak równości wskazuje wzór. SUMA jest funkcją. I C2: C7 są komórki, które mają zastosowanie.
Jeśli to dla Ciebie wygląda poprawnie, po prostu naciśnij Wchodzić klawisz. Obliczenia pojawią się w komórce, dodając te liczby.
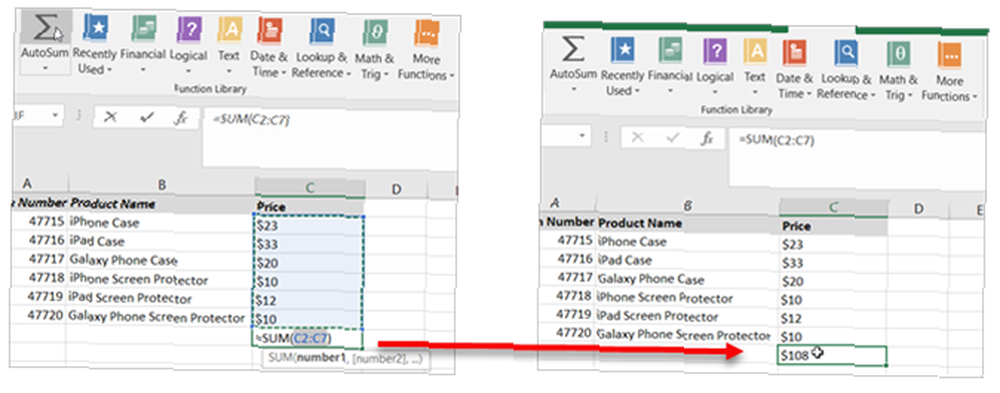
Inne opcje w AutoSum działają podobnie. Może potrzebujesz uzyskać średnią z grupy komórek. Najpierw kliknij komórkę, w której ma być wyświetlana średnia. Następnie kliknij strzałkę obok AutoSum przycisk. Ponownie Excel automatycznie wykryje liczby, podświetli komórki i dostarczy formułę. Kliknij Wchodzić klawisz, aby wstawić średnią.
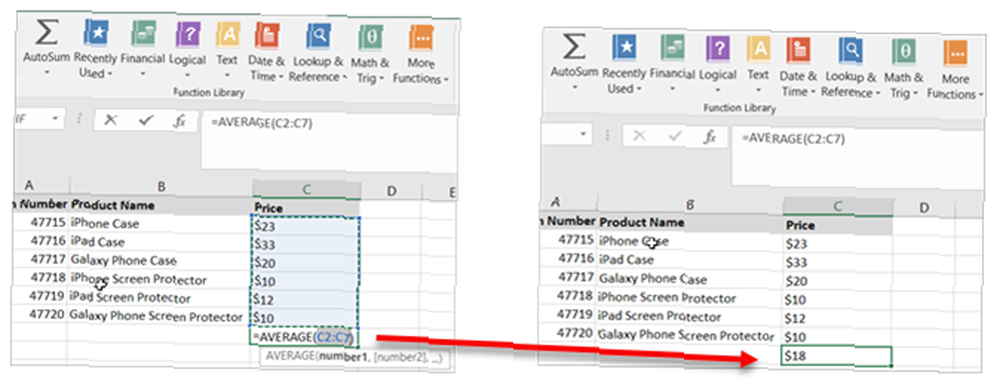
Jak wspomnieliśmy w Podstawowe warunki programu Excel W sekcji istnieje wiele formuł i funkcji, których można użyć. Niektóre, takie jak AutoSum, zapewniają bardzo proste i często używane obliczenia. Ale wiele innych jest zaawansowanych i wykracza poza zakres tego przewodnika dla początkujących. Sprawdź je wszystkie w Internecie Formuły zakładkę, jeśli chcesz eksperymentować.
Zacznij od szablonu Excel
Jednym z najlepszych sposobów na rozpoczęcie pracy w programie Excel jest użycie szablonu. Znajdziesz wiele różnych opcji zarówno w programie Excel, jak i na zewnętrznych stronach.
Wbudowane szablony Excel
Aby wyświetlić opcje w programie Excel, kliknij Plik > Nowy. Zobaczysz wtedy szereg polecanych szablonów, których możesz użyć, kategorie do wyboru i pole wyszukiwania, jeśli chcesz czegoś konkretnego.
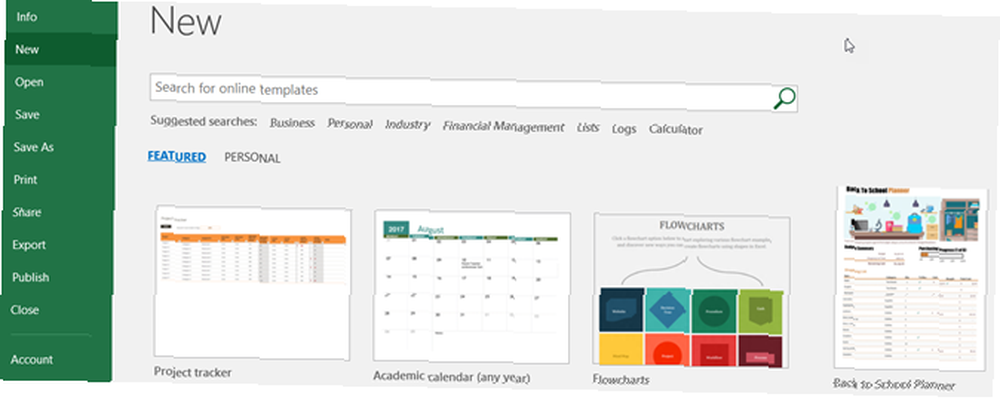
Wbudowane szablony obejmują od prostych kalendarzy i planistów do opracowania raportów finansowych i bilansów. Ale istnieje szablon do prawie każdego typowego zastosowania, którego chcesz w programie Excel.
Jeśli zobaczysz szablon, który chcesz wyświetlić, kliknij go, a następnie przejrzyj jego opis i rozmiar pobierania w wyskakującym oknie. Jeśli chcesz go użyć, kliknij Stwórz przycisk.
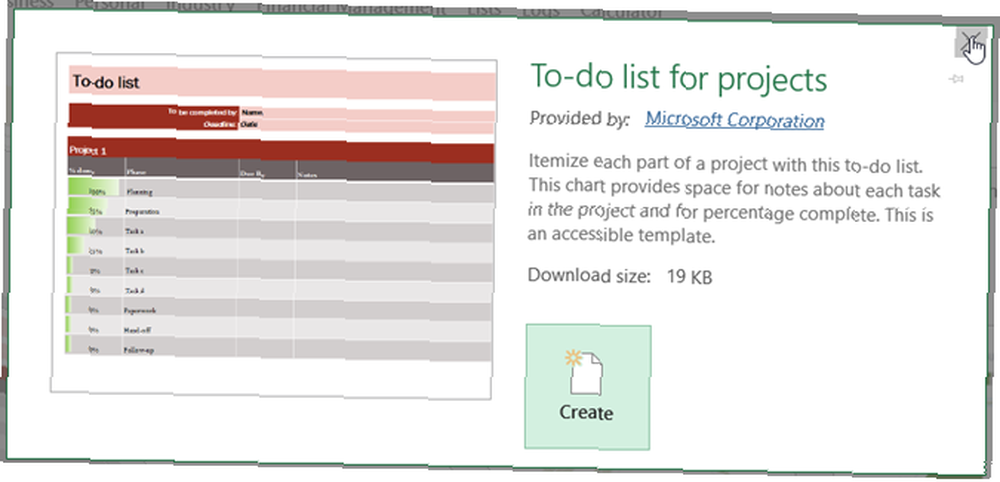
Szablony Excel innych firm
Jeśli chcesz się zaryzykować i przejrzeć szablony zewnętrzne, mamy dla Ciebie wiele sugestii w zależności od potrzeb.
- 101 darmowych szablonów Excel do uporządkowania życia i biznesu 101 darmowych szablonów Excel do uporządkowania życia i biznesu 101 darmowych szablonów Excel do uporządkowania życia i biznesu Szablony Excela mogą pomóc Ci w każdej części życia i biznesu. Pobierz te 101 wysokiej jakości szablonów Excel za darmo.
- Najlepsze szablony wydajności dla Microsoft Excel do robienia rzeczy Najlepsze szablony wydajności dla Microsoft Excel do robienia rzeczy Najlepsze szablony wydajności dla Microsoft Excel do robienia rzeczy Jeśli chcesz używać Microsoft Excel do planowania, zarządzania zadaniami i śledzenia wydatków, najlepiej zacząć od szablonów. Zebraliśmy kilka szablonów, dzięki którym Twoje życie, biznes i biuro będą na dobrej drodze.
- 10 pomocnych szablonów arkuszy kalkulacyjnych, które pomagają w zarządzaniu finansami 15 szablonów arkuszy kalkulacyjnych Excel do zarządzania finansami 15 szablonów arkuszy kalkulacyjnych Excel do zarządzania finansami Zawsze kontroluj swoją sytuację finansową. Te bezpłatne szablony arkuszy kalkulacyjnych Excel to narzędzia potrzebne do zarządzania pieniędzmi.
- Jak sprawić, by Twój projekt odniósł sukces dzięki szablonom Excela Jak sprawić, by Twój projekt odnieść sukces za pomocą szablonów Excela Jak sprawić, by Twój projekt odnieść sukces dzięki szablonom Excela Szablony Excela są niezbędnym narzędziem w portfolio skutecznego menedżera projektu. Nawet w najmniejszym projekcie szablony mogą ułatwić Ci życie i zaoszczędzić sporo czasu. Zebraliśmy wybór.
- Zamień program Excel w kalkulator podatkowy za pomocą tych szablonów Zamień program Microsoft Excel w kalkulator podatkowy za pomocą tych szablonów Zamień program Microsoft Excel w kalkulator podatkowy za pomocą tych szablonów Obliczenie odpowiedniej kwoty podatku może być trudne. Te kalkulatory podatkowe Microsoft Excel zapewniają, że nie umknie ci ani jeden grosz.
Po opanowaniu korzystania z programu Excel możesz także tworzyć własne szablony, aby używać ich wielokrotnie. Od narzędzi do pozyskiwania funduszy po przydatne kalendarze Jak zrobić szablon kalendarza w programie Excel Jak zrobić szablon kalendarza w programie Excel Zawsze potrzebujesz kalendarza. Pokażemy Ci, jak bezpłatnie utworzyć własny szablon niestandardowy w programie Microsoft Excel. zapisywanie utworzonego arkusza kalkulacyjnego jako szablonu jest łatwiejsze niż myślisz.
Czy jesteś gotowy, aby zagłębić się w programie Excel?
Mamy nadzieję, że ten przewodnik dla początkujących doprowadzi Cię do wspaniałej pracy z programem Microsoft Excel. Istnieje wiele funkcji i funkcji, które mogą zastraszyć nowych użytkowników. Ale te, które tu widzisz, powinny pomóc Ci uczyć się na bieżąco Potrzebujesz pomocy z formułami Excel? 7 Zasoby do skonsultowania Potrzebujesz pomocy z formułami Excel? 7 Zasoby do konsultacji Excel to złoty standard arkusza kalkulacyjnego. Jeśli musisz korzystać z programu Excel, a mimo to musisz się z nim zapoznać, zasoby te szybko wprowadzą Cię w podstawy i nie tylko. podczas tworzenia pierwszego skoroszytu pełnego arkuszy kalkulacyjnych.
I głębiej, sprawdź, jak dodać kartę Deweloper do wstążki Excel Jak dodać kartę Deweloper do wstążki w Microsoft Word i Excel Jak dodać kartę Deweloper do wstążki w Microsoft Word i Excel Zobaczmy, jak możesz dodaj kartę Deweloper do wstążki w programach Microsoft Word i Microsoft Excel i otwórz zaawansowane funkcje. .











