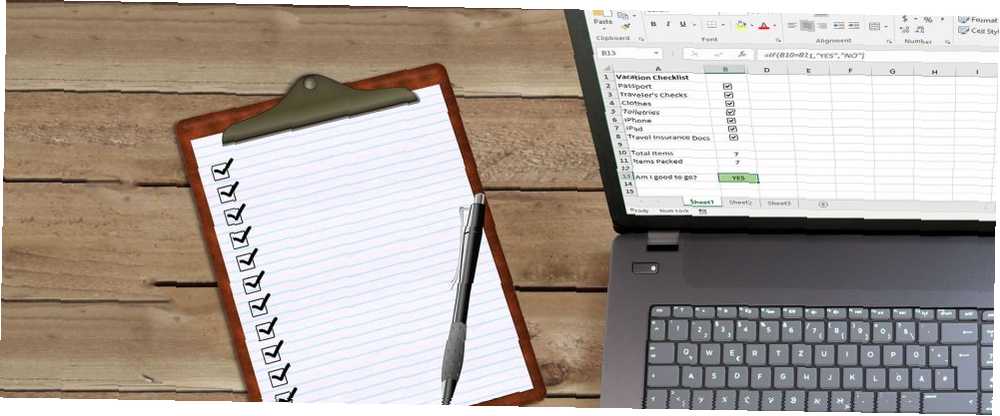
Owen Little
92
11392
459
Możesz użyć Excela do swoich list kontrolnych. Wiele aplikacji obiecuje obsłużyć Twoją listę rzeczy do zrobienia, ale czy naprawdę potrzebujesz kolejnej aplikacji? Jeśli spędzasz już dni w programie Excel, nie szukaj dalej.
Nawet jeśli nie chcesz używać go jako codziennej listy zadań do wykonania, lista kontrolna to dobry sposób na śledzenie tego, co nadal musisz zrobić w arkuszu kalkulacyjnym, bezpośrednio w samym arkuszu kalkulacyjnym.
Zobaczmy, co możesz zrobić z listami kontrolnymi w programie Excel.
Jak zrobić listę kontrolną w programie Excel
Pokażemy Ci, jak utworzyć listę kontrolną z polami wyboru, które możesz zaznaczyć podczas wypełniania pozycji. Będzie nawet wskazywał, kiedy zaznaczyłeś wszystkie elementy, dzięki czemu możesz to stwierdzić na pierwszy rzut oka. Oto proste kroki, które opiszemy bardziej szczegółowo poniżej:
- Włącz kartę Deweloper.
- Wprowadź elementy listy kontrolnej do arkusza kalkulacyjnego.
- Dodaj pola wyboru i zaawansowane formatowanie.
1. Włącz kartę Deweloper
Aby utworzyć listę kontrolną, musisz włączyć Deweloper zakładka na wstążce. Aby to zrobić, kliknij wstążkę prawym przyciskiem myszy i wybierz Dostosuj wstążkę.
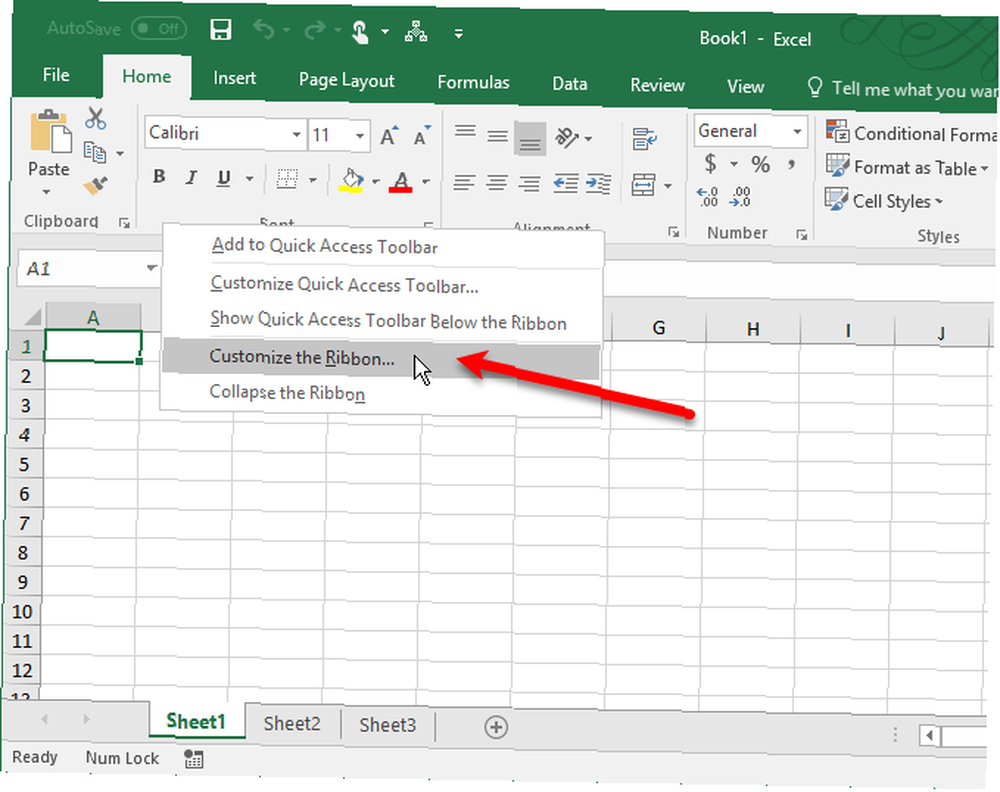
Na liście Główne zakładki po prawej stronie Opcje programu Excel w oknie dialogowym zaznacz Deweloper pole, a następnie kliknij dobrze.
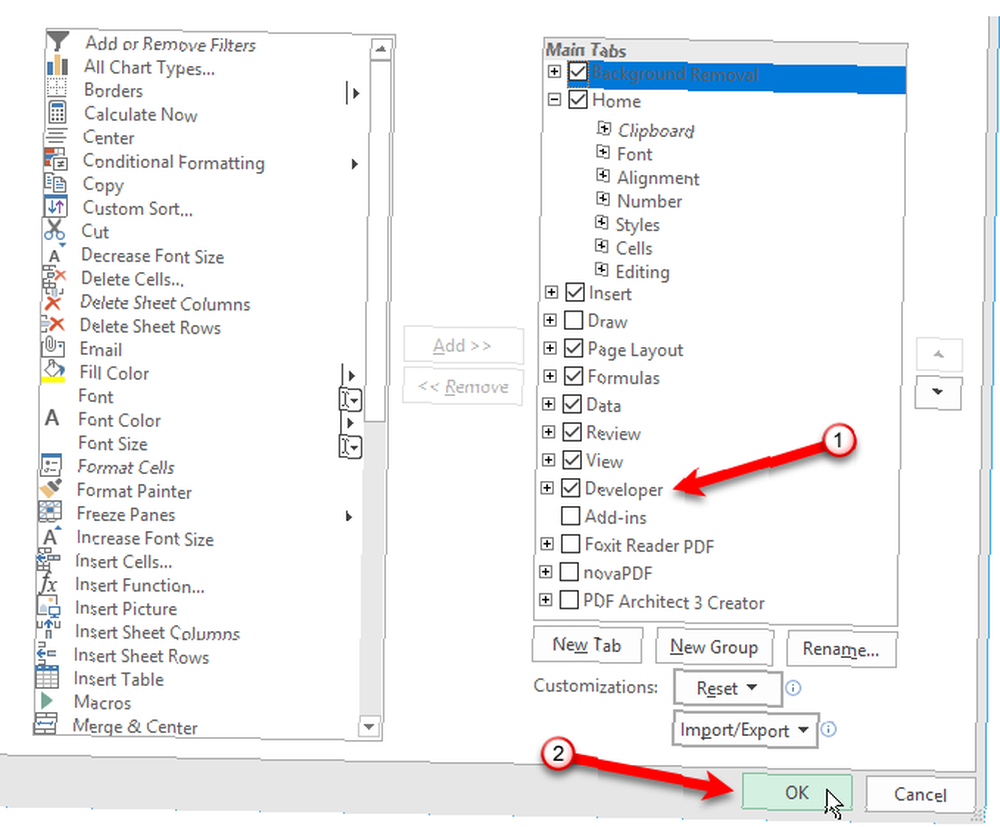
2. Wprowadź elementy listy kontrolnej do arkusza kalkulacyjnego
Wpisz swoją listę rzeczy do zrobienia, jeden element na komórkę. W naszym przykładzie będziemy mieć komórkę pokazującą Wszystkie produkty i jeden pokazujący sumę Pakowane przedmioty, lub ile pozycji jest zaznaczonych na naszej liście. The Czy mogę iść?? komórka będzie czerwona z NIE w nim, jeśli wszystkie elementy nie są zaznaczone. Po sprawdzeniu wszystkich elementów, Czy mogę iść?? komórka zmienia kolor na zielony i czyta TAK.
Kliknij Deweloper patka. Następnie kliknij Wstawić w Sterownica sekcji i kliknij Pole wyboru (kontrola formularza).
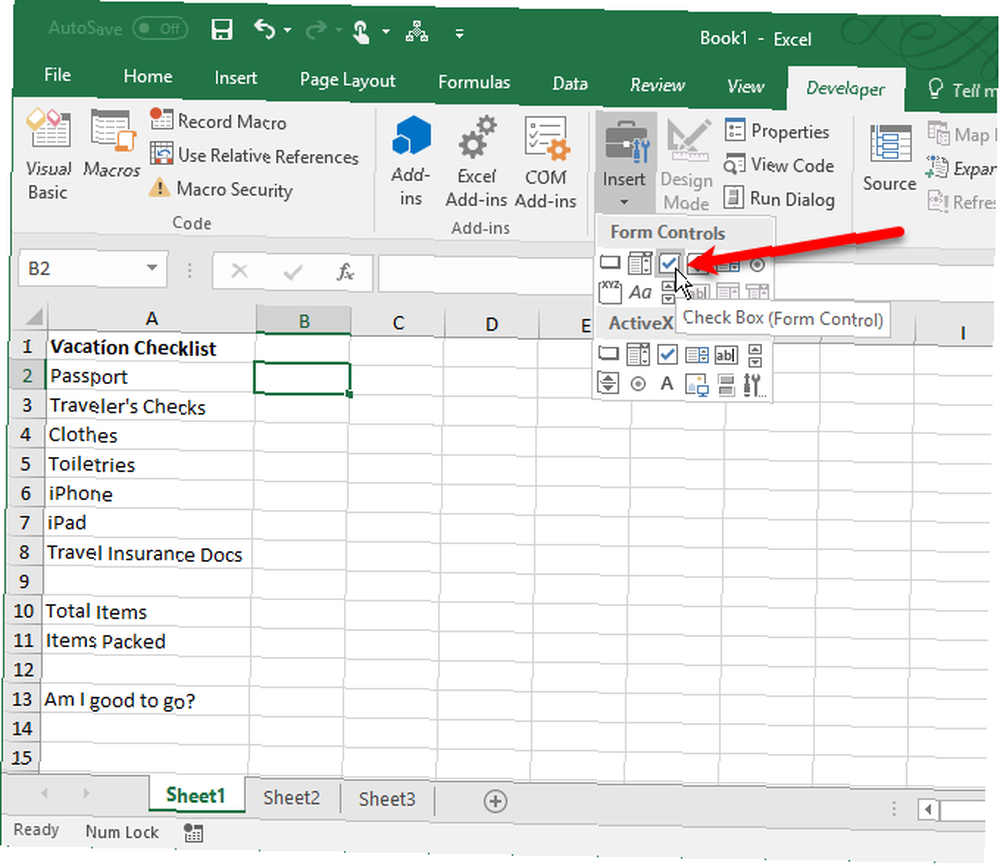
3. Dodaj pola wyboru
Kliknij komórkę, do której chcesz wstawić pole wyboru. Zobaczysz, że po prawej stronie pola wyboru jest tekst. Chcemy tylko pola tekstowego, a nie tekstu. Gdy formant pola wyboru jest zaznaczony, podświetl tekst obok pola wyboru i usuń go.
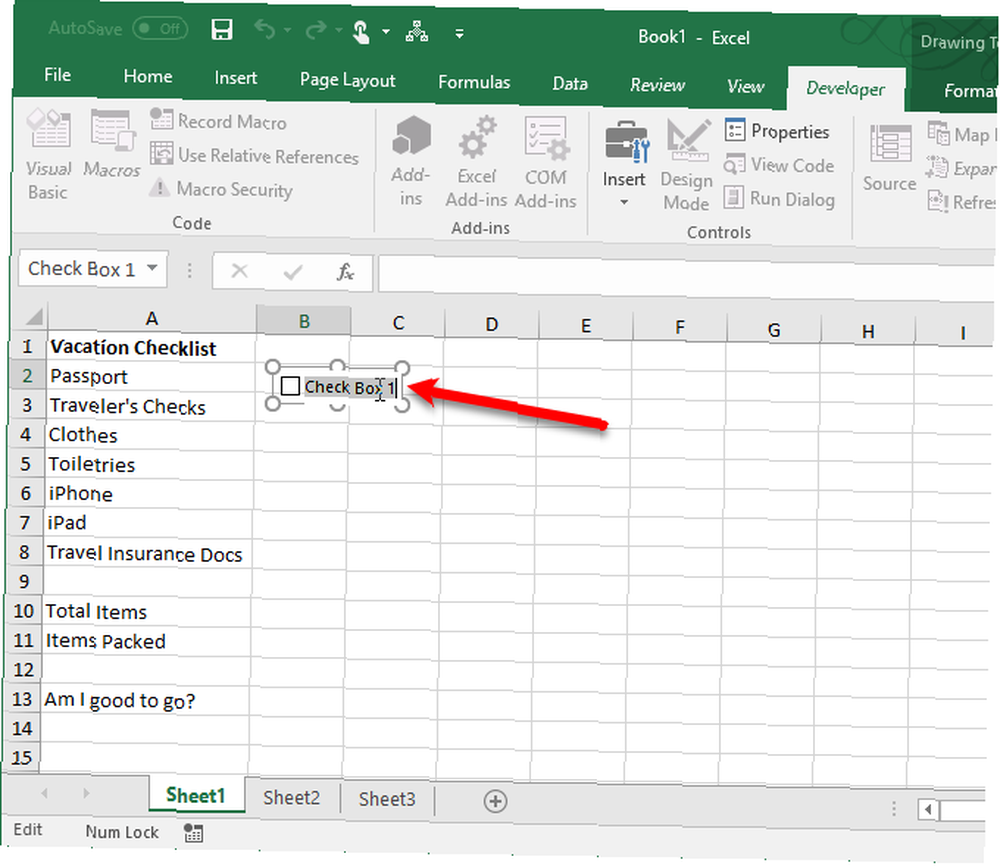
Praca z polami wyboru w komórkach jest trudna, ponieważ trudno jest zaznaczyć komórkę zawierającą pole wyboru bez zaznaczenia pola. Ale są na to sposoby.
Formant pola wyboru nie zmienia się automatycznie po usunięciu zawartego w nim tekstu. Jeśli chcesz zmienić rozmiar, kliknij komórkę prawym przyciskiem myszy, aby zaznaczyć pole wyboru, a następnie kliknij pole wyboru lewym przyciskiem myszy. Zostanie wybrany z okręgami w rogach (jak pokazano powyżej). Przeciągnij jeden z okręgów po prawej stronie w kierunku pola wyboru, aby zmienić rozmiar konturu do rozmiaru pola wyboru. Następnie możesz przenieść pole wyboru na środek komórki.
Skanowanie w głosowaniu i dodawanie pól wyboru w programie Excel zajmuje godzinę. Bum. Formularz elektroniczny, który każdy na komputerze PC może wypełnić i wydrukować.
- ?Make America Better Squad! ??? (@ marquesadesade3) 10 października 2017 r
Teraz chcemy skopiować to pole wyboru do pozostałych elementów listy rzeczy do zrobienia. Aby zaznaczyć komórkę zawierającą pole wyboru, zaznacz dowolną komórkę wokół niej bez pola wyboru. Następnie użyj jednego z klawiszy strzałek na klawiaturze, aby przejść do komórki za pomocą pola wyboru.
Aby skopiować pole wyboru do innych komórek, przesuń kursor nad prawym dolnym rogu wybranej komórki za pomocą pola wyboru, aż zmieni się w znak plus. Upewnij się, że kursor NIE jest ręką. To zaznaczy pole. Przeciągnij znak plus w dół nad komórkami, do których chcesz skopiować pole wyboru i zwolnij przycisk myszy. Pole wyboru jest kopiowane do wszystkich tych komórek.
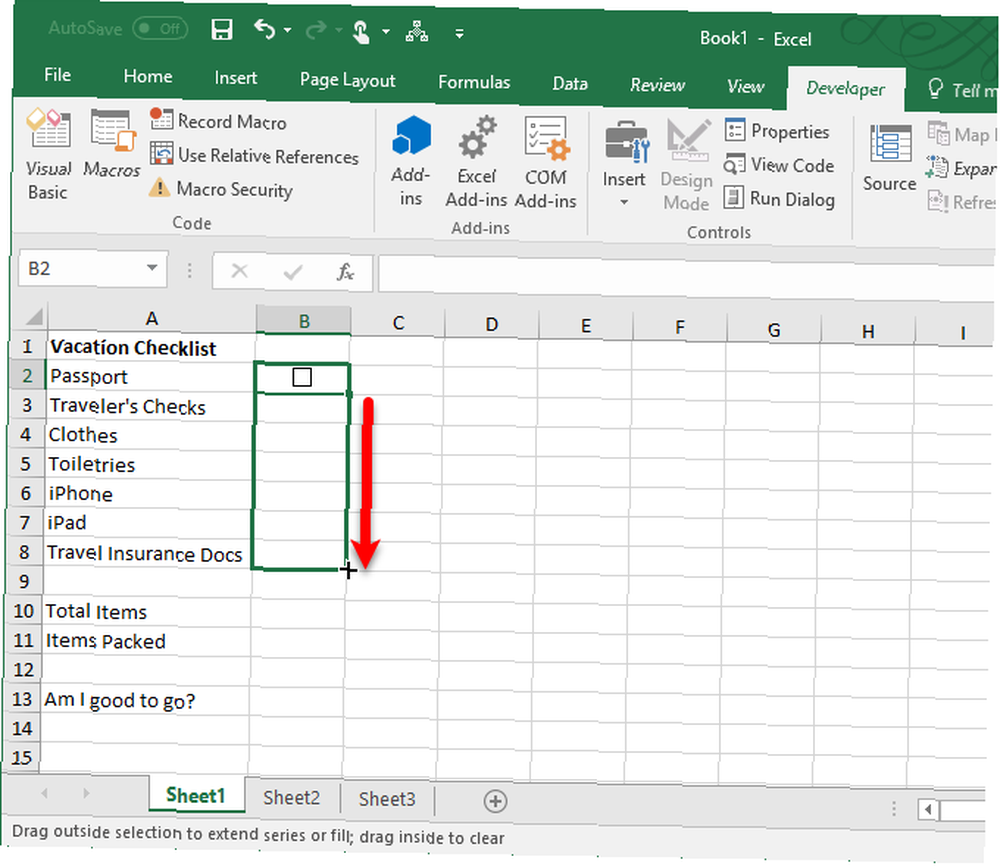
Zaawansowane formatowanie listy kontrolnej
W zależności od tego, do czego chcesz użyć listy kontrolnej, możesz dodać kolejne elementy formatujące, aby sprawdzić poprawność listy i podsumować jej status.
Utwórz kolumnę prawda / fałsz
W tym kroku musimy użyć kolumny po prawej stronie pól wyboru, aby zapisać PRAWDZIWE i FAŁSZYWE wartości dla pól wyboru. To pozwala nam używać tych wartości do testowania, czy wszystkie pola są zaznaczone, czy nie.
Kliknij prawym przyciskiem myszy pierwsze pole wyboru i wybierz Kontrola formatu.
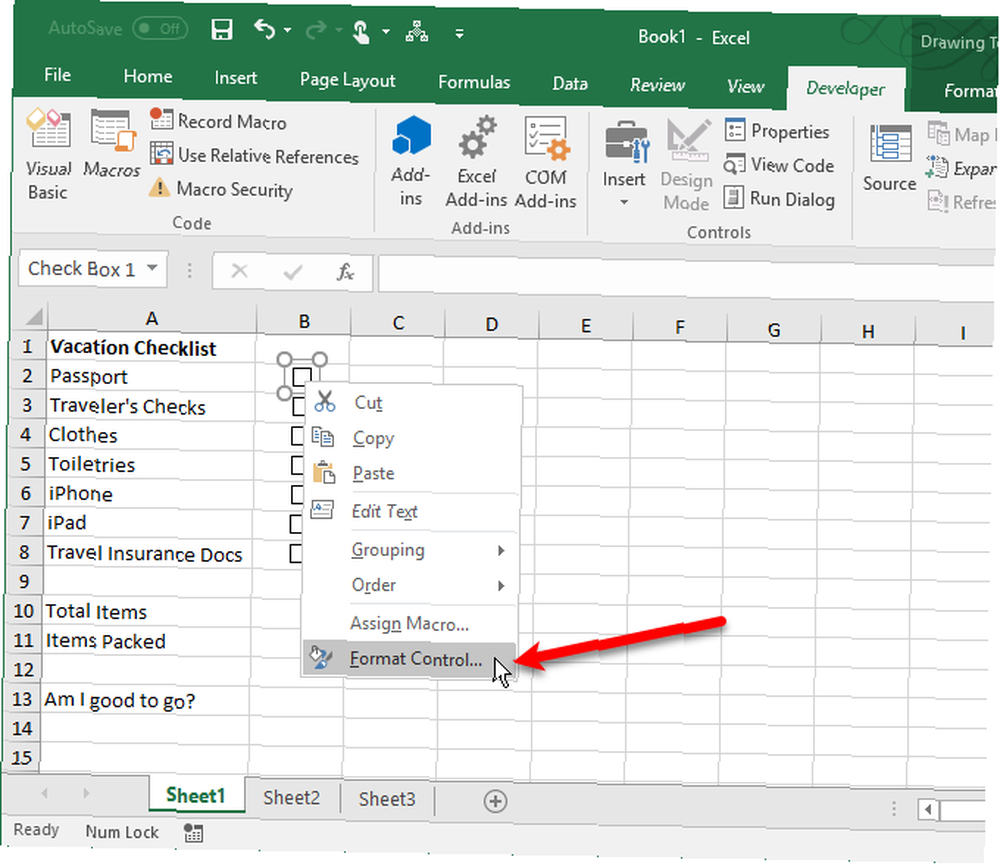
Na Kontrola zakładka na Formatuj obiekt w oknie dialogowym kliknij przycisk wyboru komórki po prawej stronie Link do komórki pudełko.
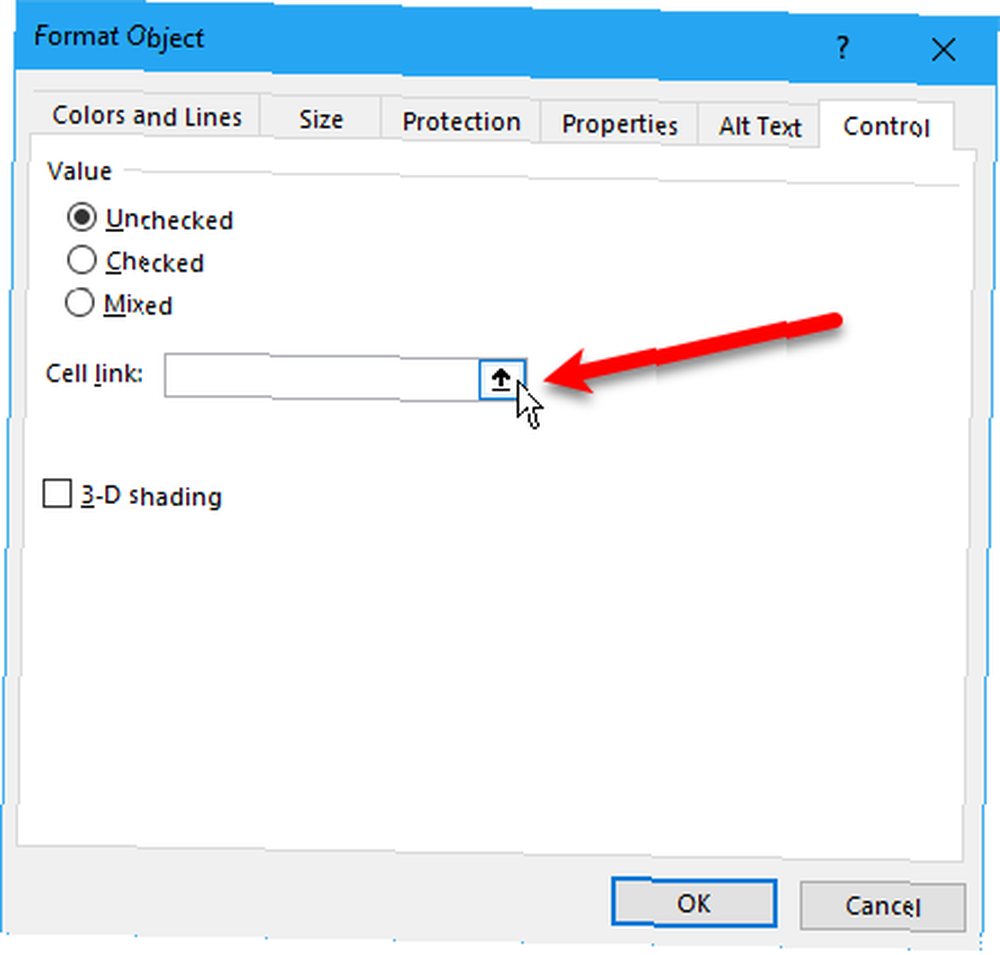
Wybierz komórkę po prawej stronie komórki pola wyboru. Bezwzględne odniesienie do wybranej komórki jest wstawiane do Link do komórki pudełko na kompaktowej wersji Kontrola formatu Okno dialogowe. Kliknij ponownie przycisk wyboru komórki, aby rozwinąć okno dialogowe. Kliknij dobrze w oknie dialogowym, aby je zamknąć.
Powtórz procedurę od kliknięcia prawym przyciskiem myszy pola wyboru do wybrania komórki po prawej stronie dla każdego pola wyboru na liście.
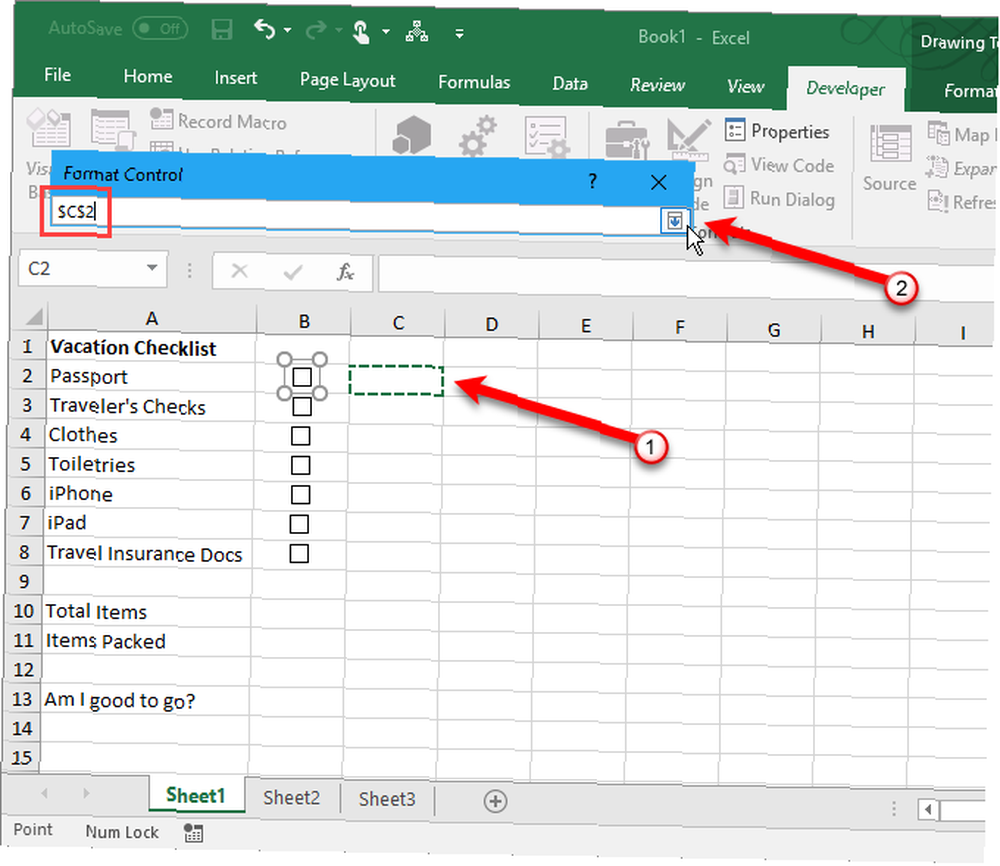
Wprowadź sumę pozycji i oblicz sprawdzone pozycje
Następnie wprowadź całkowitą liczbę pól wyboru na liście w komórce po prawej stronie Wszystkie produkty komórka.
Teraz użyjemy specjalnej funkcji, aby obliczyć Arkusz kalkulacyjny niezbędnych formuł i funkcji programu Microsoft Excel Arkusz kalkulacyjny niezbędnych formuł i funkcji programu Microsoft Excel Pobierz ten arkusz kalkulacyjny formuł programu Excel, aby uzyskać skrót do ulubionego programu do obsługi arkuszy kalkulacyjnych na świecie. ile pól wyboru zostało zaznaczonych.
Wprowadź następujący tekst do komórki po prawej stronie komórki oznaczonej Pakowane przedmioty (lub jakkolwiek to nazwałeś) i naciśnij Wchodzić.
= LICZ.JEŻELI (C2: C8, PRAWDA)Zlicza liczbę komórek w do kolumna (z komórki C2 przez C8), które mają wartość PRAWDZIWE. Zastąpić “C2: C8” z literą kolumny i numerami wierszy odpowiadającymi kolumnie po prawej stronie pól wyboru.
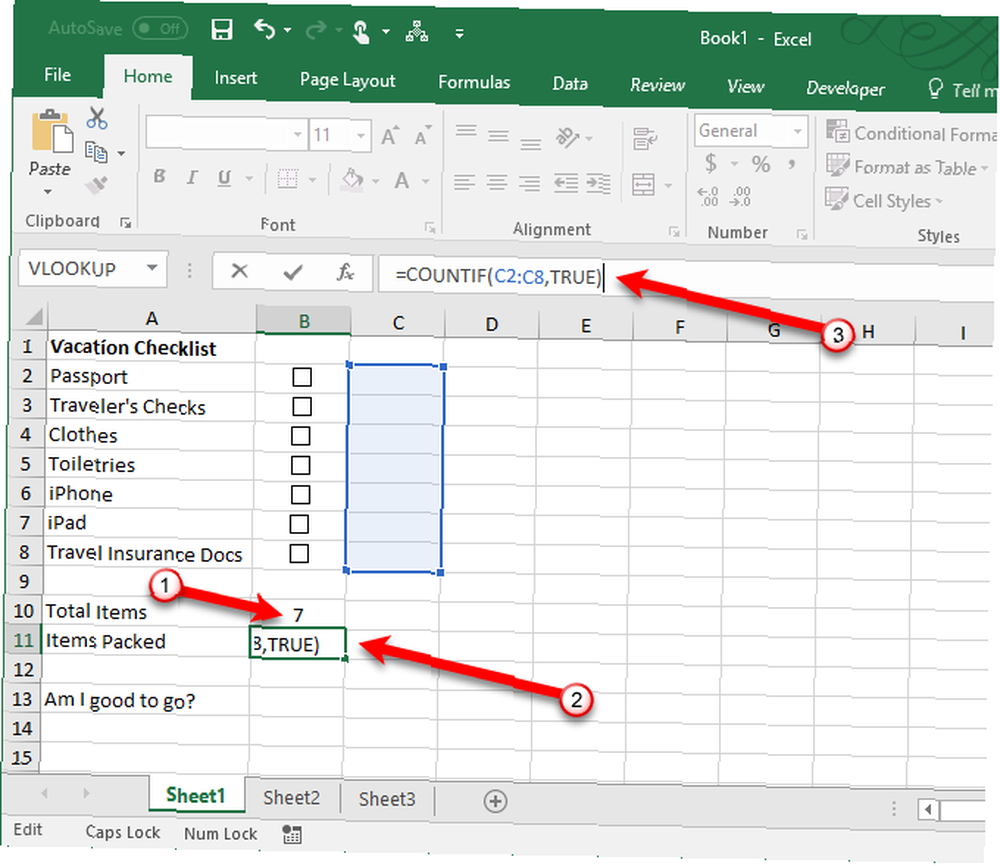
Ukryj prawdziwą / fałszywą kolumnę
Nie potrzebujemy kolumny z PRAWDZIWE i FAŁSZYWE wartości pokazujące, więc ukryjmy to. Kliknij nagłówek kolumny z literami, aby wybrać całą kolumnę. Następnie kliknij prawym przyciskiem myszy nagłówek kolumny i wybierz Ukryć.
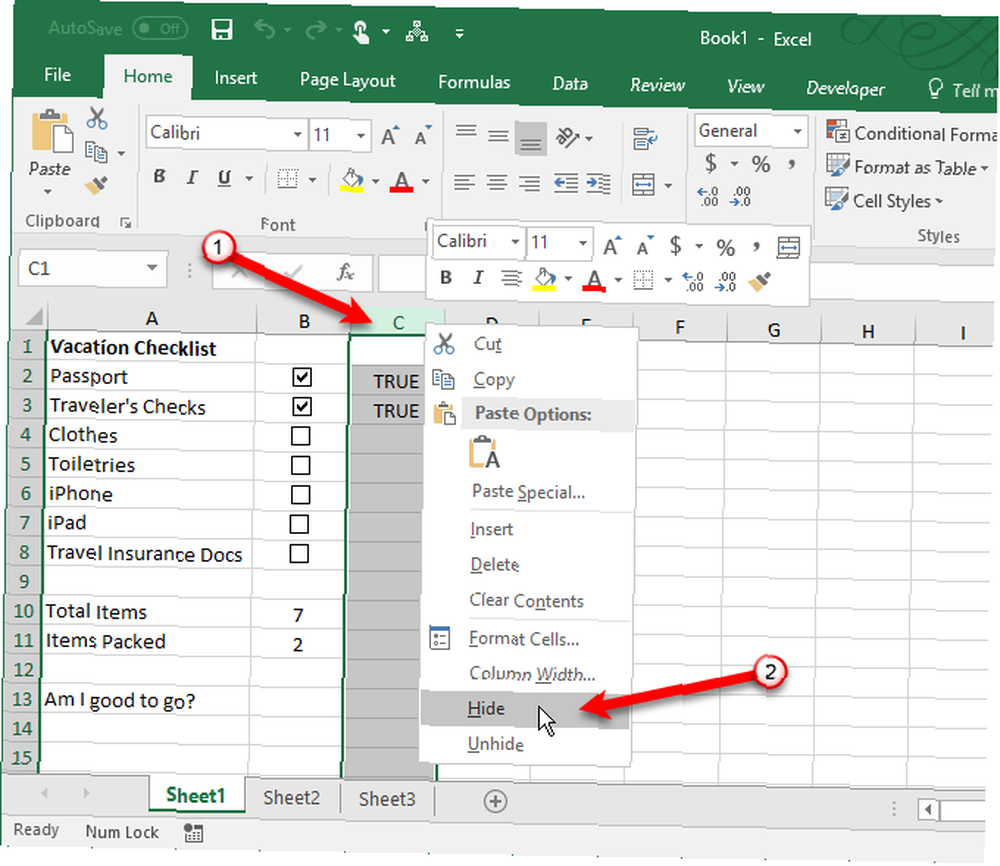
Nagłówki kolumn z literami są teraz pomijane do, ale jest podwójna linia wskazująca ukrytą kolumnę.
Sprawdź, czy wszystkie pola wyboru są zaznaczone
Użyjemy JEŚLI funkcja dla Czy mogę iść?? (lub jakkolwiek to nazwałeś), aby ustalić, czy wszystkie pola wyboru są zaznaczone. Wybierz komórkę po prawej stronie Czy mogę iść?? i wprowadź następujący tekst.
= JEŻELI (B10 = B11, „TAK”, „NIE”)Oznacza to, że jeśli liczba w komórce B10 jest równy liczbie obliczonej z zaznaczonych pól w B11, TAK zostaną automatycznie wprowadzone do komórki. Inaczej, NIE zostanie wprowadzony.
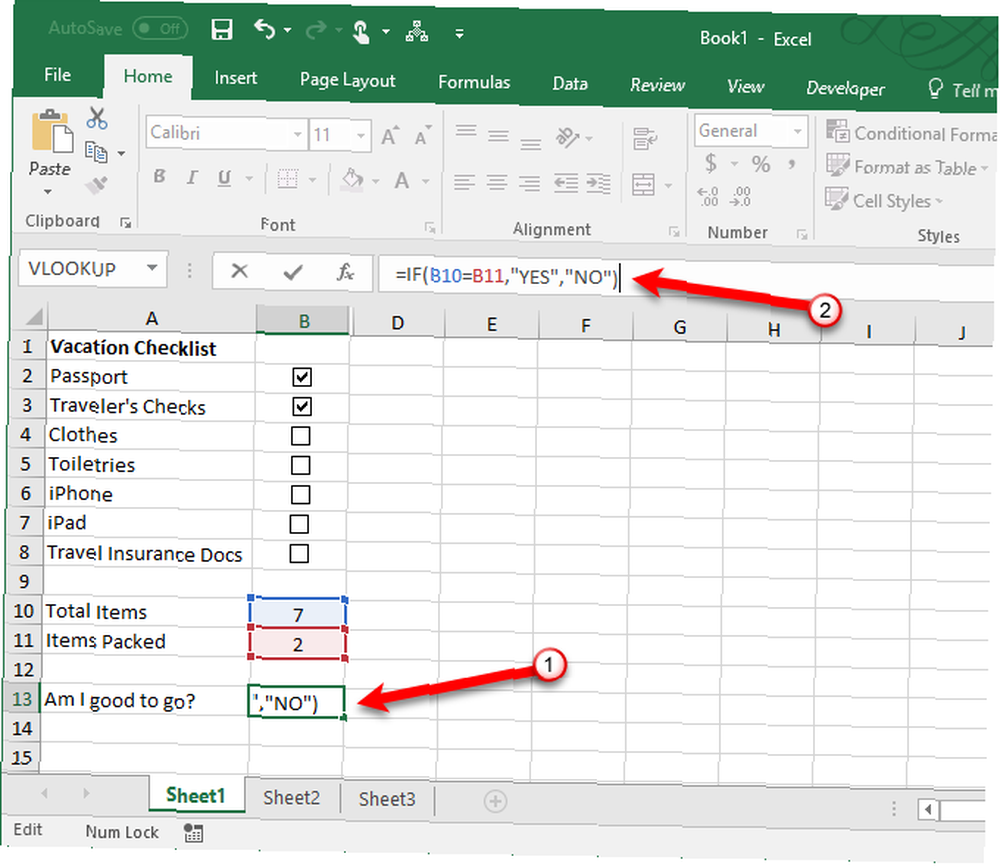
Zastosuj formatowanie warunkowe
Możesz także kodować kolor komórki w zależności od tego, czy wartości w komórkach B10 i B11 są równe czy nie. Nazywa się to formatowaniem warunkowym. Pokażemy ci, co wprowadzić, aby zmienić komórkę na czerwoną, jeśli nie wszystkie pola wyboru są zaznaczone, i zieloną, jeśli są. Zobacz nasz artykuł na temat formatowania warunkowego Automatycznie formatuj dane w arkuszach kalkulacyjnych Excel Z formatowaniem warunkowym Automatycznie formatuj dane w arkuszach kalkulacyjnych Excel Z formatowaniem warunkowym Funkcja formatowania warunkowego Excela umożliwia formatowanie poszczególnych komórek w arkuszu kalkulacyjnym Excel na podstawie ich wartości. Pokażemy Ci, jak używać tego do różnych codziennych zadań. aby uzyskać informacje na temat tworzenia reguł.
Utwórz regułę w Menedżer reguł formatowania warunkowego okno dialogowe za pomocą Użyj formuły, aby określić, które komórki sformatować typ reguły. Wpisz następujący tekst w Sformatuj wartości, jeśli ta formuła jest prawdziwa pudełko. Zastąpić B10 i B11 z odwołaniami do komórki dla twojego Wszystkie produkty i Pakowane przedmioty (lub jakkolwiek nazwałeś te komórki) wartości, jeśli nie są to te same komórki. (Zobacz nasz przewodnik po polu nazwy programu Excel Jak używać pola nazwy w programie Excel Jak korzystać z pola nazwy w programie Excel Nie zapomnij o polu nazwy w programie Microsoft Excel! Oto dlaczego jest on użyteczny i jak może zwiększyć wydajność arkusza kalkulacyjnego. Jeśli potrzebujesz więcej informacji na ten temat.)
= $ B10 $ B11Następnie kliknij Format i wybierz czerwony Napełnić pokoloruj i kliknij dobrze.
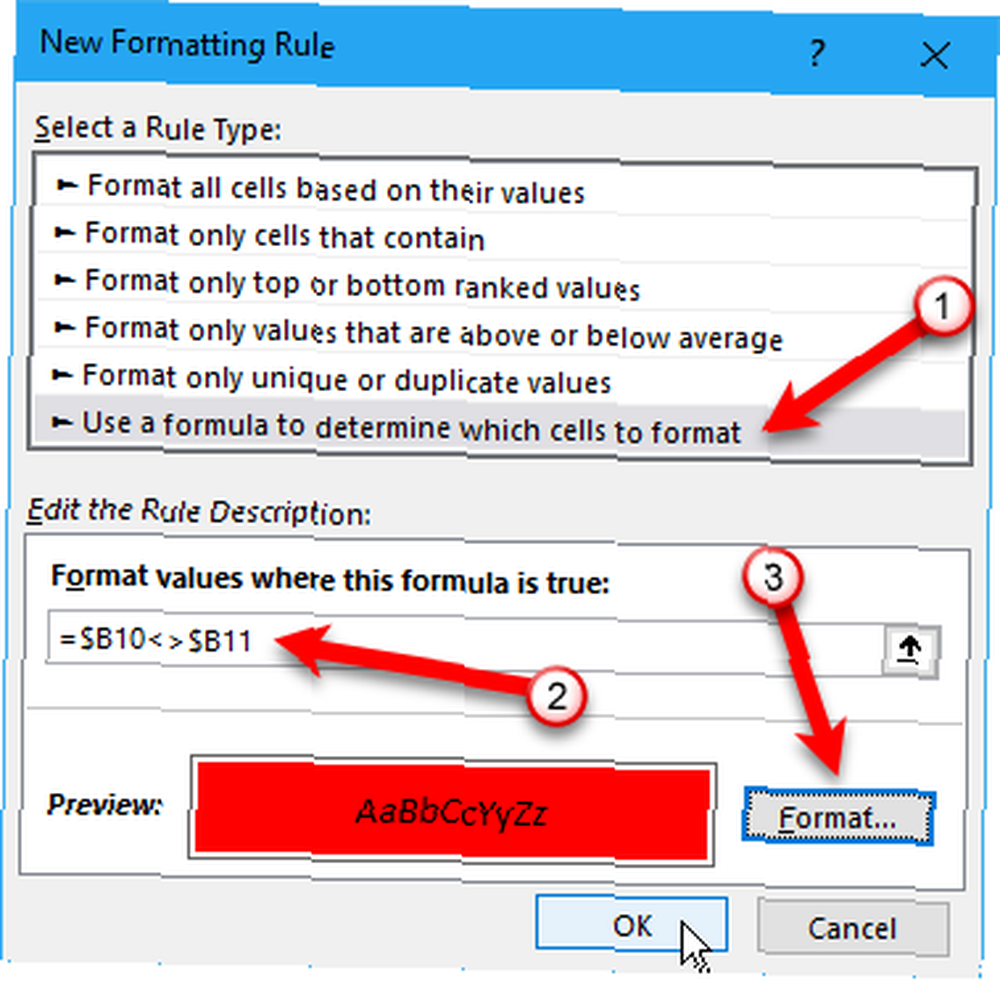
Utwórz kolejną nową regułę tego samego typu, ale wprowadź następujący tekst w polu Sformatuj wartości, jeśli ta formuła jest prawdziwa pudełko. Ponownie zamień odwołania do komórek, jeśli to konieczne, aby pasowały do listy kontrolnej.
= $ B10 $ B11Następnie kliknij Format i wybierz zielony Napełnić pokoloruj i kliknij dobrze.
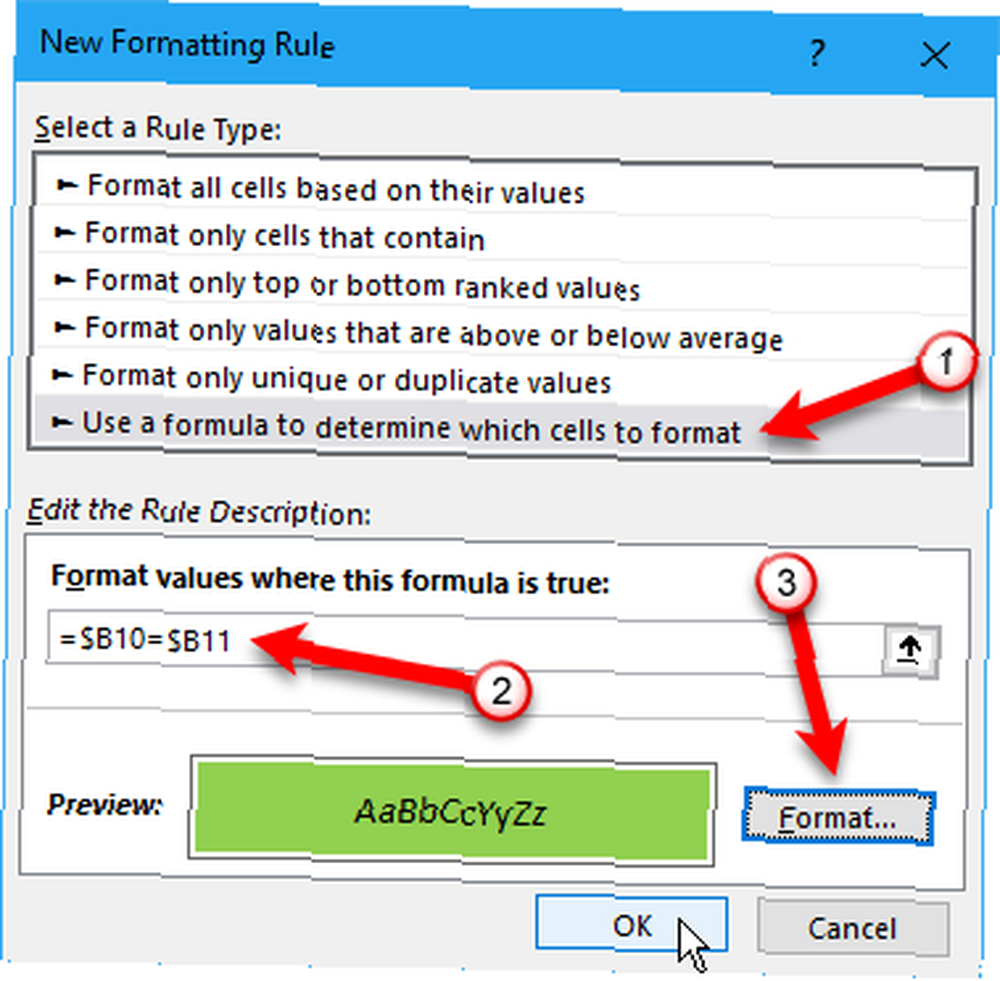
Na Menedżer reguł formatowania warunkowego w oknie dialogowym wprowadź bezwzględne odwołanie do komórki, którą chcesz pokolorować na zielono lub czerwono w Dotyczy pudełko. Wprowadź to samo odwołanie do komórki dla obu reguł. W naszym przykładzie weszliśmy = 13 B $.
Kliknij dobrze.
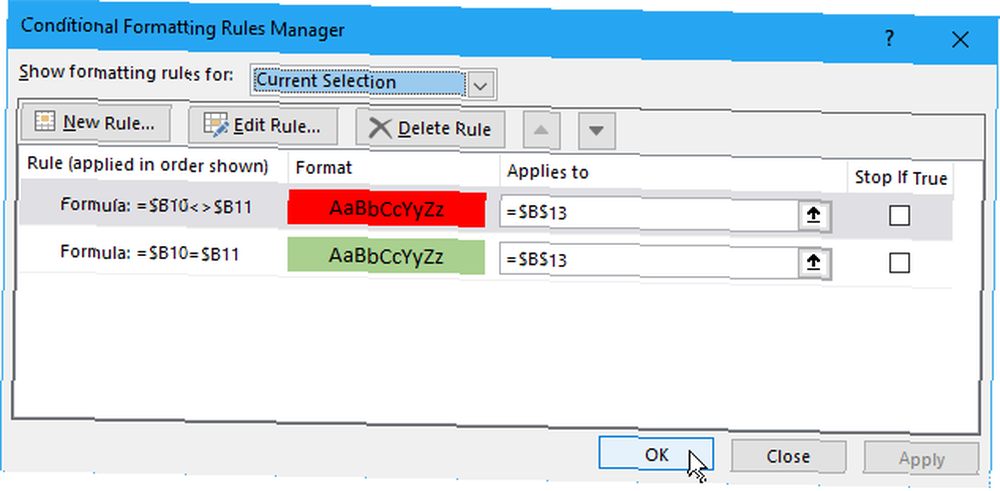
Nasz Czy mogę iść?? pole w b kolumna zmieni się teraz na zieloną i przeczyta TAK gdy wszystkie pola wyboru są zaznaczone. Jeśli odznaczysz dowolny element, zmieni kolor na czerwony i przeczyta NIE.
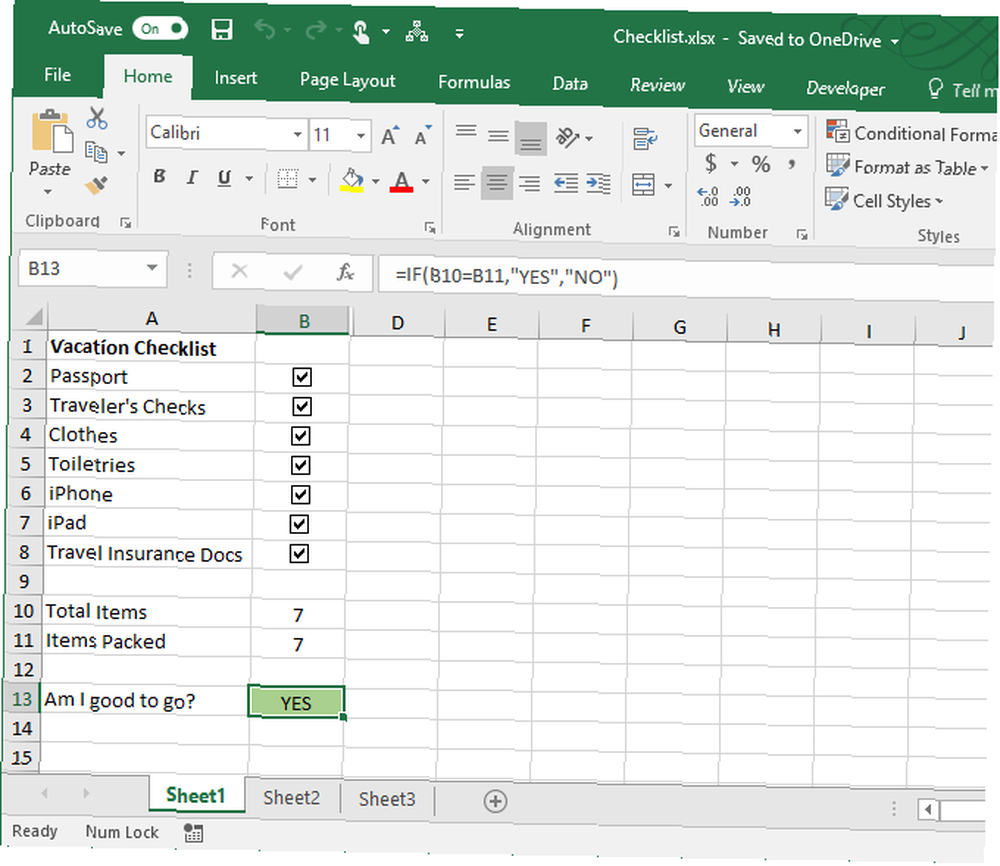
Lista kontrolna programu Excel zakończona? Czek!
Lista kontrolna to jeden typ listy, którą można utworzyć w programie Excel. Możesz także tworzyć listy niestandardowe Jak utworzyć listę niestandardową w programie Microsoft Excel Jak utworzyć listę niestandardową w programie Microsoft Excel Czy często musisz wypełniać te same zestawy danych w arkuszach kalkulacyjnych Excel? Wystarczy utworzyć niestandardową listę i zastosować Autouzupełnianie, aby ją zastosować. dla informacji, których często używasz, takich jak nazwy działów i nazwiska osób. Co więcej, możesz używać list kontrolnych Excela do efektywnego prowadzenia spotkań. 5 sposobów na efektywne organizowanie spotkań i zatrzymywanie marnowania czasu. 5 sposobów na efektywne organizowanie spotkań i zatrzymywanie marnowania czasu. Jak zwiększyć efektywność spotkań zamiast marnować czas? Te witryny i aplikacje mogą pomóc. .
Jeśli tworzysz formularze w programie Excel, aby wprowadzanie danych było szybsze i łatwiejsze, możesz utworzyć listy rozwijane. Jak utworzyć listę rozwijaną w programie Excel. Jak utworzyć listę rozwijaną w programie Excel. Excel obsługuje wszechstronne opcje listy rozwijanej. Użyj ich do kontroli danych wejściowych użytkownika. Pokażemy Ci, jak dodawać listy rozwijane do arkuszy kalkulacyjnych Excel. z niestandardowymi przedmiotami.
Chcesz pozostać produktywny? Wypróbuj jedną z tych list. 3 rodzaje list, które faktycznie pomagają Ci być bardziej produktywnym. 3 rodzaje list, które faktycznie pomagają Ci być bardziej produktywnym. Listy rzeczy do zrobienia to najlepsza broń wydajności. Te listy rzeczy do zrobienia mogą dać ci całą moc potrzebną do wykonania zadań. .











