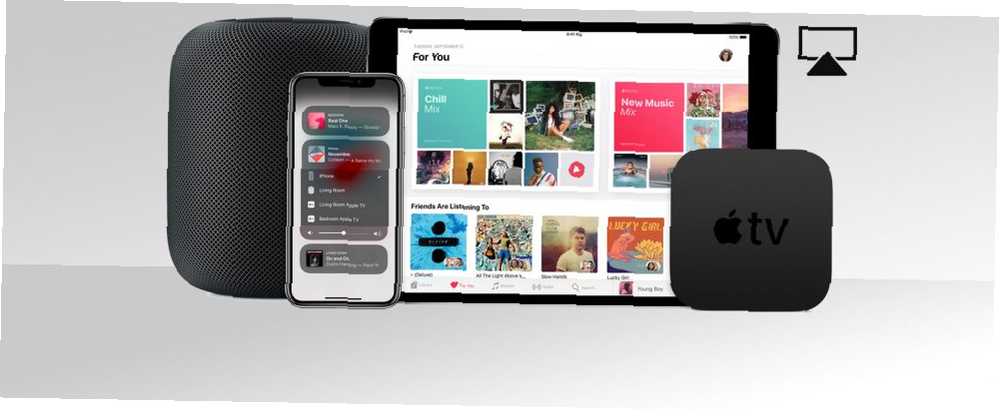
Mark Lucas
0
4805
1362
Wiele osób kupuje Apple TV wyłącznie w celu bezprzewodowego przesyłania wideo lub audio z urządzeń Mac i iOS na duży ekran w salonie za pośrednictwem AirPlay. Jest to przydatna funkcja z ogromną liczbą aplikacji i ogólnie działa całkiem dobrze.
Zarówno macOS, jak i iOS obsługują AirPlay na swoje własne sposoby. Niezależnie od tego, czy chcesz udostępniać zdjęcia rodzinne, prowadzić prezentację, czy rozszerzać pulpit komputera Mac poza granice laptopa, jest to potężne narzędzie, z którego powinieneś nauczyć się korzystać.
Dzisiaj przyjrzymy się AirPlay i temu, jak możesz w pełni z niego skorzystać.
Co to jest Apple AirPlay?
AirPlay to zastrzeżony protokół Apple do bezprzewodowego przesyłania strumieniowego. Umożliwia wysyłanie wideo lub audio z komputera Mac lub urządzenia iOS do odbiornika AirPlay, takiego jak Apple TV. Apple po raz pierwszy wprowadził AirPlay jako AirTunes dla iTunes w 2004 roku.
W tamtym czasie można było tylko przesyłać strumieniowo dźwięk bezprzewodowy, ale w 2010 r. Ta funkcja trafiła na iOS z obsługą przesyłania strumieniowego wideo. W następnym roku firma wprowadziła kopię lustrzaną AirPlay, aw maju 2018 r. Apple wprowadziła swojego następcę, AirPlay 2.
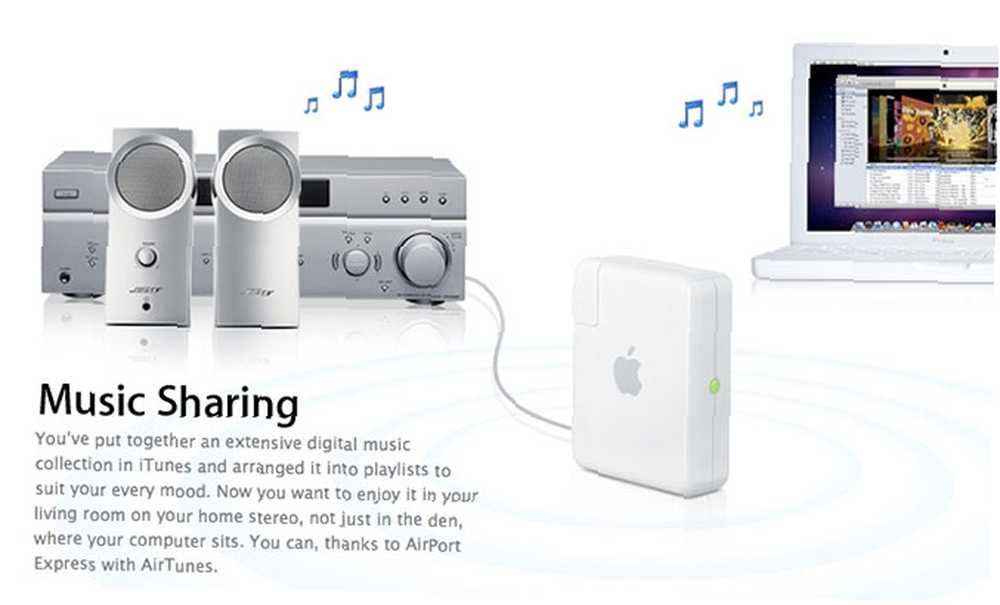
Co to jest kopia lustrzana AirPlay?
AirPlay Mirroring to możliwość tworzenia kopii lustrzanej bieżącego ekranu na odbiorniku AirPlay. Jak wykonać kopię lustrzaną iPhone'a lub iPada na ekranie telewizora. Jak wykonać kopię lustrzaną iPhone'a lub iPada na ekranie telewizora. Chcesz wiedzieć, jak działa funkcja kopii ekranu na iPhonie? Oto jak wykonać kopię lustrzaną telefonu iPhone na telewizor za pomocą kilku prostych metod. . Ta funkcja istnieje zarówno na urządzeniach z systemem iOS, takich jak iPhone i iPad, jak i na komputerach Mac i laptopach.
Podczas gdy kopia lustrzana wysyła zarówno wideo, jak i audio, niektóre treści są ograniczone z powodu potencjalnego naruszenia praw autorskich. Jeśli spróbujesz wykonać kopię lustrzaną ekranu komputera Mac podczas odtwarzania chronionej zawartości iTunes, takiej jak filmy Apple Music, zobaczysz szare pole, w którym powinien znajdować się film.
Co to jest AirPlay 2?
AirPlay 2 został ogłoszony przez Apple na WWDC 2017 i miał zostać wprowadzony na iOS 11 jesienią tego roku. W maju 2018 roku AirPlay 2 wreszcie został wydany, umożliwiając po raz pierwszy dźwięk w wielu pokojach. Możesz teraz przesyłać strumieniowo muzykę do wielu urządzeń w całym domu, co wcześniej było możliwe tylko przy użyciu iTunes na komputerze Mac lub PC.
AirPlay 2 odgrywa również rolę w umożliwianiu pełnego odtwarzania stereo (jeśli jest dostępny) na wielu inteligentnych głośnikach HomePod (nasza recenzja Apple HomePod). Druga wersja protokołu bezprzewodowego przesyłania strumieniowego Apple jest zawarta w aktualizacji iOS 11.4, umożliwiając każdemu urządzeniu z systemem iOS 11 korzystanie z tej technologii.

Urządzenia Apple TV, które aktualizują się do tvOS 11.4, mogą również korzystać z AirPlay 2. HomePod Apple powinien aktualizować się automatycznie. Postępuj zgodnie z naszym przewodnikiem rozwiązywania problemów z HomePod Jak skonfigurować, skonfigurować i rozwiązać problemy z Apple HomePod Jak skonfigurować, skonfigurować i rozwiązać problemy z Apple HomePod Masz problemy z Apple HomePod lub potrzebujesz pomocy w konfiguracji? Pokażemy Ci, jak skonfigurować i rozwiązać problemy z nowym urządzeniem. jeśli nie. Starsze urządzenia innych firm mogą nie zostać zaktualizowane w celu włączenia obsługi odświeżonego protokołu, więc jeśli posiadasz jakieś stare odbiorniki, warto sprawdzić u producenta, czy są one kompatybilne.
Jak korzystać z AirPlay do przesyłania strumieniowego lub dublowania
Możesz użyć AirPlay do strumieniowego przesyłania zawartości do odbiornika (audio lub wideo) lub do lustrzanego ekranu twojego urządzenia do odbiornika (w tym audio). Aby korzystać z AirPlay, upewnij się, że Bluetooth i Wi-Fi są włączone, a tryb samolotowy jest wyłączony na twoim urządzeniu.
Najłatwiejszym sposobem korzystania z AirPlay jest poszukiwanie logo AirPlay, które wygląda jak kwadrat z trójkątem przed nim (na zdjęciu poniżej). Za każdym razem, gdy zobaczysz ten symbol, kliknij lub dotknij go i wybierz odbiorcę docelowego z wyskakującej listy. Twoje multimedia będą następnie przesyłane strumieniowo bezprzewodowo.
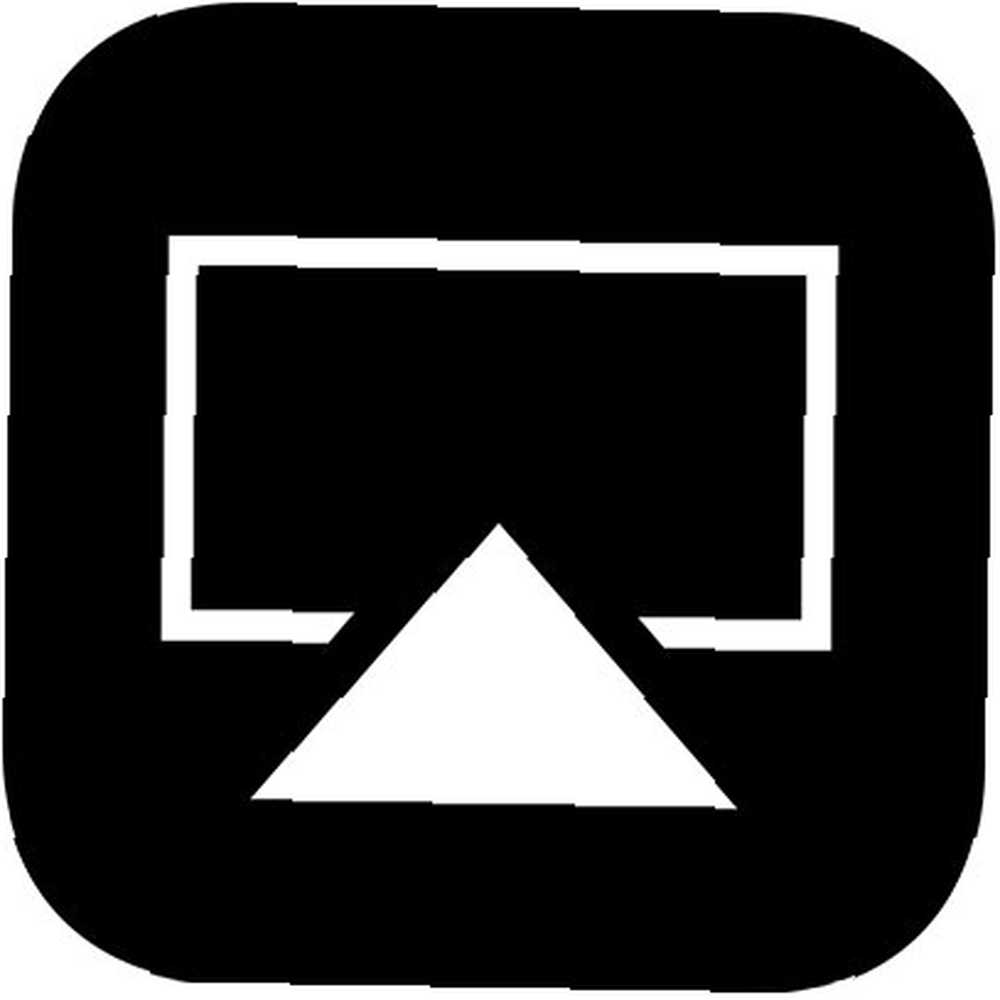
Jak AirPlay Z iPhone'a / iPada na Apple TV
Do przesyłać strumieniowo audio lub wideo do odbiornika AirPlay z iPhone'a lub iPada:
- Przesuń palcem w górę od dołu ekranu (inne niż iPhone X), aby wyświetlić Centrum Kontroli. Użytkownicy iPhone'a X powinni przesunąć palcem w dół od prawego górnego rogu.
- 3D Dotknij Teraz gra pole po prawej stronie ekranu.
- Stuknij w bezprzewodowy ikona (trzy kółka i trójkąt) obok elementów sterujących odtwarzaniem.
- Poczekaj, aż odbiornik AirPlay pojawi się na liście.
- Stuknij w wybrany odbiornik i odtwarzaj multimedia.
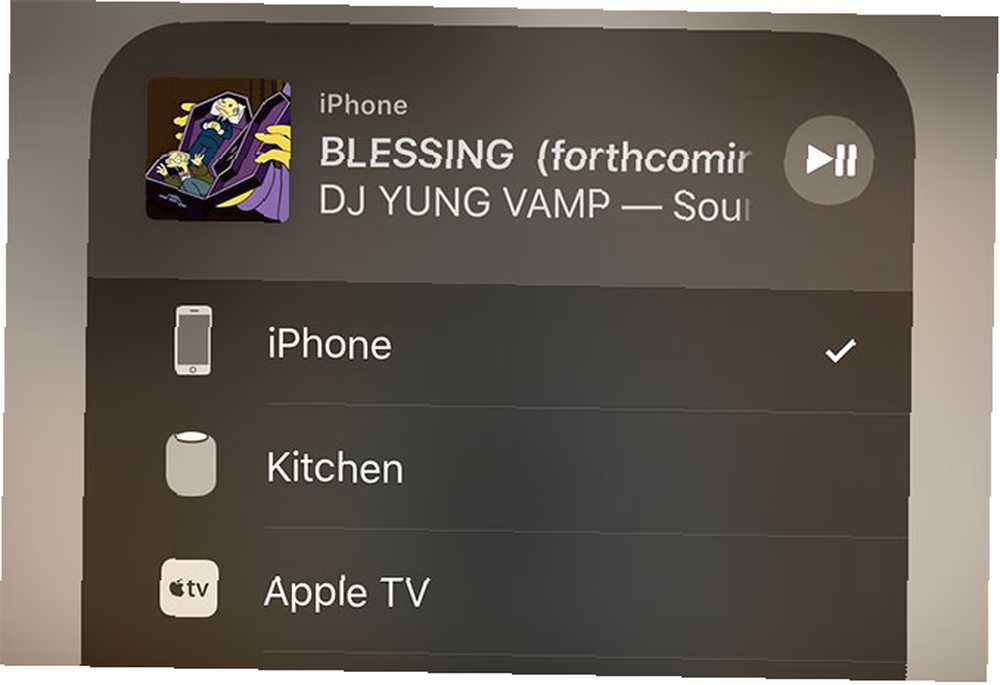
Aby zatrzymać przesyłanie strumieniowe za pośrednictwem AirPlay, powtórz proces i wybierz iPhone lub iPad w kroku piątym.
Do dubluj swój iPhone lub iPad ekran:
- Przesuń palcem w górę od dołu ekranu (inne niż iPhone X), aby wyświetlić Centrum Kontroli. Użytkownicy iPhone'a X przesuń palcem w dół od prawego górnego rogu.
- Kran Screen Mirroring po lewej stronie ekranu.
- Poczekaj na pojawienie się pobliskich urządzeń AirPlay.
- Stuknij odbiornik, na którym chcesz wykonać kopię lustrzaną ekranu.
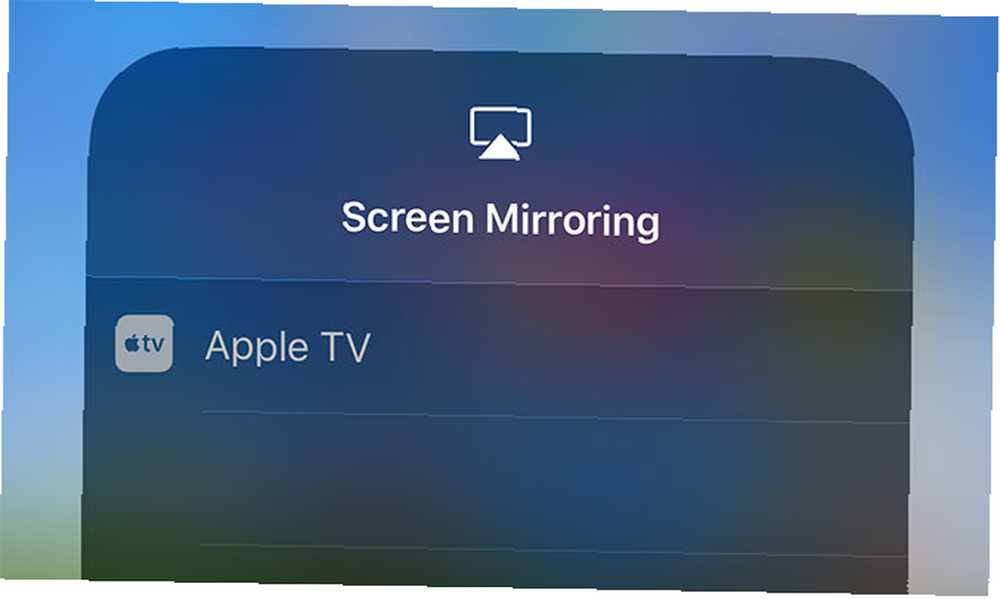
Aby zatrzymać tworzenie kopii lustrzanej, powtórz proces i dotknij Zatrzymaj dublowanie w kroku czwartym.
Jak AirPlay Z komputera Mac na Apple TV
Do podłącz komputer Mac do Apple TV, poszukaj ikony AirPlay w aplikacjach takich jak iTunes i QuickTime. Możesz także użyć Preferencje systemowe> Wyświetlacze określić Wyświetlacz AirPlay, który zachowuje się jak monitor bezprzewodowy podłączony do komputera Mac. Umożliwia to przesyłanie strumieniowe z komputera Mac na urządzenie Apple TV.
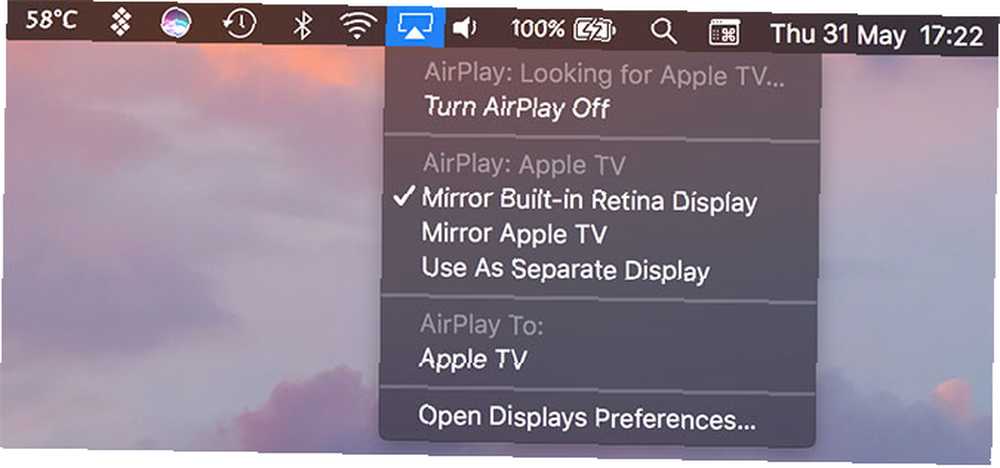
Najłatwiejszym sposobem wykonania kopii lustrzanej komputera Mac na Apple TV jest skrót paska menu. Kliknij logo AirPlay w prawym górnym rogu ekranu, a następnie kliknij wybrany odbiornik. Po połączeniu możesz wybrać:
- Wbudowany wyświetlacz lustrzany: Dopasuj rozmiar ekranu komputera Mac, dublowanego na Apple TV.
- Mirror Apple TV: Dopasuj rozmiar telewizora, optymalizując ekran komputera Mac.
- Użyj jako osobnego wyświetlacza: Wyłącz całkowicie tworzenie kopii lustrzanych i używaj swojego Apple TV jak zewnętrznego monitora.
Jak AirPlay Z iPhone'a / iPada na Maca lub Windows
Apple nie zezwala, aby komputer Mac (lub Windows) działał jako odbiornik AirPlay, mimo że wielu użytkowników ceni tę funkcję. Na szczęście możesz dodać tę funkcję do oprogramowania innych firm. Obecnie masz dwie dobre opcje:
- AirServer (20 USD): złoty standard emulacji odbiornika AirPlay, dostępny dla komputerów Mac i Windows. Współpracuje również z Google Cast i Miracast w celu kompleksowego rozwiązania castingowego Połącz AirPlay i Google Cast z komputerem Mac Mini i AirServer Połącz AirPlay i Google Cast z komputerem Mac Mini i AirServer Chcesz streamować przez AirPlay, Google Cast i więcej za pomocą jednego urządzenie? Ta wymarzona konfiguracja jest możliwa w przypadku komputerów Mac mini i AirServer. . Dostępna jest 14-dniowa bezpłatna wersja próbna.
- Odbłyśnik (15 USD): nieco tańsza alternatywa dla AirServer, z obsługą Google Cast i Miracast. Możesz wypróbować za darmo przez siedem dni.
Możesz wypróbować oba te rozwiązania przed zakupem i prawdopodobnie warto to zrobić, aby zapewnić odpowiednią wydajność. Osobiste doświadczenia skłoniły mnie do przekonania, że te rozwiązania programowe nigdy nie są tak dobre jak prawdziwy Apple TV, ale przebieg może być różny.
Rozwiązywanie problemów i ustawienia AirPlay
Czasami AirPlay nie działa zgodnie z oczekiwaniami. Często te problemy są spowodowane czynnikami zewnętrznymi, ale zawsze warto ponownie uruchomić sprzęt przed wypróbowaniem czegoś drastycznego.
Strumieniowe przesyłanie, jakość i inne problemy z odtwarzaniem AirPlay
W większości przypadków problemy z bezprzewodowym przesyłaniem wideo lub dźwięku są spowodowane przeciążeniem Wi-Fi. Zbyt wiele konkurujących sygnałów Wi-Fi na kanałach podobnych do odbiornika może obniżyć jakość sygnału docierającego do Apple TV.
Starsze urządzenia z niższymi prędkościami bezprzewodowymi również mogą mieć problemy. Niewiele można na to poradzić poza zbliżeniem się do odbiornika lub użyciem nowszego urządzenia z systemem iOS.
Jak zmienić nazwę AirPlay urządzenia Apple TV
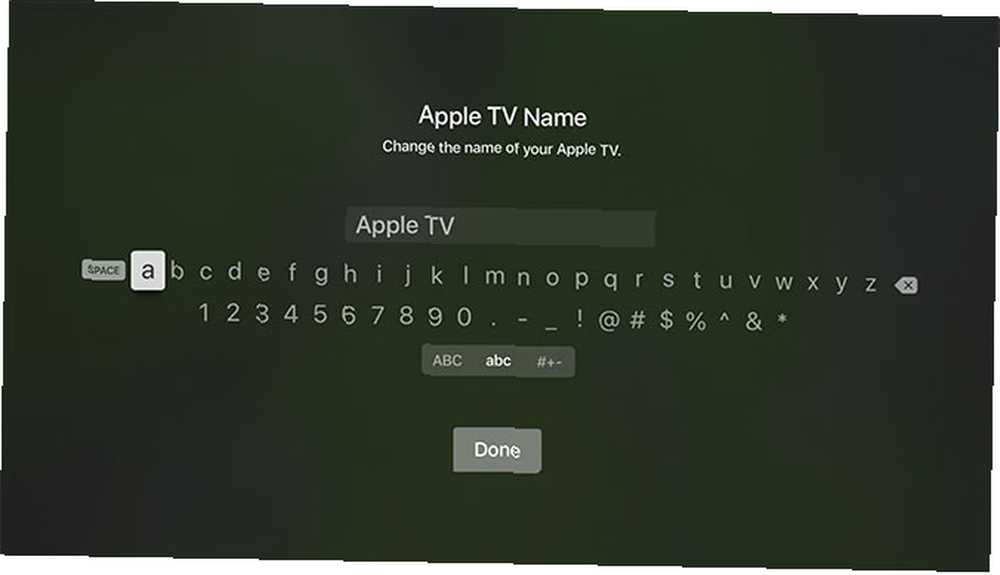
Jeśli masz wiele urządzeń Apple TV w jednym domu lub urządzenie Apple TV twojego sąsiada stale pojawia się na liście, możesz odróżnić odbiorniki, nadając im unikalne nazwy. Aby zmienić nazwę urządzenia Apple TV, przejdź do Ustawienia> Ogólne> Informacje> Nazwa.
Jak włączyć / wyłączyć AirPlay na Apple TV

Możesz całkowicie wyłączyć AirPlay lub ograniczyć dostęp do AirPlay Ustawienia> AirPlay na twoim Apple TV. Opcje obejmują:
- Zezwalanie każdemu na przesyłanie strumieniowe za pośrednictwem AirPlay.
- Ograniczanie AirPlay do urządzeń, które są w tej samej sieci co Apple TV.
- Całkowite wyłączenie AirPlay.
- Ustawienie hasła, które inni użytkownicy muszą najpierw wprowadzić, aby móc korzystać z AirPlay na tym urządzeniu.
Apple TV nie wyświetla się na Macu ani iOS
Jeśli nie możesz znaleźć swojego Apple TV (lub innego odbiornika) na komputerze Mac, najpierw upewnij się, że Wi-Fi i Bluetooth są włączone. Następnie upewnij się, że Apple TV jest włączony i podłączony do zasilania oraz telewizora przez HDMI.
Apple TV powinien automatycznie obudzić się, gdy wykryje nowe połączenie AirPlay, ale czasami kliknięcie pilota i wybudzanie go ręcznie może rozwiązać problem. Jeśli nadal nie widzisz swojego Apple TV na komputerze Mac lub iPhone, spróbuj go ponownie uruchomić.
Aby ponownie uruchomić Apple TV, przejdź do Ustawienia> System> Uruchom ponownie. Proces ten powinien potrwać około 30 sekund, a po zakończeniu musisz obudzić pilota, naciskając przycisk. Jeśli urządzenie Apple TV uległo awarii, możesz po prostu wyciągnąć przewód z tyłu i odczekać 10 sekund, a następnie włączyć go ponownie.
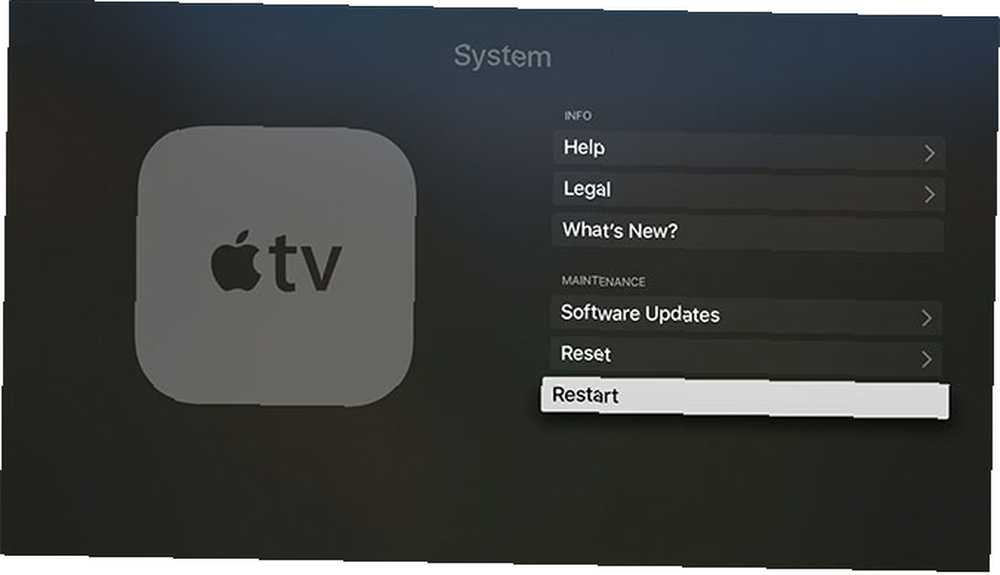
Jeśli to nie zadziała, następnym krokiem jest ponowne uruchomienie urządzenia źródłowego. Może to być Twój Mac, iPhone lub iPad. Następnie spróbuj ponownie uruchomić urządzenie sieciowe. Jeśli nadal masz problemy, wypróbuj inny komputer Mac lub urządzenie z systemem iOS, aby dalej izolować problem.
Możesz także przywrócić Apple TV do ustawień fabrycznych, co jest ostatecznym rozwiązaniem dla większości, ale warto spróbować, jeśli nic więcej nie działa. Zmierzać do Ustawienia> System> Resetuj i postępuj zgodnie z instrukcjami. Musisz skonfigurować urządzenie Apple TV od podstaw Jak skonfigurować urządzenie Apple TV i korzystać z niego Jak skonfigurować urządzenie Apple TV i korzystać z niego Oto jak skonfigurować urządzenie Apple TV, co możesz z nim zrobić i co robić kiedy rzeczy nie zachowują się tak, jak można się spodziewać. po zakończeniu resetowania.
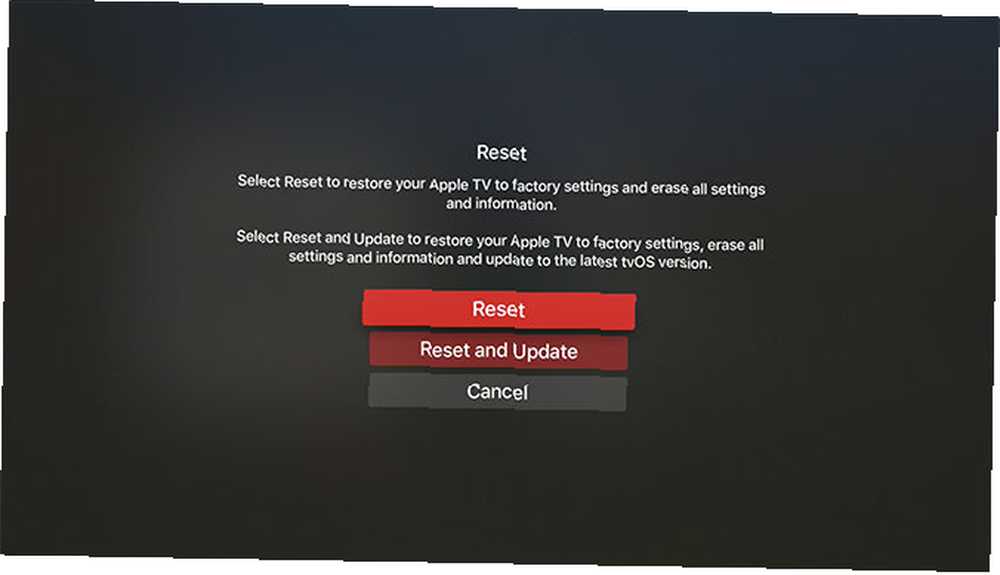
AirPlay to przyszłość bezprzewodowych mediów domowych
Obecność AirPlay oznacza, że Apple nadal poważnie podchodzi do przecinania przewodu. Wraz z poprawą wydajności Wi-Fi, poprawi się również szybkość, jakość i niezawodność AirPlay jako protokołu.
Apple stawia także na inne technologie bezprzewodowe. W ciągu ostatnich kilku lat widzieliśmy bezprzewodowe słuchawki takie jak AirPods i BeatsX AirPods, Beats i W1: Wybór najlepszych bezprzewodowych słuchawek iPhone AirPods, Beats i W1: Wybór najlepszych bezprzewodowych słuchawek iPhone Nowe słuchawki Apple AirPods sprzedały się zaskakująco dobrze, ale czy są to najlepsze bezprzewodowe słuchawki iPhone do twoich pieniędzy? To zależy. , Apple Watch ze zintegrowanym telefonem Zapomnij o iPhonie X, Apple Watch Series 3 to przyszłość Zapomniałeś iPhone'a X, Apple Watch Series 3 to przyszłość Mylić? Rozwścieczony? Kupiłeś Samsunga? Spokojnie, przynosi to nam wszystkim korzyści. oraz ładowanie bezprzewodowe dodane do iPhone'a 8 i X. Kto wie, co będzie dalej?











