
William Charles
0
2788
280
Outlook jest jednym z najpopularniejszych klientów poczty e-mail, ale być może nie wykorzystujesz go w pełni. Jest wypełniony przydatnymi sztuczkami, które mogą pomóc zwiększyć produktywność Przekształć program Outlook w narzędzie do zarządzania projektami dzięki integracji z programem OneNote Przekształć program Outlook w narzędzie do zarządzania projektami dzięki integracji z OneNote OneNote może zrobić więcej, niż myślisz. Pokażemy Ci, jak zmienić listę zadań do wykonania w program Outlook w potężne narzędzie do zarządzania projektami za pomocą wtyczki OneNote dla programu Outlook. i spraw, aby korzystanie z niego było proste.
Podsumowaliśmy niektóre z bardziej nieznanych wskazówek i sztuczek, które pomogą Ci zostać mistrzem programu Outlook. Czy to przywoływanie wiadomości e-mail, automatyczne wypełnianie często wpisywanych fraz, czy przypominanie o załączaniu plików - zapewniamy Ci ochronę.
Na pewno jest coś więcej do udostępnienia, więc jeśli masz własną wskazówkę dotyczącą programu Outlook, daj nam znać w sekcji komentarzy poniżej.
1. Dodaj kolejną strefę czasową kalendarza
Przydaje się wyświetlanie wielu stref czasowych w kalendarzu, jeśli często podróżujesz lub organizujesz spotkania z kimś za granicą. Aby to zrobić, kliknij Plik kartę, a następnie wybierz Opcje z nawigacji po lewej stronie. W nowym oknie kliknij Kalendarz a następnie przewiń do Strefy czasowe Sekcja.
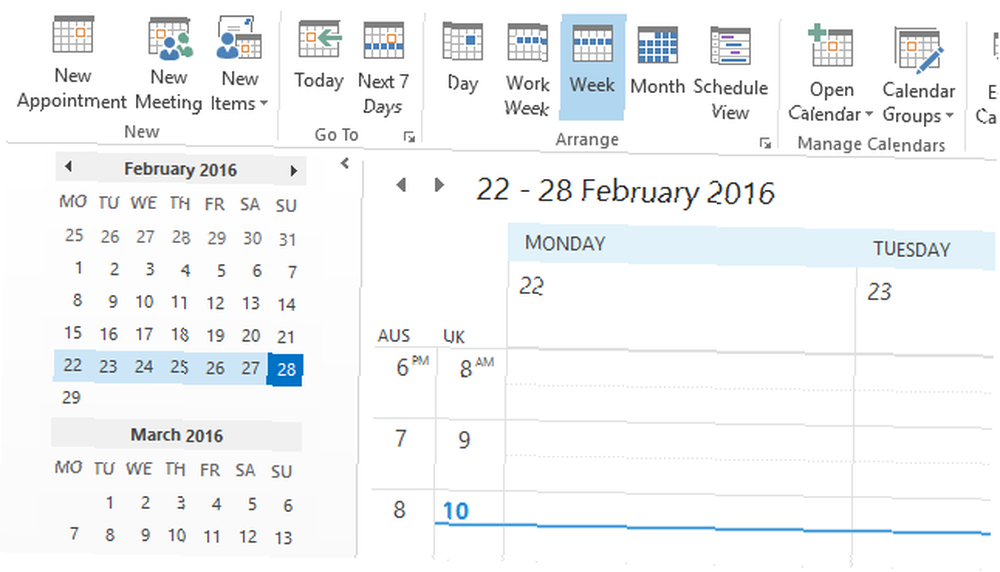
Zobaczysz domyślną strefę czasową, którą możesz zmienić, korzystając z menu rozwijanego. Daj to Etykieta więc możesz to rozróżnić. Następnie zaznacz Pokaż drugą strefę czasową i zrób to samo tam. Kliknij dobrze aby zapisać zmiany.
Teraz przejdź do swojego Kalendarz. Na wstążce w obrębie Zorganizować kategorię, wybierz albo Dzień, (Tydzień pracy lub Widok harmonogramu. Są to widoki, które wyświetlają dwie strefy czasowe po lewej lub u góry.
2. Wyświetl całą pocztę jako zwykły tekst
Jeśli masz obawy dotyczące otrzymywania wiadomości e-mail w formacie HTML, możesz zmusić program Outlook do domyślnego otwierania wszystkich wiadomości e-mail w postaci zwykłego tekstu. Zapobiegnie to uruchomieniu złośliwego kodu HTML, ale pamiętaj, że nie ochroni Cię przed wszystkimi zagrożeniami e-mail. 8 porad dotyczących bezpieczeństwa poczty e-mail, które możesz udostępnić znajomym i współpracownikom 8 wskazówek dotyczących bezpieczeństwa poczty e-mail, które możesz udostępnić znajomym i współpracownikom .
Najpierw kliknij Plik a następnie wybierz Opcje. W nowym oknie wybierz Centrum zaufania z nawigacji po lewej stronie. Następnie kliknij Ustawienia Centrum zaufania… . Teraz ponownie od lewej wybierz Bezpieczeństwo poczty e-mail.
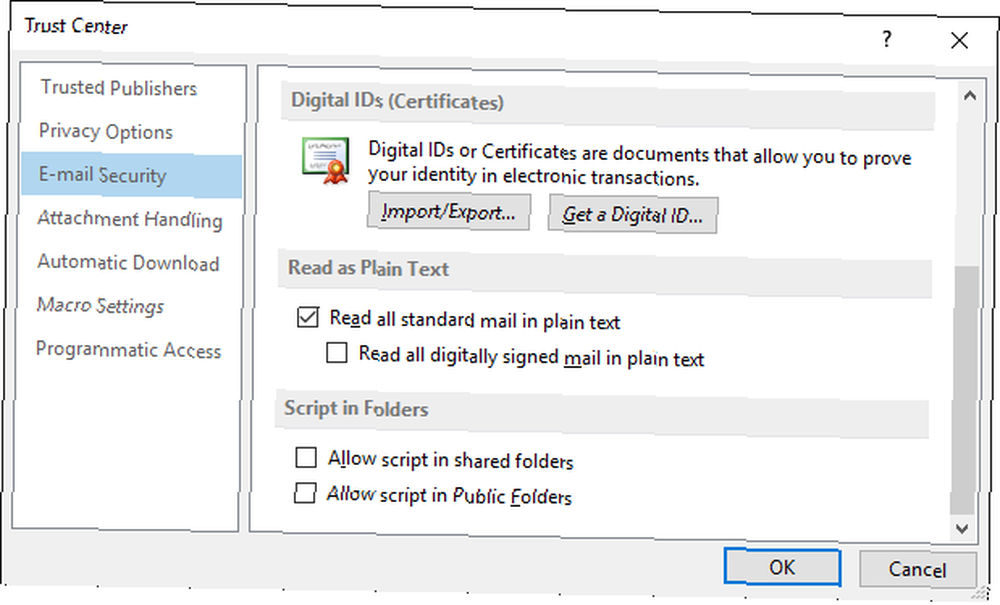
Pod Czytaj jako zwykły tekst nagłówek, zaznacz Przeczytaj całą standardową pocztę zwykłym tekstem. Możesz także zaznaczyć opcję Przeczytaj całą cyfrowo podpisaną pocztę zwykłym tekstem. E-mail podpisany cyfrowo oznacza, że nadawca zatwierdził treść i nie został zmieniony.
Aby zapisać zmiany, kliknij dobrze. Jeśli chcesz przeczytać konkretną wiadomość e-mail w oryginalnym formacie, otwórz tę wiadomość e-mail, kliknij pasek informacyjny, i wybierz albo Wyświetl jako HTML lub Wyświetl jako tekst sformatowany.
3. Wymuś automatyczne wysyłanie wiadomości ze wspólnej skrzynki pocztowej
Zanim wiadomość e-mail zostanie faktycznie wysłana, musi przetworzyć przez folder programu Outlook. To sprawdza, czy serwer jest w stanie wypchnąć go bez błędu. Jeśli korzystasz ze wspólnej skrzynki pocztowej, może się okazać, że wszystkie wiadomości e-mail znajdują się w folderze Skrzynka nadawcza, dopóki nie klikniesz ręcznie opcji Wyślij / Odbierz.
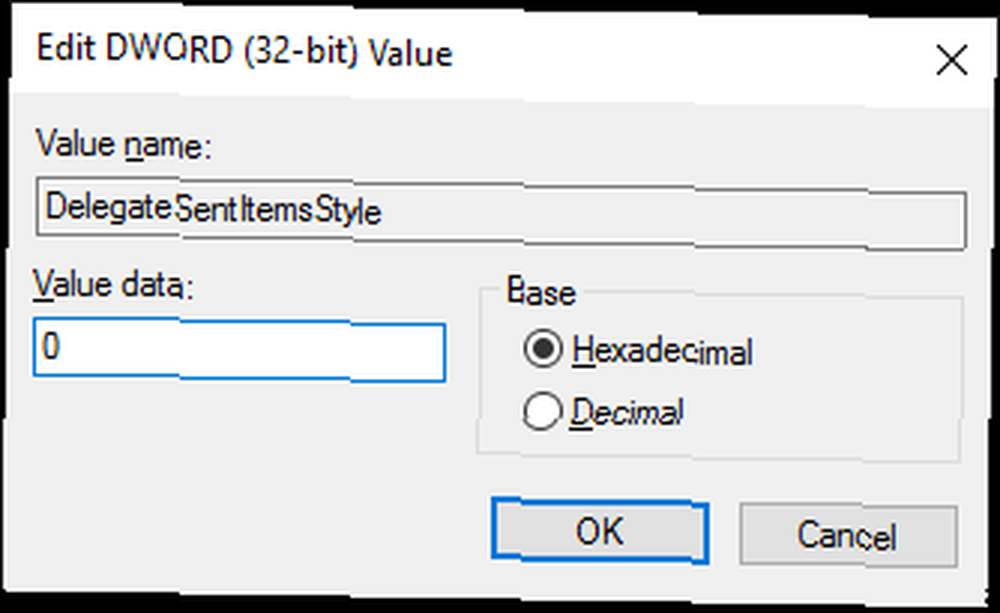
Aby temu zaradzić, wymaga edycji rejestru. Postępuj zgodnie z poniższymi instrukcjami, a wszystko będzie dobrze, ale nieprawidłowa regulacja rejestru może powodować poważne problemy. Jak przypadkowo nie zepsuć rejestru systemu Windows Jak nie przypadkowo zepsuć rejestru systemu Windows Praca z rejestrem systemu Windows? Zapoznaj się z tymi wskazówkami, a będziesz znacznie mniej narażony na trwałe uszkodzenie komputera. za które nie jesteśmy odpowiedzialni.
Najpierw zamknij program Outlook. Następnie wyszukaj system regedit i wybierz wynik. Korzystając z nawigacji po lewej stronie, odfiltruj do następującego folderu:
HKEY_CURRENT_USER \ Software \ Microsoft \ Office \ x.0 \ Outlook \ Preferences
Zastąpić x.0 dla bieżącej wersji programu Outlook. 16.0 dla programu Outlook 2016, 15.0 dla programu Outlook 2013, 14.0 dla programu Outlook 2010 i tak dalej.
Podwójne kliknięcie DelegateSentItemsStyle wycenić i zmienić Dane wartości do 0. Następnie kliknij dobrze. Ponownie otwórz program Outlook i powinieneś odkryć, że cała poczta wychodząca ze współdzielonych skrzynek pocztowych wysyła się automatycznie.
4. Opóźnij wysłanie wiadomości e-mail
Jeśli nie chcesz natychmiast wysyłać wiadomości e-mail, możesz określić, kiedy chcesz ją wysłać. W oknie tworzenia wiadomości e-mail wybierz Opcje ze wstążki, a następnie kliknij Opóźniona dostawa.
Otworzy się nowe okno, w którym możesz użyć Nie dostarczaj wcześniej pola, aby wybrać datę i godzinę wysłania wiadomości e-mail. Pamiętaj, że jeśli nie używasz serwera Exchange, Outlook musi być otwarty, aby to żądanie działało.
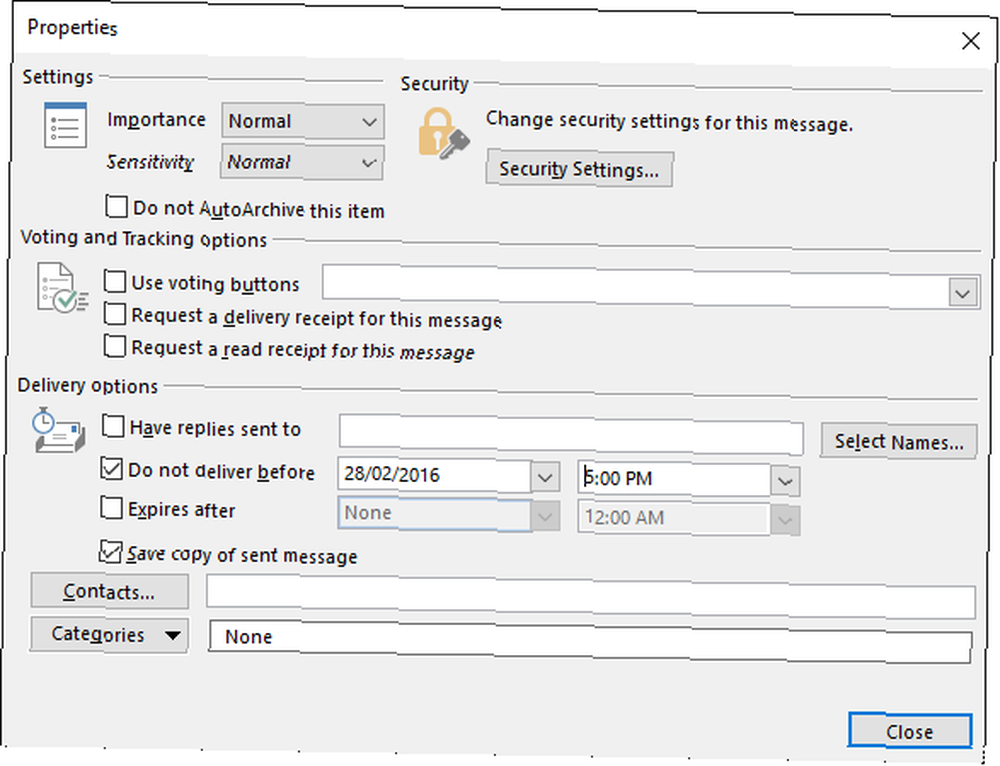
Możesz także utworzyć regułę, która opóźni wysyłanie wszystkich wiadomości lub tych, które określisz. W tym celu przejdź do Plik a następnie wybierz Zarządzaj regułami i alertami. W ciągu Zasady e-mail, Kliknij Nowa zasada i podążaj za kreatorem. Możesz ustawić warunki, takie jak opóźnianie wiadomości e-mail wysyłanych do określonego kontaktu. Po prostu ustaw akcja do odroczyć dostawę o kilka minut i będziesz gotowy.
5. Przywołaj wiadomość e-mail
Pod warunkiem, że jesteś na serwerze Exchange, możesz przypomnieć sobie e-mail, który już wysłałeś. Jednak wskaźnik powodzenia zależy od wielu czynników, które omówiliśmy w naszym przewodniku dotyczącym przywoływania wiadomości e-mail Jak przywołać wiadomość e-mail w programie Outlook po wysłaniu Jak przywołać wiadomość e-mail w programie Outlook po wysłaniu Czy kiedykolwiek trafiłeś wysłać i pożałować chwilę później? Wszyscy tam byliśmy, żałując, że nie możemy cofnąć wysyłania. Pokażemy, jak przywołać wiadomość e-mail w programie Outlook lub opóźnić wysyłanie w Gmailu. .
Najpierw przejdź do swojego Wysłane elementy i wybierz adres e-mail, który chcesz przywołać. w Ruszaj się grupa wstążki kliknij działania a następnie wybierz Przypomnij sobie tę wiadomość… .
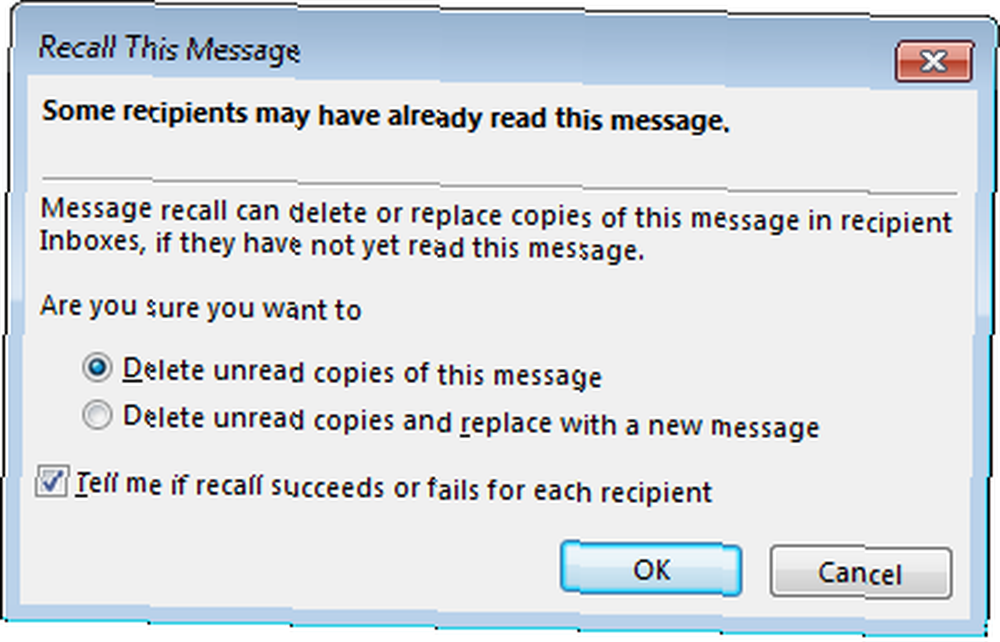
W nowym oknie wybierz Usuń nieprzeczytane kopie tej wiadomości aby usunąć wiadomość e-mail ze skrzynki odbiorczej odbiorcy. Alternatywnie wybierz Usuń nieprzeczytane kopie i zastąp nową wiadomością wysłać alternatywny e-mail zamiast oryginału.
Kleszcz Poinformuj mnie, jeśli wycofanie zakończy się powodzeniem lub niepowodzeniem dla każdego odbiorcy jeśli chcesz otrzymać wynik każdej próby wycofania. Kiedy będziesz gotowy, kliknij dobrze aby złożyć wniosek o wycofanie.
6. Zaproponuj rzeczy najczęściej wpisywane
Jeśli często piszesz tę samą rzecz, możesz mieć program Outlook automatycznie sugerujący to, gdy zaczniesz pisać. Podczas pisania wiadomości e-mail wpisz frazę, a następnie ją podświetl. Teraz wybierz Wstawić ze wstążki. Od Tekst kategoria kliknij Szybkie części i wtedy Zapisz wybór w galerii szybkich części… .
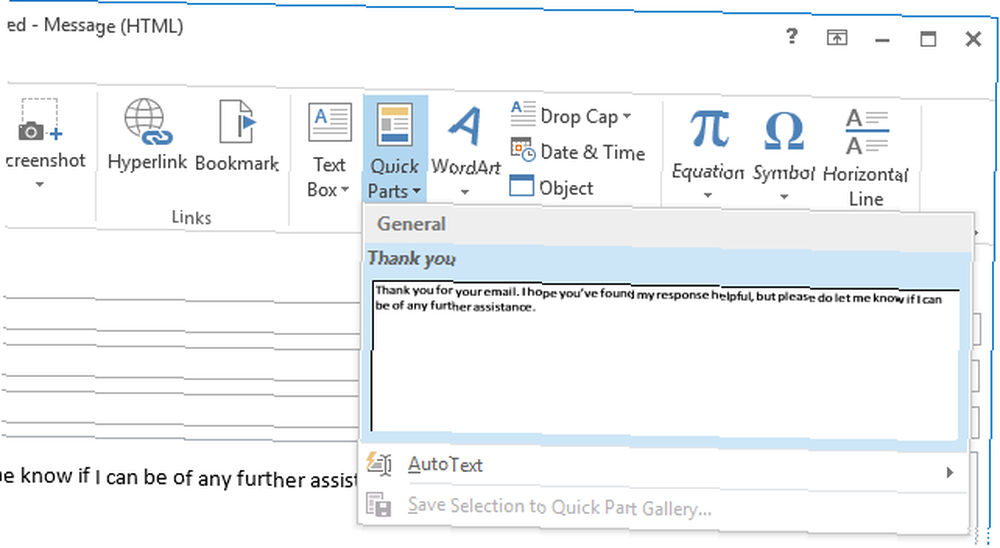
Fraza zostanie automatycznie zasugerowana, gdy zaczniesz ją wpisywać i możesz nacisnąć Wchodzić aby to wypełnić. Alternatywnie możesz użyć Szybkie części rozwijanym, aby go wybrać. Możesz również kliknij prawym przyciskiem myszy część w tym menu i wybierz Porządkuj i usuń… jeśli kiedykolwiek będzie trzeba go dostosować lub usunąć.
7. Zostań Kreatorem skrótów
Outlook może być złożoną bestią, ale to dlatego, że jest tak potężny. Ale zamiast bawić się w menu, możesz używać skrótów, aby przyspieszyć procesy i zwiększyć produktywność.
Na przykład możesz nacisnąć CTRL + N aby utworzyć nową wiadomość i CTRL + Enter wysłać to. podobnie, CTRL + R zacznie odpowiadać, póki CTRL + F. prześle to.

Możesz nacisnąć Wstawić aby oflagować wiadomość, F7 przeliterować sprawdź, co piszesz, i F9 aby uruchomić proces wysyłania / odbierania.
W rzeczywistości istnieje tak wiele kombinacji klawiszy, że stworzyliśmy przewodnik po skrótach klawiaturowych Outlooka Ponad 25 skrótów klawiaturowych Outlooka, aby zwiększyć produktywność Ponad 25 skrótów klawiszowych Outlooka, aby zwiększyć produktywność Outlook jest jednym z najpopularniejszych stacjonarnych klientów poczty e-mail w użyciu dzisiaj. Jeśli jesteś jednym z tych wielu użytkowników programu Outlook, poniższe skróty klawiaturowe z pewnością zaoszczędzą dużo czasu. , szczegółowo opisując, jak łatwo nawigować i tworzyć.
8. Wklej, aby utworzyć
Minimalizowanie czynności niezbędnych do osiągnięcia celu jest zawsze korzystne. Możesz zrobić nowy element, który automatycznie będzie zawierał wszystko, co znajduje się w twoim schowku. 5 porad w zarządzaniu schowkiem w systemie Windows jak profesjonalista 5 porad w zarządzaniu schowkiem w systemie Windows jak profesjonalista Lepiej znany jako Kopiowanie i wklejanie, narzędzie dla studentów do podnoszenia fragmentów z Wikipedii , Schowek pozwala zaoszczędzić mnóstwo czasu na pisanie. Pokażemy Ci, jak używać go jak profesjonalista. . Aby to zrobić, przejdź do sekcji, dla której chcesz utworzyć nowy element - na przykład Poczta na e-mail, Kalendarz na wydarzenie itd..
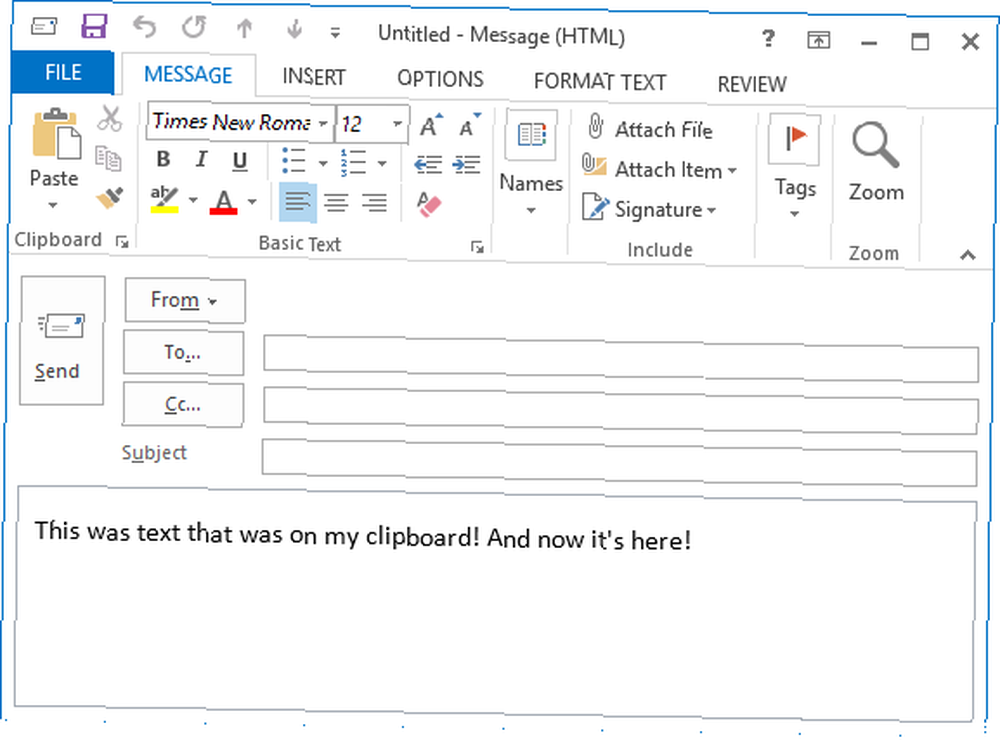
Następnie wystarczy nacisnąć Ctrl + V.. Element zostanie utworzony i będzie już zawierał zawartość schowka. To prosta sztuczka, której będziesz używać na zawsze.
9. Dostosuj Oznacz jako opcje odczytu
Jeśli stwierdzisz, że Twoje wiadomości e-mail są oznaczane jako przeczytane, gdy nie zostały właściwie wyświetlone, łatwo jest pokonać tę frustrację. Pozostawienie wiadomości e-mail oznaczonej jako nieprzeczytana może sprawić, że szybko zobaczysz, co musisz zrobić.
Najpierw kliknij Plik i wtedy Opcje. Z nawigacji po lewej stronie wybierz Poczta. Pod Panele programu Outlook nagłówek wybierz Okienko odczytu… i otworzy się nowe okno.
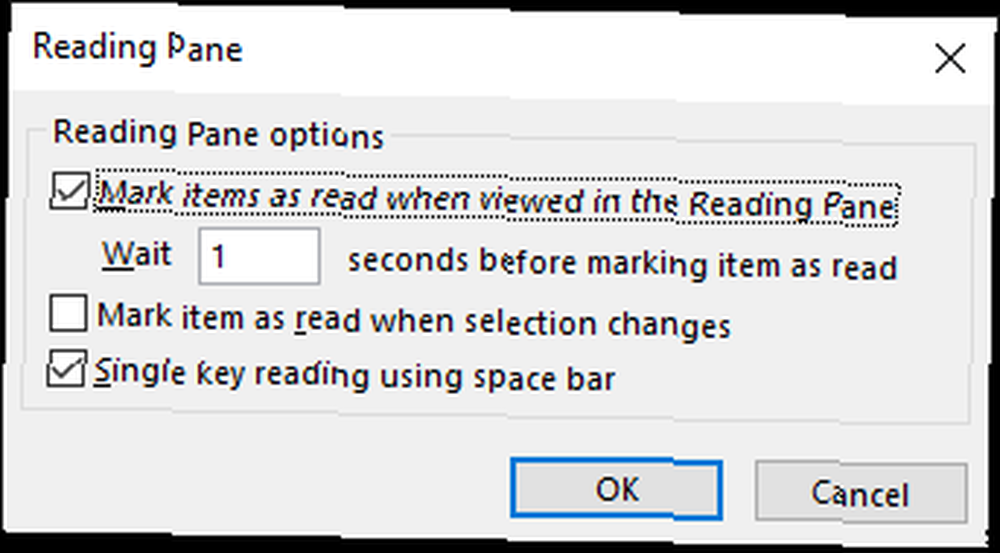
W tym miejscu możesz dostosować liczbę sekund oczekiwania na oznaczenie elementu jako przeczytanego oraz czy liczyć go jako przeczytany podczas zmiany wyboru. Zaznacz i dostosuj opcje, a następnie kliknij dobrze aby zapisać zmiany.
10. Przypomnij o dołączaniu plików
Jeśli często okazuje się, że wysyłasz wiadomości e-mail i zapominasz załączyć plik, jest to wskazówka dla Ciebie. Program Outlook skanuje wiadomości w poszukiwaniu określonych słów i wyrażeń, takich jak “patrz załączony” lub “w załączeniu”, następnie sprawdź, czy rzeczywiście coś załączyłeś. Jeśli tego nie zrobisz, ostrzeże Cię przed wysłaniem wiadomości.
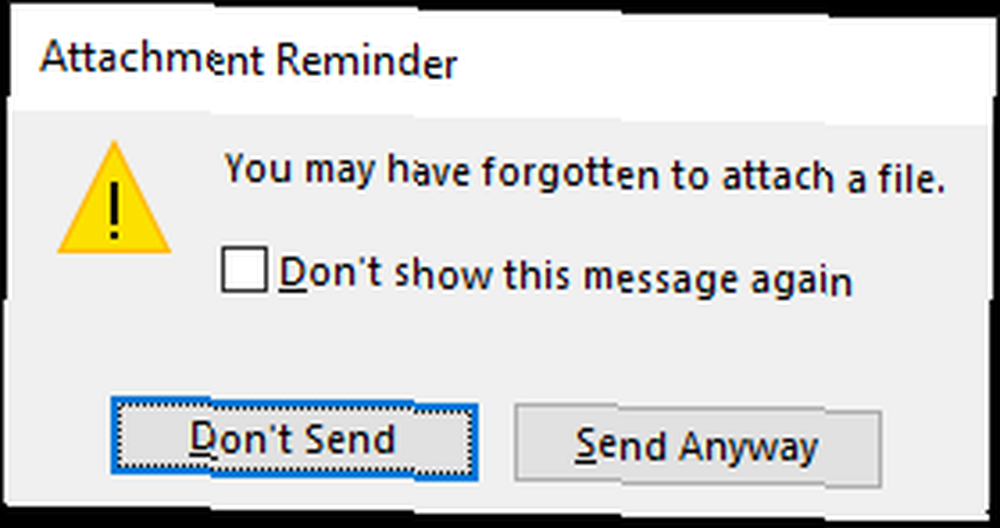
Aby to włączyć, najpierw przejdź do Plik i wtedy Opcje. Wybierz Poczta z nawigacji po lewej stronie, a następnie przewiń do Wysłać wiadomości Sekcja. Teraz zaznacz Ostrzegaj mnie, gdy wyślę wiadomość, w której może brakować załącznika. Kliknij dobrze aby zapisać zmiany.
Podziel się swoimi wskazówkami
Program może być łatwy w użyciu przez lata i nie w pełni docenić wszystkie jego zawiłości, więc mam nadzieję, że wybrałeś kilka wskazówek, które możesz wykorzystać w codziennym życiu, aby zwiększyć wydajność.
Te wskazówki koncentrują się na komputerowej wersji programu Outlook, więc jeśli korzystasz z wersji internetowej i nie masz pewności, która opcja jest dla Ciebie najlepsza, sprawdź nasze porównanie aplikacji Outlook i Microsoft Outlook Web vs. Komputer stacjonarny: który z nich jest dla Ciebie najlepszy? Microsoft Outlook Web vs. Komputer stacjonarny: który z nich jest dla Ciebie najlepszy? Outlook.com to potężny internetowy klient poczty e-mail, który jest bezpłatny z Office Online. Ale czy program Outlook w Internecie może konkurować ze swoim odpowiednikiem na komputery? Nasze porównanie z programem Outlook pomoże Ci sam zdecydować. .
?











