
Mark Lucas
0
1623
338
Od kotów po różne lokalizacje w Kalifornii, macOS poszedł daleko. macOS Mojave to piętnasta główna wersja stacjonarnego systemu operacyjnego Apple.
Oznacza to nowe funkcje, funkcjonalność i nie tylko. Oto nasze podsumowanie najlepszych funkcji Mojave w celu zwiększenia wygody korzystania z systemu macOS.
Nie korzystasz jeszcze z Mojave? Po prostu otwórz App Store, poszukaj macOS Mojave na Opisany kartę i kliknij Otrzymać aby rozpocząć instalację.
1. Tryb ciemny
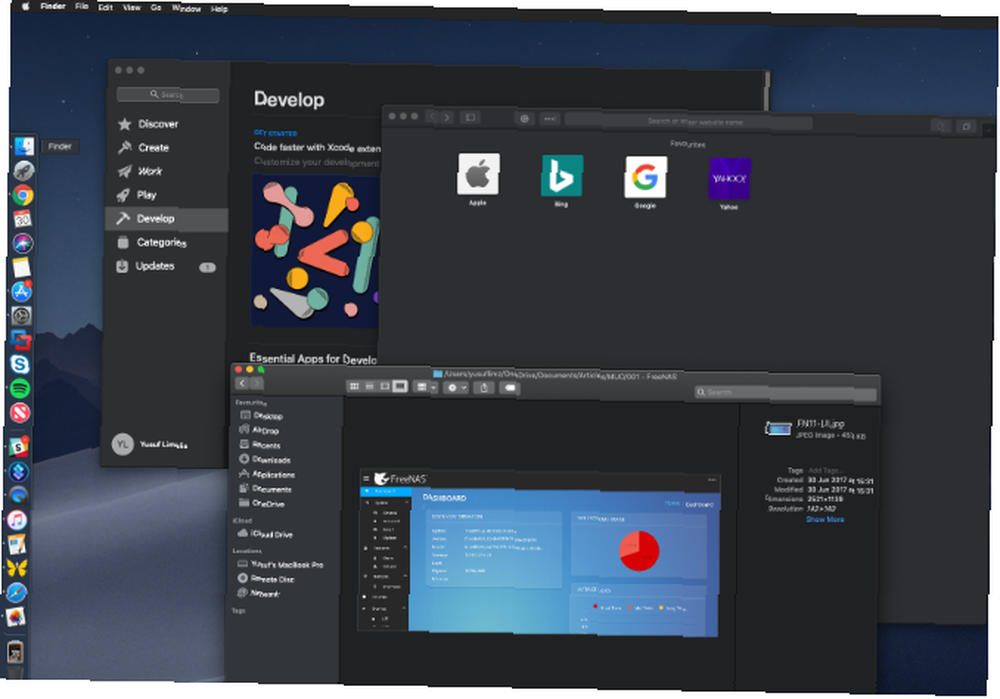
High Sierra pozwoliło ci zmienić pasek menu i dok na ciemniejszą kolorystykę, ale wszystko pomiędzy było trochę jasne. Aby przejść do ciemnej strony w Mojave, kliknij Logo Apple w lewym górnym rogu ekranu i wybierz Preferencje systemu. Tutaj wybierz Generał, i pod Wygląd, Kliknij Ciemny.
Tło pulpitu i natywne aplikacje Apple, takie jak Safari, Zdjęcia, Kalendarz, Xcode i inne, będą teraz miały ciemniejsze kolory i motywy. Jest to o wiele łatwiejsze dla oczu, szczególnie dla osób, które spędzają dużo czasu na komputerze Mac. Kolory w aplikacji Zdjęcia również lepiej kontrastują w trybie Ciemnym.
Twórcy aplikacji zewnętrznych muszą ręcznie dodawać tryby ciemności, ale inne aplikacje, takie jak Pixelmator Pro, już pasują. Tryb ciemny wygląda pięknie, a wiele aplikacji na iPhone również obsługuje tryby ciemności!
2. Dynamiczny pulpit
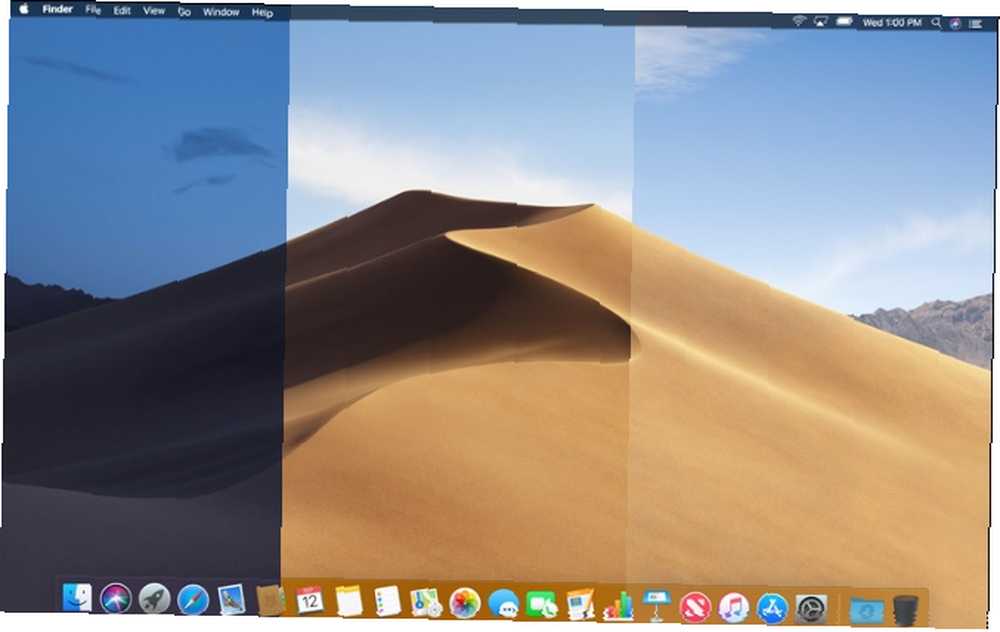
Czy kiedykolwiek chciałeś mieć pulpit 7 najlepszych sposobów personalizacji komputera Mac 7 najlepszych sposobów personalizacji komputera Mac Chcesz, aby Twój Mac był bardziej osobisty? Sprawdź te niesamowite metody dostosowywania motywu komputera Mac i nie tylko. to zmienia się wraz z porą dnia? Teraz możesz dzięki Dynamicznemu Pulpitowi Mojave. W połączeniu z funkcjami trybu ciemnego tapeta i motyw będą się zmieniać wraz z pozycją słońca, gdziekolwiek jesteś. Twoja tapeta zmienia się dynamicznie z jaśniejszego nieba na ciemniejszy niebieski zmierzch w miarę upływu dnia w noc.
Aby włączyć Dynamiczny pulpit, otwórz Preferencje systemu śledzony przez Wygaszacz pulpitu i ekranu. Wybierz jedną z opcji z Dynamiczny pulpit sekcja pod Pulpit.
Korzystając z menu rozwijanego pod nazwą tapety, wybierz Dynamiczny. Obecnie istnieją tylko dwie opcje tapet, które działają z Dynamic Desktop. Ale znajdziesz piękne dynamiczne tapety online, a nawet możesz zrobić własne.
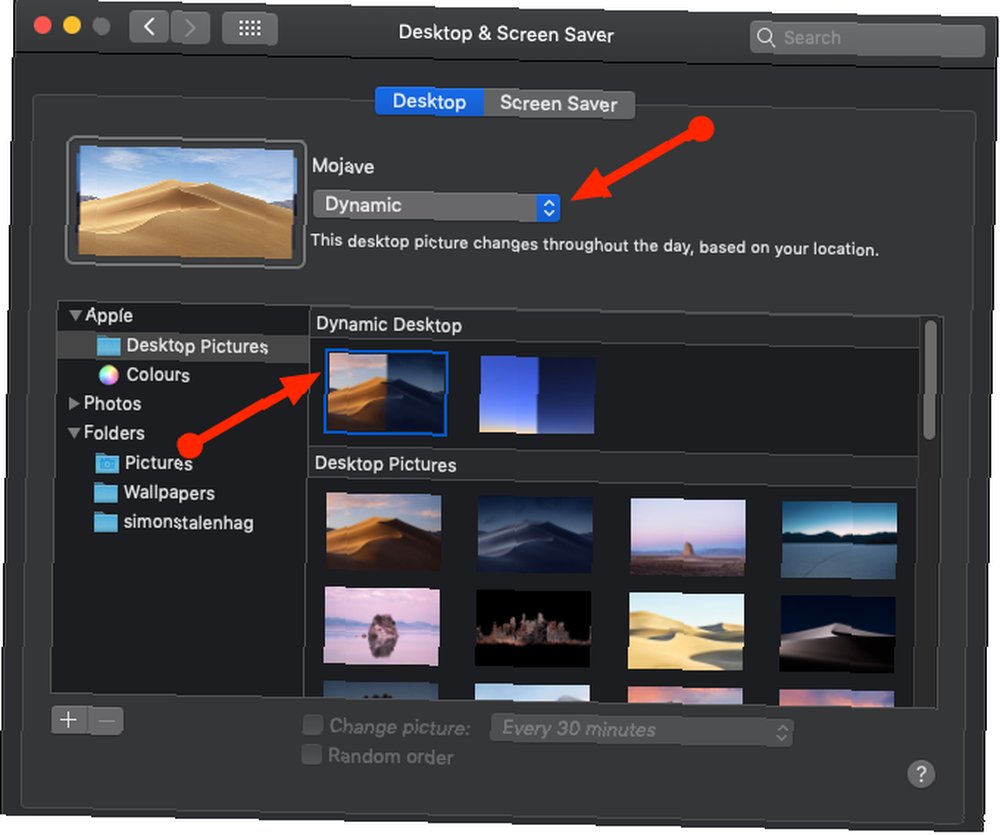
Jednym z aspektów, który może zniechęcać Cię do korzystania z Dynamic Desktop, jest to, że zależy od Twojej lokalizacji, aby dopasować oświetlenie do tego, co na zewnątrz. Oznacza to, że musisz włączyć usługi lokalizacyjne macOS, aby Dynamic Desktop działał.
3. Stosy na pulpicie
mój pulpit to koszmar i to mnie stresuje. pic.twitter.com/IvnaLYAcsj
- Sara Alfageeh @THE SHED 17 sierpnia + Flamecon (niedziela) (@SaraAlfageeh) 8 lipca 2018
Czy masz brudny pulpit pokryty ikonami? Mojave oferuje Ci stosy pulpitu, które pomogą uporządkować chaos. Po prostu kliknij prawym przyciskiem myszy puste miejsce na pulpicie i wybierz Użyj stosów. Mojave sprytnie wyczyści Twój bałagan i zgrupuje pliki razem.
Stosy odfiltrowują pulpit, układając na sobie podobne pliki. Stosy możesz organizować według typu pliku, daty, znaczników i innych elementów. Po prostu kliknij stos, aby wyświetlić jego zawartość; stamtąd kliknij dwukrotnie wszystko, co chcesz otworzyć.
Aby szybko rzucić okiem na to, co jest ułożone w stos, możesz przewijać je za pomocą gładzika. Możesz także tworzyć inteligentne foldery, które aktualizują się w czasie w oparciu o określone kategorie, takie jak Data ostatniego otwarcia.
4. Znaczniki zrzutu ekranu
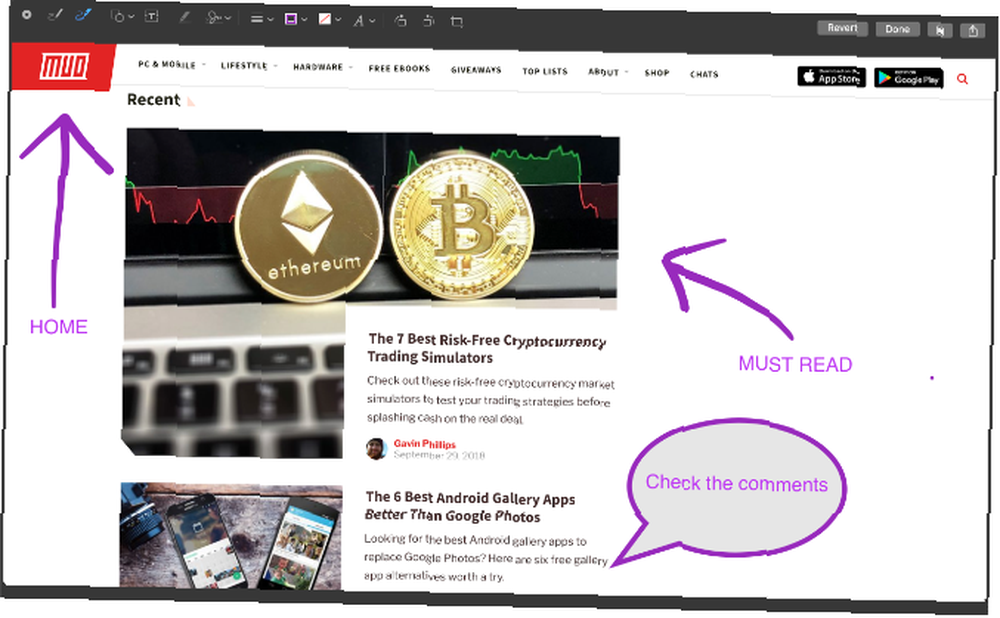
iOS ma już funkcję znaczników zrzutów ekranu. Wcześniej potrzebna była osobna aplikacja do dodawania adnotacji do zrzutów ekranu na macOS, ale już nie. Po zrobieniu zrzutu ekranu Mojave przedstawia kilka opcji umożliwiających szybkie wprowadzanie zmian podczas korzystania z funkcji szybkiego wyszukiwania na komputerze Mac 5 Najważniejsze wskazówki Quick Look do podglądu plików Mac 5 Podstawowe wskazówki Quick Look dotyczące podglądu plików Mac Quick Look jest subtelny, ale przydatny funkcja macOS. Możesz uzyskać z tego więcej, korzystając z tych najlepszych wskazówek. .
Możesz szkicować, rysować, dodawać tekst, kształty oraz obracać lub przycinać ukochane zrzuty ekranu. Zmiana koloru, czcionki i obrysu każdej z tych opcji jest również na wyciągnięcie ręki. Jeśli jesteś seryjnym wykonawcą zrzutu ekranu, spodoba ci się.
Opcja Znak jest również szczególnie imponująca; pozwala używać gładzika i palca do tworzenia niestandardowych podpisów, które można dodawać do zrzutów ekranu. Alternatywnie, przytrzymaj zdjęcie swojego podpisu w aparacie, a otrzymasz ten sam wynik. Nowe narzędzia znaczników pięknie łączą się z nowym narzędziem do przycinania ekranu Mojave.
5. Narzędzie do zrzutów ekranu
Mojave dodaje także nowy skrót do arsenału zrzutów ekranu macOS. Jeśli wszystkie skróty zrzutów ekranu są trudne do zapamiętania, powinno to znacznie ułatwić Ci życie. naciśnij Cmd + Shift + 5 aby wyświetlić pasek narzędzi Screenshot Utility.
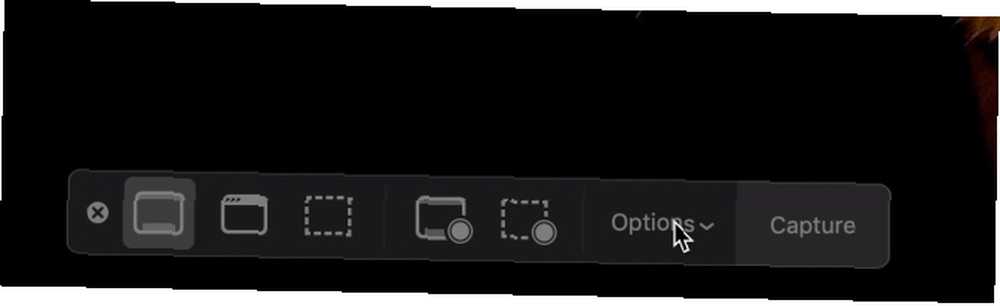
Pasek umożliwia:
- Zrzut ekranu z całego ekranu lub określonego okna
- Zrób zrzut ekranu określonego obszaru ekranu
- Nagraj cały ekran
- Nagraj określony obszar ekranu
Opcje pozwalają również wybrać miejsce zapisania pliku, ustawić licznik czasu rozpoczęcia i wyświetlić kursor. Po zrobieniu zrzutu ekranu lub nagrania pojawi się ono w dolnym rogu ekranu. Pozwala to zaznaczyć i udostępnić od razu, bez konieczności zapisywania kopii. Jest to łatwe i bez bałaganu.
6. Kamera ciągłości
Skanery dokumentów w końcu wymrą, gdy świat stanie się bardziej cyfrowy. Były świetne, dopóki trwały, ale przepływ pracy podczas skanowania dokumentu do komputera może być uciążliwy. Jeśli jesteś uzbrojony w Mojave i urządzenie iOS z systemem iOS 12, po prostu użyj kamery ciągłości.
Pozwala to zrobić zdjęcie za pomocą urządzenia iOS z komputera Mac. Możesz zrobić standardowe zdjęcie lub zeskanować dokument w systemie iOS. Skanowanie dokumentów wykrywa dokument w ramce, wycina wszystko inne i rozwiązuje wszelkie drobne problemy z rozciąganiem lub przekrzywianiem.
Na pulpicie kliknij prawym przyciskiem myszy puste miejsce i wybierz żądaną opcję w obszarze Importuj z iPhone'a. Aparat wybranego urządzenia otworzy się, a po zrobieniu żądanego zdjęcia wybierz Użyj zdjęcia.
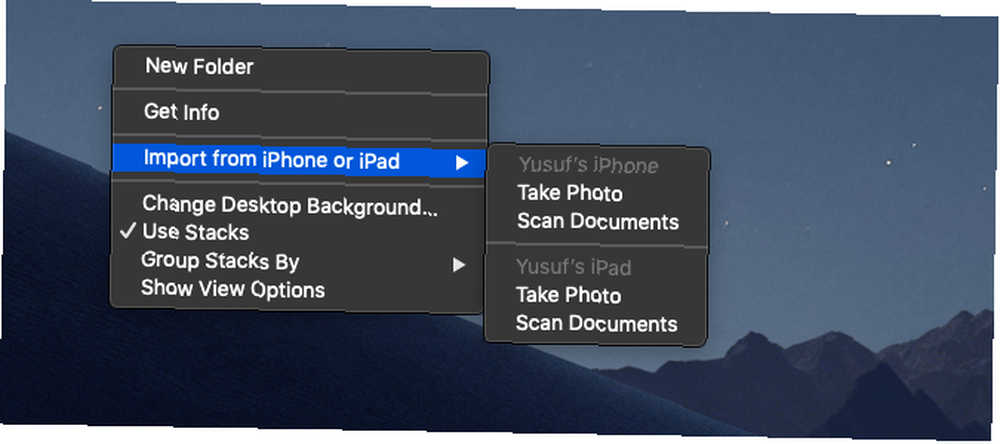
Jedynym zastrzeżeniem jest to, że nie można jednocześnie korzystać z tej funkcji i osobistego hotspotu, ponieważ obaj używają technologii Bluetooth do komunikacji z komputerem Mac.
Continuity Camera integruje się również bezpośrednio z natywnymi aplikacjami Apple dla komputerów Mac, takimi jak Pages, Keynote i TextEdit. Po prostu kliknij prawym przyciskiem myszy w dowolnym miejscu, w którym chcesz wstawić obraz lub dokument, i wykonaj te same kroki.
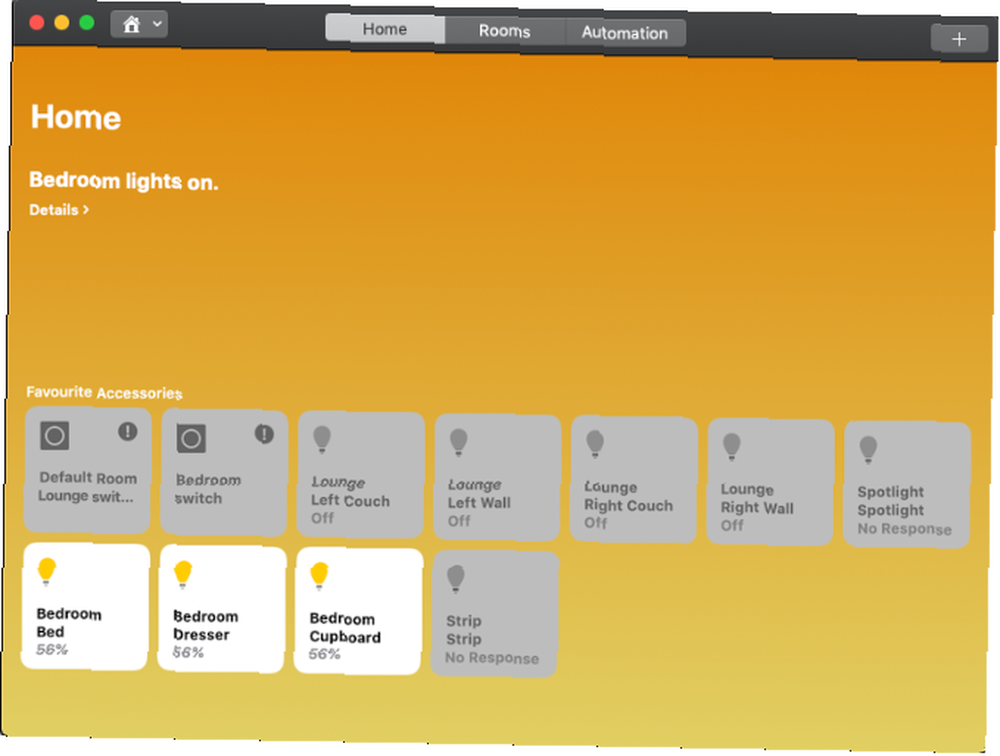
Po uaktualnieniu do Mojave możesz zauważyć w swoim programie uruchamiającym niektóre znajome ikony. Apple pracuje nad warstwą tłumaczeń, która pozwoli na uruchamianie aplikacji iOS na komputerze Mac. Obecnie dostępne są tylko cztery obsługiwane aplikacje: Strona główna, Wiadomości, Akcje i Notatki głosowe.
Możesz zauważyć, że są to stosunkowo podstawowe aplikacje. To dlatego, że Apple ma dużo więcej do zrobienia, aby całkowicie wdrożyć ten nowy system i uczynić go przyjaznym dla użytkownika. Tworzenie aplikacji przeznaczonych do wprowadzania dotykowego za pomocą myszy i klawiatury jest trudne.
Wewnętrznie ten projekt nazywa się “Marcypan,” ale ta nazwa może się zmienić po ukończeniu systemu. Ciekawie będzie zobaczyć, jak te same aplikacje będą działały z uwzględnieniem Force Touch, paska dotykowego i innych elementów interfejsu użytkownika.
8. App Store
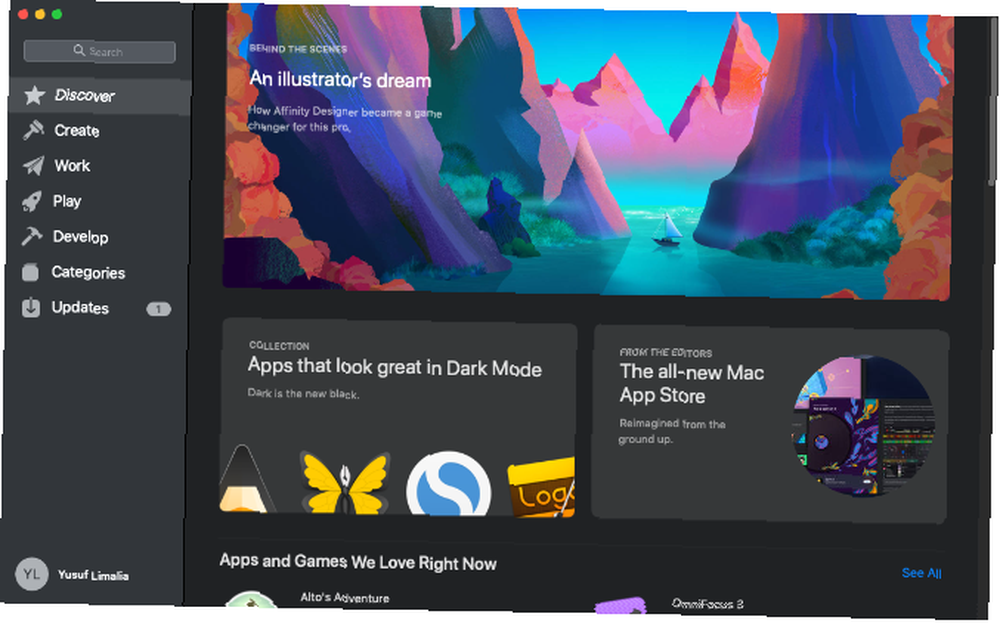
Nowa relacja iOS i macOS dalej się rozwija, ponieważ na App Store dla komputerów stacjonarnych pojawiają się również wskazówki dotyczące jej mobilnego odpowiednika. Nowy App Store jest nie tylko znacznie szybszy, ale różne ulepszenia ułatwiają nawigację. To nie jest tylko wymyślna nowa skórka - App Store otrzymał całkowitą przeróbkę.
Główna nawigacja została przeniesiona z małych zakładek u góry do znacznie większej sekcji po lewej stronie okna. The Odkryć strona zawiera wyselekcjonowane treści i rzeczywiste przypadki użycia aplikacji, z których ludzie korzystają. Reszta App Store dzieli się na cztery główne sekcje:
- Stwórz
- Praca
- Grać
- Rozwijać się
Kategorie starego stylu są nadal obecne, ale nowe sekcje są ukierunkowane na to, co faktycznie próbujesz osiągnąć. Dzięki temu każda sekcja jest bardziej powiązana z użytkownikiem.
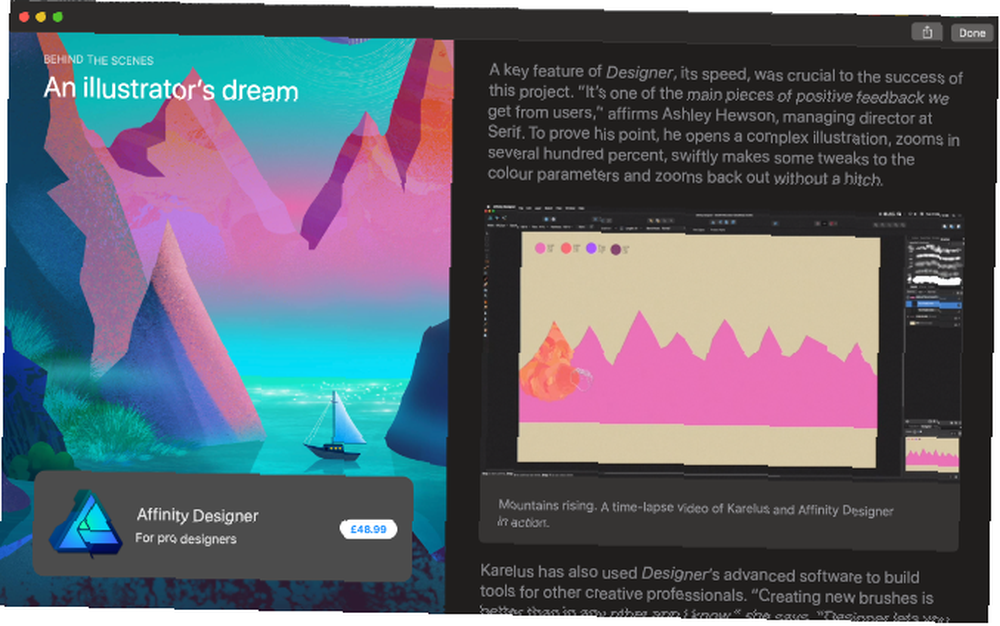
Jednym z elementów, który nie jest już dostępny w App Store, są aktualizacje systemu. Twoje aplikacje nadal pobierają swoje aktualizacje z App Store, ale aktualizacje macOS są teraz tam, gdzie są: poniżej Preferencje systemu.
App Store już od pewnego czasu jest zaniedbywany, ponieważ większość osób pobiera aplikacje ze stron internetowych dostawców. Wygląda na to, że od Mojeve zmieni się.
9. Finder
Finder nie jest wykluczony z leczenia Mojave. Przypomnij sobie, że oglądanie zdjęć w Finderze było wcześniej trochę niewygodne dzięki Cover Flow lub Quick Look. Wszystkie te zmiany zmieniają się w widoku galerii. Widok galerii ma poziomy widok twoich miniaturek z szybkim dostępem do opcji znaczników i metadanych plików. Możliwość zmiany rozmiaru miniaturek byłaby świetna, ale pod względem widoku Cover Flow pod warunkiem, jest to o wiele lepsze.
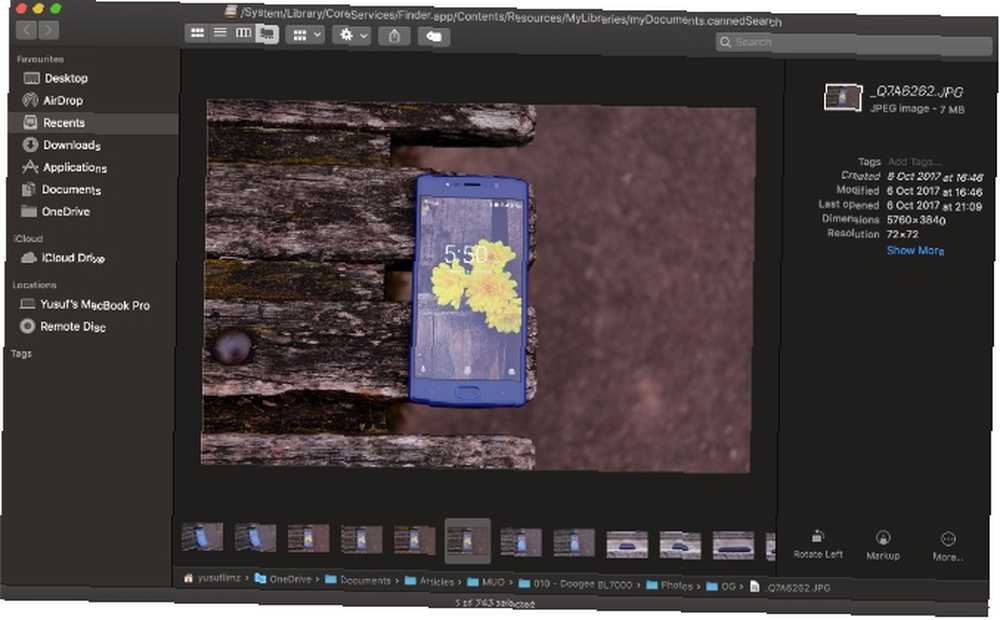
Mówiąc o szybkich działaniach, Finder pozwala na dokonanie pewnych zmian bez konieczności otwierania dodatkowej aplikacji. Narzut daje te same opcje dla poszczególnych obrazów, co omówiono w sekcji zrzutu ekranu.
W przypadku filmów lub nagrań ekranu 5 najlepszych aplikacji do nagrywania ekranu do przechwytywania ekranu Mac OS 5 najlepszych aplikacji do nagrywania ekranu do przechwytywania ekranu Mac OS Potrzebujesz narzędzia do nagrywania ekranu na komputerze Mac? Oto najlepsze aplikacje do nagrywania ekranu do przechwytywania pulpitu komputera Mac. , Narzut przycisk zmienia się w Trym przycisk, który pozwala przyciąć początek i koniec filmu. Jeśli wybierzesz wiele obrazów, Narzut przycisk pozwala Stwórz PDF łącząc wybrane obrazy w jeden plik PDF.
10. Inne ulepszenia Mojave
Mojave zawiera szczyptę ulepszeń bezpieczeństwa. Safari zostało ulepszone o niektóre funkcje podobne do menedżera haseł, ponieważ zyskuje on możliwość automatycznego tworzenia silnych haseł.
Ponadto Safari może automatycznie tworzyć, automatycznie wypełniać i przechowywać hasła. Będzie nawet oznaczać hasła, których użyłeś ponownie, co stanowi poważne zagrożenie bezpieczeństwa.
Podczas przeglądania sieci reklamodawcy mogą dowiedzieć się o Tobie wielu informacji na Twój temat. Safari blokuje to teraz, udostępniając jedynie uproszczony profil systemu. Ulepszone zapobieganie śledzeniu zapewnia ochronę przed mediami społecznościowymi Lubić i Dzielić przyciski i widżety komentarzy, które śledzą Cię bez pozwolenia. Blokowanie kamery i mikrofonu komputera Mac również stało się łatwiejsze.
Last but not least, Safari otrzymuje wsparcie dla ulubionych. Ta bardzo potrzebna aktualizacja pomaga zidentyfikować karty, gdy masz wiele otwartych.
Aby uzyskać więcej informacji na temat Safari, zapoznaj się z tymi oszczędzającymi czas poradami skrótów 5 Oszczędzających czas skrótów linków, które pozwalają na spakowanie komputera Mac 5 Oszczędzających czas skrótów linków, które pozwalają na spakowanie komputerów Mac Pracuj wydajniej na komputerze Mac dzięki tym doskonałym skrótom linków do przeglądania menu, otwarte karty i wiele więcej. wraz z naszym najlepszym przewodnikiem dostosowywania przeglądarki Safari na komputerze Mac Ostateczny przewodnik na temat dostosowywania przeglądarki Safari na komputerze Mac Ostateczny przewodnik na temat dostosowywania przeglądarki Safari na komputerze Mac Ustaw Safari jako jeszcze lepszą przeglądarkę na komputerze Mac, dostosowując ją. Oto jak dostosować go do własnych upodobań. .
Recenzja macOS Mojave: It's Great!
Aktualizacje są zarówno ekscytujące, jak i przerażające. Czasami emocje nie rosną i musisz wziąć sprawy w swoje ręce, aby uzyskać poprawki MacOS.
W niektórych przypadkach firma wdrożyła aktualizację, która zawiera lukę w zabezpieczeniach lub psuje systemy użytkowników. Właśnie dlatego wiele firm, w tym Apple, wypuszcza wersje beta, które są testowane pod kątem łagodzenia tych sytuacji.
Zawsze upewnij się, że wykonałeś kopię zapasową komputera przed aktualizacją, szczególnie jeśli wykonujesz główną aktualizację wersji, taką jak Mojave, lub starszą wersję macOS 3. Sposoby przejścia na starszą wersję macOS 3 Sposoby przejścia na starszą wersję macOS Chcesz obniżyć komputer Mac do poprzedniej wersji systemu macOS? Oto kilka sposobów na przywrócenie wersji, jeśli nie jesteś zadowolony. . Czy wiesz, że macOS zawiera już jedną z najlepszych aplikacji do tworzenia kopii zapasowych w postaci Time Machine?











