
Joseph Goodman
0
3779
122
Więc zdecydowałeś się przejść na Androida. Nie jestem tu po to, aby argumentować za którąkolwiek ze stron. Jestem tu tylko po to, aby pomóc ci skakać ze statku z minimalnymi uszkodzeniami i utratą danych.
Jest rok 2017 i ostatni, ubiegły, zeszły rzeczą, którą chcesz zrobić, to ustawić status na Facebooku, prosząc ludzi o przesłanie do ciebie swoich numerów telefonów, ponieważ masz nowy telefon i straciłeś kontakty w trakcie przenoszenia. Nie chcesz być tą osobą. Podobnie, nie chcesz stracić lat wspomnień utrwalonych w kamerze.
Jeśli wykonasz poniższe czynności, nic takiego się nie wydarzy. W rzeczywistości, jeśli zsynchronizujesz swoje kontakty i zdjęcia z kontem Google Oto dlaczego powinieneś po prostu oddać się do Google Oto dlaczego powinieneś po prostu oddać do Google Nie ma wielu obszarów, w których Google nie jest zaangażowany. Nawet jeśli zwolennicy prywatności mają poważne obawy dotyczące Google, to sprawia, że życie jest trochę łatwiejsze i wydajniejsze. , zostaną na zawsze zapisane na serwerach Google i nigdy ich nie stracisz - nawet jeśli stracisz telefon z Androidem.
1. Synchronizuj kontakty, kalendarze i zdjęcia z Dyskiem Google
Apple ma aplikację Przenieś do iOS Nowy iPhone? Jak przenieść dane z iOS lub Androida Nowy iPhone? Jak przenieść dane z iOS lub Androida Przenoszenie danych na nowy iPhone? Migrujesz z Androida? Zrelaksuj się, łatwo możesz zabrać swoje dane ze sobą. na Androidzie, który pomaga przejść na iPhone'a. Chociaż nie ma takiego narzędzia od Google, zintegrowali podobną funkcję z aplikacją Dysk Google. Pomoże Ci zsynchronizować kontakty, kalendarz i zdjęcia z kontem Google (zdjęcia przechodzą do usługi Zdjęcia Google). Kiedy więc skonfigurujesz telefon z Androidem za pomocą tego samego konta, wszystko będzie na miejscu (i zostaną zapisane na serwerach Google).
Jeśli nie masz nic przeciwko pobraniu aplikacji Dysk Google, jest to najłatwiejszy sposób synchronizacji wszystkich kontaktów i terminów kalendarza z Google. Przesyłanie wszystkich zdjęć do Zdjęć Google wymaga jednak szybkiego i stabilnego połączenia z Internetem.
Pobieranie: Dysk Google na iPhone'a (bezpłatny)
Krok 1: Po zainstalowaniu aplikacji Dysk Google zaloguj się przy użyciu konta Google, którego będziesz używać na telefonie z Androidem.
Krok 2: Dotknij hamburgera Menu przycisk, aby odsłonić pasek boczny.
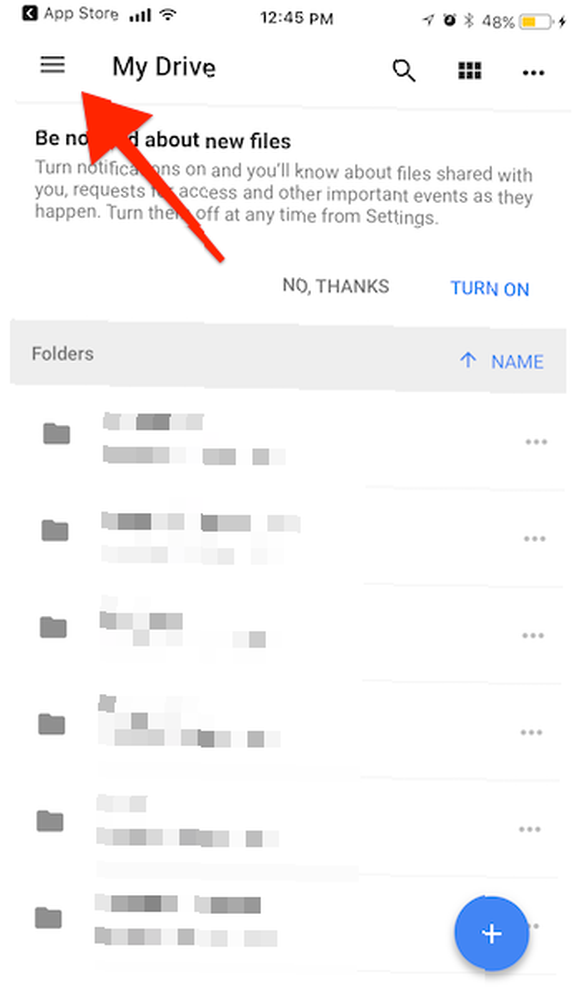
Krok 3: Wybierz Ustawienia a następnie dotknij Utworzyć kopię zapasową.
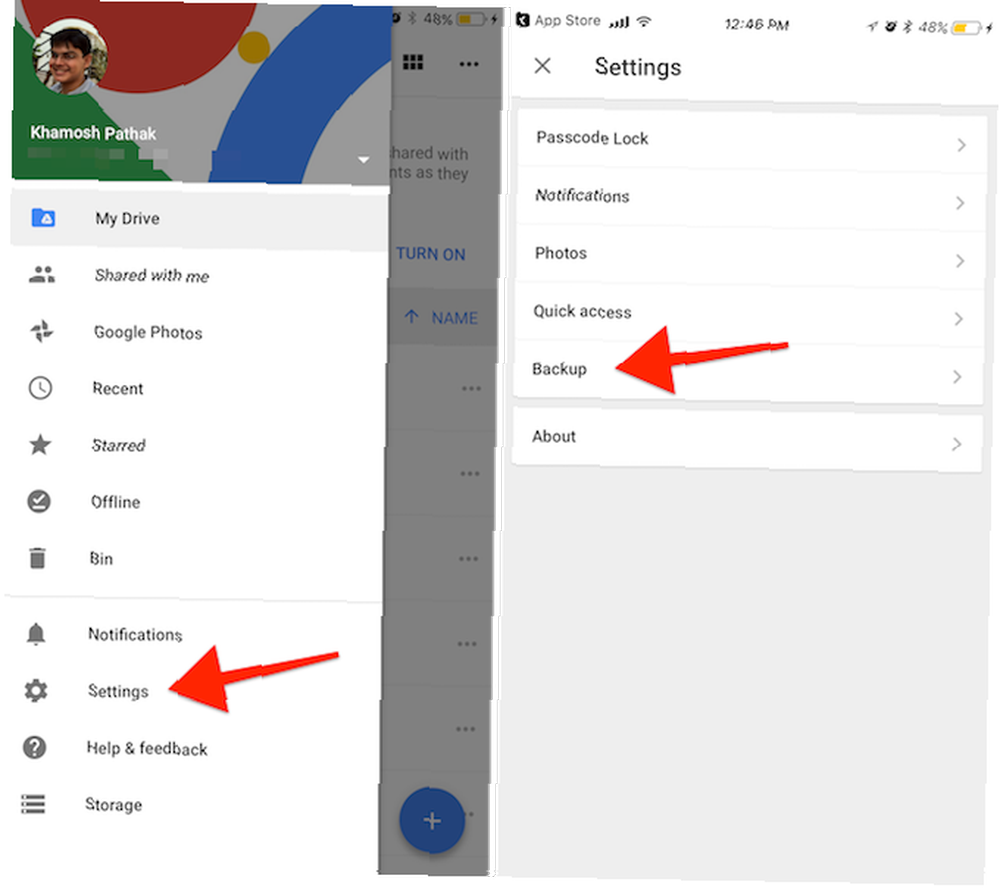
Krok 4: Stąd przejdź do Łączność, Kalendarz i Zdjęcia sekcje, aby wyświetlić więcej szczegółów lub wyłączyć opcję, jeśli chcesz. Na przykład tworzenie kopii zapasowych zdjęć zajmie dużo przepustowości i czasu.
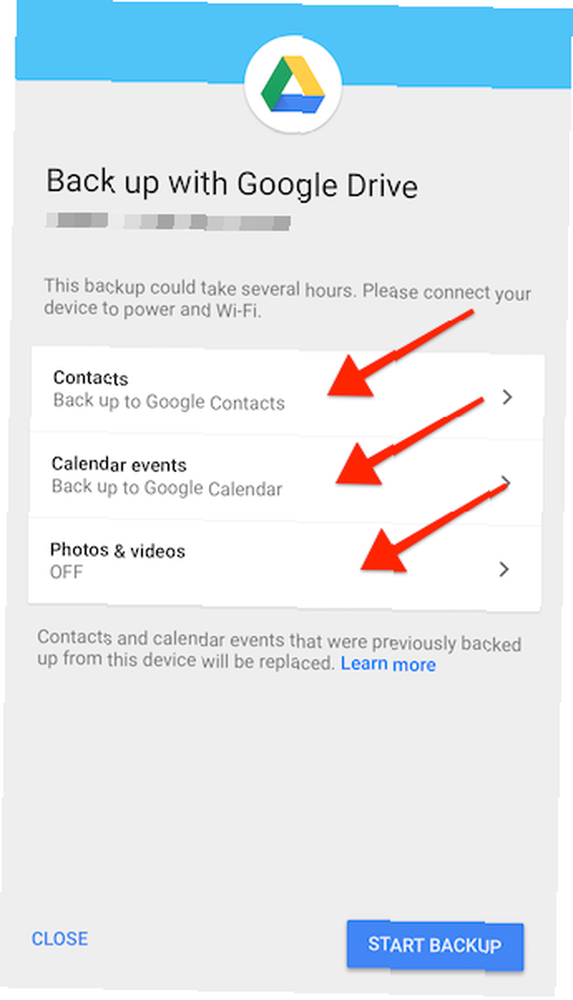
Krok 5: Gdy jesteś zadowolony ze swojego wyboru, dotknij Rozpocząć tworzenie kopii zapasowych.
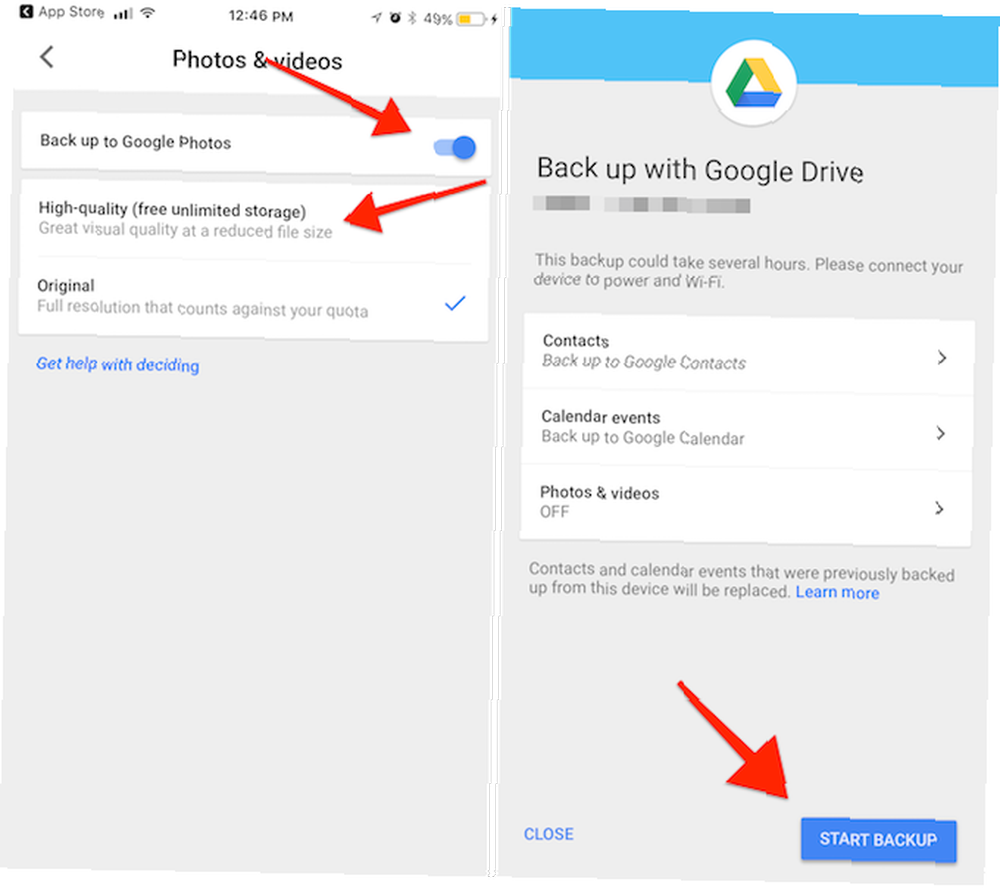
Krok 6: Zostaniesz poproszony o udzielenie dostępu do kontaktów, kalendarzy i zdjęć.
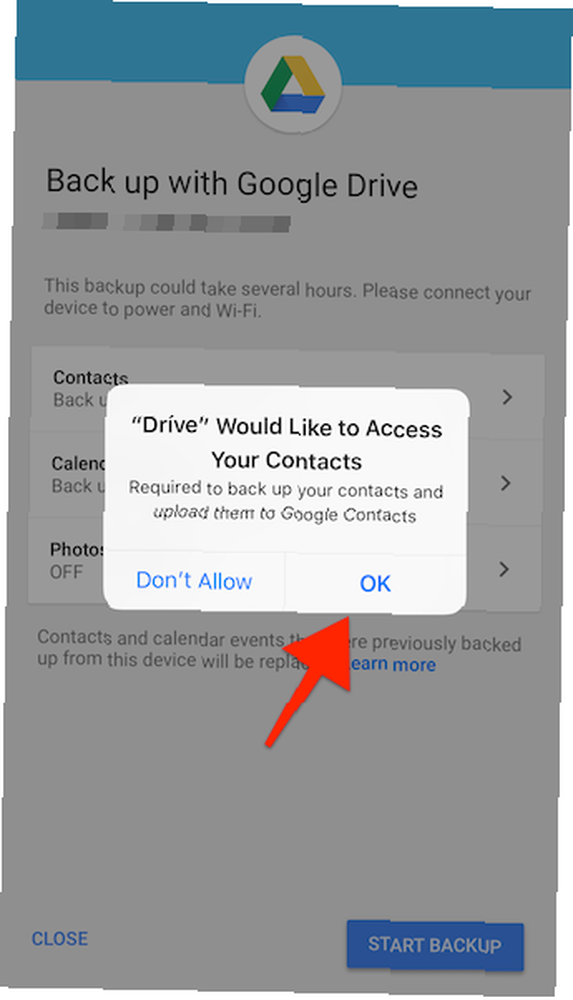
Krok 7: Gdy to zrobisz, rozpocznie się przesyłanie. Zachowaj otwartą i aktywną aplikację Dysk, aby przyspieszyć przesyłanie. Po zakończeniu przesyłania otrzymasz potwierdzenie.
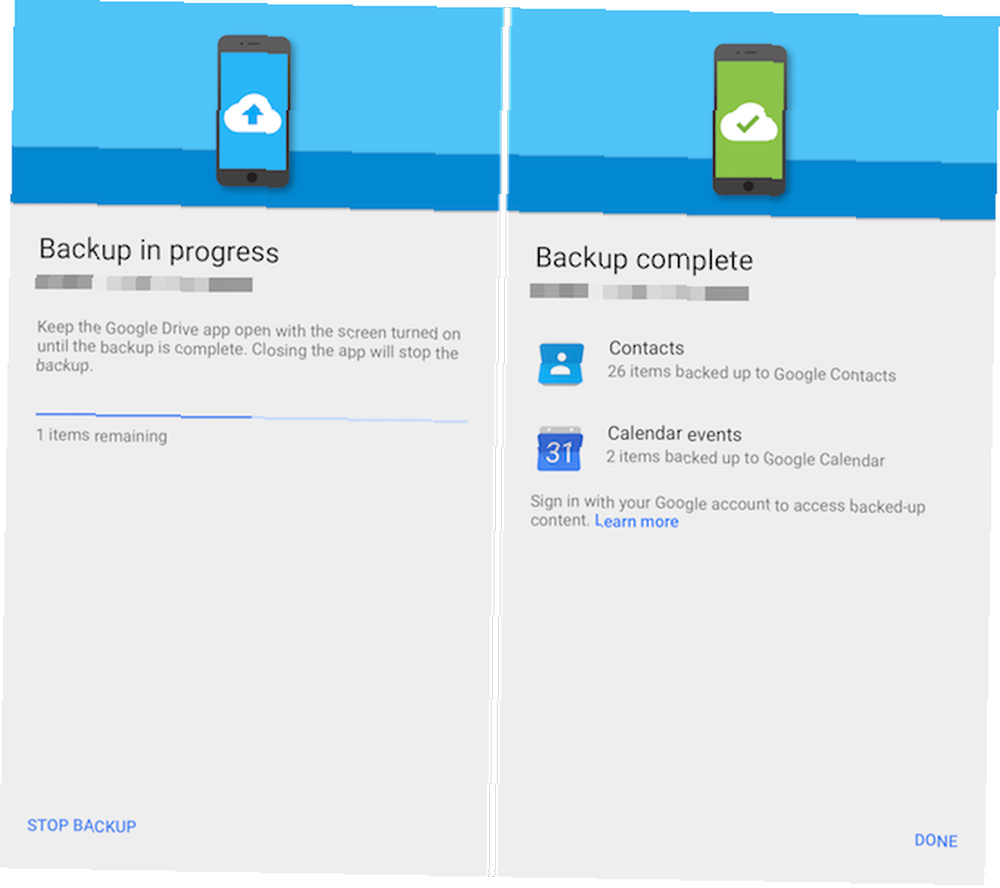
2. Synchronizuj kontakty i kalendarz w Ustawieniach
Możesz synchronizować kontakty i kalendarz bezpośrednio z aplikacji Ustawienia na iPhonie. Wystarczy dodać konto Google i włączyć synchronizację. Minusem jest to, że nie ma przejrzystości procesu synchronizacji. Będziesz musiał ręcznie sprawdzić (na stronie Gmaila lub na telefonie z Androidem), czy wszystkie kontakty i kalendarze są zsynchronizowane.
Krok 1: Na iPhonie przejdź do Ustawienia a jeśli używasz systemu iOS 10.3 lub nowszego, stuknij sekcję Profil u góry. Jeśli korzystasz z wcześniejszej wersji, przesuń palcem w dół, aby znaleźć sekcję Kalendarz lub Kontakty.
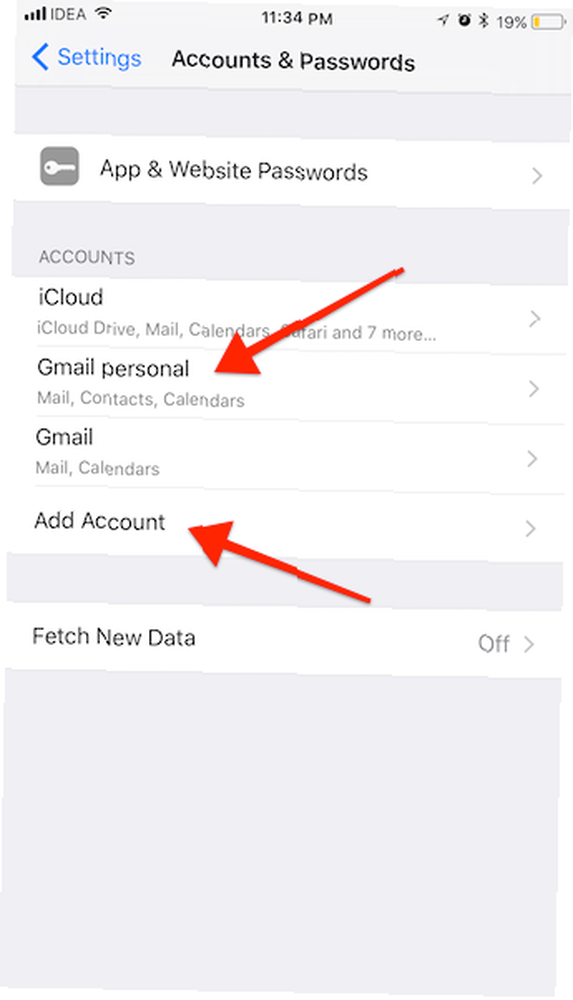
Krok 2: Jeśli twoje konto Gmail nie jest jeszcze podłączone do iPhone'a, dotknij Dodaj konto i zaloguj się.
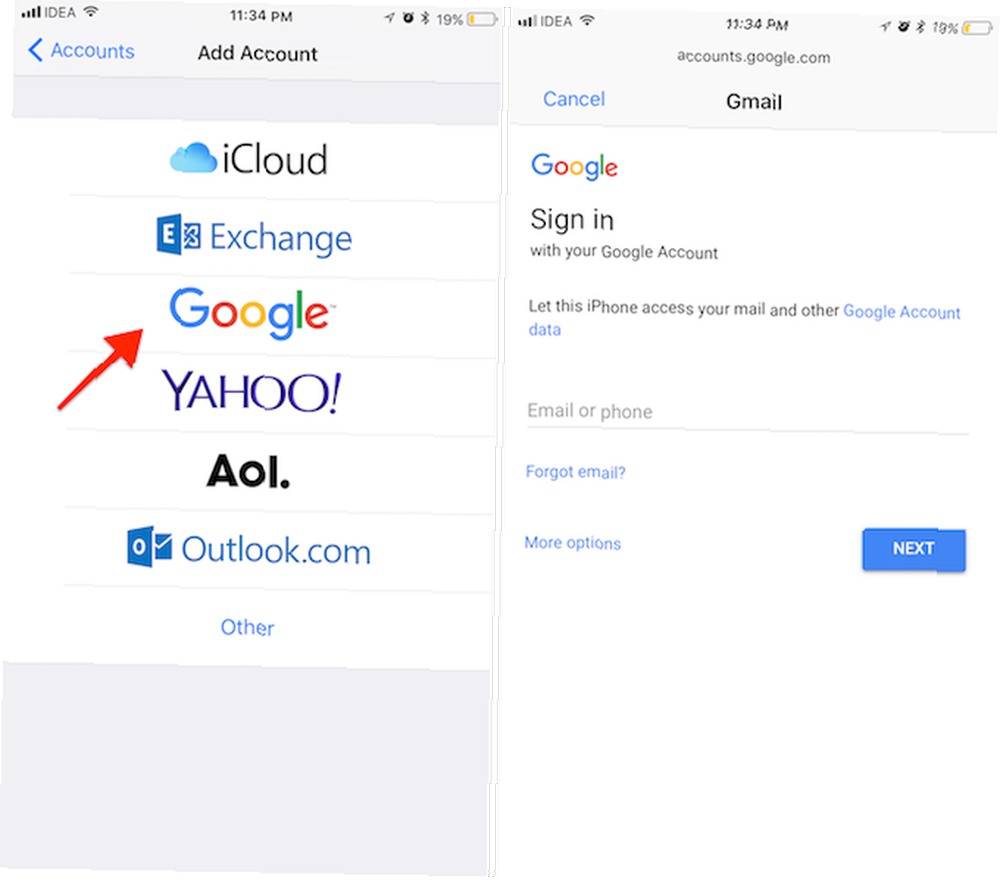
Krok 3: Po zalogowaniu się upewnij się, że Łączność i Kalendarze synchronizacja jest włączona.
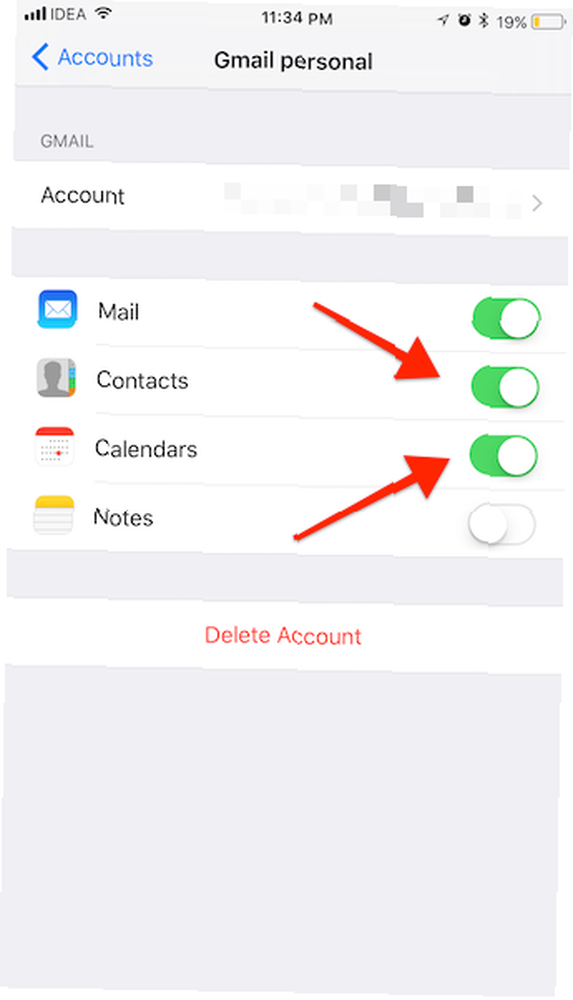
Krok 4: Od Łączność sekcja w Ustawienia, idź do Konto domyślne i przełącz go na swoje konto Google.
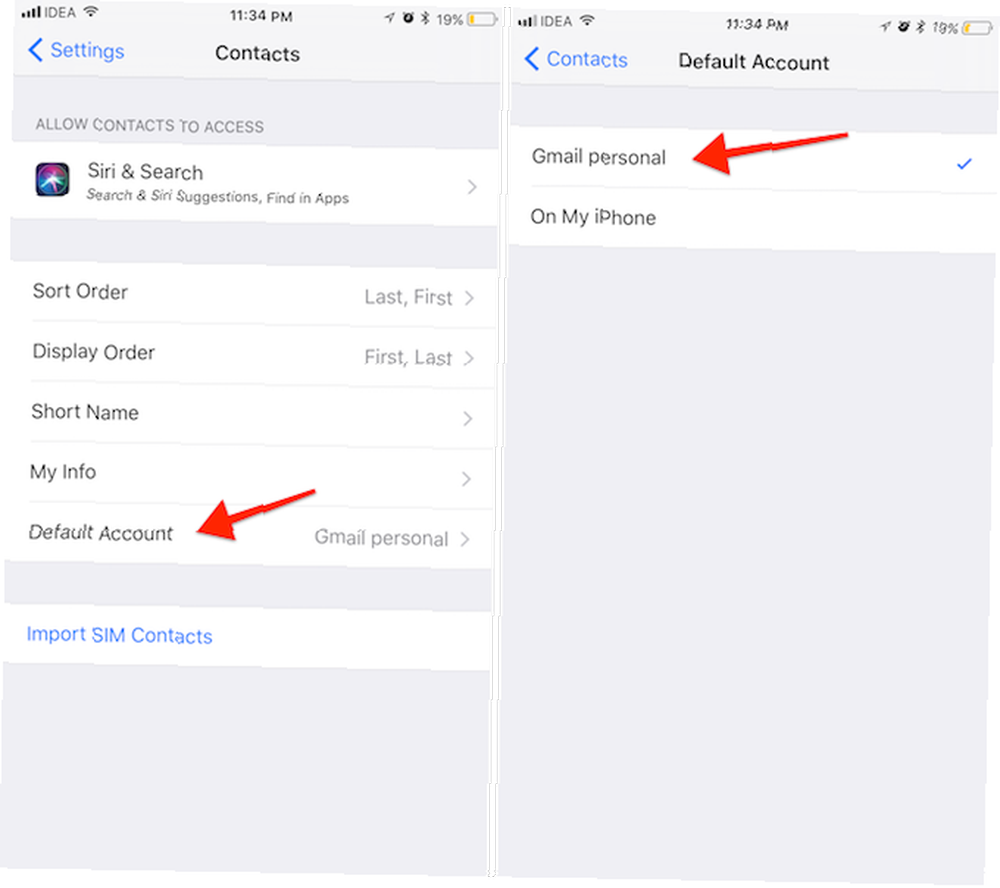
Twój iPhone powinien automatycznie rozpocząć przesyłanie kontaktów na konto Google. Jako dodatkowy środek ostrożności możesz przejść do dowolnego z połączonych kont (np. ICloud) i wyłączyć dla nich synchronizację kontaktów.
3. Eksportuj swoją muzykę z iPhone'a
Jeśli korzystasz z usługi przesyłania strumieniowego, takiej jak Apple Music lub Spotify Spotify vs. Apple Music vs. Google Play Music: Jaki jest najlepszy? Spotify vs. Apple Music vs. Google Play Music: Który jest najlepszy? Chociaż istnieje wiele usług przesyłania strumieniowego muzyki, istnieją trzy główne z nich, które wyróżniają się spośród innych: Spotify, Apple Music i Google Play Music. Ale który jest najlepszy? , tak naprawdę nie musisz się martwić synchronizacją kolekcji muzyki między urządzeniami. Wystarczy pobrać aplikację usługi przesyłania strumieniowego (tak, jest aplikacja Apple Music na Androida), zaloguj się i możesz zacząć.
Ponieważ aplikacja Muzyka jest silosem, nie ma łatwego sposobu na przeniesienie wszystkich utworów z iPhone'a na urządzenie z Androidem.
Aby wyeksportować utwory z iPhone'a na komputer PC lub Mac, wykonaj poniższe czynności.
Krok 1: Pobierz bezpłatną 7-dniową wersję próbną AnyTrans na komputer PC lub Mac. Będziemy używać tej aplikacji do eksportowania twoich piosenek. Po zainstalowaniu podłącz iPhone'a do komputera Mac lub PC za pomocą kabla Lightning otrzymanego wraz z iPhone'em. Przed otwarciem aplikacji AnyTrans zamknij iTunes.
Krok 2: Po otwarciu aplikacji kliknij Menu przycisk znajdujący się na prawej krawędzi okna.
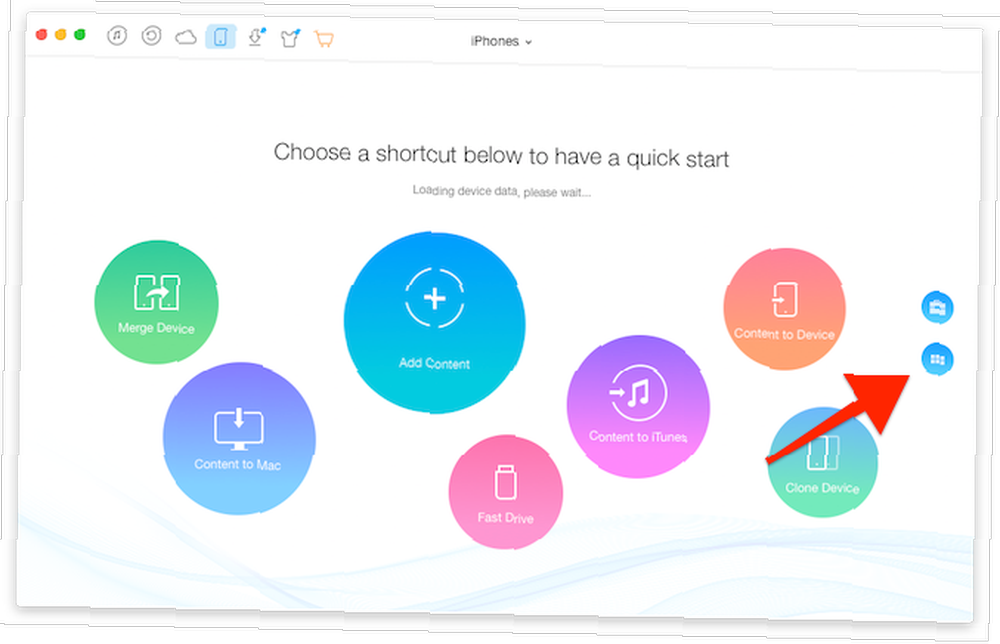
Krok 3: Wybierz Audio a następnie przejdź do Muzyka patka.
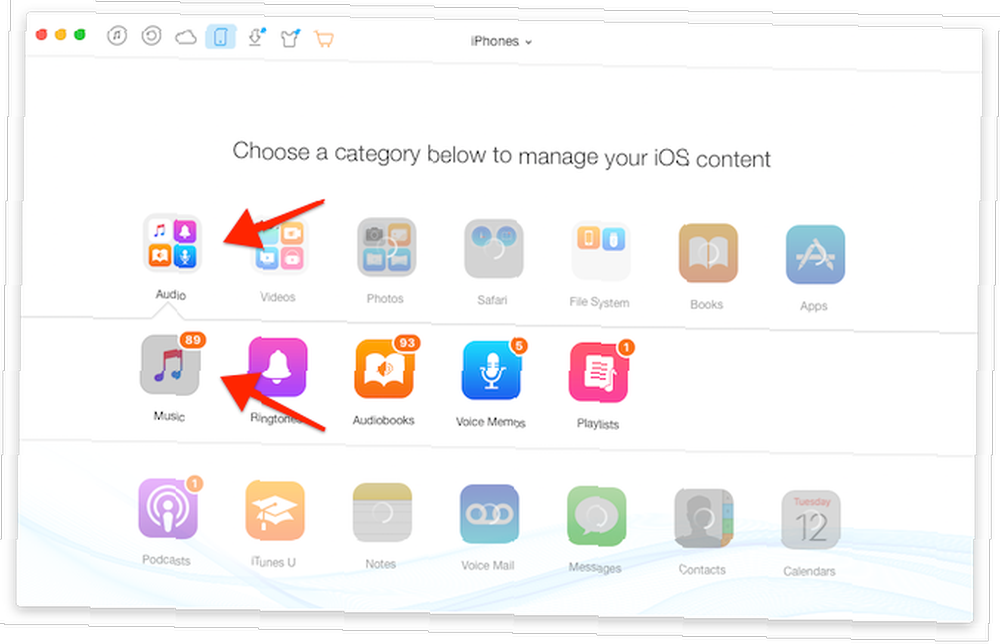
Krok 4: Zobaczysz całą swoją muzykę wymienioną tutaj. Wybierz wszystkie utwory i na pasku narzędzi kliknij Wyślij na komputer Mac (lub Wyślij do komputera).
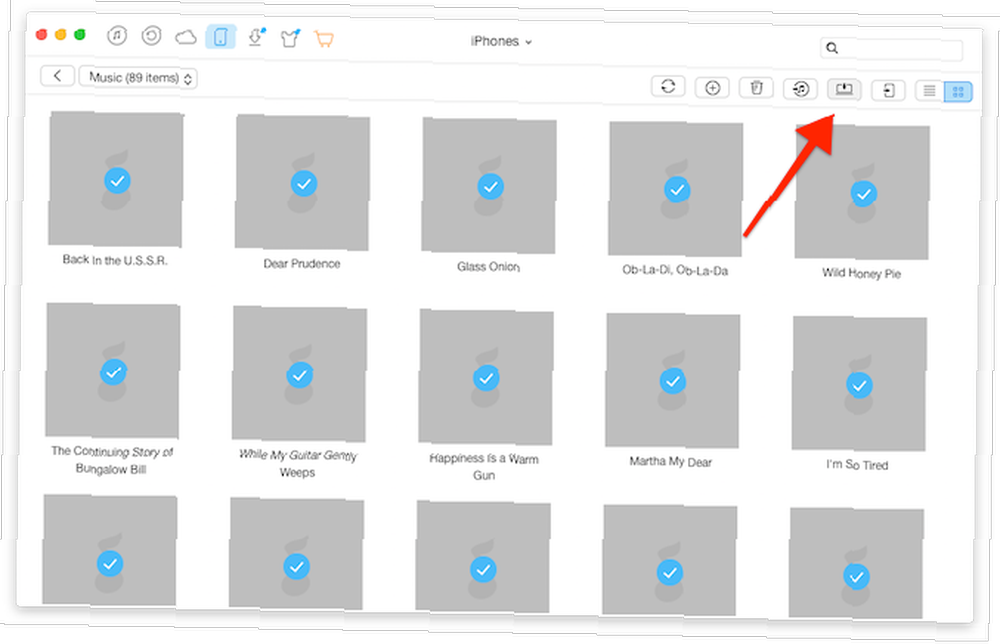
Krok 5: Z selektora plików wybierz miejsce docelowe dla plików muzycznych i poczekaj na przesłanie utworów.
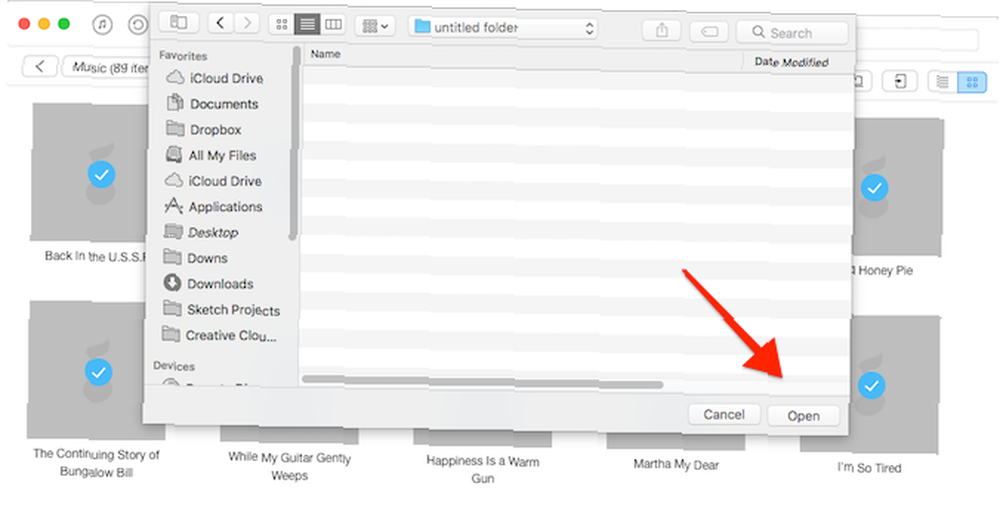
Po zakończeniu transferu otrzymasz potwierdzenie.
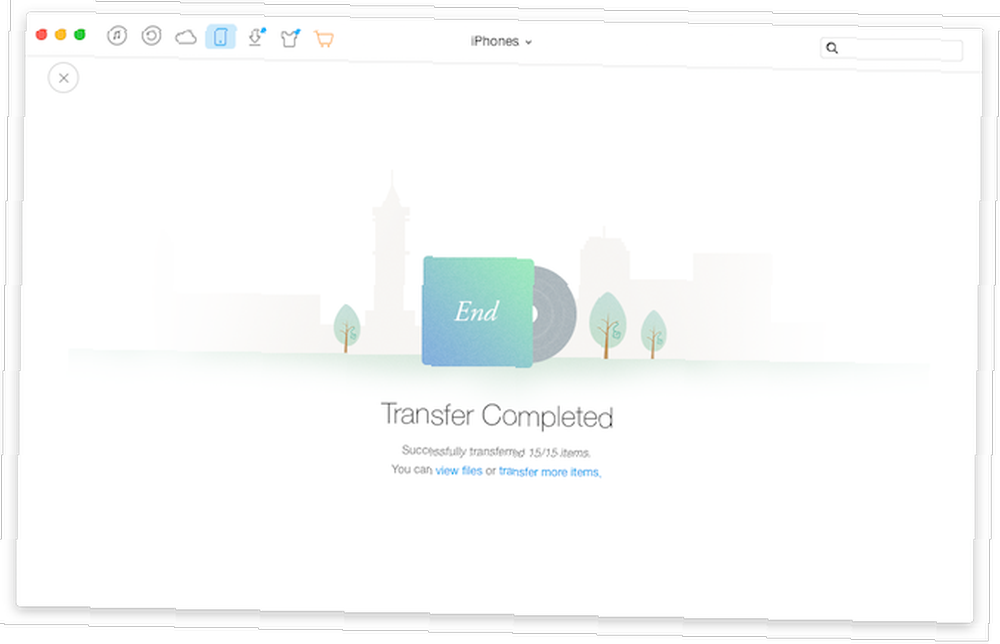
Teraz podłącz urządzenie z Androidem do komputera Mac lub PC. Jeśli używasz komputera z systemem Windows, wszystko, co musisz zrobić, to skopiować pliki muzyczne do folderu Muzyka na urządzeniu z Androidem.
Jeśli używasz komputera Mac, musisz pobrać aplikację Android File Transfer, aby zrobić to samo.
4. Prześlij swoje zdjęcia
Do wysyłania zdjęć z iPhone'a na Androida wystarczy aplikacja. Możesz używać Zdjęć Google na swoim iPhonie Czy powinieneś używać Zdjęć Google na swoim iPhonie? Czy powinieneś używać Zdjęć Google na swoim iPhonie? Bezpłatne miejsce do przechowywania, Google Lens i zestaw pomocnych narzędzi mogą sprawić, że przełączysz się na Zdjęcia Google do zarządzania multimediami na iPhonie. aby przesłać wszystkie swoje zdjęcia do Google, a następnie ponownie pobrać je na urządzenie z Androidem.
Możesz też użyć aplikacji innej firmy, aby szybko przesyłać zdjęcia między dwoma urządzeniami. Będzie to działać tylko wtedy, gdy oba będą w tej samej sieci Wi-Fi. Lista tych aplikacji do przesyłania obrazów jest dość długa - Send Anywhere, Xender, SHAREit, Instashare i tak dalej.
Zamierzam zaprezentować aplikację, z której osobiście korzystam: Instashare. To jak AirDrop AirDrop nie działa? Rozwiązywanie problemów z przesyłaniem plików Woes AirDrop nie działa? Rozwiązywanie problemów związanych z przesyłaniem plików Masz problemy z AirDrop? Możemy przeprowadzić Cię przez wszystkie dostępne opcje. ale niezawodny i nie tylko ograniczony do urządzeń Apple.
Pobieranie: Instashare na iPhone'a (bezpłatny) | Instashare na Androida (bezpłatny)
Krok 1: Po pobraniu aplikacji na iPhone'a i Androida (jest bezpłatna na oba urządzenia), otwórz aplikację Zdjęcia na iPhonie.
Krok 2: Wybierz zdjęcia, które chcesz przenieść (lub zaznacz wszystkie zdjęcia) i dotknij Dzielić przycisk.
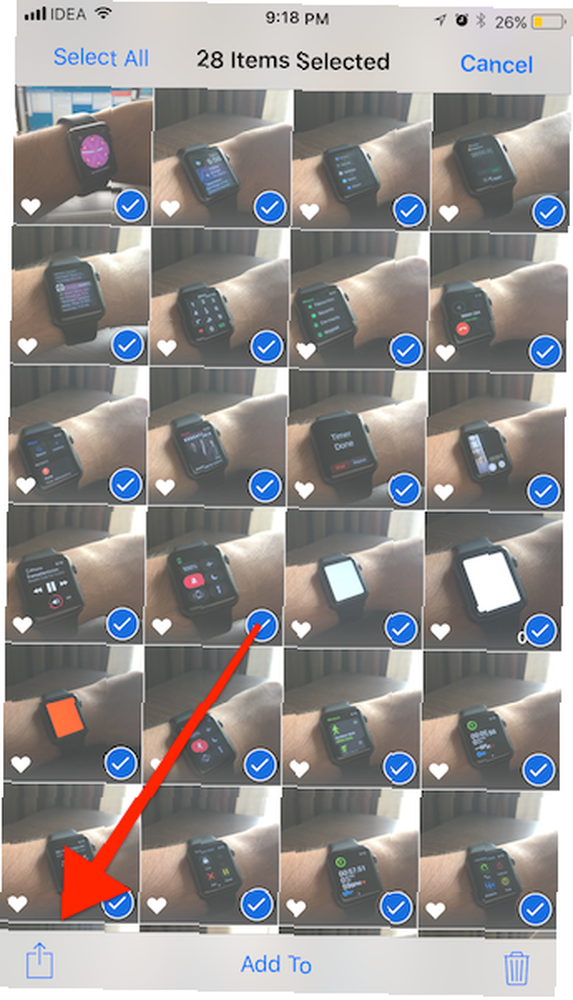
Krok 3: Najpierw musimy włączyć rozszerzenie udostępniania Instashare. Z pierwszego rzędu przejdź do Więcej sekcji i włączyć Instashare.
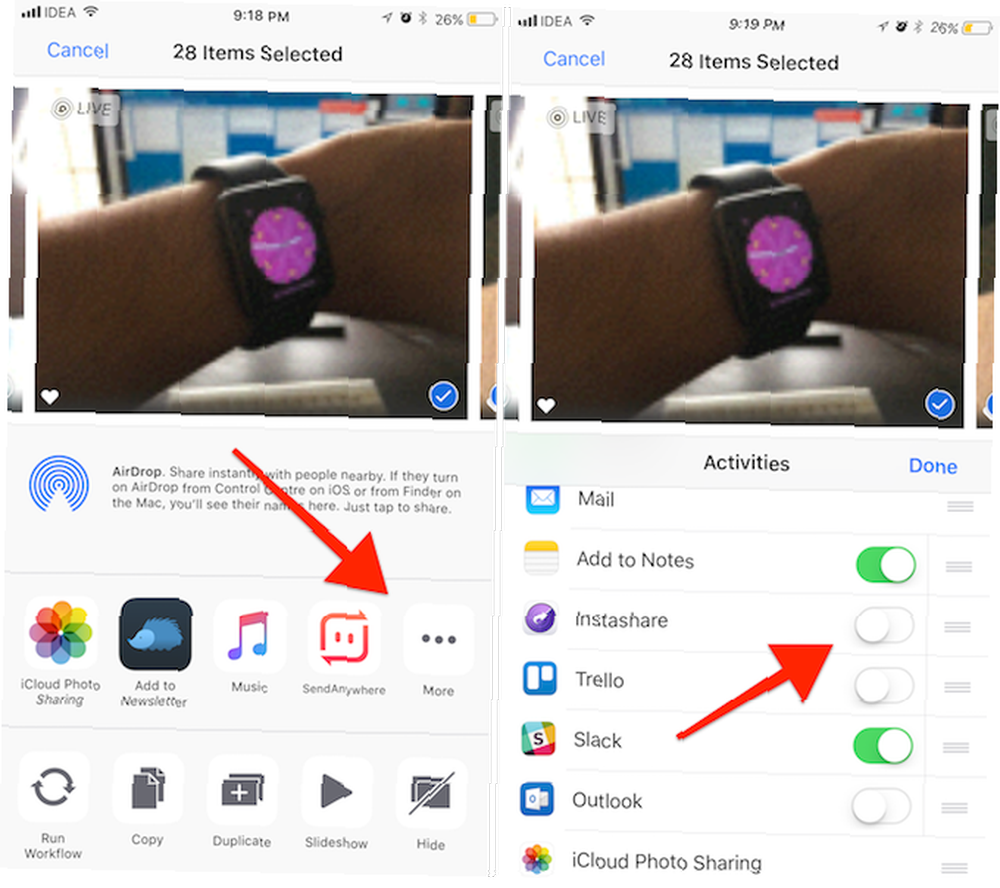
Krok 4: Teraz dotknij Instashare przycisk.
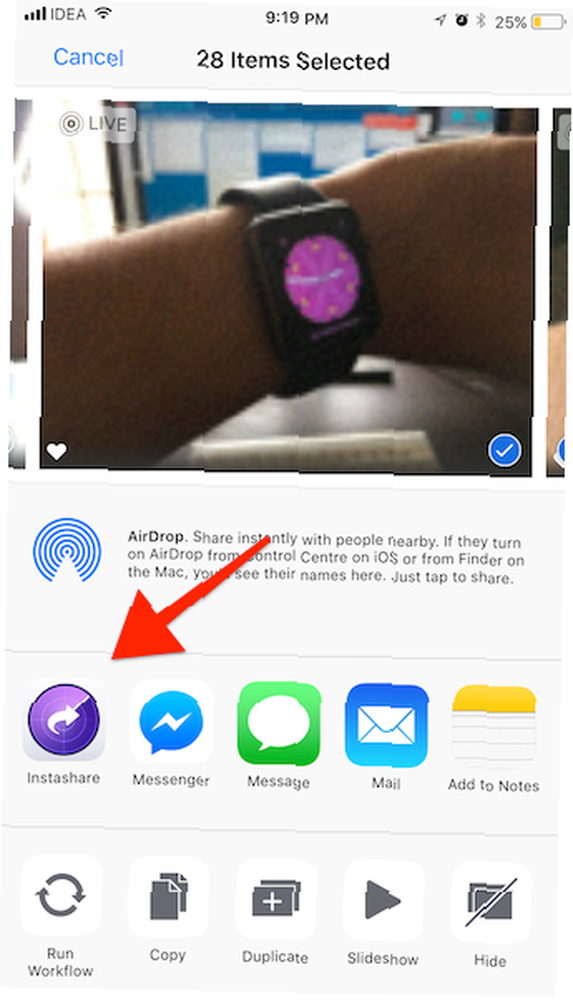
Krok 5: Z wyskakującego okienka wybierz urządzenie z Androidem.
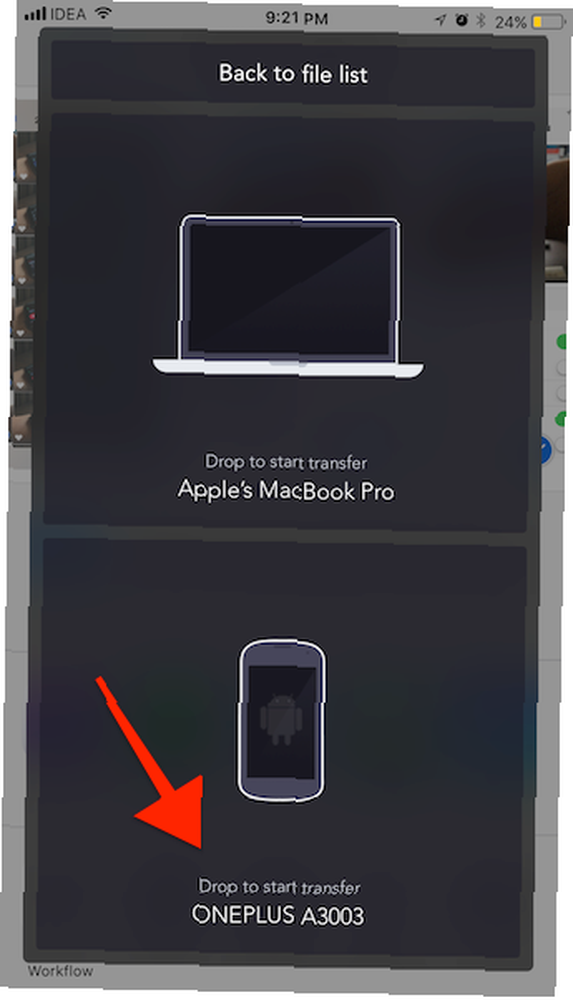
Podczas przesyłania zdjęć bezprzewodowo upewnij się, że ekran iPhone'a się nie wyłącza.
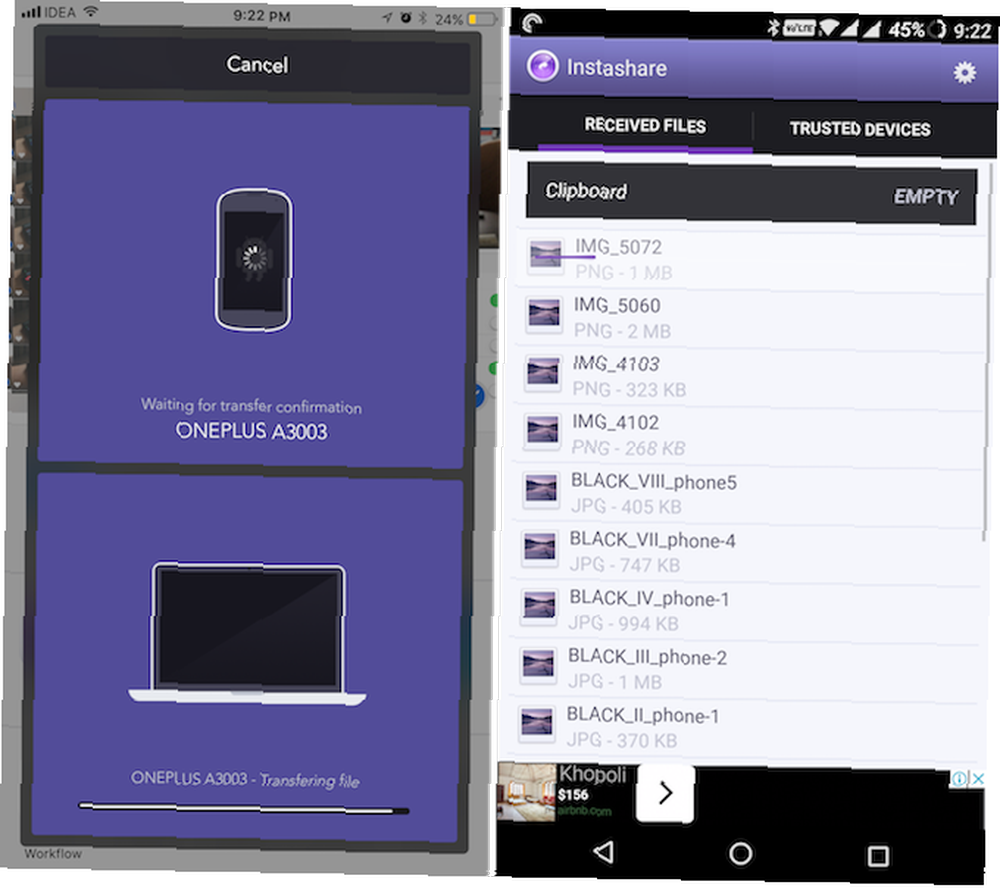
W zależności od liczby posiadanych zdjęć może to chwilę potrwać.
Na koniec zaloguj się na swoje konto Google
Po zsynchronizowaniu wszystkich danych z kontem Google pamiętaj, aby zalogować się przy użyciu tego samego konta na urządzeniu z Androidem. Jeśli jeszcze tego nie zrobiłeś podczas procesu instalacji, możesz przejść do Ustawienia > Konta > Dodaj konto aby dodać nowe konto.
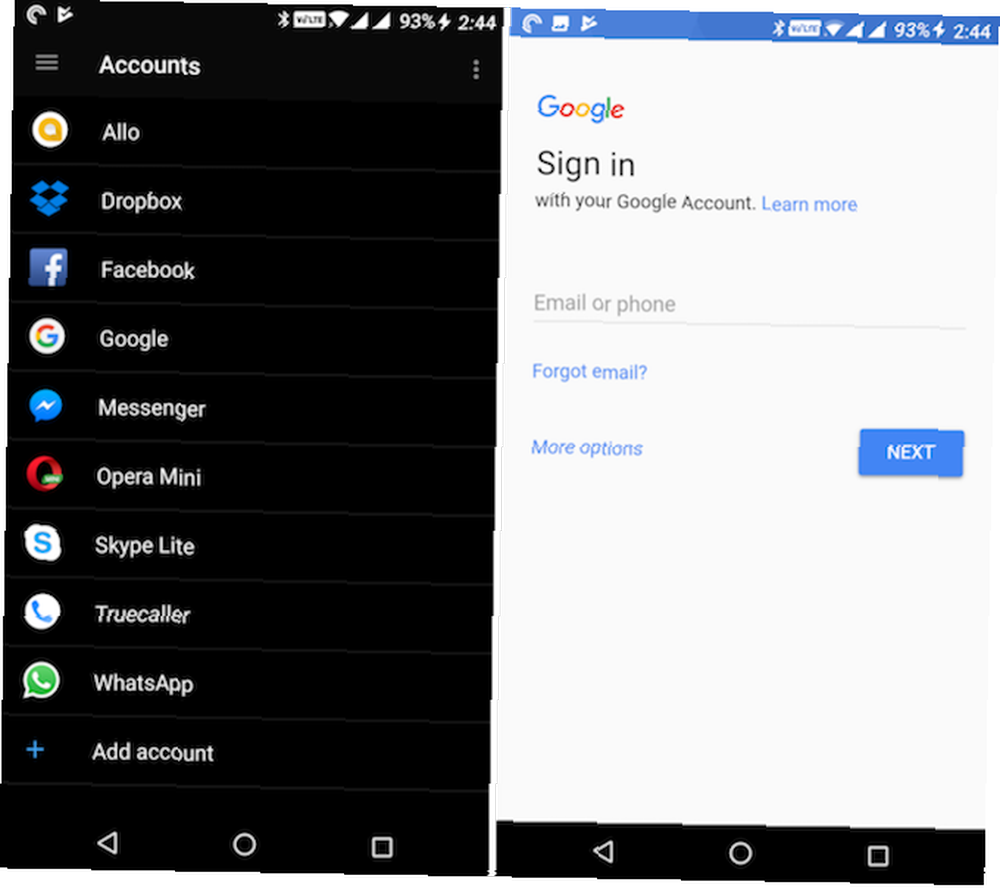
Po zsynchronizowaniu upewnij się Łączność, Kalendarze, i Zdjęcia synchronizacja jest włączona. Pobieranie wszystkich danych rozpocznie się w tle.
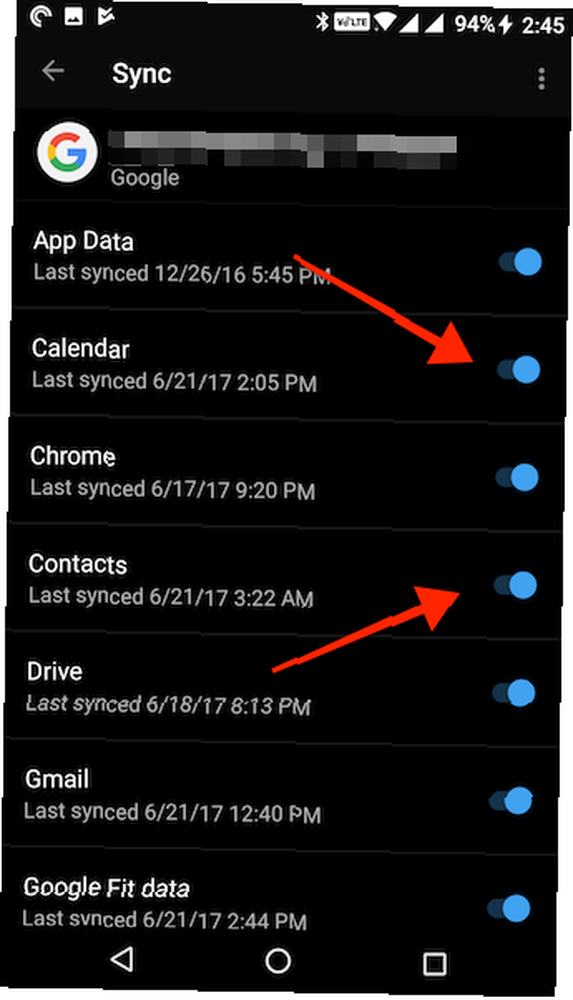
Witamy w Androidzie Przewodnik dla początkujących Androida: Jak skonfigurować swój pierwszy smartfon Przewodnik dla początkujących Androida: Jak skonfigurować pierwszy smartfon Jeśli dopiero zaczynasz korzystać ze swojego pierwszego smartfona z Androidem, w tym szczegółowym przewodniku znajdziesz wszystko, czego potrzebujesz wiedzieć. . Zrobiliśmy to. Cóż, głównie.
Rzeczy, które zgubiliśmy w ogniu
Po przejściu na system Android będą rzeczy, które musisz pozostawić. Bądźmy zbyt dramatyczni i nazwijmy to ubocznym uszkodzeniem. Chociaż obecnie najpopularniejsze aplikacje są wieloplatformowe, na Androida możesz nie znaleźć niszowych aplikacji zwiększających produktywność. Rzeczy takie jak iMessages (które należy teraz wyrejestrować) i rozmowy WhatsApp nie trafią też na telefon z Androidem.
Po przeniesieniu wydarzeń z kalendarza do Google zasadniczo żegnasz się z Kalendarzem iCloud, ponieważ nie ma łatwego sposobu, aby użyć go teraz na Androidzie. Odtąd będziesz musiał konfigurować wydarzenia za pomocą konta Gmail.
Kolejną ofiarą będzie Twoje konto e-mail iCloud. Chociaż możliwe jest zsynchronizowanie poczty e-mail iCloud z Androidem 5 sposobów dostępu do iCloud na Androida 5 sposobów dostępu do iCloud na Androida Potrzebujesz zalogować się do poczty, kalendarza i kontaktów w iCloud na Androidzie? Oto jak możesz zsynchronizować swoje konto iCloud z Androidem. , naprawdę nie zalecamy używania go jako głównego adresu e-mail. Jeśli zamierzasz korzystać z Androida, lepiej wejść na całość i ustawić Gmaila jako domyślne konto e-mail. Korzyści peryferyjne robienia tego na Androidzie są liczne. Od dostępu do Google Assistant 10 rzeczy, których nie znasz Google Assistant może zrobić 10 rzeczy, których nie znasz Google Assistant może zrobić Wersja Siri dla Androida --- Google Assistant --- jest potężniejsza niż większość ludzi zdaje sobie sprawę. do funkcji inteligentnej skrzynki odbiorczej w skrzynce odbiorczej Google Dlaczego warto wymienić Pocket na Google Inbox Dlaczego warto wymienić Pocket na Google Inbox Jeśli korzystasz z Pocket jako wybranej usługi read-it-later, możesz lepiej przejść na Google W pudełku. Oto, jak możesz to teraz zrobić. .
Dlaczego przechodzisz na Androida? Jak przebiegał ten proces? Czy wszystko w porządku? Opowiedz nam o swojej podróży w komentarzach poniżej.











